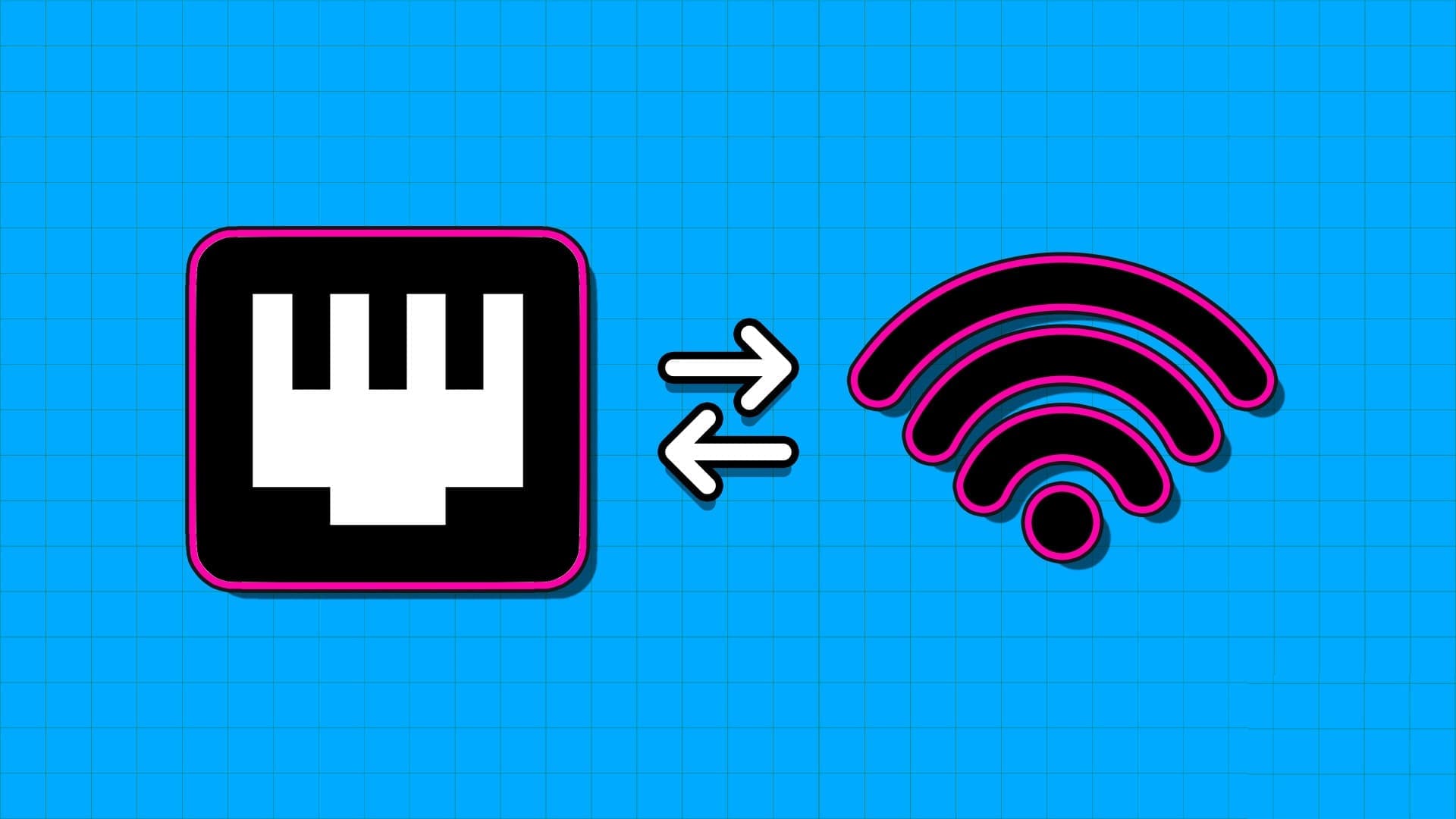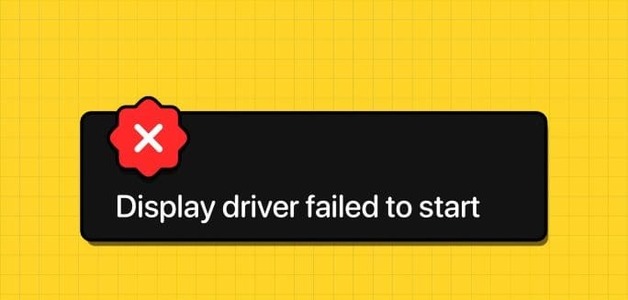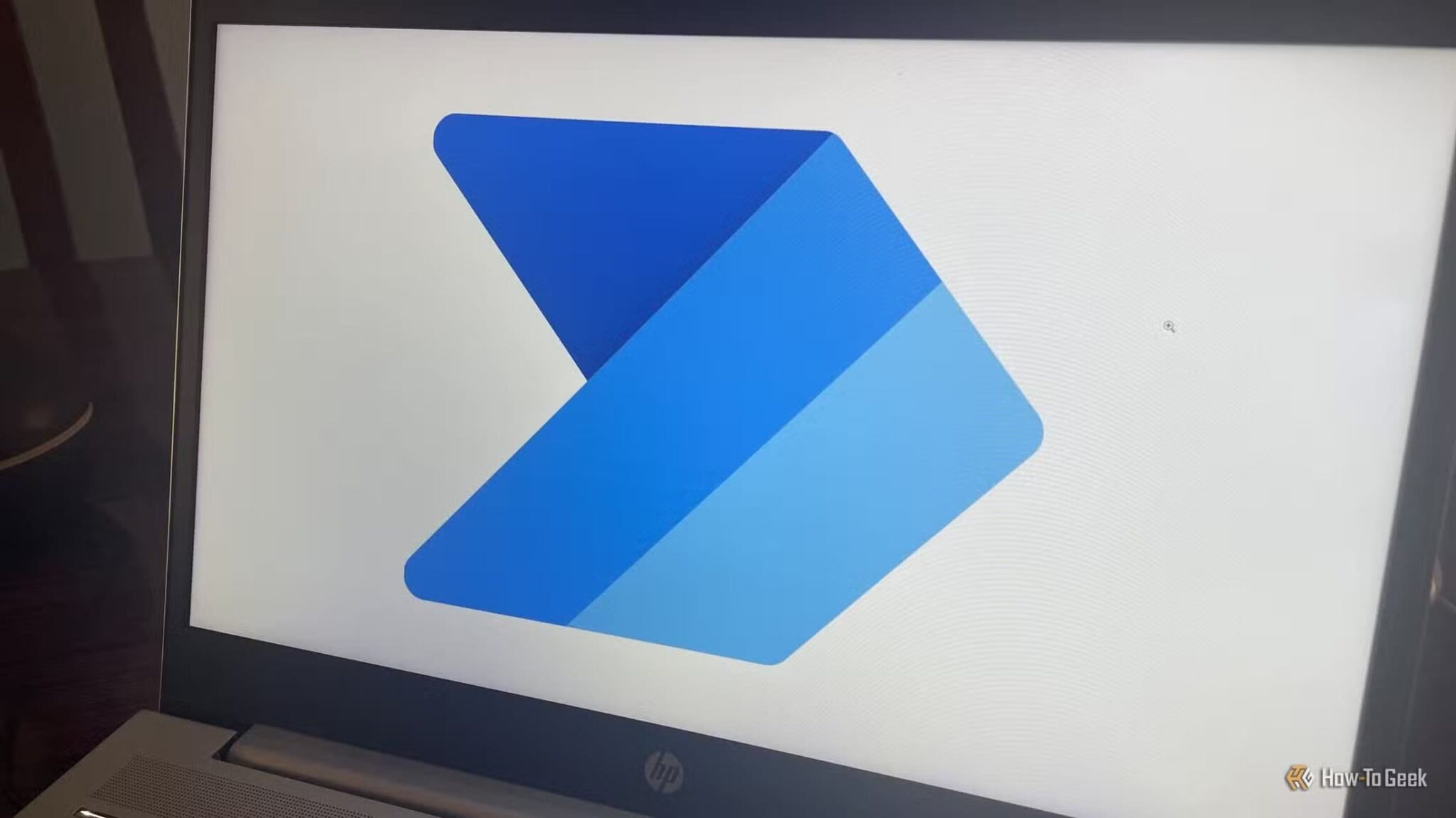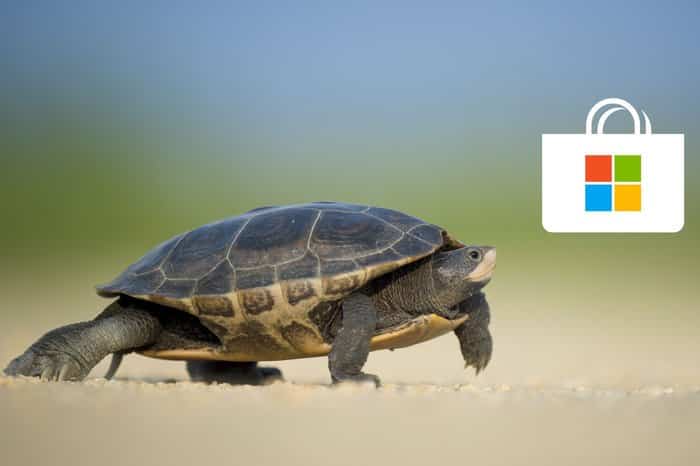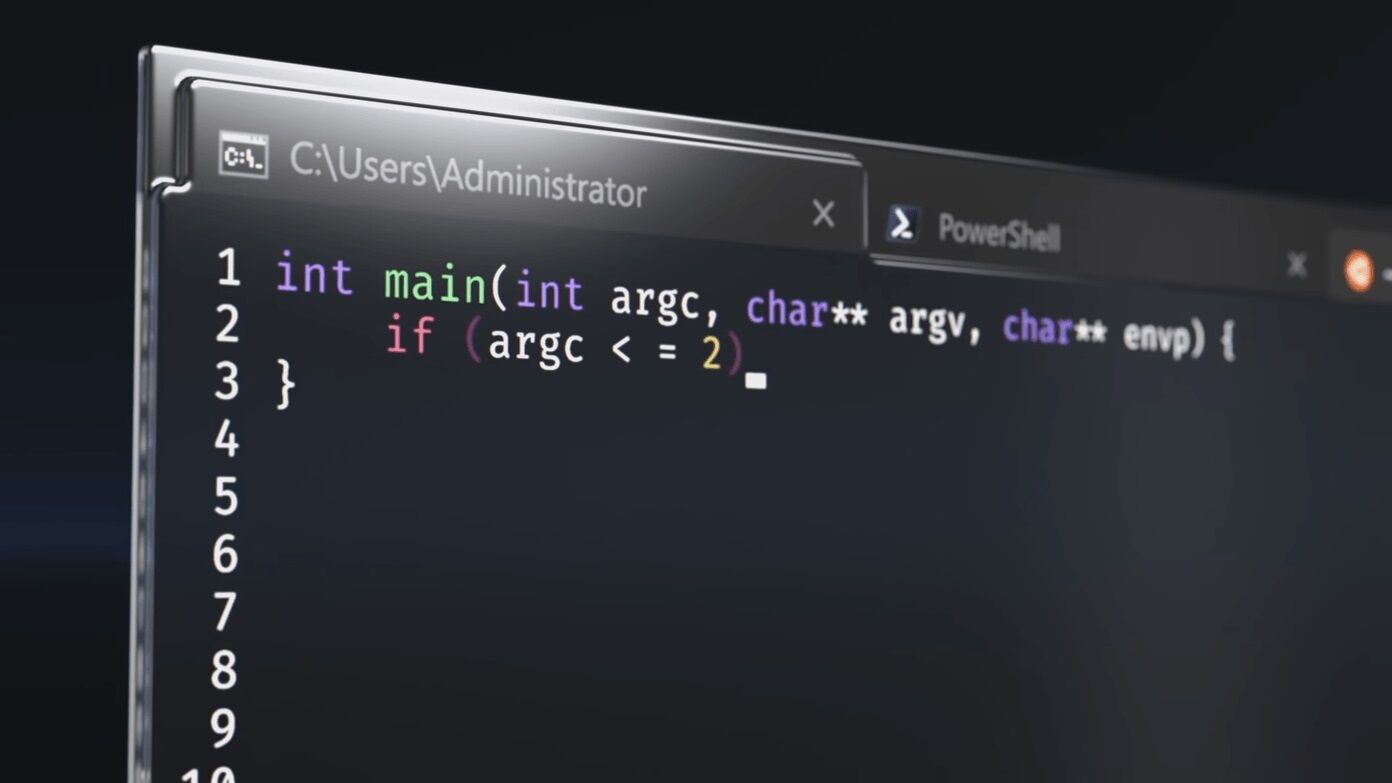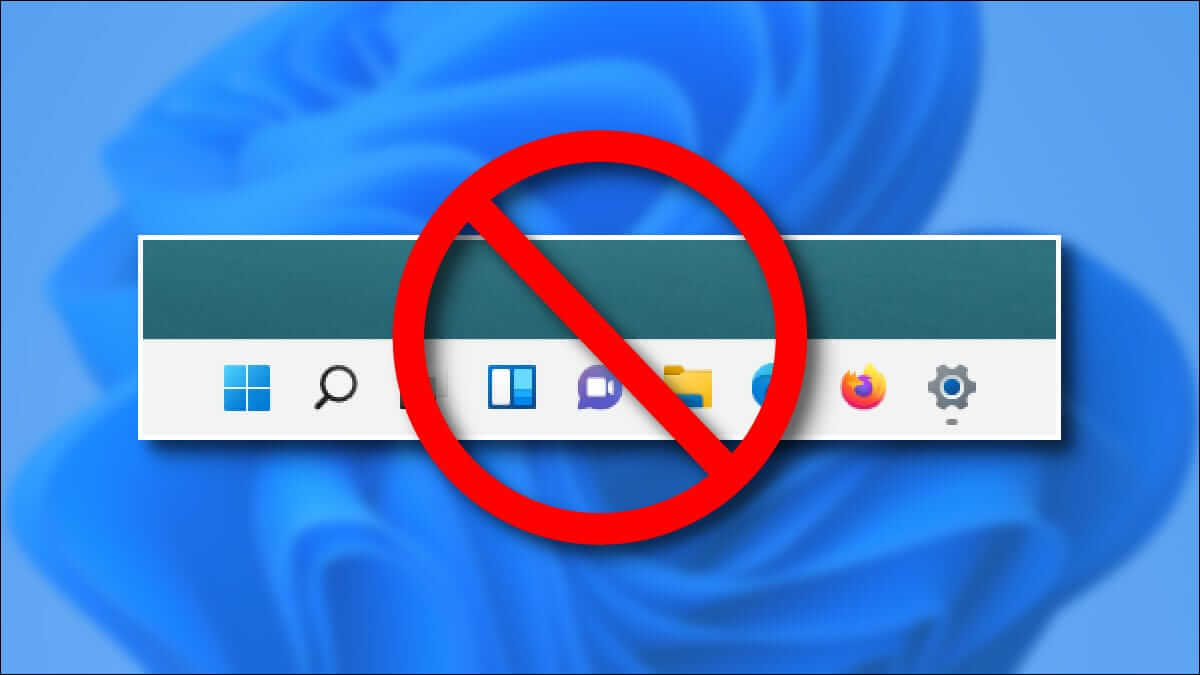البريد والتقويم هو تطبيق البريد الإلكتروني الافتراضي على Windows 11. بينما توجد بدائل أفضل ، يستخدم معظم المستخدمين الخيار الافتراضي لإدارة رسائل البريد الإلكتروني على سطح المكتب. ولكن قد تفوتك تحديثات ورسائل مهمة عندما تتوقف إشعارات تطبيق البريد عن العمل على Windows 11. فيما يلي أفضل الطرق لاستكشاف المشكلة وإصلاحها.
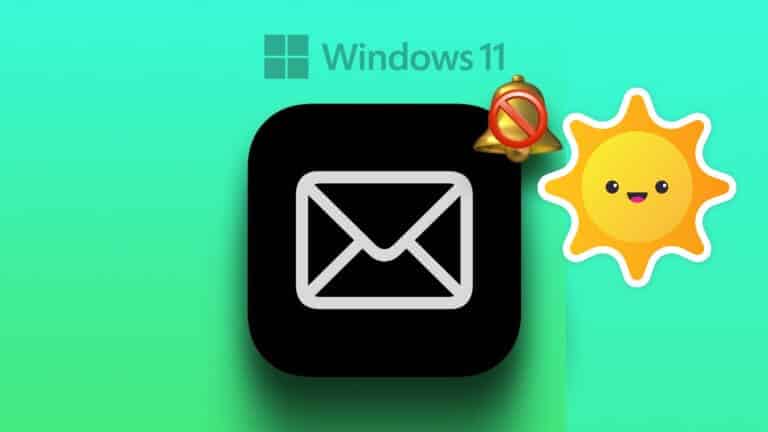
بينما يعد Microsoft Outlook بديلاً غنيًا بالميزات للبريد والتقويم ، إلا أنه ليس سهل اللمس ويبدو قديمًا. لا يزال تطبيق Mail هو أفضل رهان لك لإنشاء رسائل البريد الإلكتروني والتحقق منها. إعلامات البريد التي لا تعمل يمكن أن تعطل سير العمل الخاص بك. دعونا نصلح المشكلة مرة واحدة وإلى الأبد.
1. تمكين الإشعارات للبريد
يجب تمكين إذن الإشعار لتطبيق Mail على نظام التشغيل Windows 11. اتبع الخطوات أدناه.
الخطوة 1: اضغط على مفتاحي Windows + I لفتح قائمة الإعدادات.
الخطوة 2: افتح الإشعارات ضمن قائمة النظام.
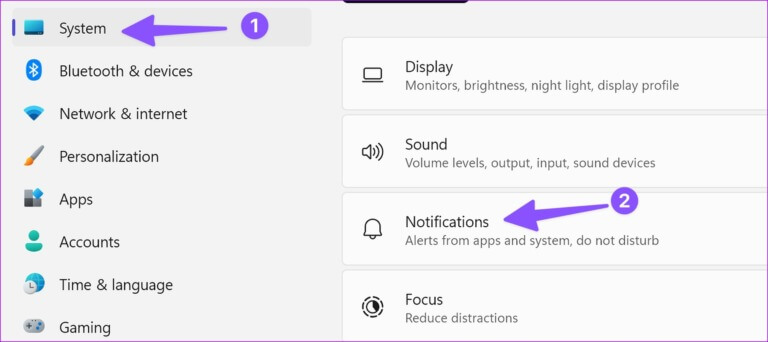
الخطوة 3: حدد البريد.
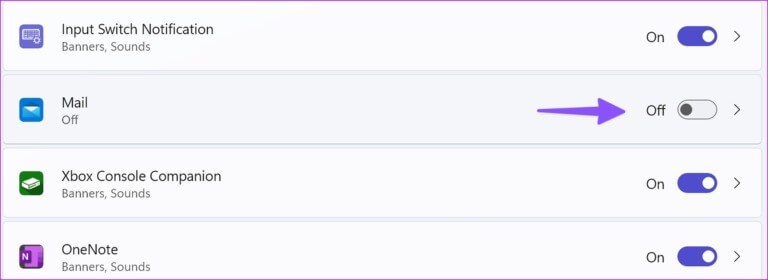
الخطوة 4: قم بتمكين تبديل “الإشعارات” وحدد علامة الاختيار بجوار “إظهار لافتات الإشعارات” و “إظهار الإشعارات في مركز الإشعارات”.
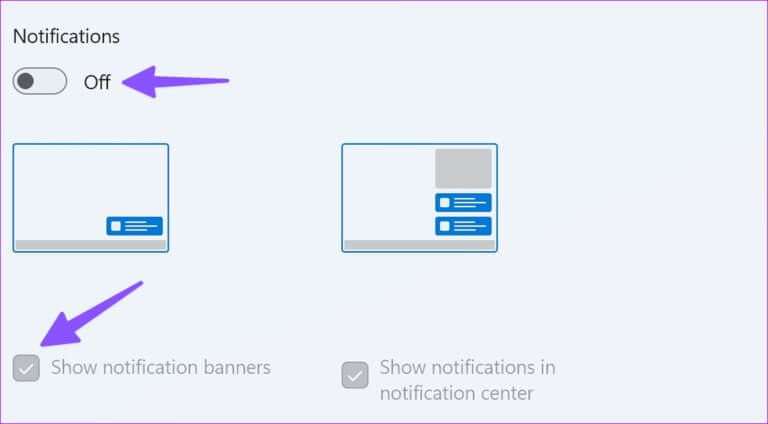
2. تشغيل الإشعارات من إعدادات البريد
بصرف النظر عن التحقق من إذن الإشعار من إعدادات Windows 11 ، يجب عليك التحقق من ذلك من تطبيق البريد أيضًا.
الخطوة 1: قم بتشغيل Mail على سطح المكتب الخاص بك.
الخطوة 2: حدد ترس الإعدادات في الأسفل.
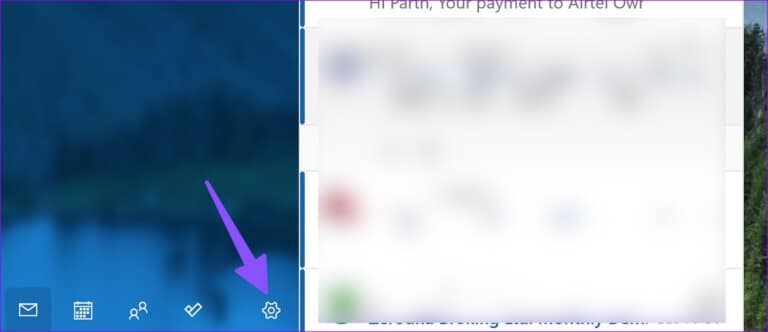
الخطوة 3: افتح الإشعارات.
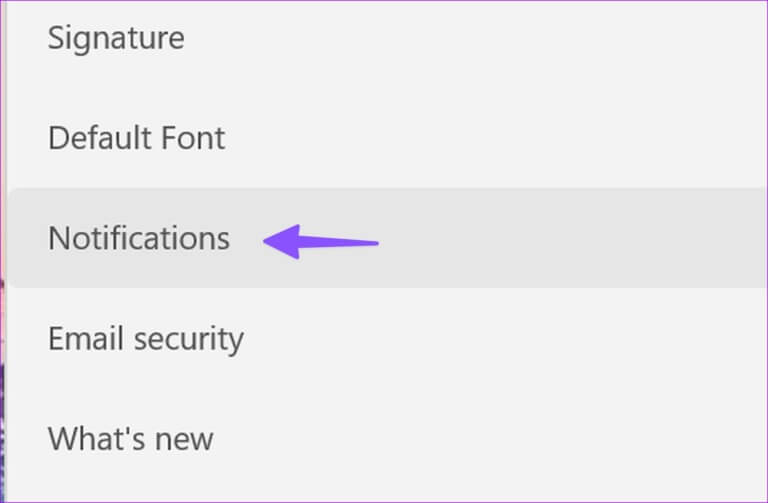
الخطوة 4: حدد حساب بريد إلكتروني وقم بتمكين “إظهار الإشعارات في مركز العمل“.
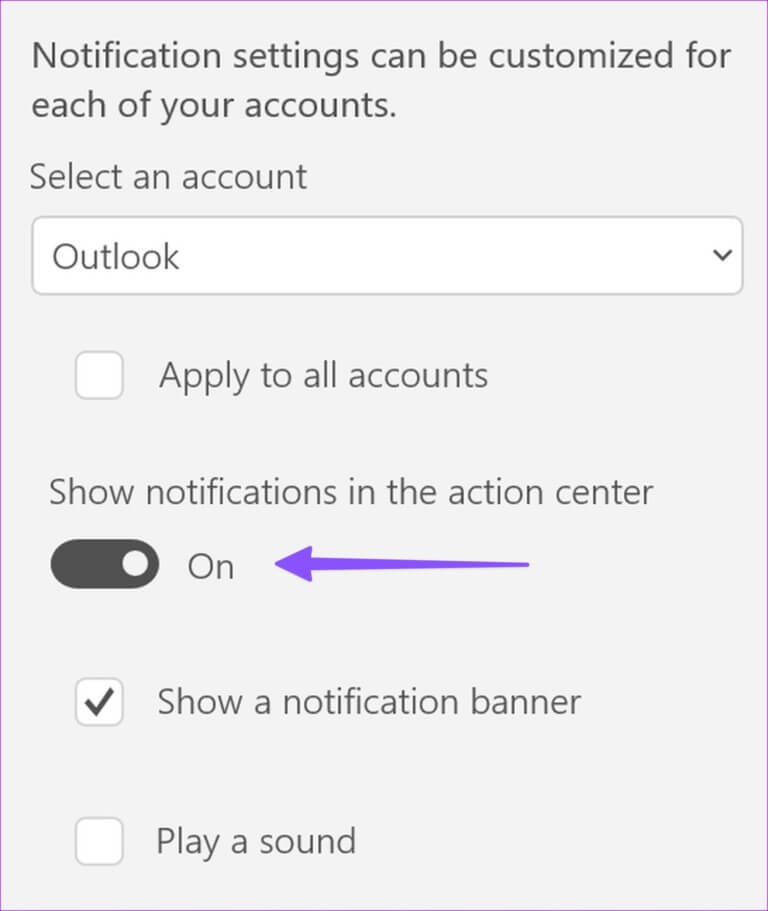
3. إعطاء الأولوية لإشعارات البريد
يمكنك تحديد أولويات إشعارات البريد للاحتفاظ بتنبيهات البريد الإلكتروني أعلى مركز الإجراءات.
الخطوة 1: افتح الإشعارات في إعدادات البريد (تحقق من الخطوات أعلاه).
الخطوة 2: حدد البريد.
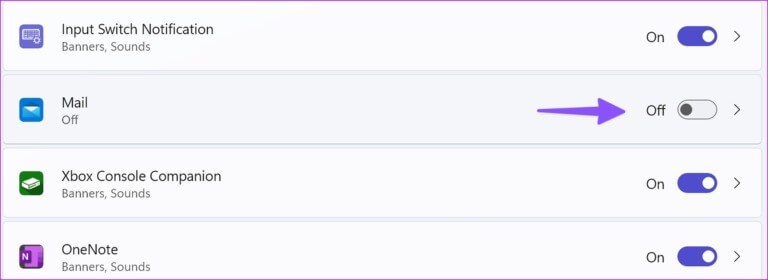
الخطوة 3: انقر فوق زر الاختيار الموجود بجوار الجزء العلوي وقم بإظهار إشعارات البريد أعلى مركز الإشعارات.
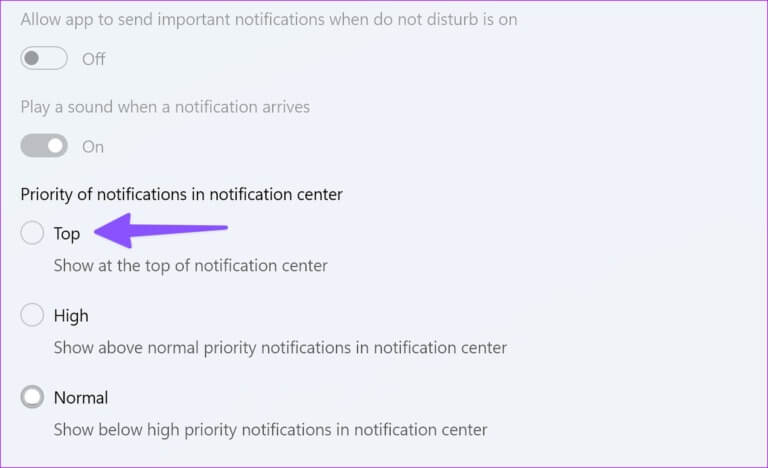
4. تعطيل DND
إذا قمت بتمكين عدم الإزعاج (DND) على جهاز الكمبيوتر الشخصي الذي يعمل بنظام Windows ، فسيقوم النظام بتعطيل التنبيهات من جميع التطبيقات ، بما في ذلك البريد والتقويم.
الخطوة 1: افتح مركز الإشعارات.
الخطوة 2: انقر فوق رمز الجرس في الجزء العلوي لتعطيل DND.
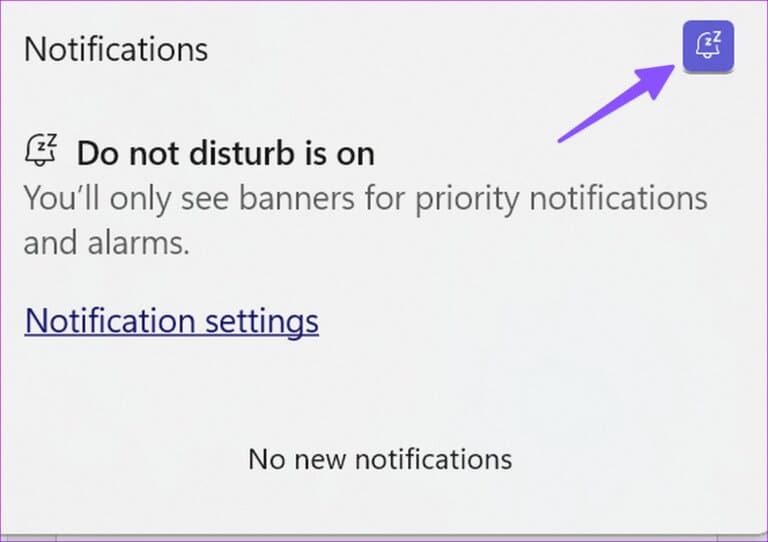
قم بعمل استثناء للبريد في “الرجاء عدم الإزعاج”
إذا كنت تريد إجراء استثناء للبريد في DND ، فقم بإجراء تغييرات من قائمة الإعدادات.
الخطوة 1: افتح إشعارات البريد في إعدادات Windows (تحقق من الخطوات أعلاه).
الخطوة 2: تمكين التبديل “السماح للتطبيق بإرسال إشعارات مهمة عندما يكون عدم الإزعاج قيد التشغيل”.
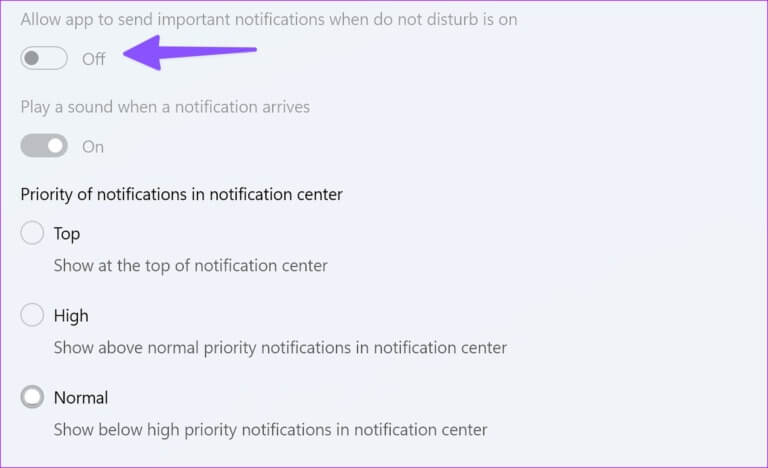
5. قم بإزالة الحساب وإضافته
إذا كانت هناك مشكلة في المصادقة مع أحد حسابات البريد الإلكتروني المضافة ، فلن يتلقى أي رسائل بريد إلكتروني وإشعارات جديدة. يجب عليك إزالة الحساب وإضافته مرة أخرى بتفاصيل تسجيل دخول جديدة.
الخطوة 1: افتح إعدادات البريد (تحقق من الخطوات أعلاه).
الخطوة 2: حدد “إدارة الحسابات”.
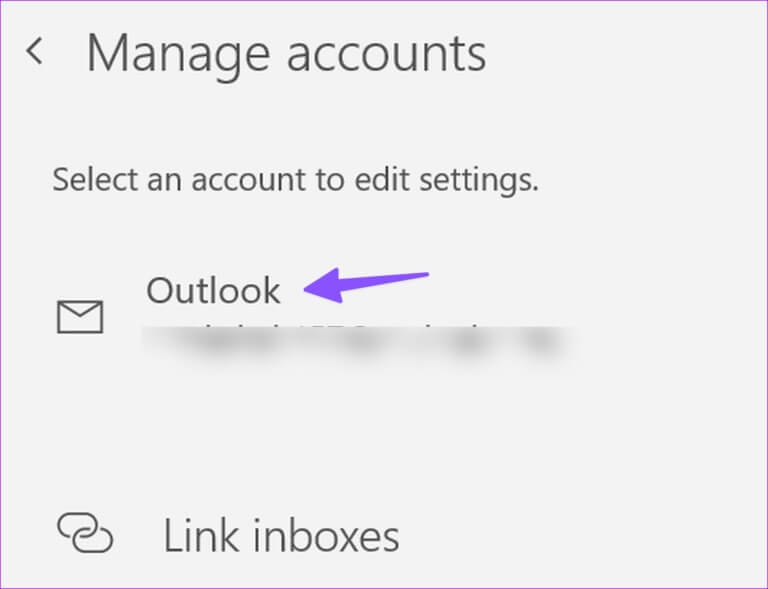
الخطوة 3: حدد حسابًا لتعديل الإعدادات.
الخطوة 4: انقر فوق “إزالة هذا الحساب من هذا الجهاز”.
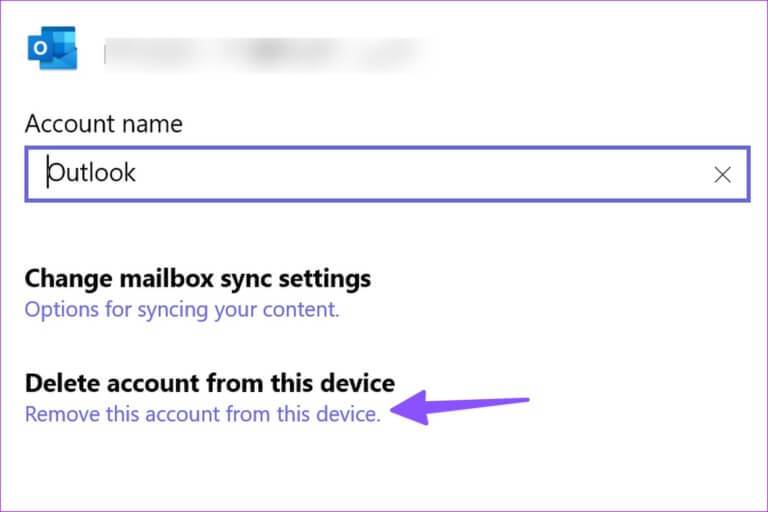
الخطوة 5: قم بإضافة حساب من نفس القائمة. حدد مزود البريد الإلكتروني الخاص بك وأدخل تفاصيل الحساب لإكمال المصادقة.
6. قم بتعطيل صندوق الوارد المركّز بالبريد
قد لا يعرض تطبيق البريد والتقويم إشعارات لرسائل البريد الإلكتروني في “علبة الوارد الأخرى”. يمكنك تعطيل البريد الوارد المركّز عليه لحساب Outlook الخاص بك باستخدام الخطوات أدناه.
الخطوة 1: قم بتشغيل إعدادات البريد (راجع الخطوات أعلاه).
الخطوة 2: افتح “البريد الوارد المركز”.
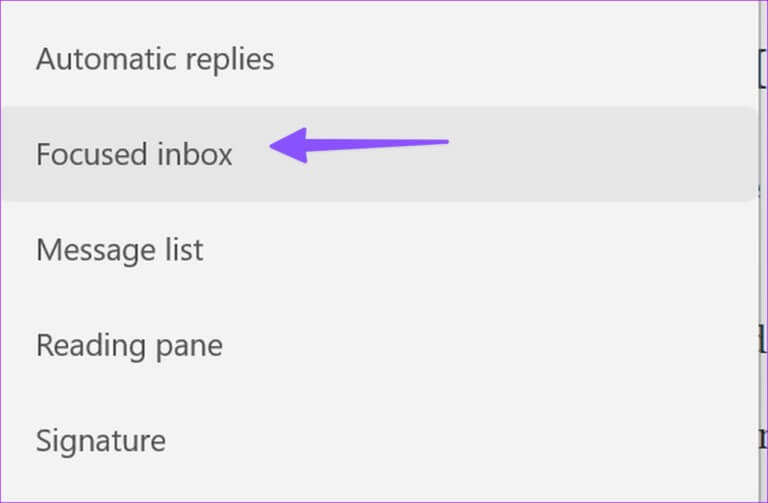
الخطوة 3: حدد حساب Outlook الخاص بك من القائمة المنسدلة وقم بتعطيل خيار “فرز الرسائل في التركيز والأخرى”.
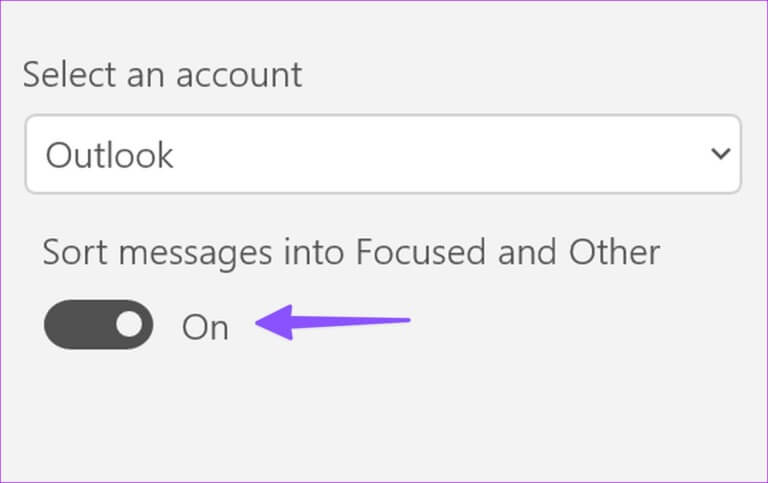
7. تشغيل برنامج تحري الخلل وإصلاحه
يمكنك تشغيل مستكشف الأخطاء ومصلحها الافتراضي لإصلاح إشعارات تطبيق البريد التي لا تعمل على نظام التشغيل Windows 11.
الخطوة 1: اضغط على مفتاحي Windows + I لفتح الإعدادات.
الخطوة 2: حدد استكشاف الأخطاء وإصلاحها من قائمة النظام.
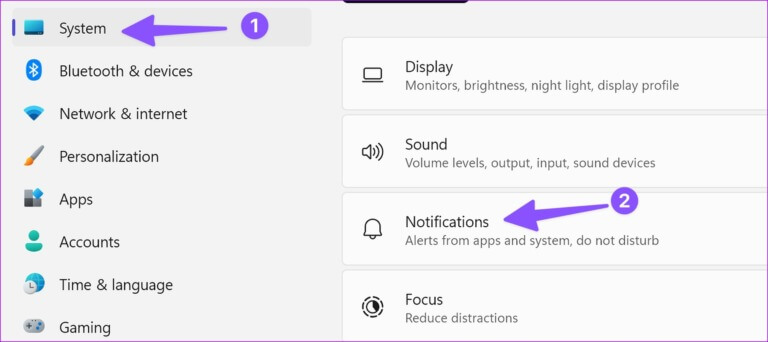
الخطوة 3: افتح “أدوات استكشاف الأخطاء وإصلاحها الأخرى”.
الخطوة 4: قم بالتمرير لأسفل وتشغيل مستكشف أخطاء تطبيقات متجر Windows.
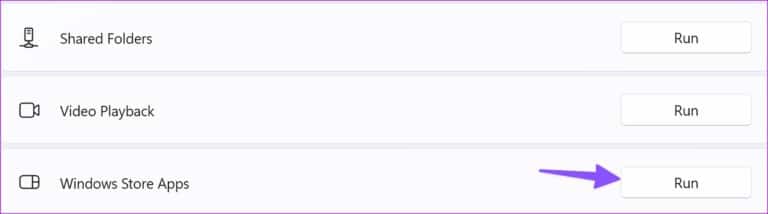
يجب عليك اتباع الإرشادات التي تظهر على الشاشة لإكمال مستكشف الأخطاء ومصلحها ومحاولة تلقي إشعارات البريد في الوقت الفعلي مرة أخرى.
8. قم بتحديث تطبيق البريد
تقوم Microsoft بشكل متكرر بتحديث تطبيق Mail بالميزات وإصلاحات الأخطاء. قد تكون إشعارات تطبيق البريد التي لا تعمل بسبب تطبيق قديم تم إنشاؤه على سطح المكتب. يمكنك اتباع الخطوات أدناه لتثبيت آخر تحديث للبريد على Windows.
الخطوة 1: افتح تطبيق Microsoft Store على نظام Windows.
الخطوة 2: حدد المكتبة من الزاوية اليسرى السفلية.
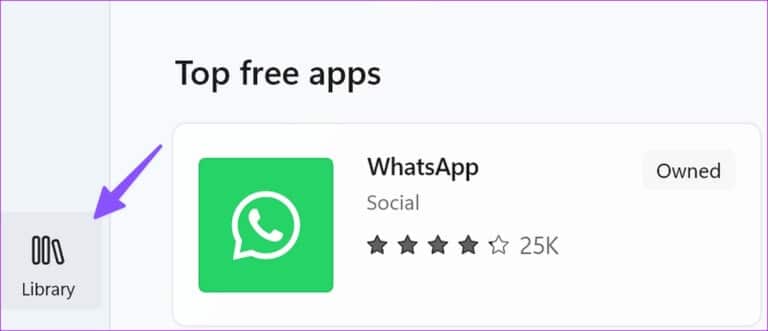
الخطوة 3: انقر فوق الحصول على التحديثات وتثبيت أحدث إصدار من البريد.
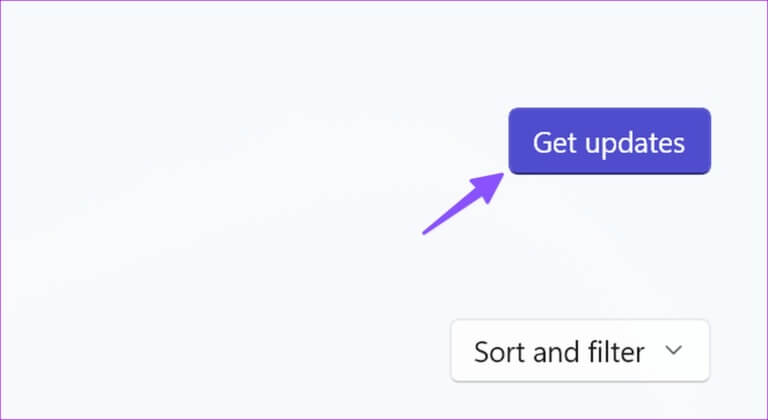
احصل على رسائل البريد الإلكتروني الخاصة بك في الوقت الحقيقي
يمكن أن تؤدي إعلامات البريد التي لا تعمل إلى تعطيل سير عملك. قبل الانتقال إلى تطبيق بريد إلكتروني تابع لجهة خارجية أقل من المتوسط أو إصدار ويب ، استخدم النصائح أعلاه لإصلاح إشعارات البريد. أثناء تواجدك فيه ، أخبرنا بالخدعة التي نجحت معك.