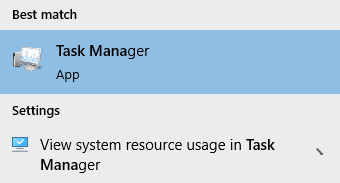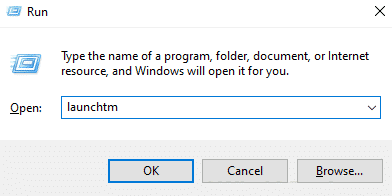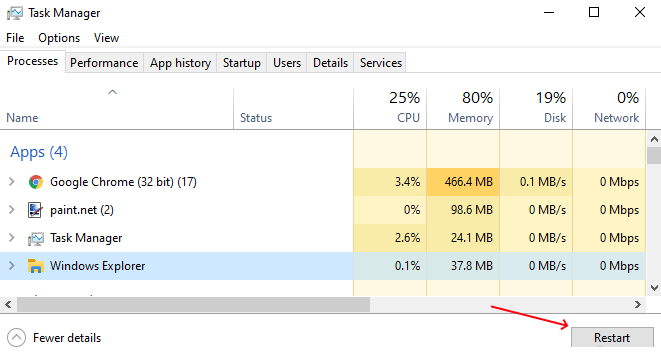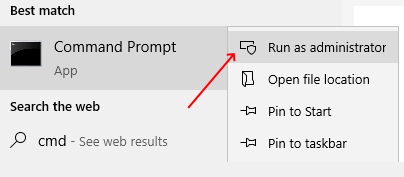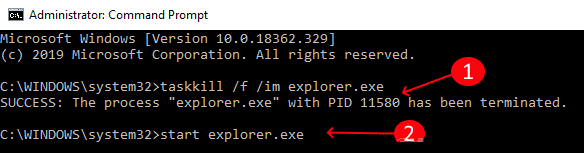كيفية إعادة تشغيل عملية explorer.exe في Windows 10
مستكشف Windows أو File Explorer هو مدير الملفات الذي يستخدمه Windows والذي يسمح للمستخدمين بإدارة الملفات والمجلدات واتصالات الشبكة وأيضًا المساعدة في البحث عن الملفات والمكونات المرتبطة بها. لقد تطور بشكل كبير مع مرور الوقت لدعم الميزات الجديدة التي لا تقتصر على إدارة الملفات مثل تشغيل الصوت والفيديو وتشغيل برامج مختلفة. إنها أداة أساسية لإدارة الملفات الرسومية لنظام التشغيل Windows. تم تقديمه في الأصل مع نظام التشغيل Windows 95 وأصبح معروفًا لاحقًا باسم File Explorer. في كل حالة يحاول فيها المستخدم الوصول إلى قرص أو فتح مجلد يحتوي على ملفات ، يكون مستكشف Windows قيد الاستخدام.
الهدف الأساسي من هذه الأداة المساعدة لإدارة الملفات هو السماح للمستخدمين بالعمل بشكل مريح مع الملفات والدلائل الموجودة على أي قرص متصل.
Explorer.exe هو هيكل المستخدم من مستكشف Windows. يتم استخدام Explorer.exe أيضًا بواسطة سطح المكتب ، والقائمة “ابدأ” ، وشريط المهام ، إلخ. وهو موجود في محرك الأقراص C في مجلد C: \ Windows. كلما توقفت عملية explorer.exe ، يصبح سطح المكتب فارغًا ثم يعيد فتحه. من أجل تحديث explorer.exe ، يجب إعادة تشغيله.
تتيح لك الطرق التالية إعادة تشغيل explorer.exe بحيث يمكن تحديثه.
طريقة 1:
الخطوة 1: اكتب مدير المهام في شريط Windows Search. ثم انقر فوق خيار مدير المهام الموضح في أعلى نتائج البحث.
بدلاً من ذلك ، يمكنك فتح وظيفة Run (تشغيل) بالضغط على مفتاح Windows + R. ثم اكتب إما launchtm أو taskmgr في علامة التبويب “تشغيل” ثم انقر فوق “موافق“.
الخطوة 2: انتقل إلى علامة تبويب “العمليات” وحدد مستكشف Windows. ثم انقر على إعادة التشغيل.
الطريقة 2:
يمكن أيضًا استخدام الطريقة التالية لإعادة تشغيل explorer.exe باستخدام موجه الأوامر.
الخطوة 1: اكتب موجه الأوامر أو cmd في شريط بحث Windows. انقر بزر الفأرة الأيمن على موجه الأوامر الذي يظهر في أعلى نتائج البحث. ثم انقر فوق “تشغيل كمسؤول” من القائمة.
الخطوة 2: ستحتاج إلى إيقاف عملية explorer.exe أولاً. للقيام بذلك ، اكتب الأمر التالي:
taskkill /f /im explorer.exe
سيكون عليك بعد ذلك بدء عملية explorer.exe. للقيام بذلك ، اكتب الأمر التالي:
start explorer.exe
يمكن رؤية التمثيل المرئي لكلا الأمرين في موجه الأوامر في الصورة أدناه:
وبالتالي ، يمكنك الآن إعادة تشغيل عملية explorer.exe في نظام التشغيل Windows 10 باتباع أي من الطرق المذكورة أعلاه.