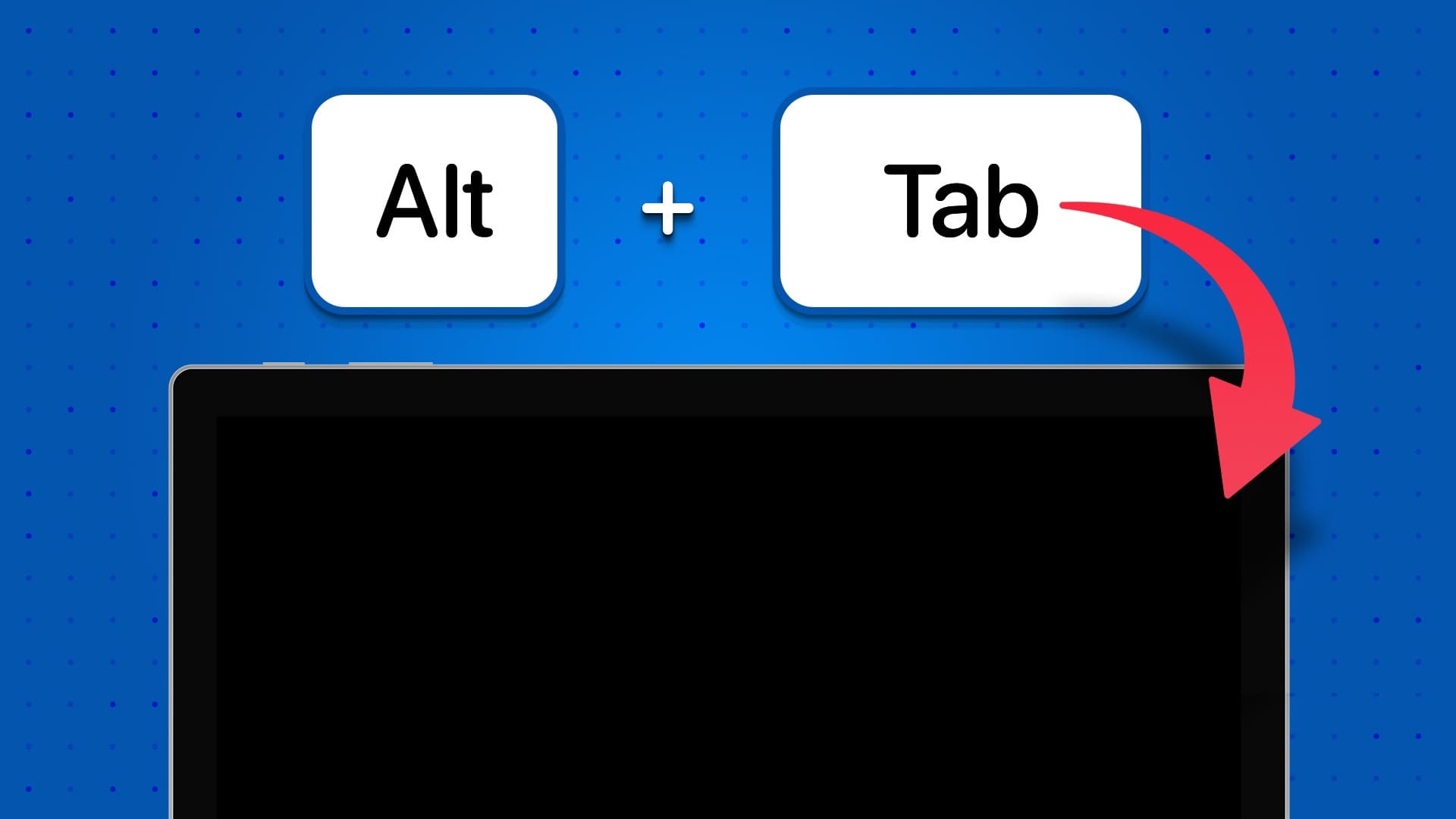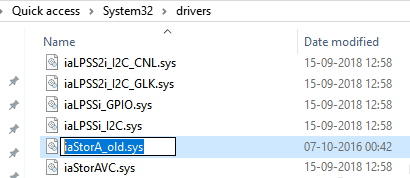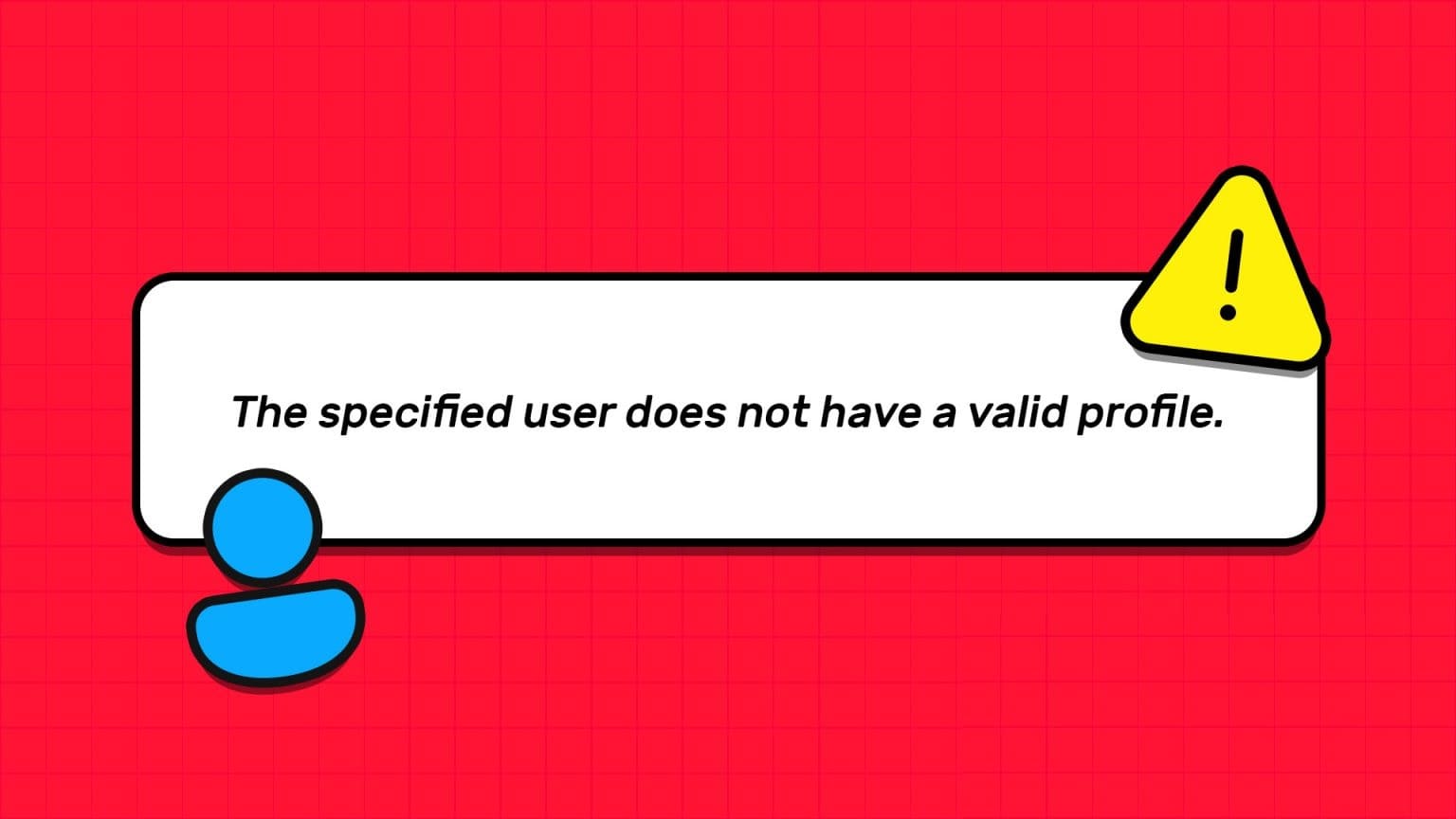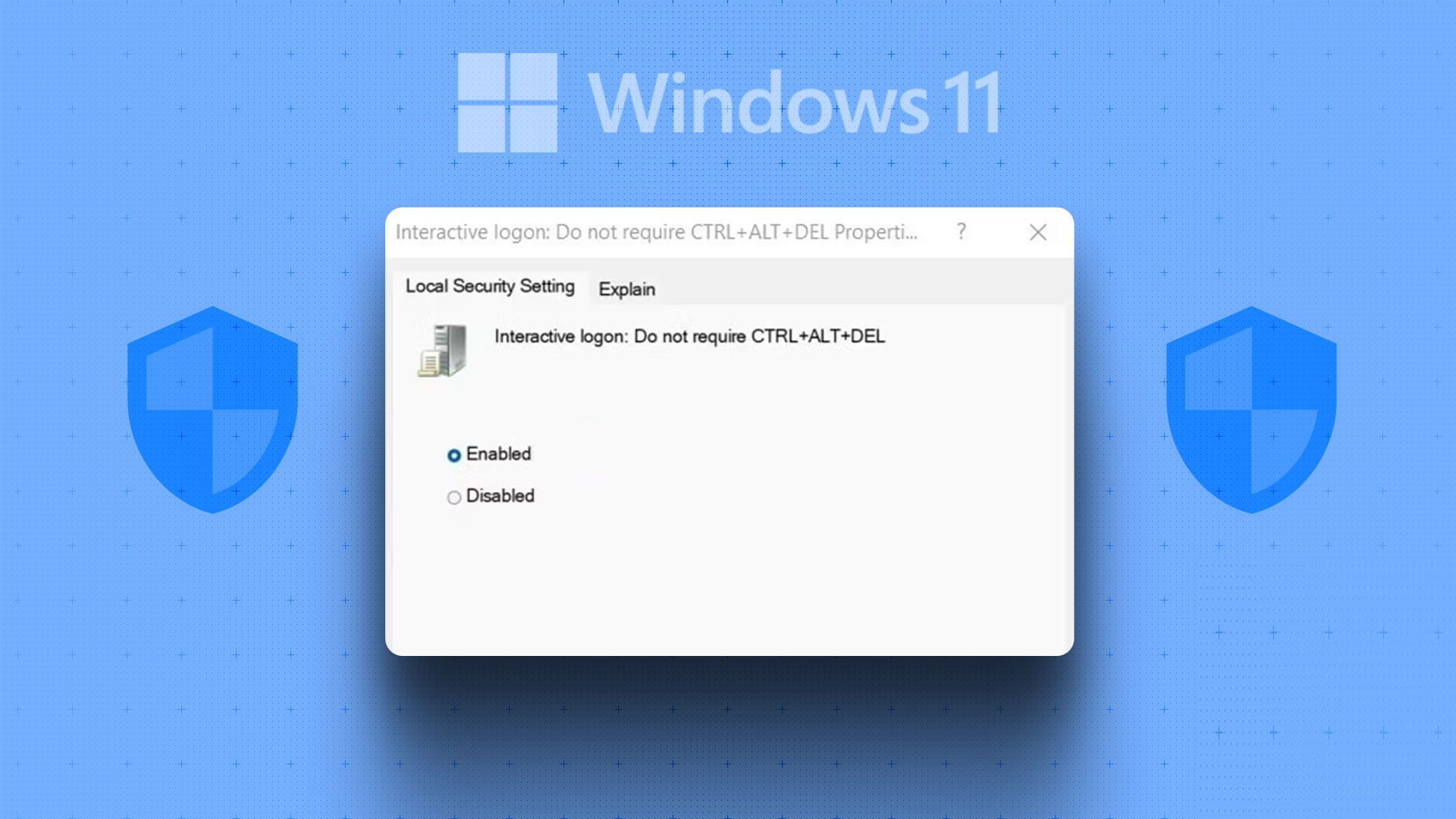التمهيد المزدوج هو أسلوب مثير للاهتمام يسمح لك بتثبيت أنظمة تشغيل متعددة على جهاز الكمبيوتر الخاص بك. ومع ذلك ، نظرًا لميزة بدء التشغيل السريع أو ملفات النظام الفاسدة ، فقد يفقد خيار التمهيد المزدوج في بعض الأحيان.
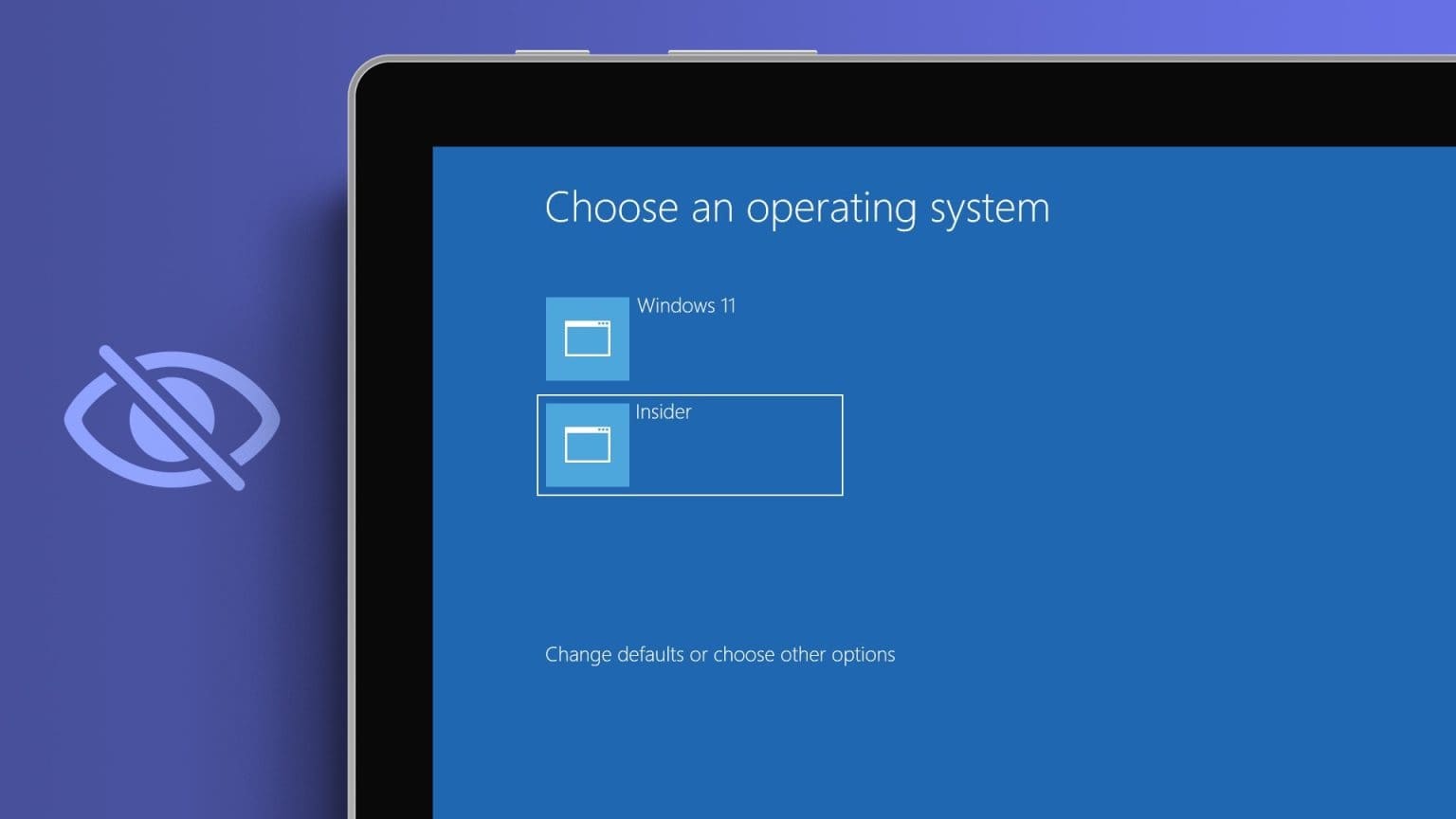
إذا كان خيار التمهيد المزدوج مفقودًا على جهاز الكمبيوتر الخاص بك ، فقد وصلت إلى المكان الصحيح. سنستكشف خمس طرق سريعة لإصلاح خيار التمهيد المزدوج الذي لا يظهر في Windows 11. فلنبدأ.
1. تمكين خيار التمهيد المزدوج باستخدام موجه الأوامر
في بعض الأحيان ، يختفي خيار التمهيد المزدوج عند ترقية نظام التشغيل. عندما يحدث ذلك ، يمكنك إعادة تمكين خيار التمهيد المزدوج باستخدام موجه الأوامر. اتبع هذه الخطوات للقيام بذلك:
الخطوة 1: اضغط على مفتاح Windows لفتح قائمة ابدأ.
الخطوة 2: اكتب موجه الأوامر واختر تشغيل كمسؤول.
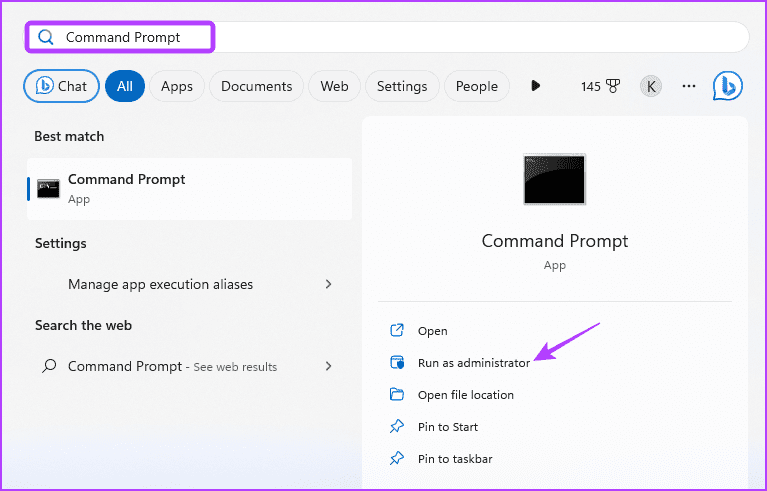
إلى الخطوة 3: اكتب الأمر التالي واضغط على Enter.
bcdedit /set {bootmgr} displaybootmenu yesبعد تنفيذ هذا الرمز ، سترى رسالة “اكتملت العملية بنجاح”. بعد ذلك ، تحقق من استمرار المشكلة.
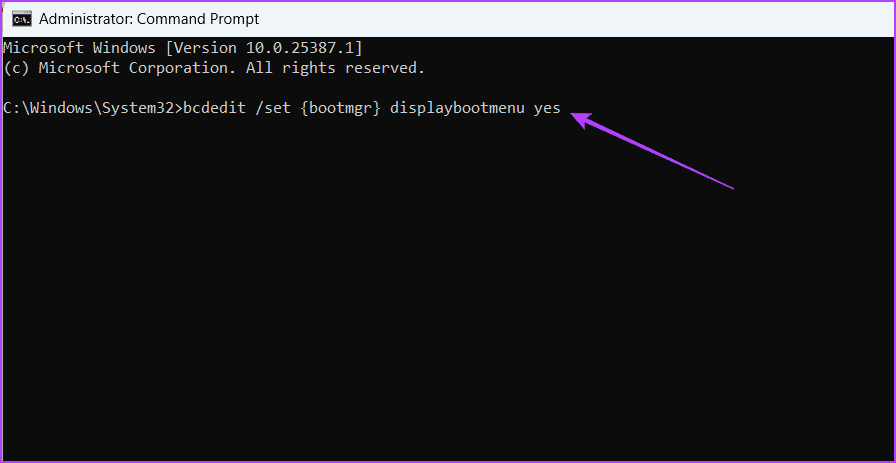
2. قم بإيقاف تشغيل FAST STARTUP
يعد Fast Startup ميزة رائعة في Windows تسهل إعادة تشغيل الكمبيوتر بسرعة بعد إيقاف التشغيل. هذه الميزة مفيدة بشكل خاص إذا كان جهاز الكمبيوتر الخاص بك يستغرق وقتًا طويلاً لإعادة التشغيل.
ومع ذلك ، فإن ميزة التمهيد المزدوج تمنع محرك تثبيت Windows ، مما يؤدي إلى فشل نظام التشغيل في التعرف على نظام التمهيد المزدوج. في مثل هذه الحالات ، يكون الحل هو تعطيل خيار بدء التشغيل السريع على جهاز الكمبيوتر الخاص بك.
الخطوة 1: اضغط على مفتاح Windows لفتح قائمة ابدأ ، واكتب لوحة التحكم في شريط البحث ، واضغط على Enter.
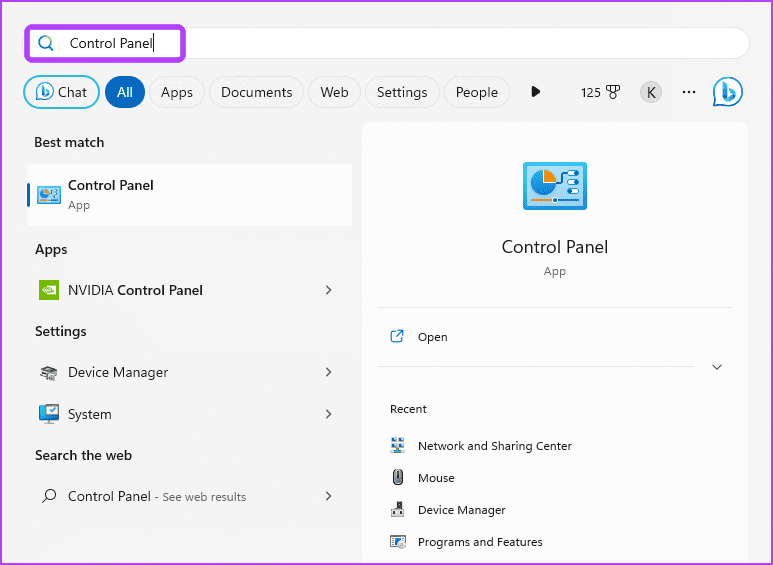
الخطوة 2: اختر النظام والأمان.
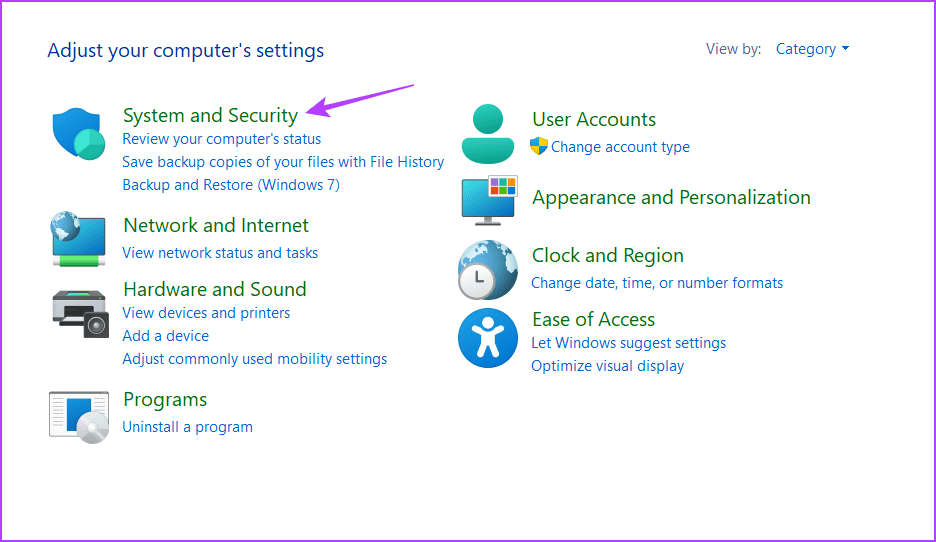
إلى الخطوة 3: حدد خيارات الطاقة.
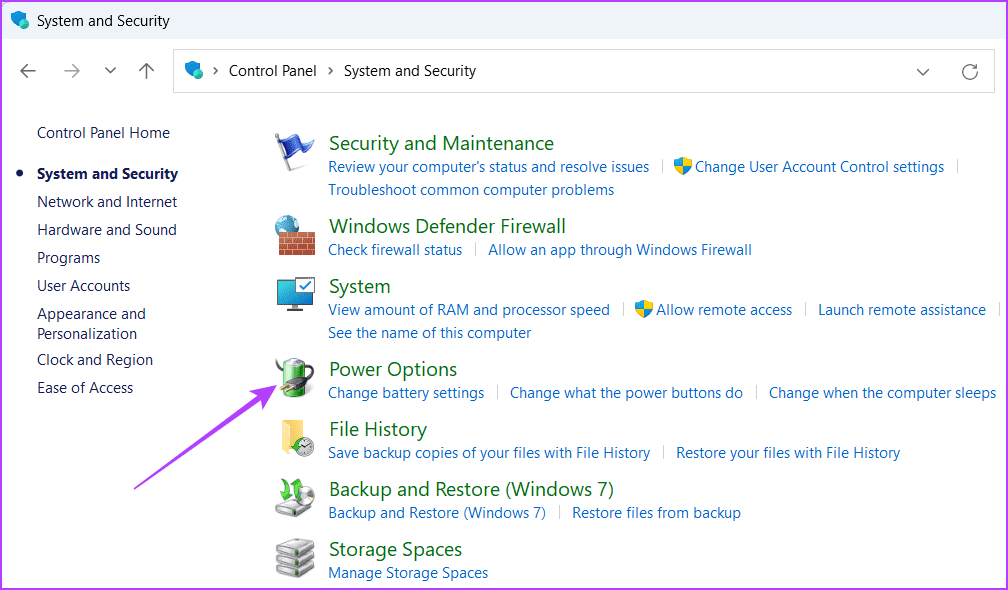
الخطوة 4: انقر فوق الخيار “اختيار ما يفعله زر الطاقة” في الشريط الجانبي الأيسر.
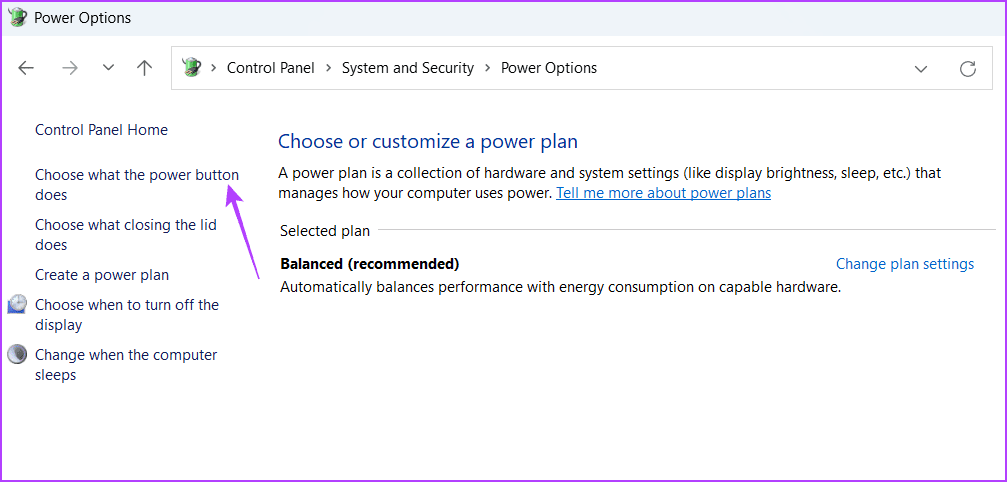
الخطوة 5: انقر فوق الخيار “تغيير الإعدادات غير المتاحة حاليًا”.
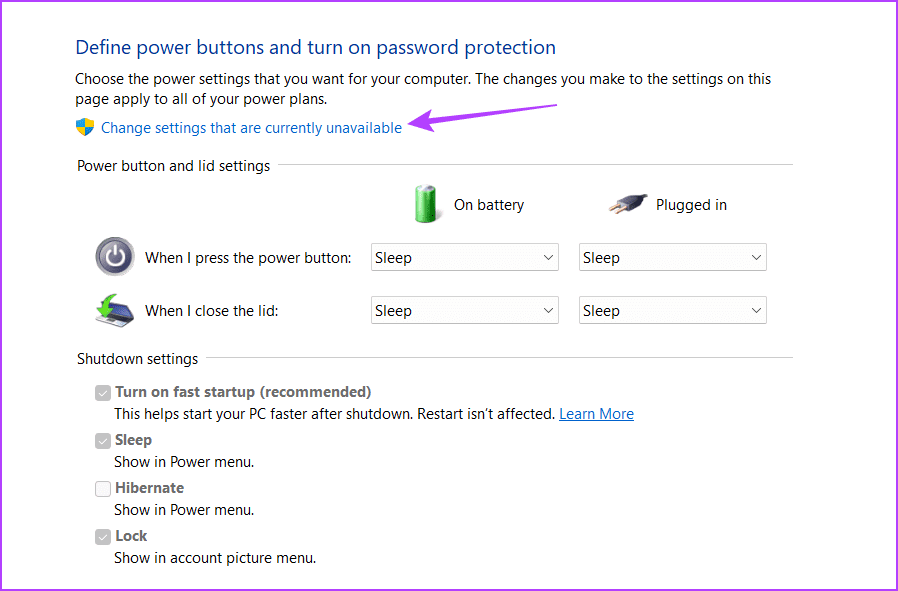
إلى الخطوة 6: قم بإلغاء تحديد مربع “تشغيل بدء التشغيل السريع”. ثم ، انقر فوق الزر حفظ التغييرات.
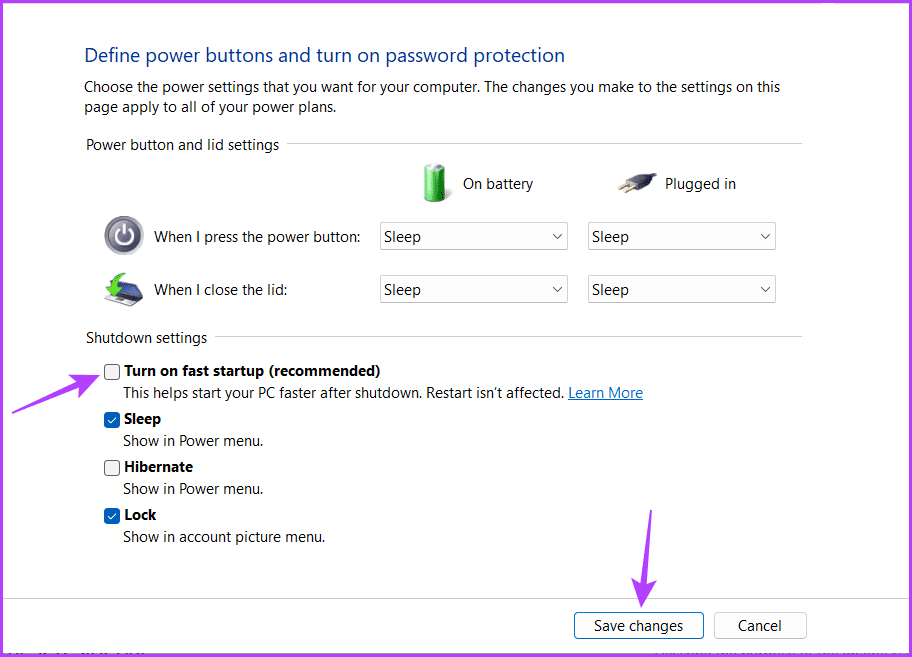
بعد ذلك ، أعد تشغيل الكمبيوتر وتحقق من ظهور خيار التمهيد المزدوج.
3. اختر نظام التشغيل الافتراضي في بدء التشغيل والاسترداد
هناك طريقة سريعة أخرى لإصلاح خيار التمهيد المزدوج الذي لا يظهر على Windows 11 وهي تكوين نظام التشغيل الافتراضي على جهاز الكمبيوتر الخاص بك. إليك كيفية القيام بذلك:
الخطوة 1: اضغط على اختصار لوحة المفاتيح Windows + I لتشغيل تطبيق الإعدادات.
الخطوة 2: اختر النظام من الشريط الجانبي الأيسر وانقر فوق الخيار حول في الجزء الأيمن.
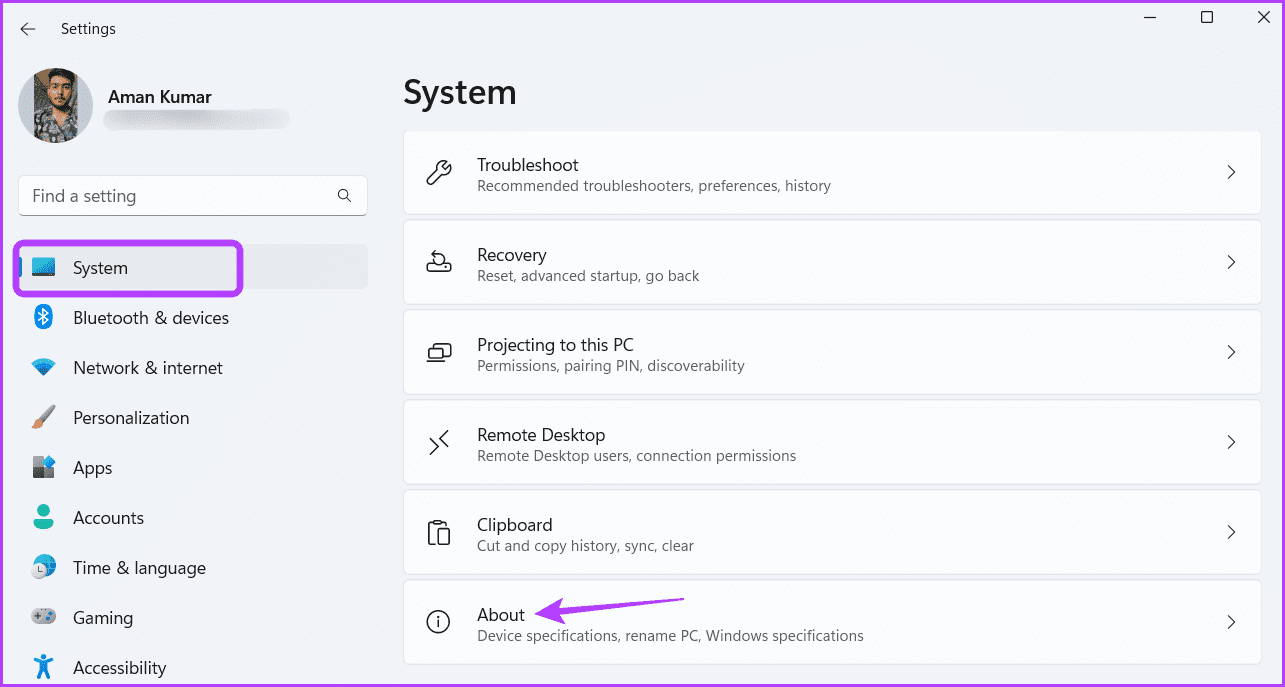
إلى الخطوة 3: انقر فوق الخيار “إعدادات النظام المتقدمة” في الجزء الأيمن.
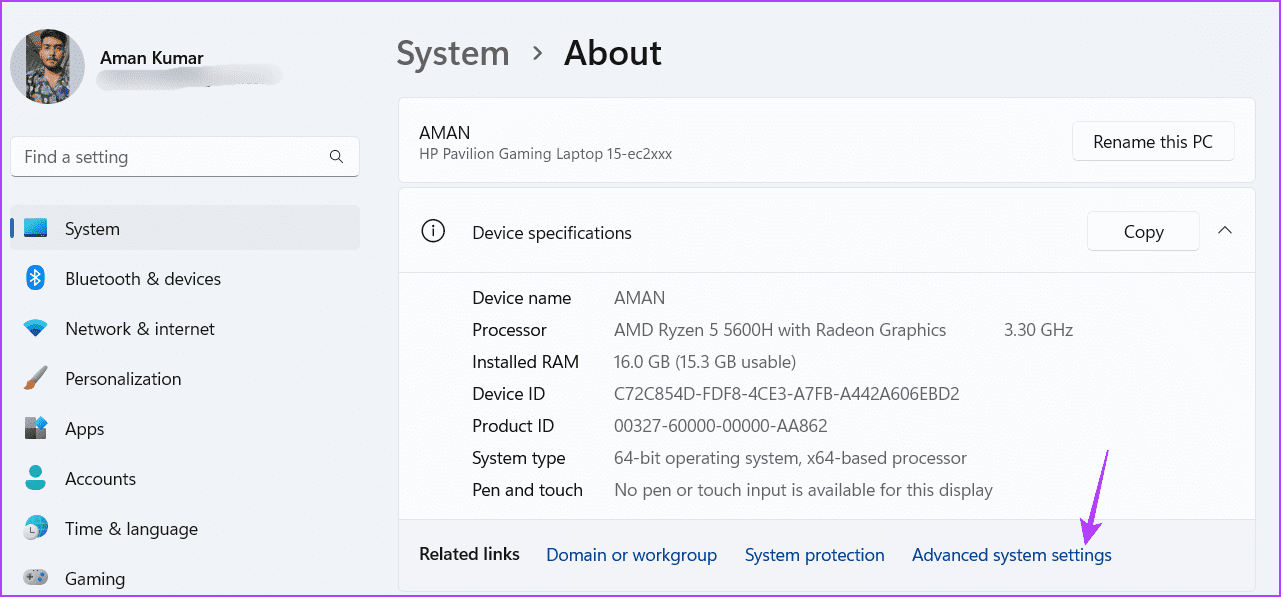
الخطوة 4: في علامة التبويب “خيارات متقدمة” ، انقر فوق الزر “إعدادات” ضمن “بدء التشغيل والاسترداد”.
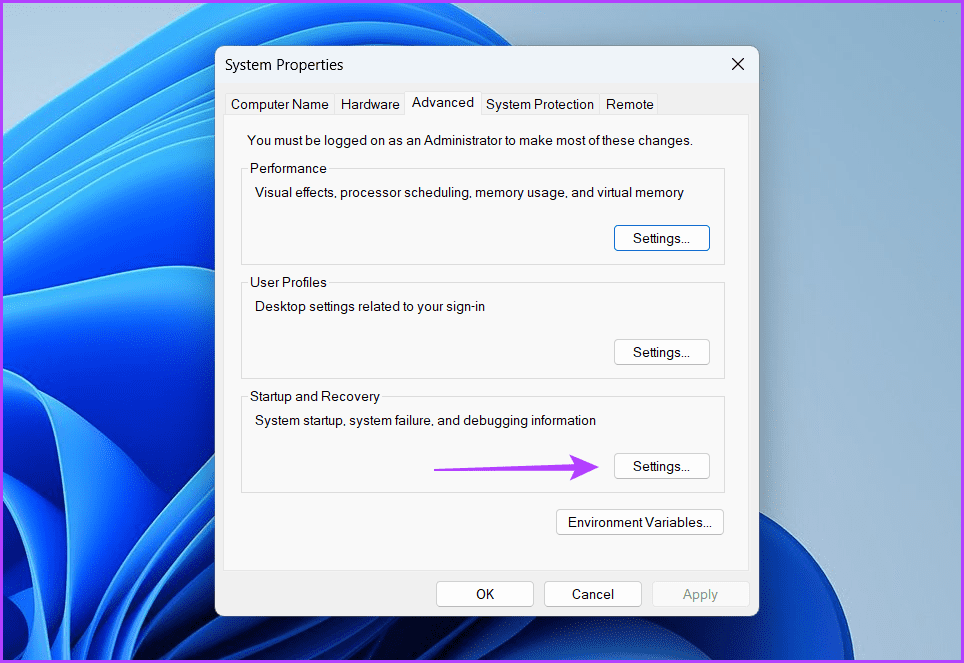
الخطوة 5: حدد نظام التشغيل الافتراضي من القائمة المنسدلة “نظام التشغيل الافتراضي”. ثم انقر فوق الزر “موافق“.
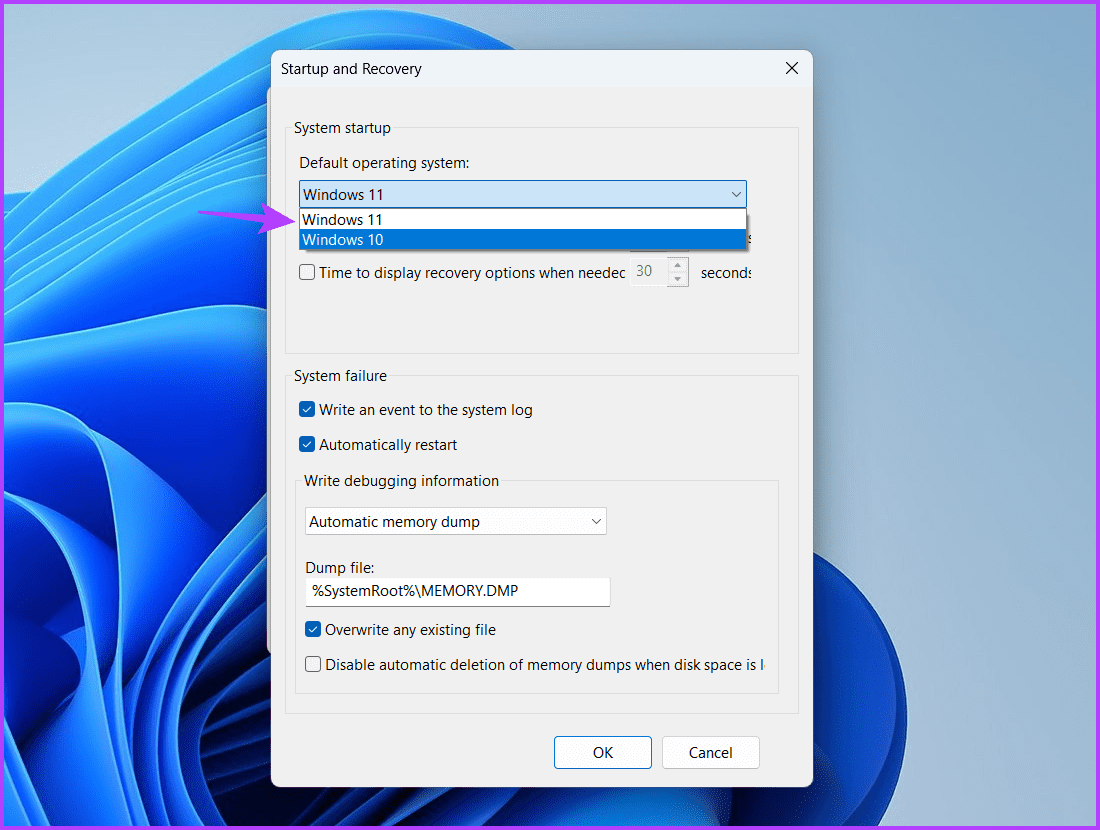
بعد ذلك ، تحقق من استمرار المشكلة. إذا كانت الإجابة بنعم ، فجرّب الحل التالي في القائمة.
4. تمكين قسم القرص للتمهيد
لاستخدام نظام التشغيل الثاني المثبت على قسم القرص ، من المهم تمكين القسم للكمبيوتر للتمهيد منه. إذا فشلت في تمكينه ، فلن يظهر خيار التمهيد المزدوج. يمكنك تمكين قسم قرص التمهيد باتباع الخطوات التالية:
الخطوة 1: اضغط على مفتاح Windows لتشغيل قائمة ابدأ ، واكتب موجه الأوامر في شريط البحث واختر تشغيل كمسؤول من الجزء الأيمن.
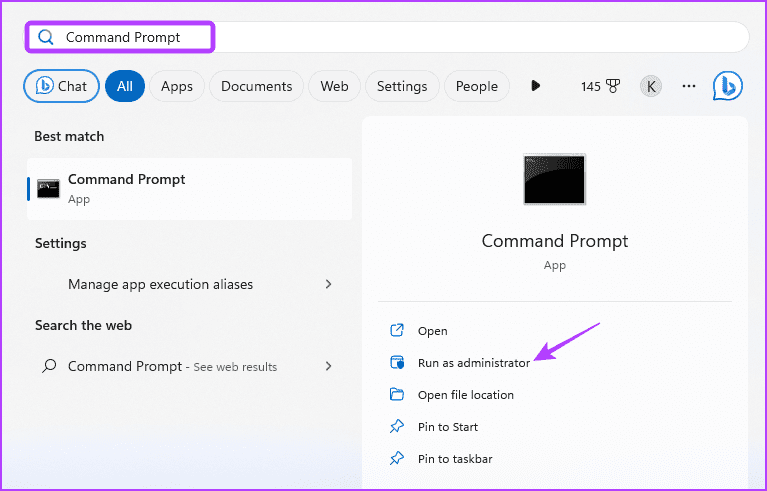
الخطوة 2: اكتب diskpart في نافذة موجه الأوامر واضغط على Enter.
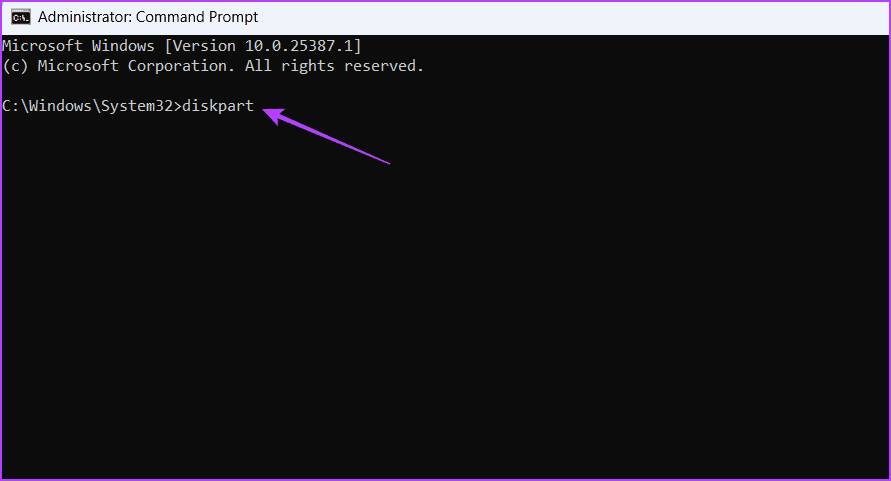
إلى الخطوة 3: اكتب list disk واضغط على Enter. سيؤدي هذا إلى سرد كافة الأقراص الموجودة على جهاز الكمبيوتر الخاص بك.
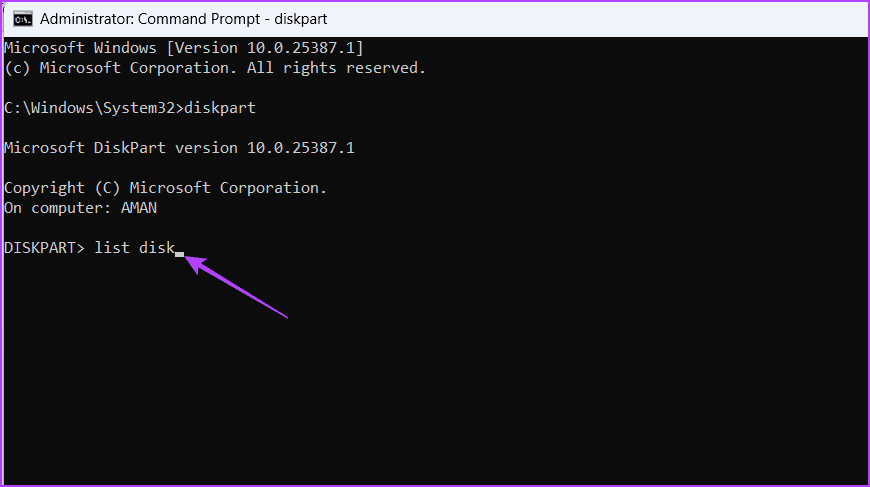
الخطوة 4: اكتب select disk (DiskNumber) واضغط على Enter. تأكد من استبدال DiskNumber بالرقم الفعلي للقرص حيث قمت بتثبيت نظام التشغيل الثاني.
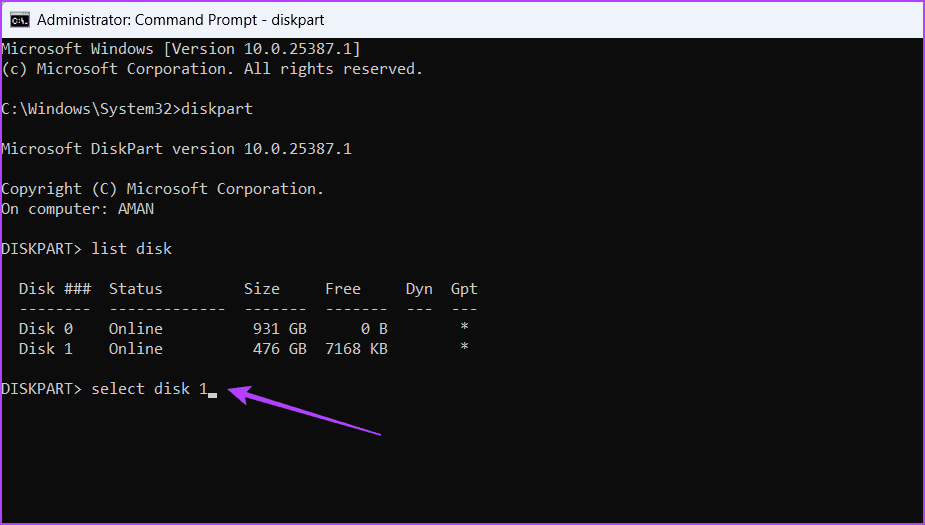
الخطوة 5: اكتب قسم القائمة واضغط على Enter. سيعطي هذا قائمة بجميع الأقسام الموجودة على القرص المحدد.
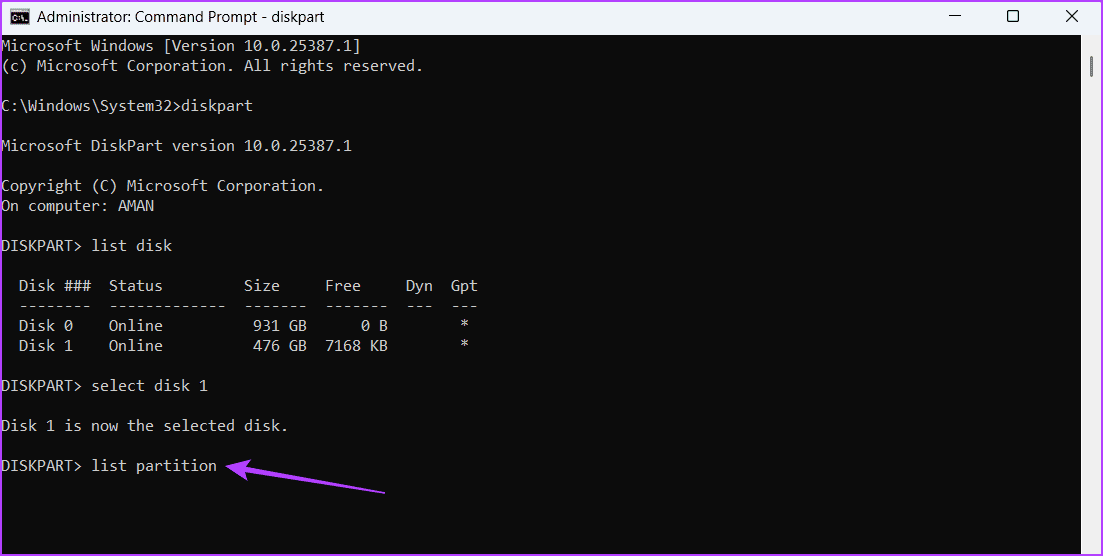
إلى الخطوة 6: لاختيار القسم الهدف ، اكتب تحديد القسم (PartitionNumber). تأكد من استبدال PartitionNumber بالرقم الفعلي للقسم الهدف.
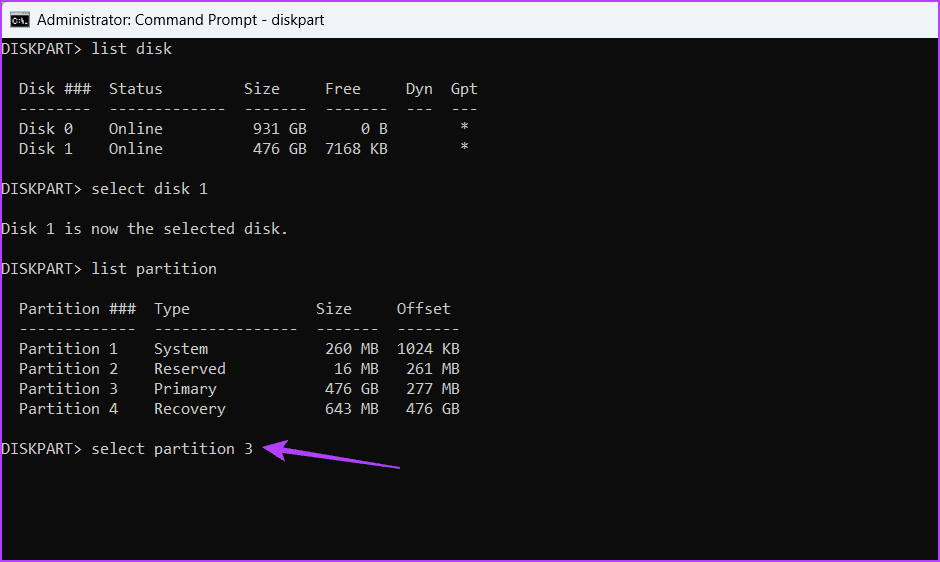
الخطوة 7: اكتب نشط واضغط. سيؤدي هذا إلى تمكين القسم المحدد.
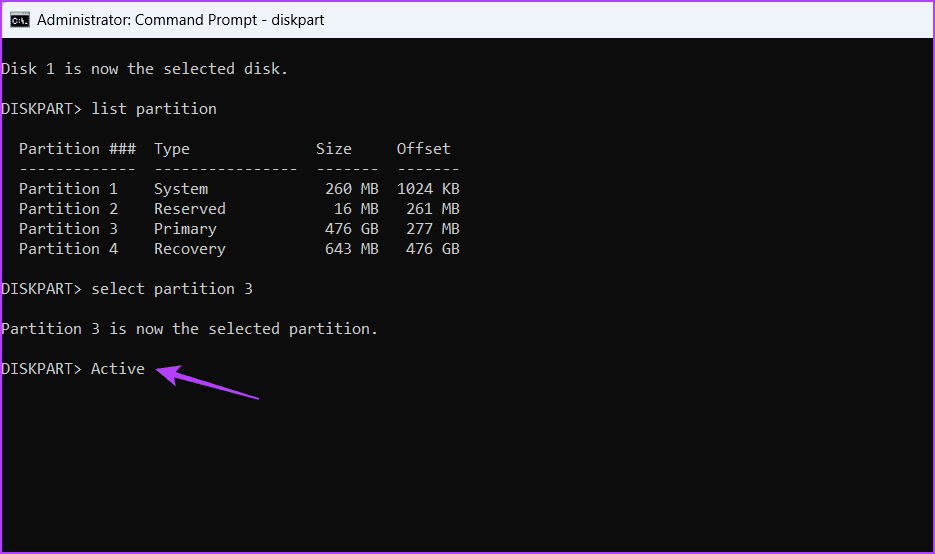
سترى رسالة “وضع DiskPart علامة على القسم الحالي على أنه نشط” عند اكتمال العملية.
5. تشغيل SFC و فحص DISM
إذا كان خيار التمهيد المزدوج لا يزال مفقودًا ، فيمكنك تشغيل SFC (مدقق ملفات النظام) و DISM (خدمة نشر الصور وإدارتها). سيؤدي إجراء عمليات الفحص هذه إلى اكتشاف واستبدال ملفات النظام الفاسدة التي قد تسبب المشكلة. إليك كيفية إجراء عمليات الفحص هذه:
الخطوة 1: اضغط على مفتاح Windows لتشغيل قائمة ابدأ ، واكتب موجه الأوامر في شريط البحث وانقر فوق الخيار “تشغيل كمسؤول” في الجزء الأيمن.
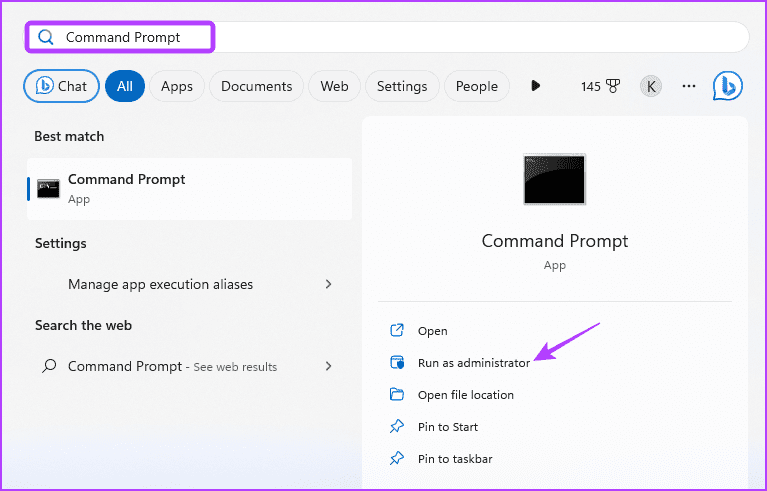
الخطوة 2: اكتب sfc / scannow واضغط على Enter. سيؤدي هذا إلى تشغيل فحص SFC على جهاز الكمبيوتر الخاص بك.
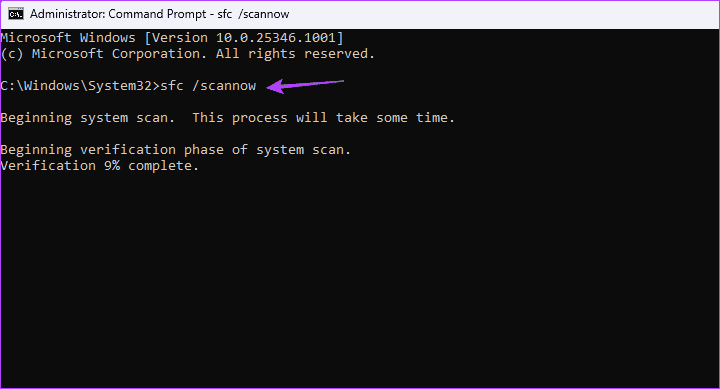
إلى الخطوة 3: اكتب الأوامر التالية واحدة تلو الأخرى واضغط على Enter بعد كل أمر:
DISM /Online /Cleanup-Image /CheckHealth DISM /Online /Cleanup-Image /ScanHealth DISM /Online /Cleanup-Image /RestoreHealth
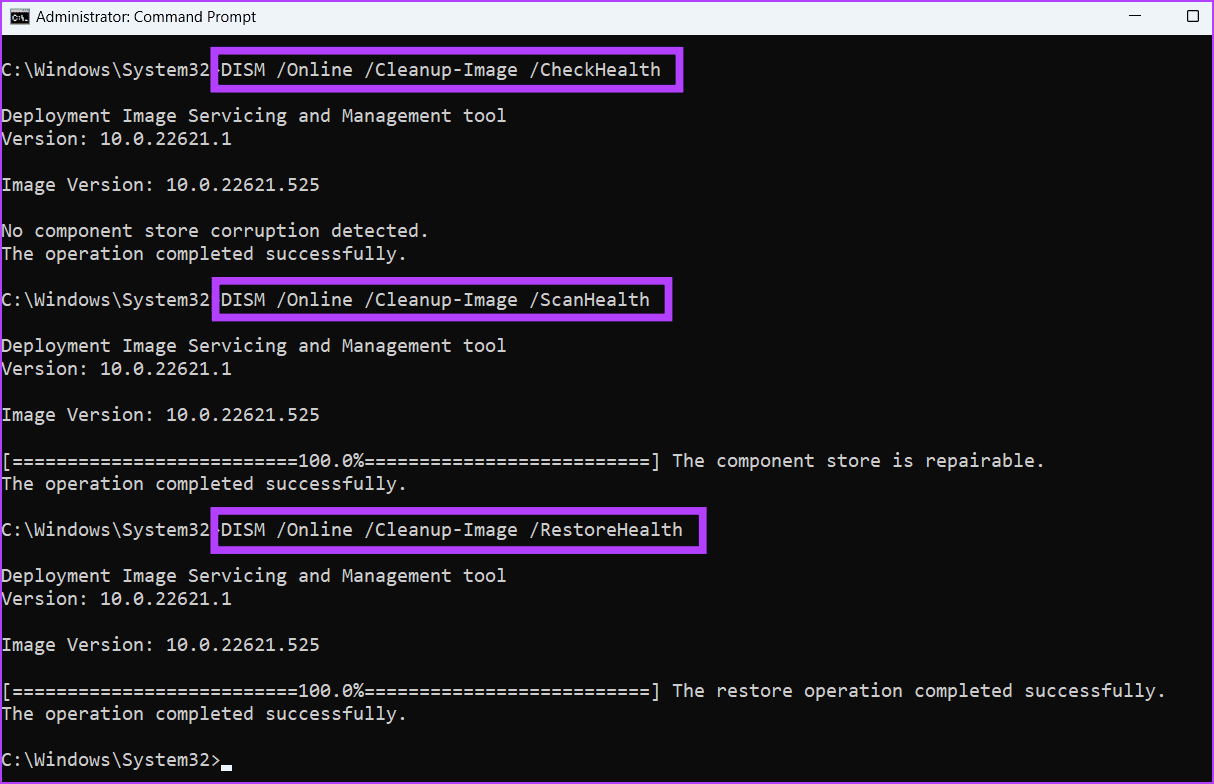
بعد اكتمال عملية المسح ، أعد تشغيل الكمبيوتر ، وسترى خيار التمهيد المزدوج.
اصلاح خيار التمهيد المزدوج بسهولة
يمكن أن يؤدي تثبيت أنظمة تشغيل متعددة إلى تحسين إنتاجيتك بشكل كبير ، سواء كنت متحمسًا لـ Windows أو مستخدمًا عاديًا. ومع ذلك ، إذا كان خيار التمهيد المزدوج مفقودًا ، فلن تتمكن من التبديل إلى نظام التشغيل الآخر. يمكنك إصلاح خيار التمهيد المزدوج الذي لا يظهر على Windows باستخدام الحلول المذكورة أعلاه.