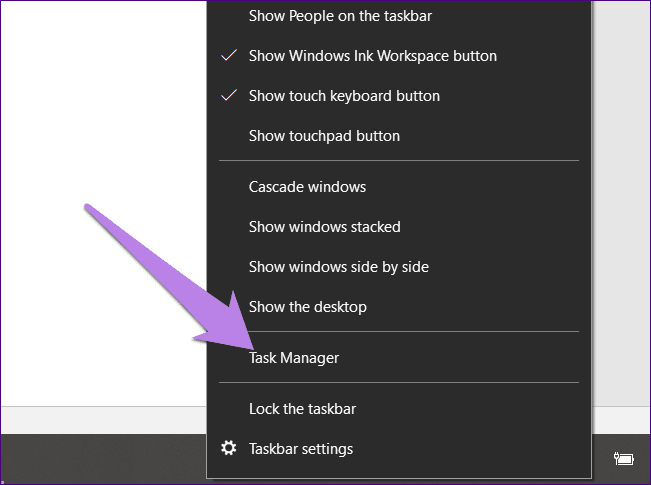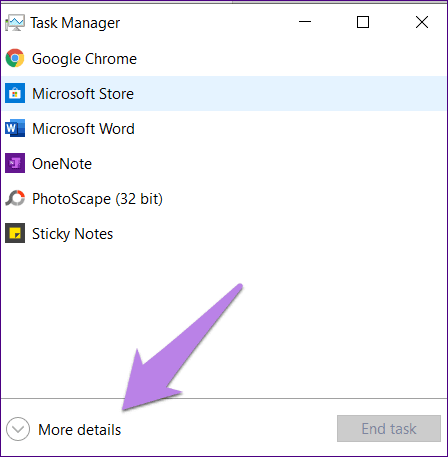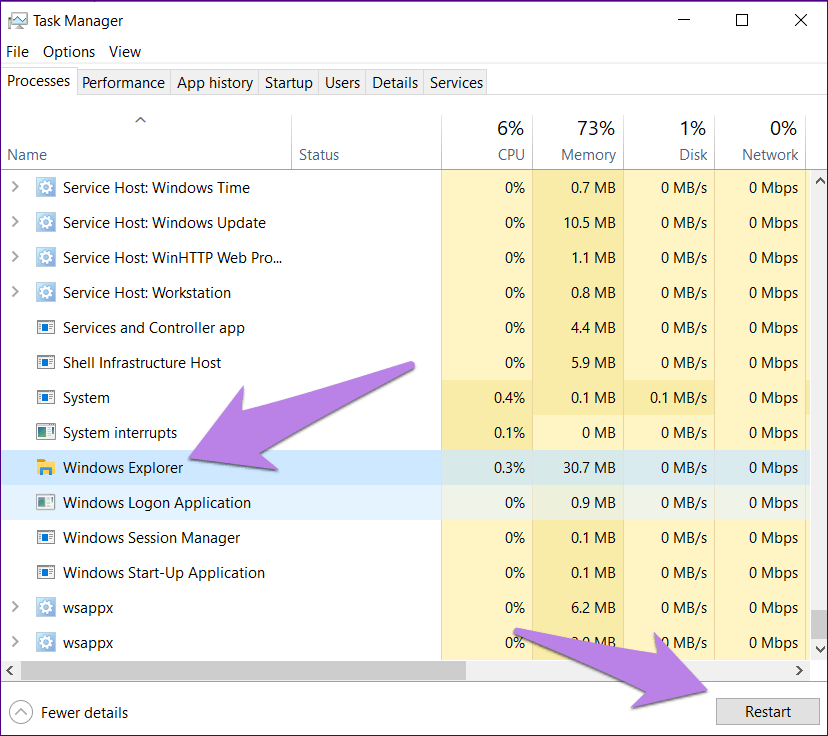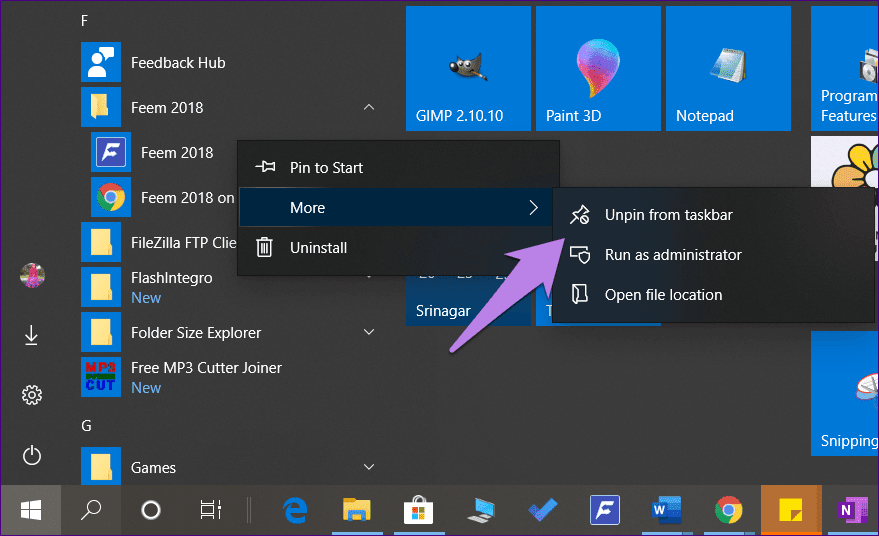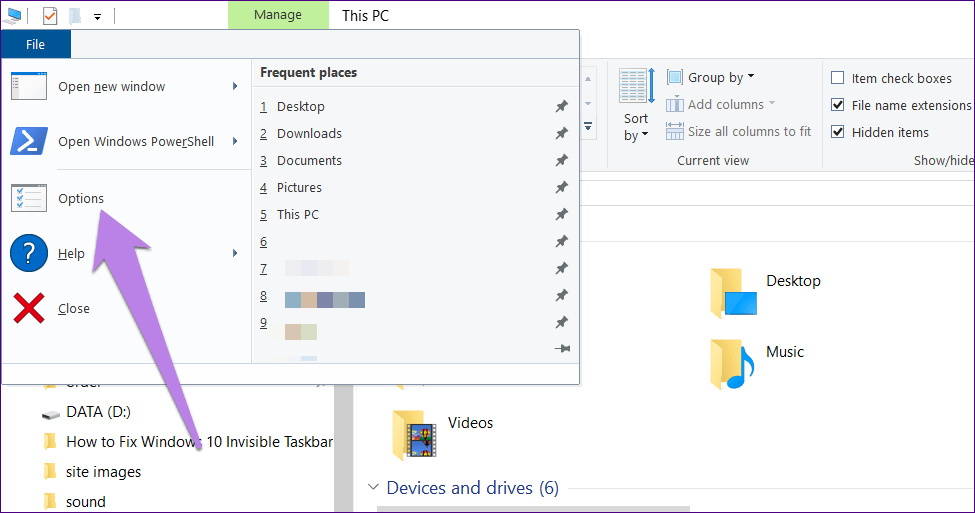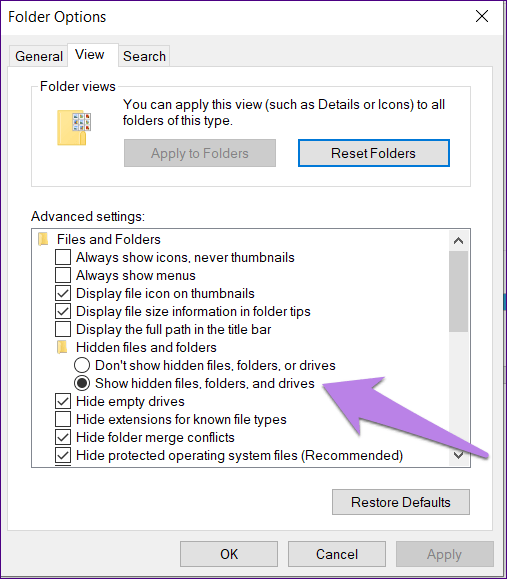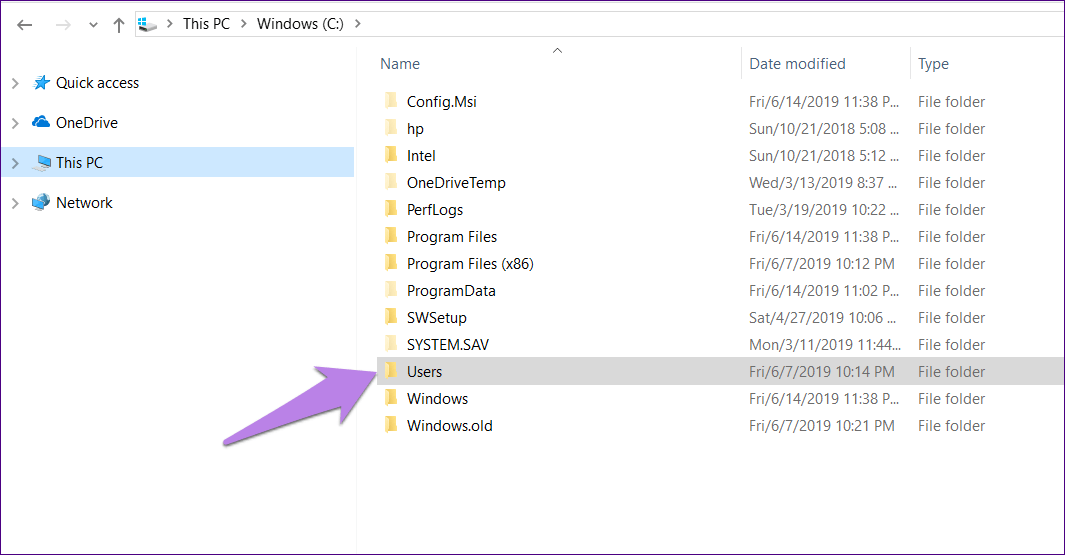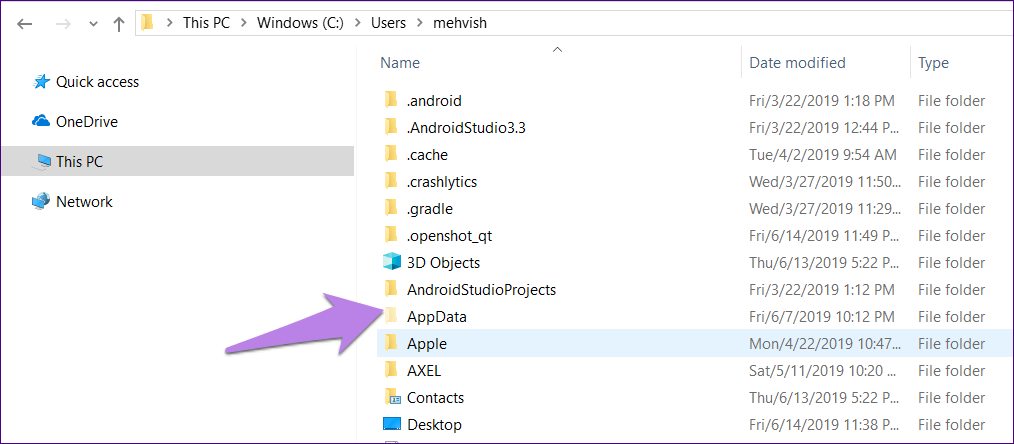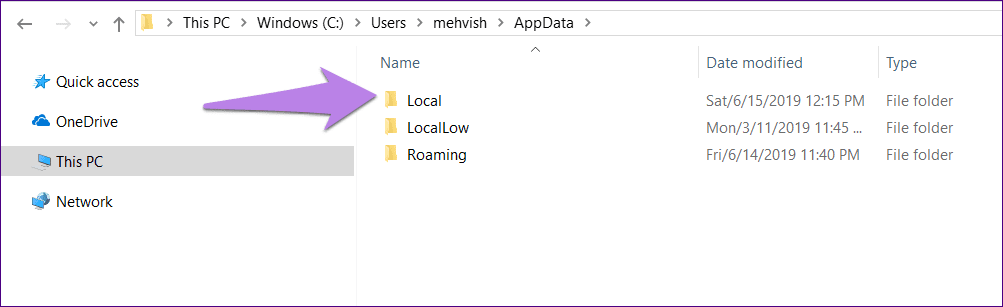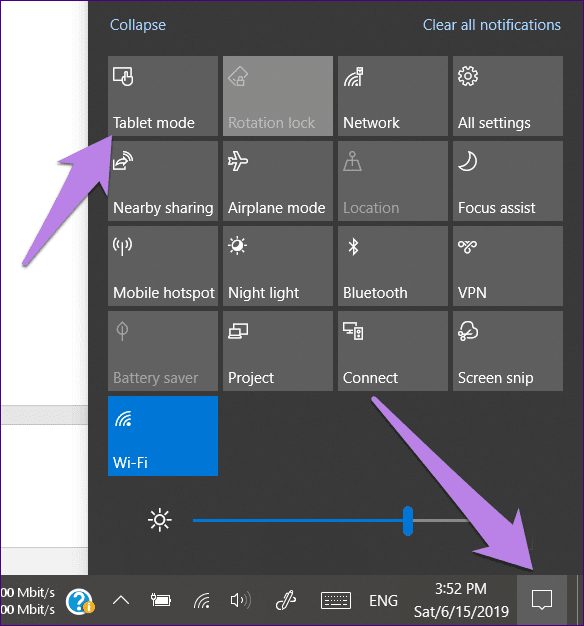كيفية إصلاح مشكلة الرموز غير المرئية لشريط المهام على ويندوز 10
يعد تثبيت التطبيقات المستخدمة بشكل متكرر على شريط المهام مفيدًا للغاية. حيث أنه يحفظ مشكلة في البحث أو فتح قائمة ابدأ للعثور على التطبيق. ومع ذلك ، في بعض الأحيان ، يصبح شريط المهام عصبيًا ، ويجعلك نادمًا على قرارك بتثبيت التطبيقات.
حسنًا ، ما أقصده هو أن رموز التطبيقات المثبتة إما تختفي من شريط المهام أو لا تعمل. في بعض الحالات ، يتم فتح التطبيق ولكن لا يظهر رمز على شريط المهام. يمكن للمرء رؤية المساحة المحجوزة للرمز ، لكن الرمز الفعلي غير مرئي (رموز الأشباح). بينما يحدث هذا غالبًا مع تطبيقات Microsoft مثل Calculator و Edge و Photos وغيرها ، فإن المشكلة لا تقتصر على هذه التطبيقات فقط لأنها يمكن أن تحدث لأي تطبيق.
لذلك إذا كنت تواجه مشكلة أيقونات شريط المهام غير المرئية ، فجرّب الحلول المذكورة أدناه. دعنا نتحقق منها.
⚡ روابط سريعة
إعادة تشغيل الكمبيوتر
لنبدأ بأبسط الحلول – إعادة تشغيل الكمبيوتر. ومع ذلك ، لا تستخدم خيار Restart PC بدلاً من ذلك ، قم بإغلاقه بالكامل ثم قم بتشغيله.
إعادة تشغيل WINDOWS EXPLORER
يمكنك أيضًا محاولة إعادة تشغيل Windows Explorer. سيؤدي القيام بذلك إلى إعادة تشغيل شريط المهام الخاص بك وإعادة الرموز المخفية في النهاية. للقيام بذلك، اتبع الخطوات التالية:
الخطوة 1: انقر بزر الماوس الأيمن على شريط المهام وحدد “إدارة المهام” من القائمة. بدلاً من ذلك ، اضغط على مفتاح Windows + X لتنشيط قائمة الوصول السريع. اختر مدير المهام.
الخطوة 2: انقر فوق “مزيد من التفاصيل” في “إدارة المهام” في حالة فتحها في الإصدار المضغوط.
الخطوة 3: انقر فوق علامة التبويب “العمليات”. قم بالتمرير لأسفل وابحث عن مستكشف Windows ضمن عمليات Windows. انقر عليه لتحديد الخيار ، واضغط على زر إعادة التشغيل.
يمكنك أيضًا النقر بزر الماوس الأيمن فوق مستكشف Windows وتحديد “إنهاء المهمة” من القائمة. نأمل أن تبدأ رموز الأشباح في العمل بشكل طبيعي.
إلغاء تثبيت رمز الأيقونة في شريط المهام
إصلاح بسيط أثبت أنه مفيد هو إلغاء تثبيت الرمز أولاً ثم إضافته مرة أخرى. للقيام بذلك ، انقر بزر الماوس الأيمن على أيقونة غير مرئية في شريط المهام وحدد خيار “إلغاء القفل من شريط المهام”.
إذا لم تتمكن من النقر بزر الماوس الأيمن فوق الرمز ، فانقر فوق قائمة “ابدأ” وابحث عن نفس التطبيق. انقر بزر الماوس الأيمن على التطبيق في قائمة “ابدأ” وحدد إلغاء التثبيت من شريط المهام. إذا لم يكن متوفرًا بشكل مباشر ، فابحث ضمن خيار “المزيد”. بمجرد إلغاء تثبيته ، قم بتثبيته مرة أخرى بالنقر بزر الماوس الأيمن فوق الرمز الموجود في قائمة “ابدأ” واختيار “دبوس إلى شريط المهام”.
إعادة تثبيت التطبيق
أحيانًا يفسد التحديث التلقائي التطبيق مما يجعل أيقونه غير مرئية على شريط المهام. الطريقة الوحيدة لإصلاحه وجعل التطبيق يعمل مرة أخرى هي إعادة تثبيته.
حذف التخزين المؤقت للأيقونة
الحل الآخر الذي نجح به المستخدمين هو حذف ذاكرة التخزين المؤقت للأيقونة. نظرًا لأن الملف موجود في مجلد مخفي ، فأنت بحاجة إلى جعل الملفات المخفية مرئية أولاً. فيما يلي خطوات الإجراء بأكمله.
أظهر الملفات المخفية
الخطوة 1: افتح File Explorer وانقر على ملف في الأعلى. من القائمة ، حدد خيارات.
الخطوة 2: في خيارات المجلد ، انتقل إلى علامة التبويب عرض. هنا ، حدد “إظهار الملفات والمجلدات ومحركات الأقراص المخفية”. انقر فوق “موافق” لحفظ التغييرات.
إزالة ذاكرة التخزين المؤقت
بمجرد تمكين الملفات المخفية ، اتبع الخطوات التالية:
الخطوة 1: افتح محرك الأقراص C (القسم حيث تم تثبيت نظام التشغيل Windows) على جهاز الكمبيوتر الخاص بك وانتقل إلى المستخدمين.
الخطوة 2: ستجد هنا جميع المستخدمين المسجلين على جهاز الكمبيوتر الخاص بك. انقر مرتين على اسم المستخدم الخاص بك.
الخطوة 3: انقر على بيانات التطبيق متبوعة بـ Local.
الخطوة 4: في المجلد المحلي ، قم بالتمرير لأسفل وابحث عن ملف IconCache.db. انقر بزر الماوس الأيمن فوقه واضغط على زر الحذف.
الخطوة 5: إعادة تشغيل جهاز الكمبيوتر الخاص بك.
إلغاء تثبيت GOOGLE Drive
في بعض الأحيان تكون المشكلة بسبب تطبيق جهة خارجية أيضًا. إذا قمت مؤخرًا بتثبيت بعض التطبيقات الأخرى ، فقم بإلغاء تثبيته ومعرفة ما إذا كان يعمل على حل المشكلة.
أبلغ العديد من المستخدمين أن إلغاء تثبيت تطبيق Google Drive من أجهزة الكمبيوتر الخاصة بهم أعاد الرموز غير المرئية. لذلك ، إذا كان لديك التطبيق مثبتًا ، فحاول إلغاء تثبيته.
تعطيل وضع الكمبيوتر اللوحي
أعطى ويندوز 10 دفعة لوضع الكمبيوتر اللوحي. ومع ذلك ، يمكن أن يكون نفس سبب العديد من القضايا في بعض الأحيان. في هذه الحالة ، أيقونات شريط المهام غير مرئية.
في بعض الأحيان ، يتم تمكين وضع الجهاز اللوحي عن طريق الخطأ ، وقد ينتج عن ذلك أيقونات غير مرئية أو بدون أيقونات على شريط المهام. لإصلاحه ، تحتاج إلى تعطيل الوضع.
لذلك ، افتح “مركز الصيانة” بالنقر فوق رمز مركز الإجراء في شريط المهام (الموجود بجوار التاريخ والوقت). بدلاً من ذلك ، اضغط على مفتاح Windows + اختصار. إذا كان خيار وضع الكمبيوتر اللوحي باللون الأزرق ، فهذا يعني أنه في وضع التشغيل. انقر عليه مرة واحدة لتعطيله.
مشكلة ملف تسجيل PNG
إذا لم ينجح معك أي من الحلول المذكورة أعلاه ، فعليك محاولة إصلاح سجل PNG على جهاز الكمبيوتر الخاص بك. غالبًا ما تكون المشكلة الفعلية في ملفات PNG التي لا ينتج عنها أيقونات على شريط المهام.
النهاية
على الرغم من أن الحلول المذكورة أعلاه تبدو سهلة ويتساءل المرء عن سبب عدم تجربتها من قبل ، إلا أن الإصلاحات تتساءل. لذلك قبل أن تفكر في إعادة تعيين جهاز الكمبيوتر الخاص بك ، قم بتجربتها. نأمل أن أحد الحلول سيعيد الفرح في حياتك (اقرأ أيقونات شريط المهام غير المرئية).