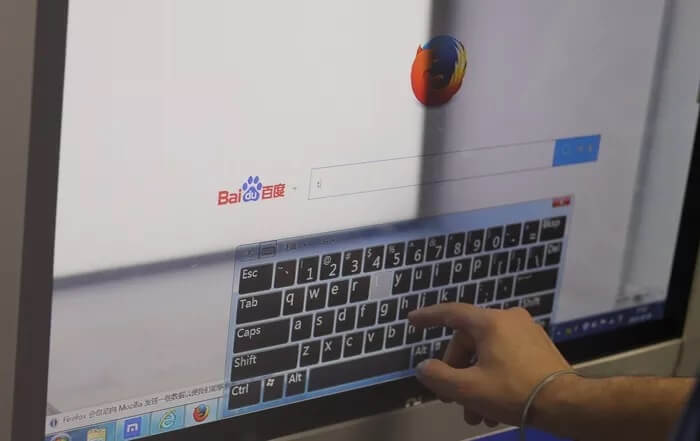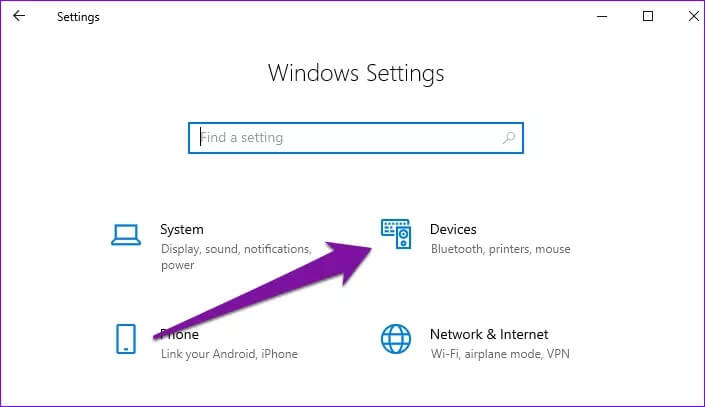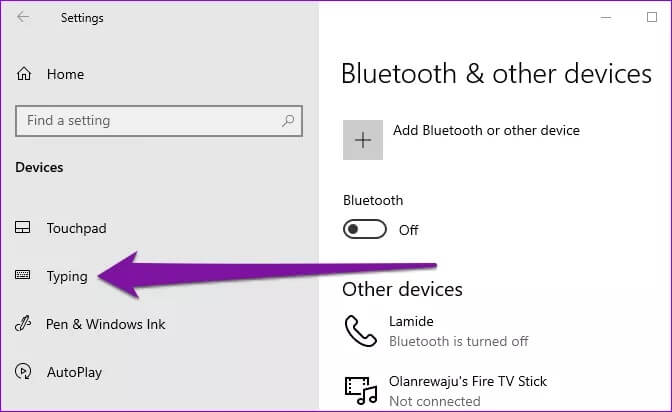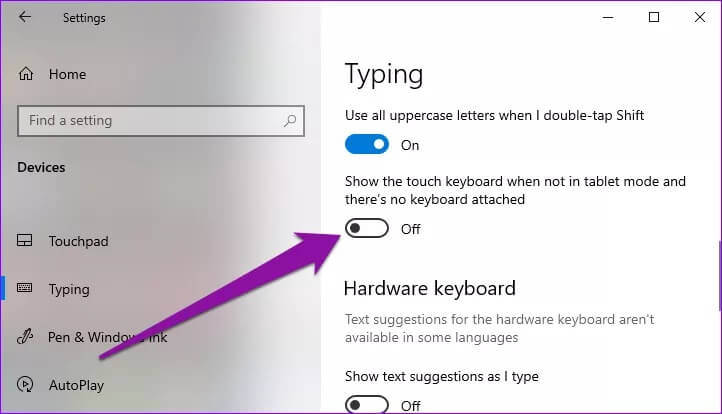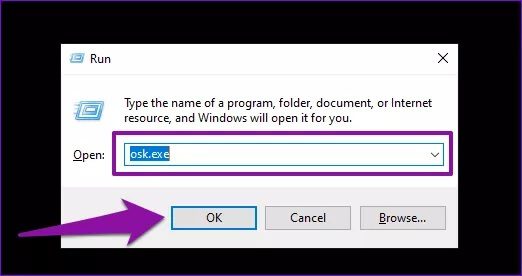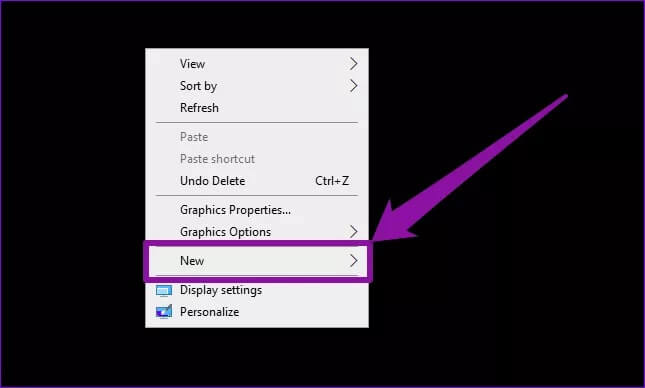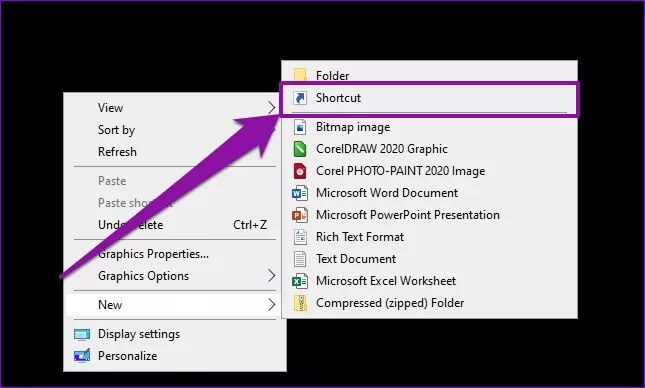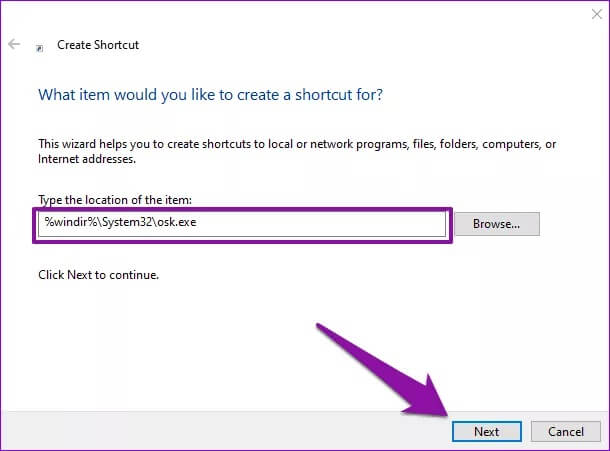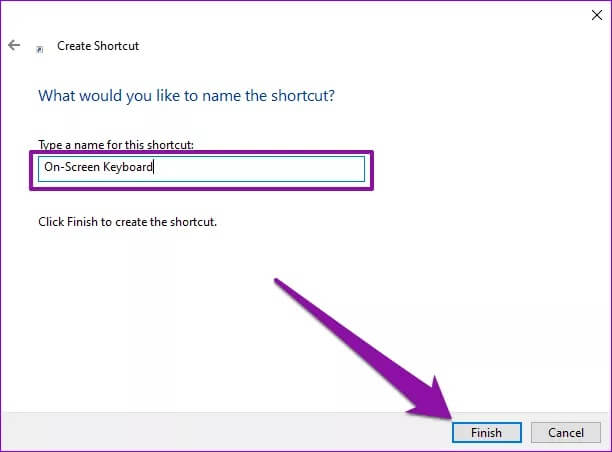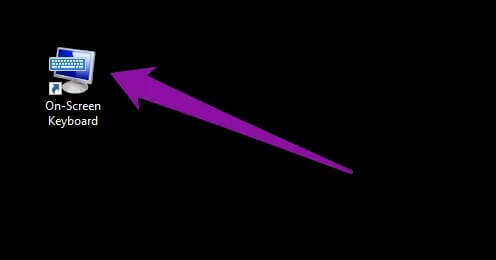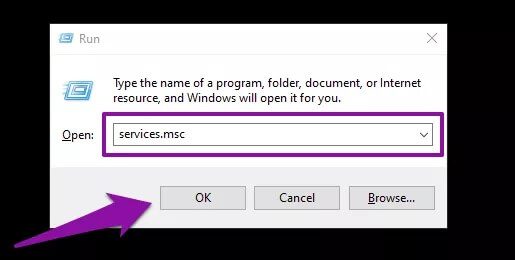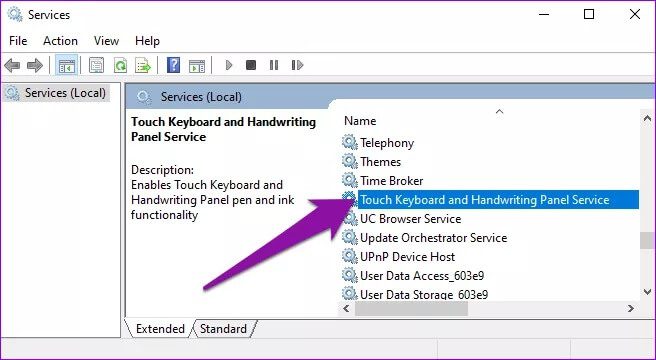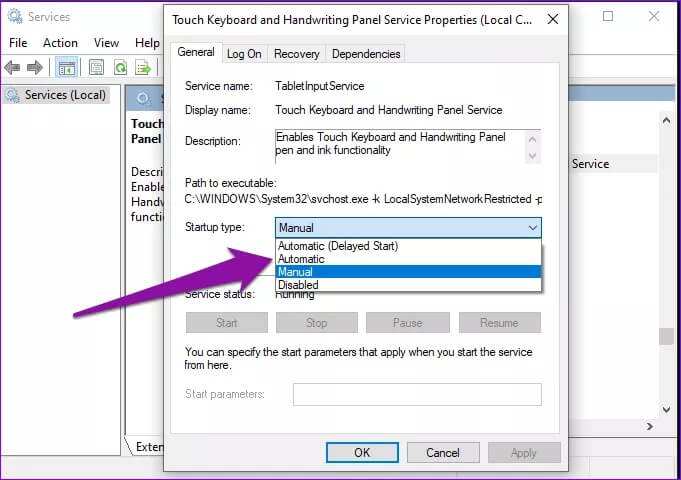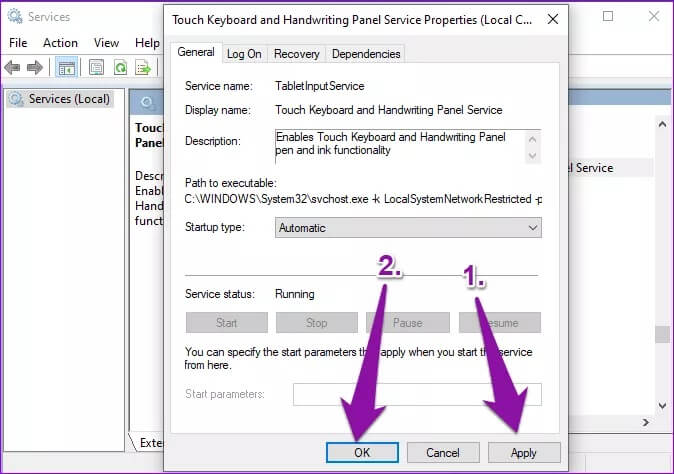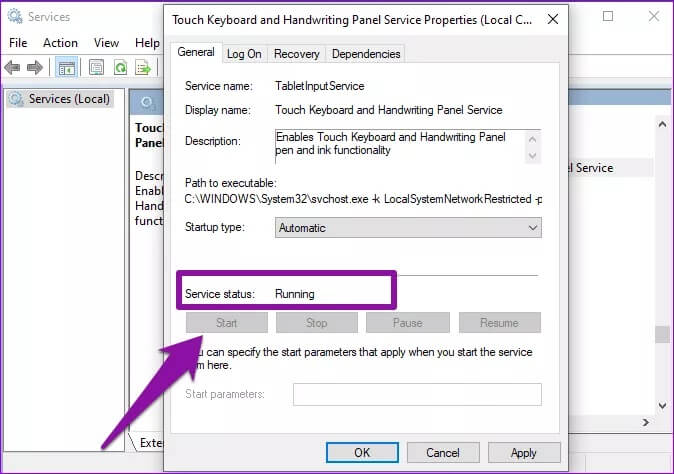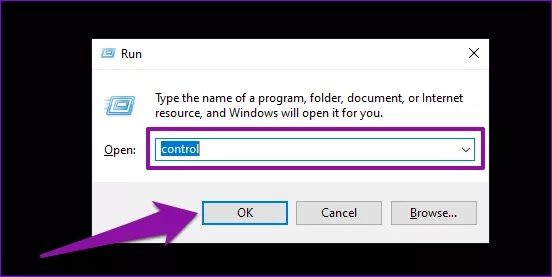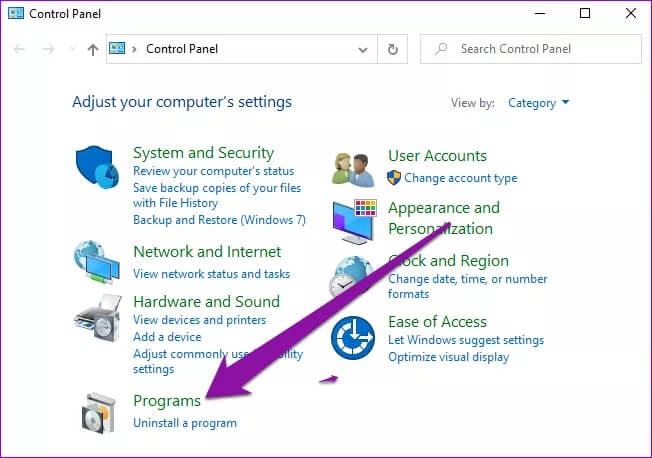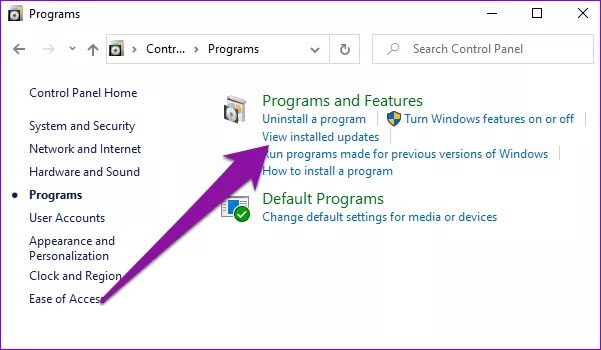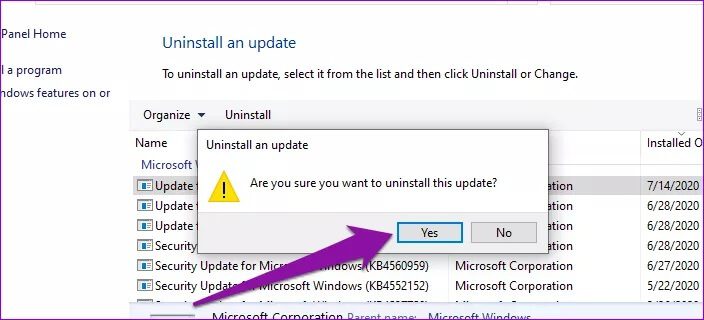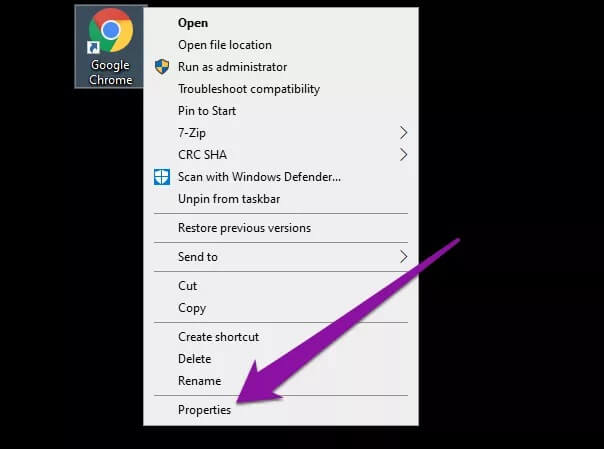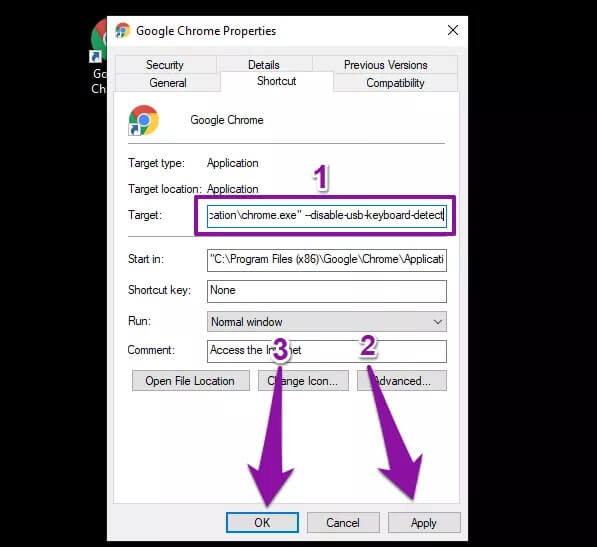أفضل 6 إصلاحات لعدم عمل لوحة المفاتيح على الشاشة في نظام Windows 10
يمنح نظام التشغيل Windows المستخدمين خيار لوحة المفاتيح الثانوية التي يمكن استخدامها على شاشة الكمبيوتر. تسمى لوحة المفاتيح على الشاشة ، ستجد هذا مفيدًا حقًا إذا كنت تستخدم جهاز كمبيوتر / كمبيوتر محمول مع شاشة تعمل باللمس ، أو إذا كانت لوحة المفاتيح المادية لجهاز الكمبيوتر الخاص بك معيبة. ولكن ، ماذا يحدث عندما تفشل لوحة المفاتيح على الشاشة في العمل عندما تحتاج إليها؟ وكيف تصلحها؟
عندما تفشل لوحة المفاتيح على الشاشة في العمل ، عادة ما تكون المشكلة على مستوى النظام. ومع ذلك ، هناك بعض المناسبات النادرة حيث لا تعمل لوحة المفاتيح الافتراضية مع تطبيق معين فقط. مهما كانت الحالة ، ارجع إلى الحلول المجربة والمختبرة في هذا الدليل لجعل لوحة المفاتيح على الشاشة تعمل مرة أخرى.
نصيحة سريعة: اضغط على مفتاح شعار Windows + اختصار لوحة المفاتيح Ctrl + O لتشغيل لوحة المفاتيح على الشاشة بسرعة على جهاز الكمبيوتر الذي يعمل بنظام Windows 10.
1. تعديل إعدادات لوحة المفاتيح
إذا لم تظهر لوحة المفاتيح على الشاشة في جهاز الكمبيوتر الخاص بك عندما لا يكون وضع الكمبيوتر اللوحي نشطًا أو عندما لا تكون هناك لوحة مفاتيح متصلة ، فاتبع الخطوات أدناه لتعديل إعدادات لوحة مفاتيح Windows 10 Touch. سيتيح ذلك إمكانية الوصول إلى لوحة المفاتيح على الشاشة في جميع الأوقات.
الخطوة 1: قم بتشغيل قائمة إعدادات Windows وحدد الأجهزة.
الخطوة 2: حدد الكتابة في القائمة اليمنى.
الخطوة 3: قم بالتمرير إلى قسم لوحة المفاتيح التي تعمل باللمس وقم بالتبديل في خيار “إظهار لوحة المفاتيح التي تعمل باللمس عندما لا تكون في وضع الكمبيوتر اللوحي ولا يوجد لوحة مفاتيح متصلة“.
2. استخدم WINDOWS RUN
إذا كانت لوحة المفاتيح على الشاشة للكمبيوتر الخاص بك لا تزال لا تظهر عند تمكينها إما عن طريق اختصار لوحة المفاتيح أو من قائمة الإعدادات ، يمكنك محاولة فرض تمكينها باستخدام مربع تشغيل Windows. ما عليك سوى فتح وحدة تحكم Windows Run باستخدام اختصار لوحة المفاتيح “Windows logo key + R” ، واكتب سطر الأوامر أدناه في مربع الحوار “فتح” ، واضغط على Enter على لوحة المفاتيح.
osk.exe
سيؤدي ذلك إلى تشغيل لوحة المفاتيح على الشاشة على شاشة جهاز الكمبيوتر الخاص بك على الفور.
3. إنشاء اختصار للوحة المفاتيح على الشاشة
هذه طريقة سهلة أخرى لفتح لوحة المفاتيح على الشاشة إذا رفضت العمل / التشغيل عبر الطرق التقليدية. إليك كيفية القيام بذلك.
الخطوة 1: انقر بزر الماوس الأيمن على مساحة فارغة على سطح مكتب جهاز الكمبيوتر الخاص بك وحدد جديد في قائمة السياق.
الخطوة 2: بعد ذلك ، حدد اختصار.
الخطوة 3: اكتب الدليل أدناه في المربع المقدم واضغط على التالي.
%windir%\System32\osk.exe
الخطوة 4: أدخل اسمًا مفضلاً للاختصار واضغط على إنهاء لإنهاء عملية إنشاء الاختصار.
سيؤدي هذا إلى إغلاق نافذة إنشاء اختصار ويجب أن تشاهد الاختصار الآن على سطح المكتب.
انقر نقرًا مزدوجًا فوق الاختصار الذي تم إنشاؤه حديثًا لتشغيل لوحة المفاتيح على الشاشة. إذا لم يفلح ذلك ، فانتقل إلى الإصلاح التالي لاستكشاف الأخطاء وإصلاحها.
4. تعديل نوع بدء تشغيل لوحة المفاتيح
يتم تشغيل لوحة المفاتيح على الشاشة التي تعمل بنظام Windows 10 بواسطة “لوحة المفاتيح التي تعمل باللمس وخدمة لوحة الكتابة اليدوية”. إذا تم تعطيل هذه الخدمة ، فقد لا تعمل لوحة المفاتيح على الشاشة للكمبيوتر الخاص بك. أيضًا ، قد تواجه مشاكل في استخدام لوحة المفاتيح على الشاشة إذا تم تكوين الخدمة لبدء التشغيل يدويًا.
يمكن أن تساعد إعادة تكوين خدمة لوحة المفاتيح التي تعمل باللمس (عبر “وحدة تحكم إدارة Windows”) لبدء التشغيل تلقائيًا في إصلاح مشكلة لوحة المفاتيح على الشاشة التي لا تعمل.
الخطوة 1: قم بتشغيل مربع تشغيل Windows باستخدام اختصار لوحة المفاتيح “Windows key + R”.
الخطوة 2: أدخل service.msc في مربع الحوار “فتح” ثم انقر فوق “موافق“.
الخطوة 3: حدد موقع “Touch Keyboard and Handwriting Panel Service” وانقر فوقه نقرًا مزدوجًا.
الخطوة 4: اضغط على زر القائمة المنسدلة نوع بدء التشغيل وحدد تلقائي.
الخطوة 5: أخيرًا ، انقر فوق تطبيق وانقر فوق موافق لحفظ التغييرات.
الآن ، حاول فتح لوحة المفاتيح على الشاشة على جهاز الكمبيوتر الخاص بك وتحقق مما إذا كانت تعمل.
بالإضافة إلى تغيير نوع بدء التشغيل ، يجب عليك أيضًا التحقق من حالة الخدمة “Touch Keyboard and Handwriting Panel Service”. إذا كانت الحالة على النحو قيد التشغيل ، فيجب أن تعمل لوحة المفاتيح على الشاشة بشكل جيد. إذا كانت حالة الخدمة تقرأ متوقف ، فانقر فوق الزر ابدأ ، وانقر فوق تطبيق ، ثم انقر فوق موافق لحفظ التغييرات.
5. إلغاء تثبيت WINDOWS UPDATE
إذا لاحظت أن لوحة المفاتيح على الشاشة في Windows 10 توقفت عن العمل بعد تحديث نظام التشغيل الأخير ، فيجب إلغاء تثبيت التحديث والعودة إلى الإصدار السابق. يمكنك إعادة تثبيت التحديث عندما يتم إصلاح الخطأ الذي تسبب في المشكلة بواسطة Microsoft.
إليك كيفية إلغاء تثبيت تحديث Windows.
الخطوة 1: قم بتشغيل مربع تشغيل Windows باستخدام اختصار لوحة المفاتيح “Windows key + R”.
الخطوة 2: اكتب عنصر التحكم في مربع الحوار واضغط على موافق.
سيؤدي ذلك إلى تشغيل لوحة تحكم Windows.
الخطوة 3: بعد ذلك ، حدد البرامج.
الخطوة 4: ضمن قسم “البرامج والميزات” ، انقر فوق “عرض التحديثات المثبتة”.
الخطوة 5: انقر بزر الماوس الأيمن على التحديث المثبت حديثًا ، ثم انقر فوق إزالة التثبيت.
يمكنك التحقق من قسم “تم التثبيت في” لمعرفة التاريخ الدقيق الذي تم فيه تثبيت تحديث عربات التي تجرها الدواب.
الخطوة 6: اضغط على موافق في رسالة التأكيد لبدء عملية إلغاء تثبيت التحديث.
6. تعديل هدف Chrome
هناك بعض الحالات التي لا تعمل فيها لوحة مفاتيح Windows على الشاشة أثناء استخدام Google Chrome. تمكن بعض المستخدمين من إصلاح هذه المشكلة عن طريق إضافة سطر أوامر إلى اختصار المتصفح. إليك كيفية القيام بذلك.
الخطوة 1: انقر بزر الماوس الأيمن على رمز Google Chrome على سطح مكتب جهاز الكمبيوتر الخاص بك وحدد خصائص في قائمة السياق.
الخطوة 2: في مربع الحوار الهدف ، انقر فوق شريط المسافة (لترك مسافة بعد الدليل) والصق الأمر أدناه.
--disable-usb-keyboard-detect
انقر فوق تطبيق وموافق لحفظ التغييرات. أعد تشغيل Chrome بعد القيام بذلك وتحقق مما إذا كانت لوحة المفاتيح على الشاشة تعمل الآن مع المتصفح.
تمتع بالنقر
يمكنك أيضًا إصلاح هذه المشكلة عن طريق تحديث نظام التشغيل Windows 10 إلى أحدث إصدار. انتقل إلى الإعدادات> التحديثات والأمان> Windows Update لإنجازها. بدلاً من ذلك ، يمكنك اللجوء إلى استخدام لوحات المفاتيح الافتراضية التابعة لجهات خارجية والتي لا تقل جودة عن لوحة مفاتيح Windows 10 On-Screen المضمنة.