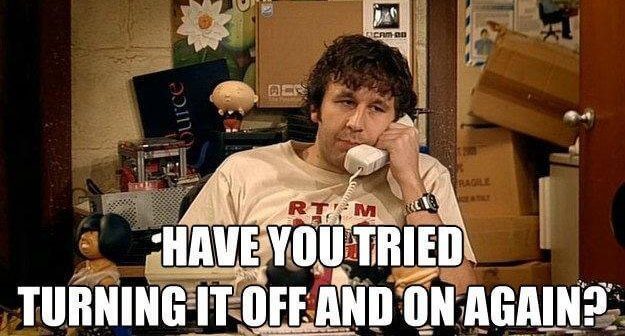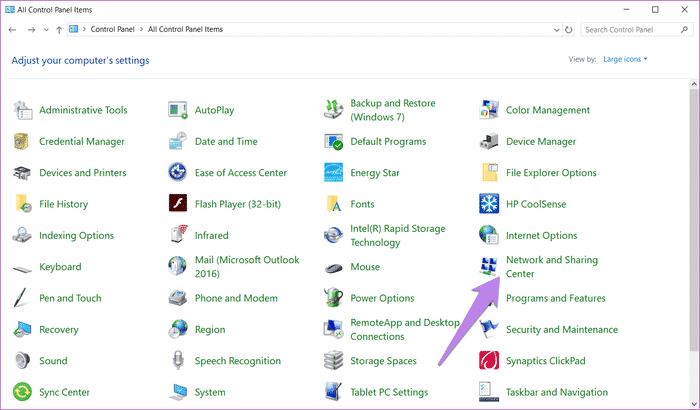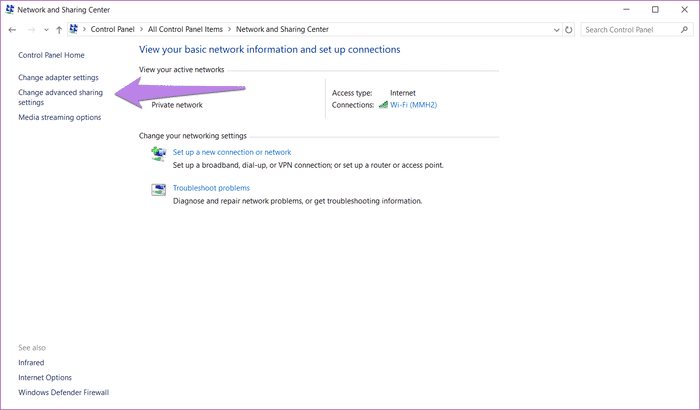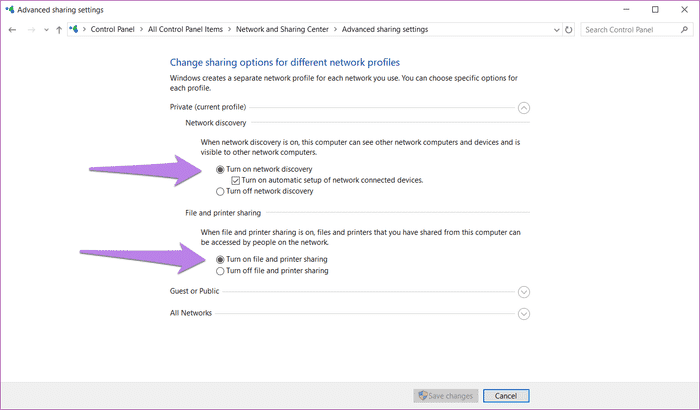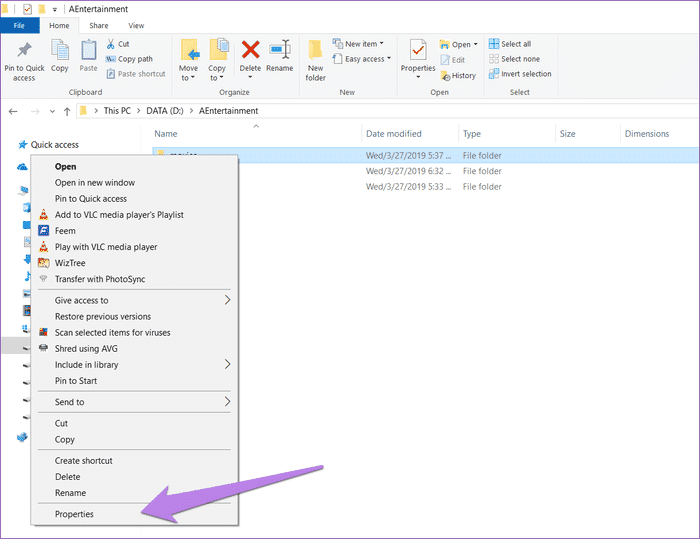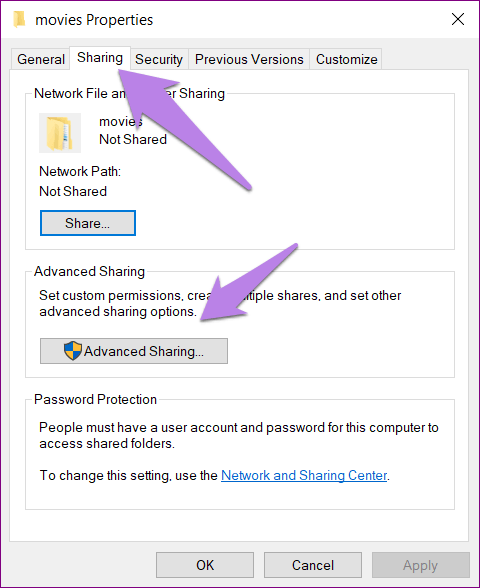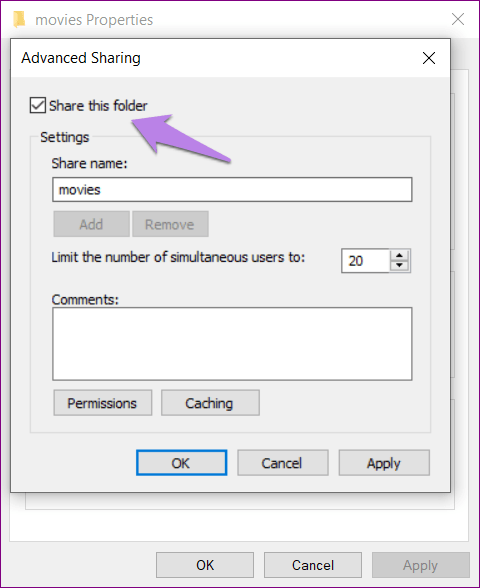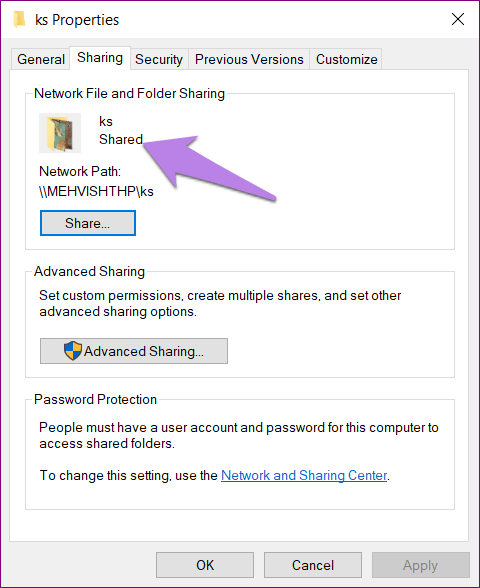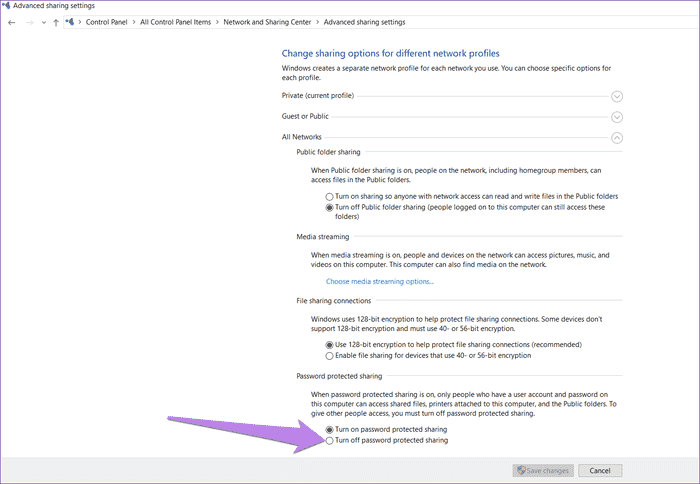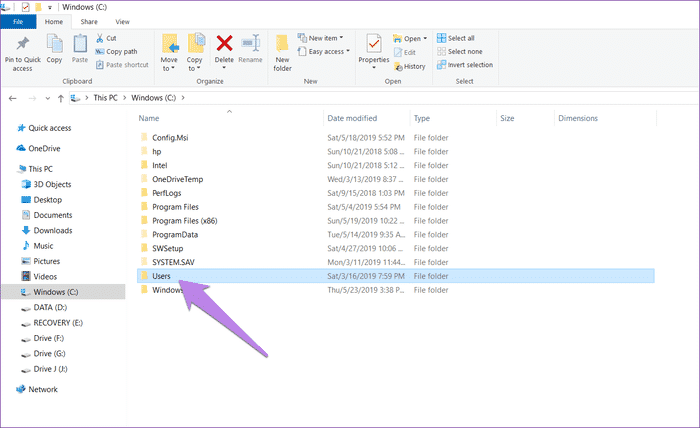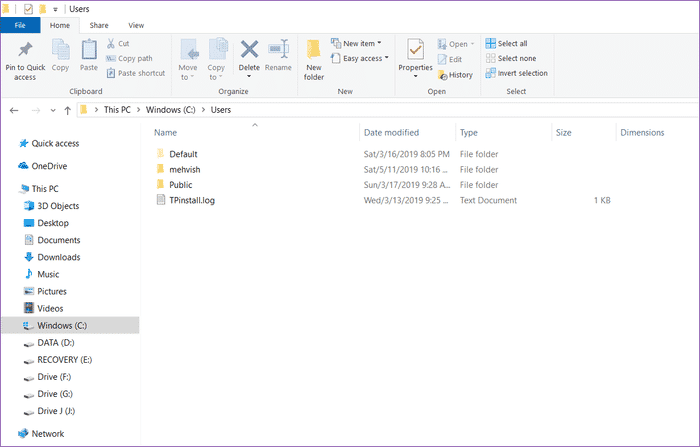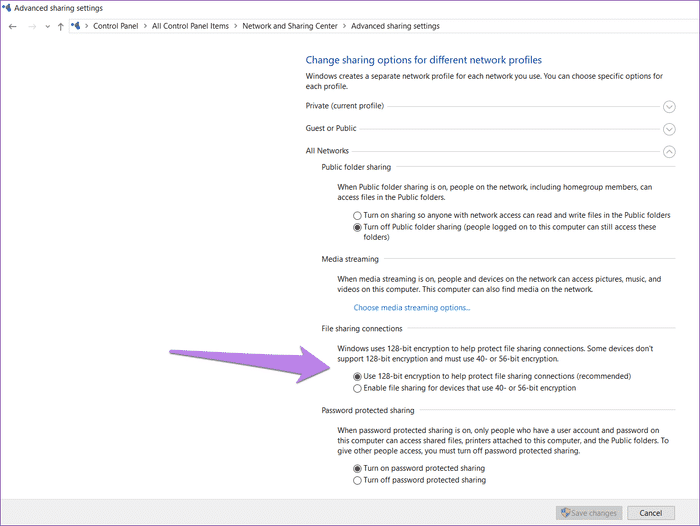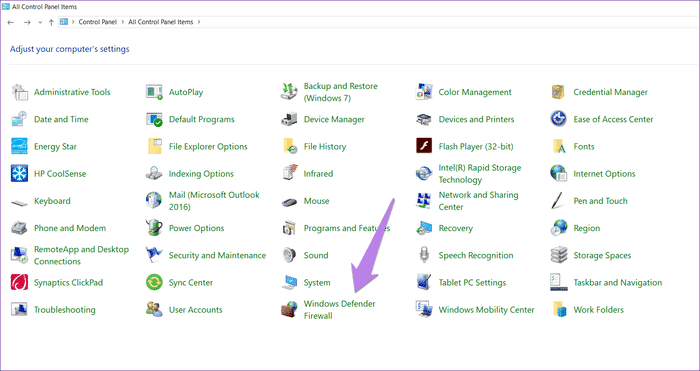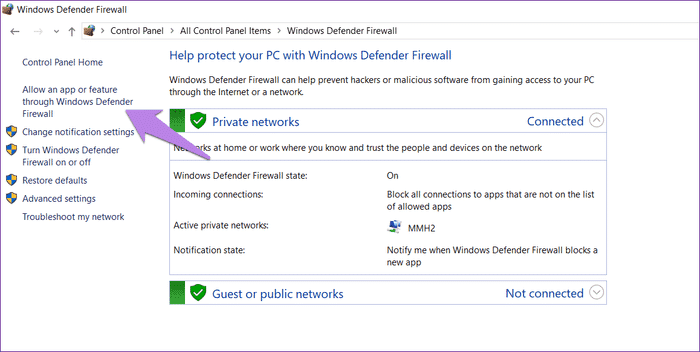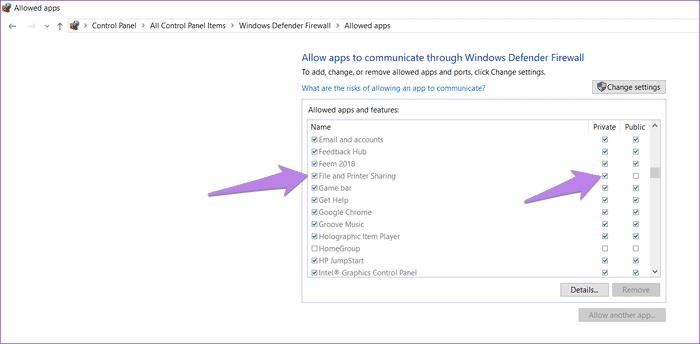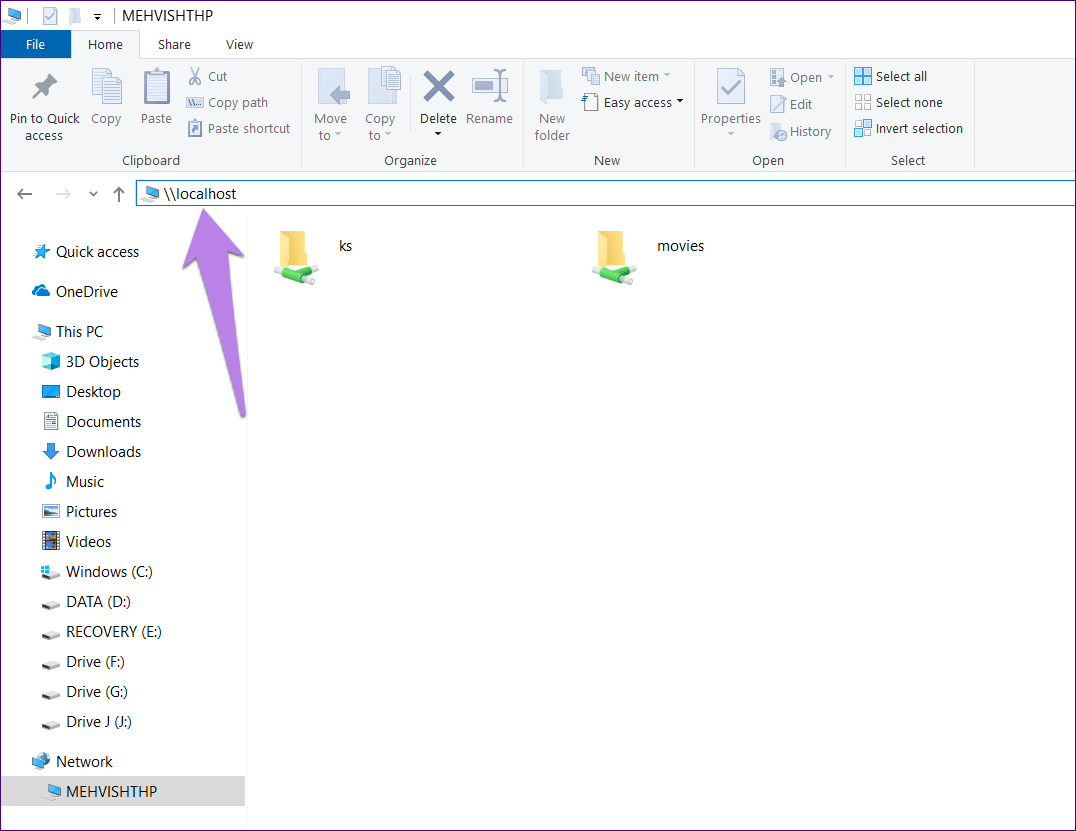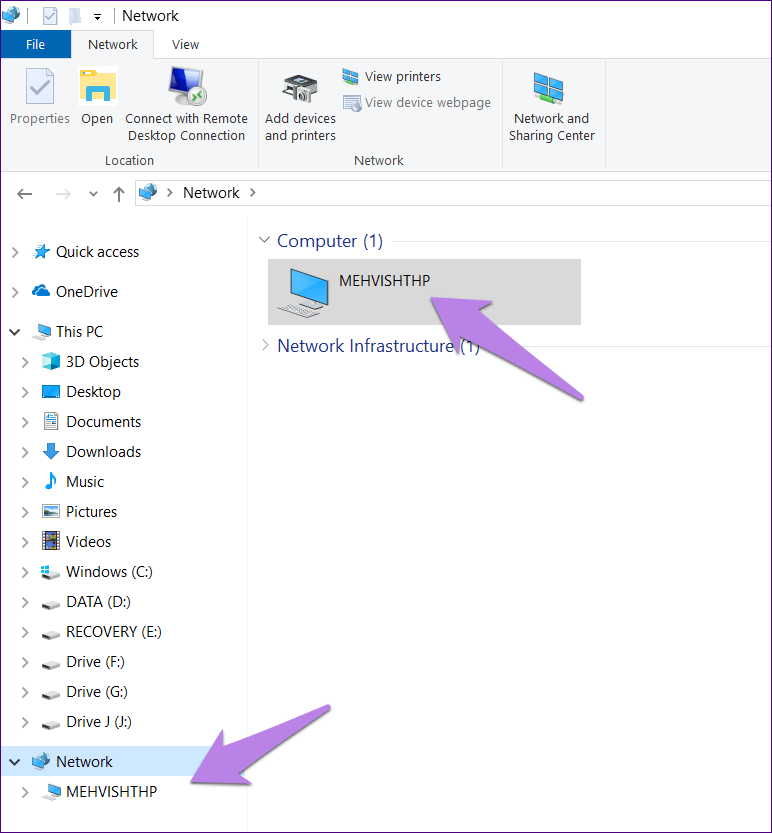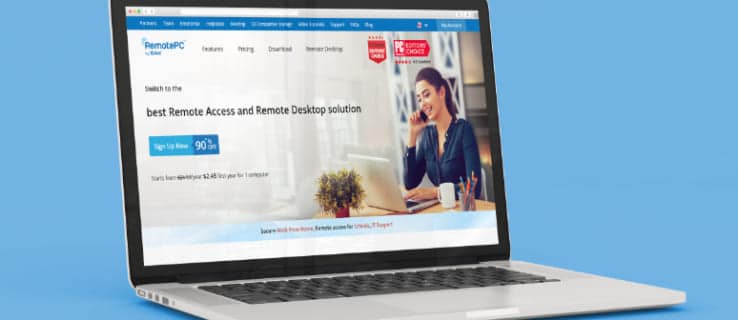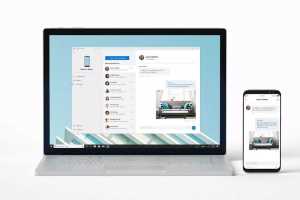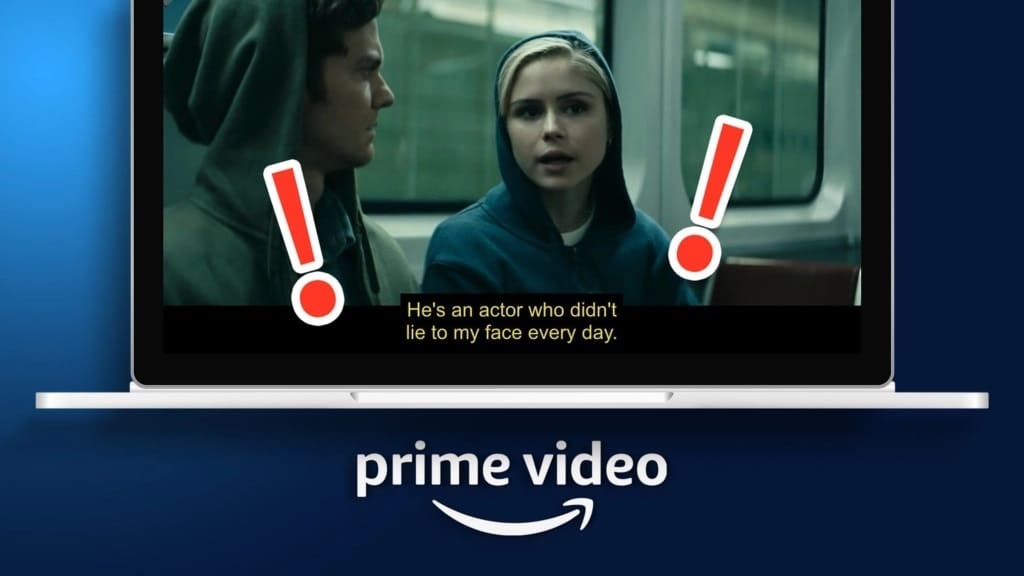في السنوات القليلة الماضية ، قامت Microsoft بتبسيط مشاركة الملفات على Windows كثيرًا. الآن ، تحتاج فقط إلى النقر فوق زر أو اثنين لجعل ملفاتك مرئية للمستخدمين الآخرين على نفس الشبكة. ومن المثير للاهتمام ، أن مشاركة الملفات لا تقتصر على أجهزة كمبيوتر Windows فقط ، بل يمكنك عرض ملفاتك على هاتف Android.
في بعض الأحيان ، تتوقف مشاركة الملفات عن العمل بشكل مفاجئ ، أو يتعذر عليك عرض ملفاتك على الأجهزة الأخرى بشكل صحيح. يمكن أن تكون محبطة للغاية.
ولكن ، لا داعي للقلق حيث أننا سوف نساعدك في حل المشكلة. ستجد هنا 7 حلول تعيد مشاركة ملفات Windows 10 على المسار الصحيح.
هيا نبدأ.
1. إعادة تشغيل الكمبيوتر الخاص بك
لا تندهش. إذا لم تحاول إعادة تشغيل جهاز الكمبيوتر الخاص بك حتى الآن ، فسيكون ذلك اختيارًا جيدًا على الفور.
2. استخدام مشاركة الملفات بشكل صحيح
من المهم اتباع جميع الخطوات بشكل صحيح للتأكد من أن مشاركة الملفات تعمل كما هو مفترض. أولاً ، تحتاج إلى تمكين مشاركة الملفات والشبكات. ثانيا ، تحتاج إلى مشاركة الملفات. فيما يلي الخطوات لكل منهما.
تمكين مشاركة الملفات
على الرغم من تمكين مشاركة الملفات افتراضيًا على نظام التشغيل Windows 10 للشبكات الخاصة ، يجب عليك البدء بتأكيد ذلك. لذلك ، اتبع الخطوات التالية:
الخطوة 1: ابحث عن لوحة التحكم في Windows Search وافتحها.
الخطوة 2: انقر فوق مركز الشبكة والمشاركة.
الخطوة 3: انقر فوق “تغيير الإعدادات المتقدمة” من الشريط الجانبي الأيسر.
الخطوة 4: ضمن القطاع الخاص (ملف التعريف الحالي) ، تأكد من فحص تشغيل اكتشاف الشبكة وتشغيل مشاركة الملفات والطابعات.
- نصيحة: لتكون في الجانب الأكثر أمانًا ، انتقل إلى Guest أو Public ، وتأكد من إيقاف تشغيل كلتا الإعدادات. قم دائمًا بتمكين مشاركة الملفات فقط على الشبكات الخاصة مثل منزلك وليس في الأماكن العامة مثل المقاهي أو المطارات.
مشاركة الملفات
إن تمكين اكتشاف الشبكة ومشاركة الملفات لا يعني أن أجهزة الكمبيوتر على شبكتك ستتمكن من الوصول إلى جميع ملفاتك تلقائيًا. تحتاج إلى مشاركة العنصر يدويًا ، والذي يمكن أن يكون مجلدًا أو محرك أقراص.
لذلك ، اتبع الخطوات التالية:
الخطوة 1: انقر بزر الماوس الأيمن فوق العنصر الذي تريد مشاركته. انقر على خصائص.
الخطوة 2: انتقل إلى علامة التبويب “مشاركة” وانقر فوق “مشاركة متقدمة”.
الخطوة 3: تمكين مشاركة هذا المجلد والنقر فوق “تطبيق” متبوعًا بـ “موافق”. بشكل افتراضي ، يتم تعيين الأذونات للقراءة فقط. وهذا يعني أن الآخرين يمكنهم فقط عرض المجلد ولا يمكنهم تعديله. لتغيير الأذونات ، انقر فوق أذونات وقم بتغييرها حسب حاجتك.
الخطوة أعلاه تجعل مجلدك مرئيًا لجميع المستخدمين في شبكتك المحلية. لمشاركتها مع عدد قليل من الأشخاص المحددين فقط ، انقر فوق مشاركة في الخطوة 2. من المربع المنسدل ، حدد المستخدم الذي تريد مشاركة الملف معه.
- نصيحة للمحترفين: إذا تم تمكين كل من اكتشاف الشبكة ومشاركة الملفات ، فقم بإيقافها مرة واحدة. أعد تشغيل الكمبيوتر ثم قم بتمكينه مرة أخرى.
الآن ، سوف تكون قادرًا على الوصول إلى المجلد على أجهزة الكمبيوتر الأخرى. وبالمثل ، كرر الخطوات للملفات والمجلدات الأخرى.
تحقق مما إذا كان المجلد مشتركًا أم لا
انقر بزر الماوس الأيمن فوق أي مجلد وانتقل إلى “منح حق الوصول” وستظهر لك خيار “إزالة الوصول”. هذا لا يعني أن المجلد مشترك. افتراضيًا ، يكون الخيار متاحًا لجميع المجلدات.
للتحقق من مشاركة المجلد ، انقر بزر الماوس الأيمن فوقه وانتقل إلى “خصائص”. ثم ، انقر فوق علامة التبويب مشاركة. ضمن مشاركة ملفات ومجلدات الشبكة ، سترى التسمية المشتركة مع مسارها.
3. قم بإيقاف تشغيل حماية كلمة المرور وإيقاف تشغيلها
عند تشغيل المشاركة المحمية بكلمة مرور ، يحتاج المستخدمون الآخرون إما أن يكون لديهم حساب مستخدم على جهاز الكمبيوتر الخاص بك أو يجب أن يكونوا على دراية باسم المستخدم وكلمة المرور الخاصة بك.
يمكنك محاولة تعطيل هذه الميزة ومعرفة ما إذا كانت المشاركة تعمل أم لا. لإيقاف تشغيله ، انتقل إلى لوحة التحكم> مركز الشبكة والمشاركة> تغيير إعدادات المشاركة المتقدمة (من الجزء الأيمن).
ثم ، ضمن كافة الشبكات ، حدد المربع بجوار إيقاف تشغيل المشاركة المحمية بكلمة مرور.
4. استخدام تفاصيل تسجيل الدخول الصحيحة
إذا كنت تريد استخدام كلمة المرور ، فتأكد من إدخال كلمة المرور الصحيحة على أجهزة الكمبيوتر الأخرى. حاول باستخدام كل من اسم المستخدم وكلمة المرور المحليين وتفاصيل حساب Microsoft الخاص بك. لتأكيد اسم المستخدم ، انتقل إلى C Drive متبوعًا بالمستخدمين. هنا ، تمثل أسماء المجلدات المستخدمين المختلفين على جهاز الكمبيوتر الخاص بك.
5. التبديل بين اتصالات تبادل الملفات
في حين أن الطريقة الموصى بها هي استخدام تشفير 128 بت ، تدعم بعض الأجهزة تشفير 40 أو 56 بت. لذا ، حاول التبديل إلى الآخر ومعرفة ما إذا كان ذلك يحل المشكلة.
للقيام بذلك ، افتح لوحة التحكم> مركز الشبكة والمشاركة> تغيير إعدادات المشاركة المتقدمة (من الشريط الجانبي الأيسر). ضمن كافة الشبكات> اتصالات مشاركة الملفات ، جرب كليهما بدلاً من ذلك.
6. السماح بمشاركة الملفات والطابعة في إعدادات جدار الحماية
للقيام بذلك، اتبع الخطوات التالية:
الخطوة 1: انتقل إلى لوحة التحكم متبوعة بجدار حماية Windows Defender.
الخطوة 2: انقر فوق السماح لتطبيق أو ميزة من خلال جدار حماية Windows Defender.
الخطوة 3: تأكد من تمكين مشاركة الملفات والطابعات في القائمة.
- نصيحة للمحترفين: يمكنك أيضًا محاولة تعطيل Windows Defender مؤقتًا للتحقق مما إذا كان ذلك يساعد في حل المشكلة.
7. تعطيل مضادات الفيروسات على جهاز الكمبيوتر الخاص بك
في بعض الأحيان ، تكون مكافحة الفيروسات مسؤولة أيضًا عن السلوك الخاطئ لمشاركة الملفات. لذا ، حاول تعطيله مؤقتًا ومعرفة ما إذا كان يحل المشكلة أم لا. إذا كانت مشاركة الملفات تعمل بشكل صحيح بعد تعطيل برنامج مكافحة الفيروسات ، تحقق من توفر تحديث لبرنامج مكافحة الفيروسات أو قد تحتاج إلى استخدام برنامج آخر.
نصيحة: تحديد المجلدات المشتركة
لمعرفة المجلدات التي تتم مشاركتها حاليًا ، اكتب \\ localhost في شريط العناوين الخاص بـ File Explorer ، ثم اضغط على Enter.
بدلاً من ذلك ، انتقل إلى الشبكة من الجزء الأيمن في “مستكشف الملفات”. هنا ، انقر فوق اسم الكمبيوتر الخاص بك.
المشاركة بسهولة
نأمل أن تكون الحلول المذكورة أعلاه قد ساعدت في حل مشكلة مشاركة الملفات. إذا كنت تحاول مشاركة الملفات بين أجهزة الكمبيوتر الشخصية وأجهزة Android ، فيمكنك الحصول على مساعدة تطبيقات الجهات الخارجية أيضًا. لمشاركة الملفات بين جهاز الكمبيوتر ونظام التشغيل iOS ، أصبحت تطبيقات الجهات الخارجية قيد الإنقاذ.