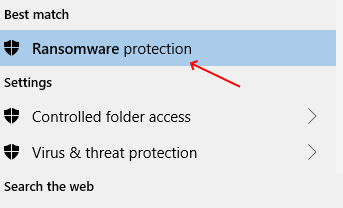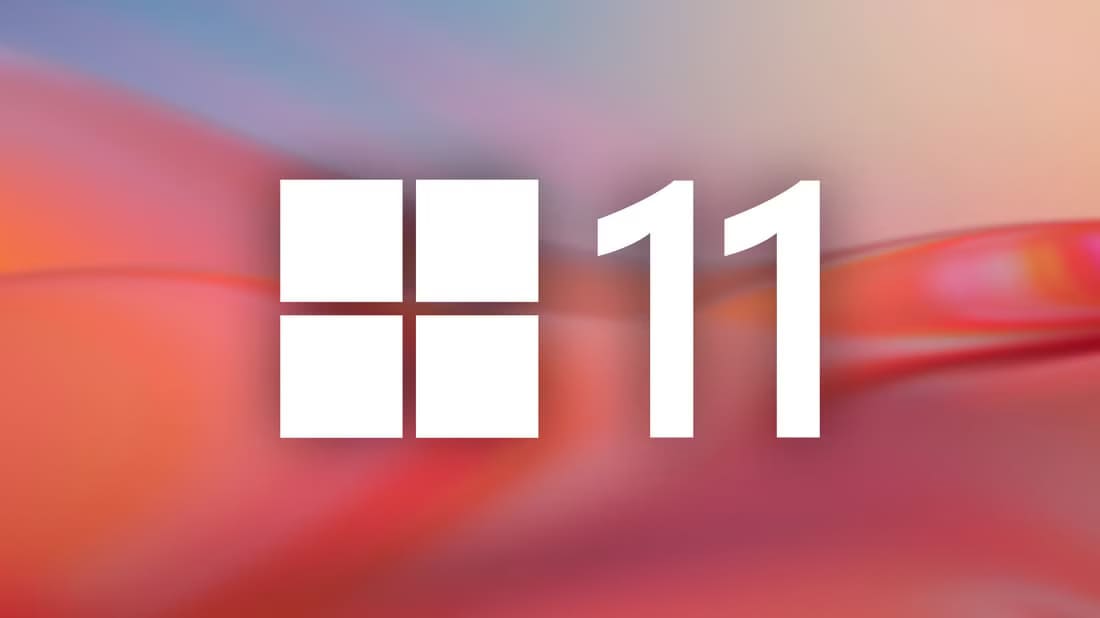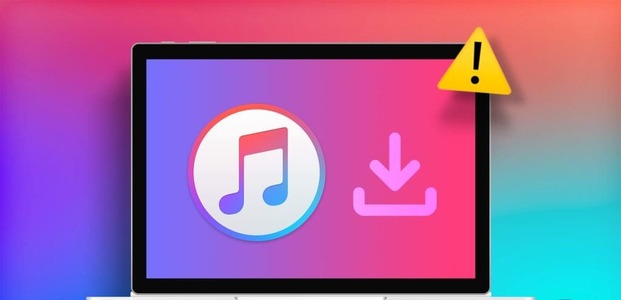تحتوي أجهزة الكمبيوتر على عدد لا يحصى من التطبيقات التي تعمل على تحسين أداء ميزات معينة. ولكن من حين لآخر ، يمكن أن تواجه هذه التطبيقات مشكلات عند الاتصال بالإنترنت. جرب هذه الإصلاحات إذا توقفت تطبيقات Windows 11 فجأة عن الاتصال بشبكة، وفيما يلي أفضل 6 طرق لإصلاح عدم اتصال تطبيقات Windows 11 بالإنترنت.
في الغالب ، تحدث المشكلة بعد تغيير محولات الشبكة. يمكن أن يحدث أيضًا بعد تحديث برنامج التشغيل. مهما كانت الحالة ، يمكنك محاولة تغيير اتصال الشبكة لحل المشكلة.
على سبيل المثال ، إذا كنت تستخدم اتصال wifi ، ففكر في التحول إلى اتصال Ethernet. بهذه الطريقة ، تستبعد مشكلات محولات الشبكة التي قد تسبب مشاكل.
بالإضافة إلى ذلك ، حاول الاتصال بمزود خدمة الإنترنت الخاص بك. يمكن أن تؤدي الاتصالات البطيئة أو الانقطاعات إلى عدم اتصال التطبيقات بالإنترنت. إذا لم تساعد هذه الأشياء ، فجرّب الإصلاحات المذكورة أدناه.
1. أغلق الجدار الناري لـ WINDOWS
إذا كنت تستخدم تطبيق جدار حماية تابع لجهة خارجية ، فقد يمنع التطبيقات الأخرى من الاتصال بالإنترنت. لحل مشكلات جدار الحماية ، أوقف تشغيل هذا البرنامج واستخدم Microsoft Defender (سابقًا ، Windows Defender). إليك كيف يمكنك القيام بذلك.
الخطوة 1: اكتب جدار حماية Windows Defender في شريط البحث واضغط على فتح.
الخطوة 2: على الجانب الأيسر ، انقر فوق تشغيل Windows defender أو إيقاف تشغيله.
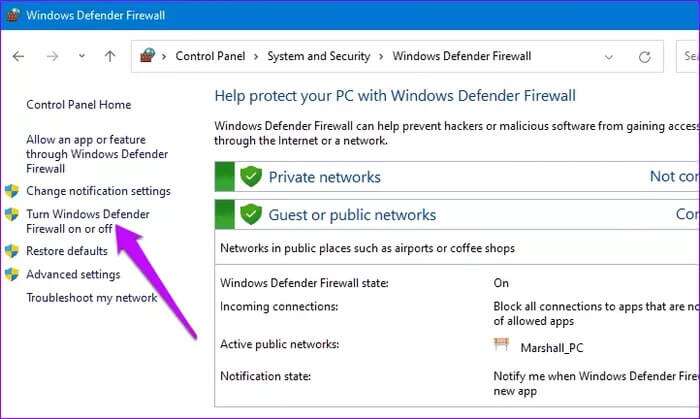
خطوة 3: في إعدادات الشبكة الخاصة والعامة ، حدد إيقاف تشغيل Windows Defender. أكمل العملية بالضغط على موافق.
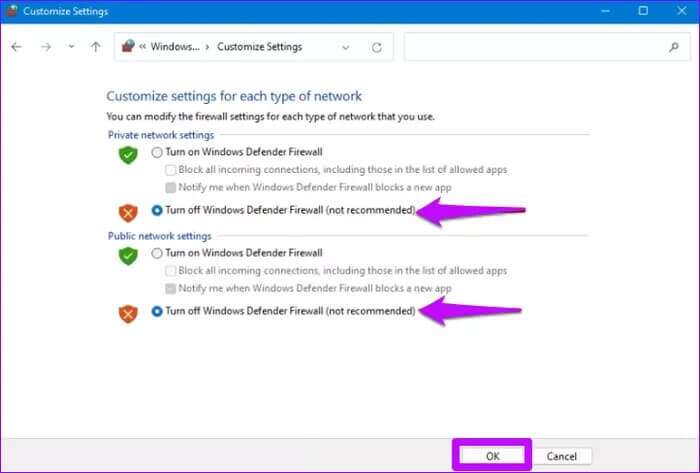
الخطوة 4: أغلق Windows وأعد تشغيل الكمبيوتر لتحديث التغييرات.
2. قم بتشغيل أداة استكشاف الأخطاء وإصلاحها لـ WINDOWS STORE
في بعض الأحيان ، يمكن أن يؤدي تشغيل مستكشف أخطاء متجر Windows ومصلحها إلى مسح الأخطاء الشائعة. سيشمل ذلك أخطاء بسبب التحديثات الأخيرة أو تغييرات محول الشبكة.
الخطوة 1: اضغط على مفتاحي Windows + I لفتح تطبيق الإعدادات.
الخطوة 2: حدد خيار النظام وانقر فوقه.
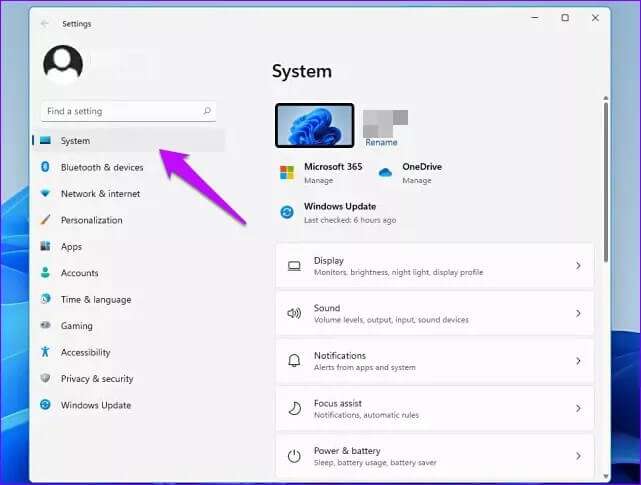
خطوة 3: في الجزء الأيسر ، حدد استكشاف الأخطاء وإصلاحها
الخطوة 4: بعد ذلك ، انقر فوق مستكشفات الأخطاء ومصلحاتها الأخرى.
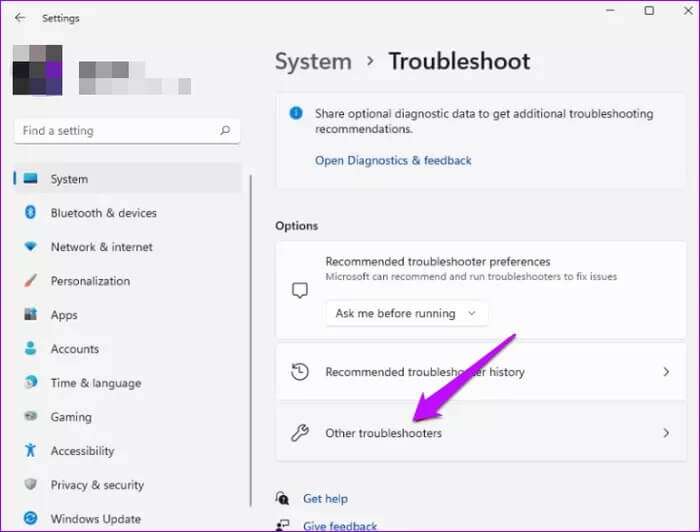
الخطوة 5: حدد موقع تطبيقات Windows Store وانقر فوق تشغيل.
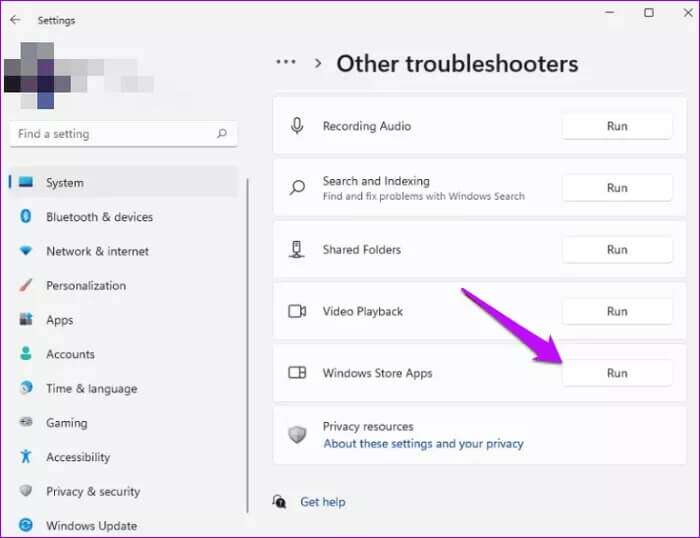
انتظر لبضع دقائق حتى يتمكن Windows من تحديد المشكلات وإصلاحها. أعد تشغيل الكمبيوتر وتأكد من اتصال التطبيق بالإنترنت.
إذا استمرت المشكلة ، يمكنك تشغيل مستكشف أخطاء الإنترنت ومصلحها لإصلاح المشكلة. للقيام بذلك ، انقر فوق اتصالات الإنترنت في نافذة مستكشف الأخطاء ومصلحها الأخرى. بعد ذلك ، قم بتشغيل مستكشف الأخطاء ومصلحها ، والذي من المفترض أن يساعد في تشخيص مشكلات الإنترنت وحلها.
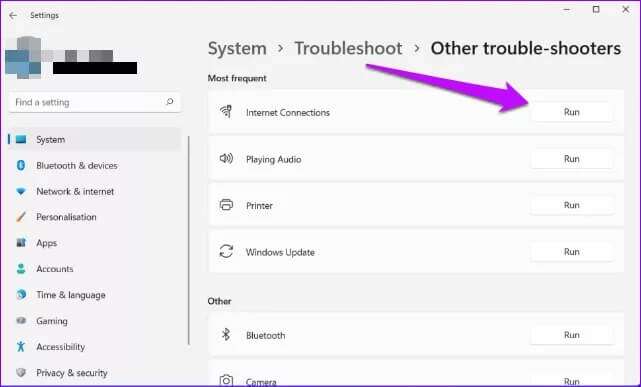
3. إعادة ضبط منافذ WINDOWS
في بعض الحالات ، يمكن أن تساعد إعادة تعيين Windows Sockets التطبيقات في الاتصال بالإنترنت. للقيام بذلك ، قم بتشغيل هذه الأوامر.
الخطوة 1: اكتب cmd في شريط بحث Windows.
الخطوة 2: حدد لتشغيل موجه الأوامر كمسؤول.
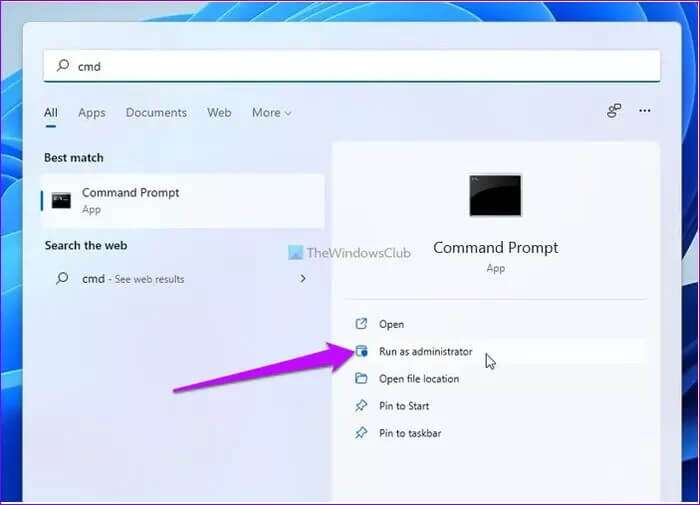
خطوة 3: في النافذة التالية ، اكتب الأمر التالي
netsh winsock reset
انتظر حتى تكتمل العملية ثم أعد تشغيل الكمبيوتر.
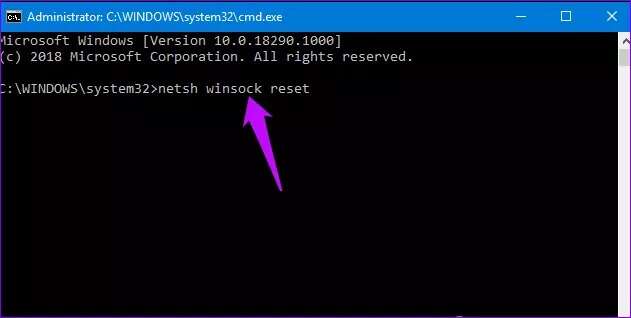
4. امسح ذاكرة التخزين المؤقت في المتجر
قد يكون مسح ذاكرة التخزين المؤقت للمتجر هو الحل الذي تحتاجه لتوصيل التطبيقات بالإنترنت. للقيام بذلك ، يمكنك تشغيل هذا الأمر.
الخطوة 1: اضغط على مفتاحي Windows + R لفتح مربع حوار التشغيل.
الخطوة 2: في مربع الحوار ، اكتب wsreset وانقر فوق Enter.
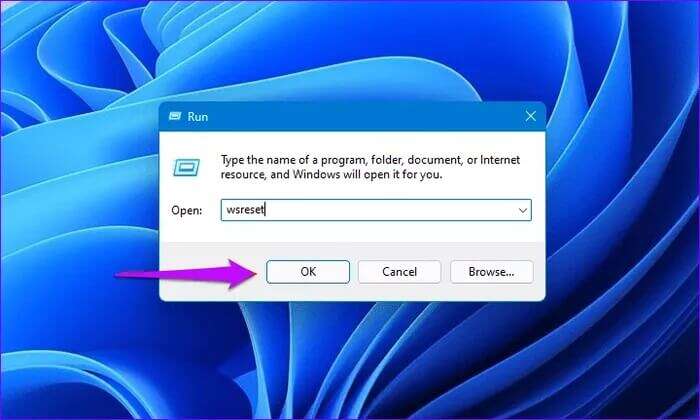
انتظر حتى تنتهي العملية ، ثم تأكد من فتح التطبيقات باتصال بالإنترنت.
5. قم بإعداد اتصال أو شبكة جديدة
يمكن أن تتسبب الاتصالات القديمة أو التي تمت تهيئتها بشكل خاطئ أيضًا في حدوث مشكلات في الإنترنت مع التطبيقات. لحل مشاكل الاتصال ، قم بإعداد حالات جديدة. إليك كيف يمكنك القيام بذلك.
الخطوة 1: افتح لوحة التحكم عن طريق الكتابة من خلال شريط بحث Windows.
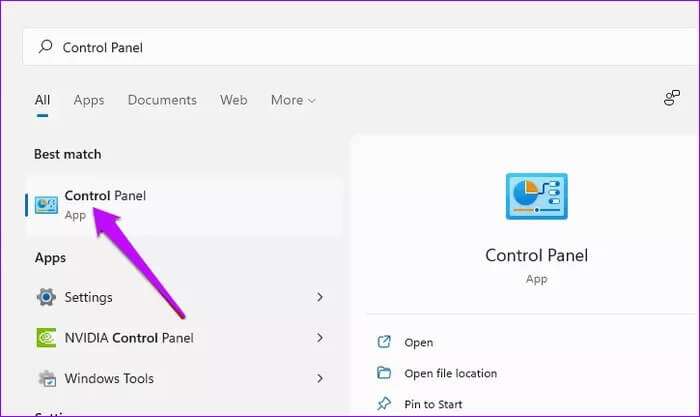
الخطوة 2: حدد الشبكة والإنترنت.
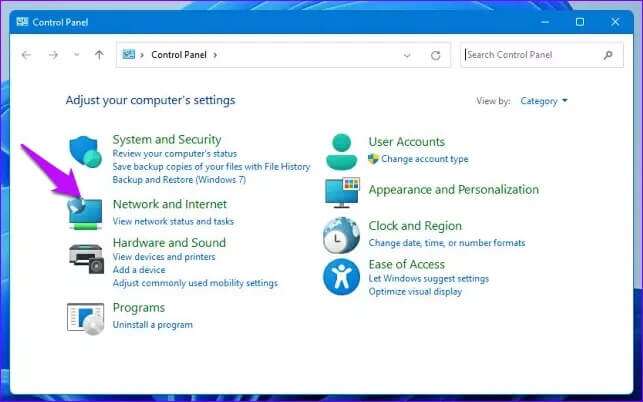
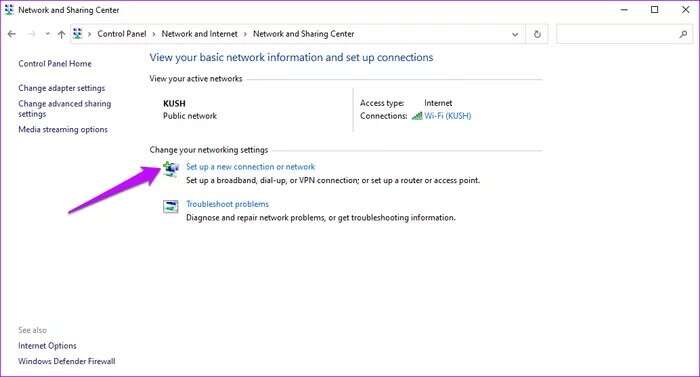
الخطوة 4: حدد خيار اتصال ، ثم اتبع المطالبات لإكمال العملية. بمجرد الانتهاء من ذلك ، يجب أن يتصل الكمبيوتر تلقائيًا بالشبكة الجديدة.
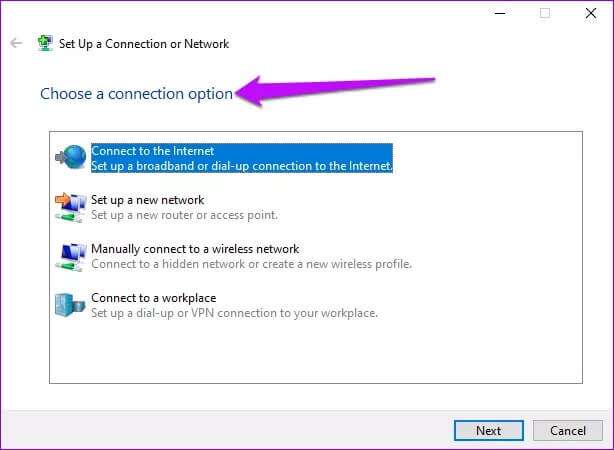
6. قم بإعادة ضبط الشبكة
إذا فشل كل ما سبق ، فقم بإجراء إعادة تعيين الشبكة لمنح الاتصالات بداية جديدة. سيؤدي هذا إلى إلغاء تثبيت جميع برامج تشغيل الشبكة وإعادة تثبيتها بالإعدادات الافتراضية.
الخطوة 1: افتح الإعدادات وحدد الشبكة والإنترنت. بعد ذلك ، انقر فوق إعدادات الشبكة المتقدمة.
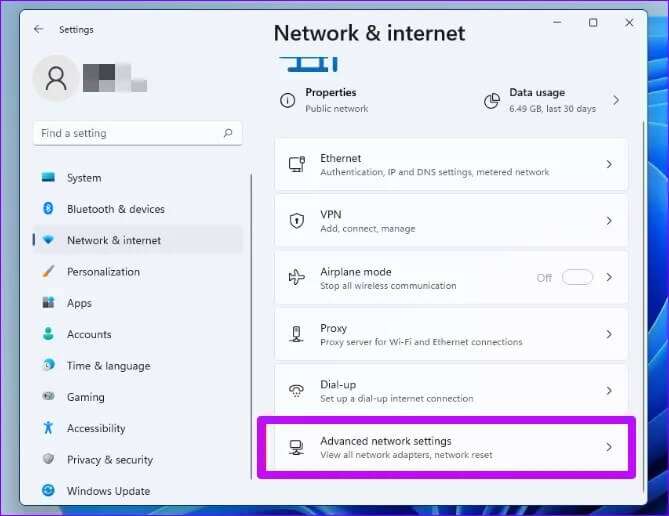
الخطوة 2: انقر فوق إعادة تعيين الشبكة.
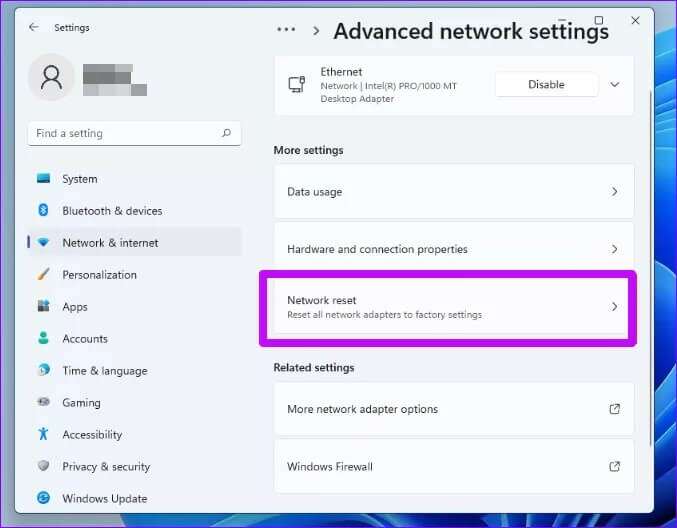
خطوة 3: حدد لإعادة التعيين الآن وأكمل العملية بالضغط على نعم.
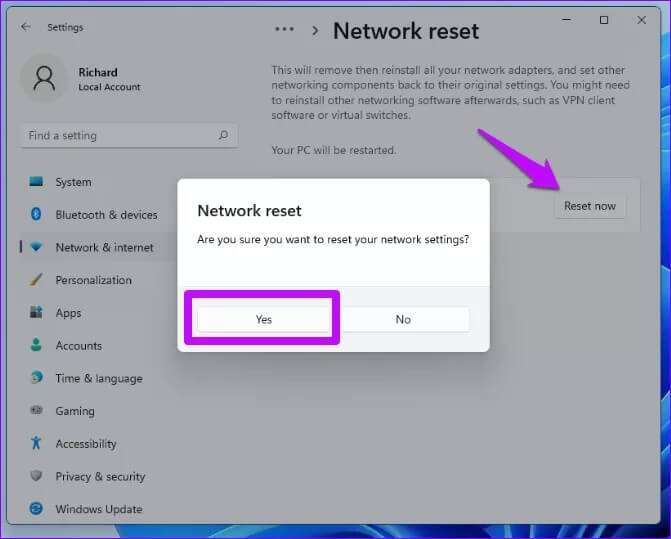
توصيل تطبيقاتك بالإنترنت
أفضل ست طرق لإصلاح عدم اتصال تطبيقات Windows 11 بالإنترنت. للإضافة إلى ذلك ، ضع في اعتبارك تحديث محولات الشبكة الخاصة بك. هناك أيضًا خيار إلغاء التثبيت ثم إعادة تثبيت البرامج المضافة مؤخرًا. من خلال تطبيق أحد هذه الحلول ، ستجعل تطبيقاتك متصلة بالإنترنت وتعمل في أي وقت من الأوقات.