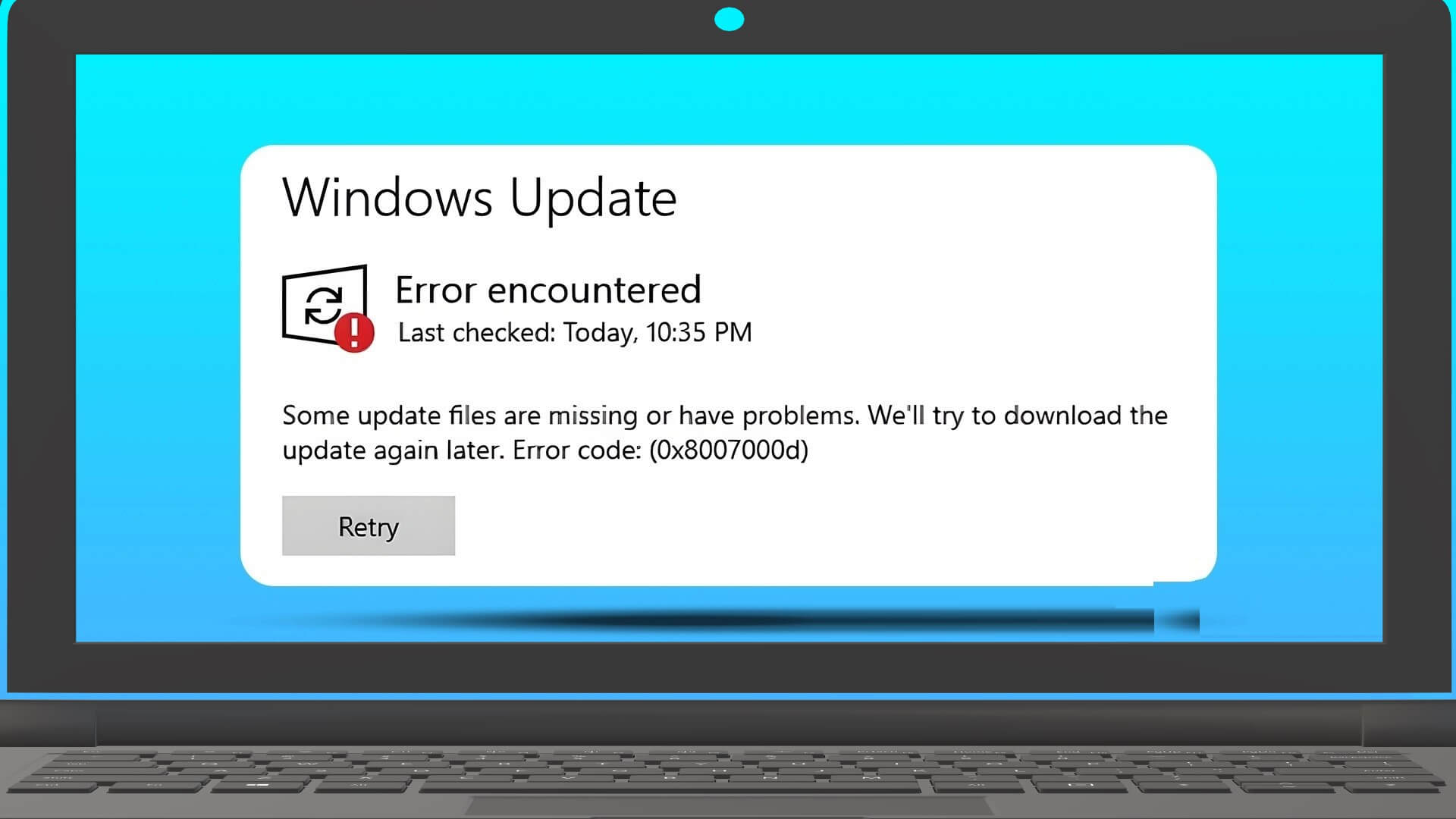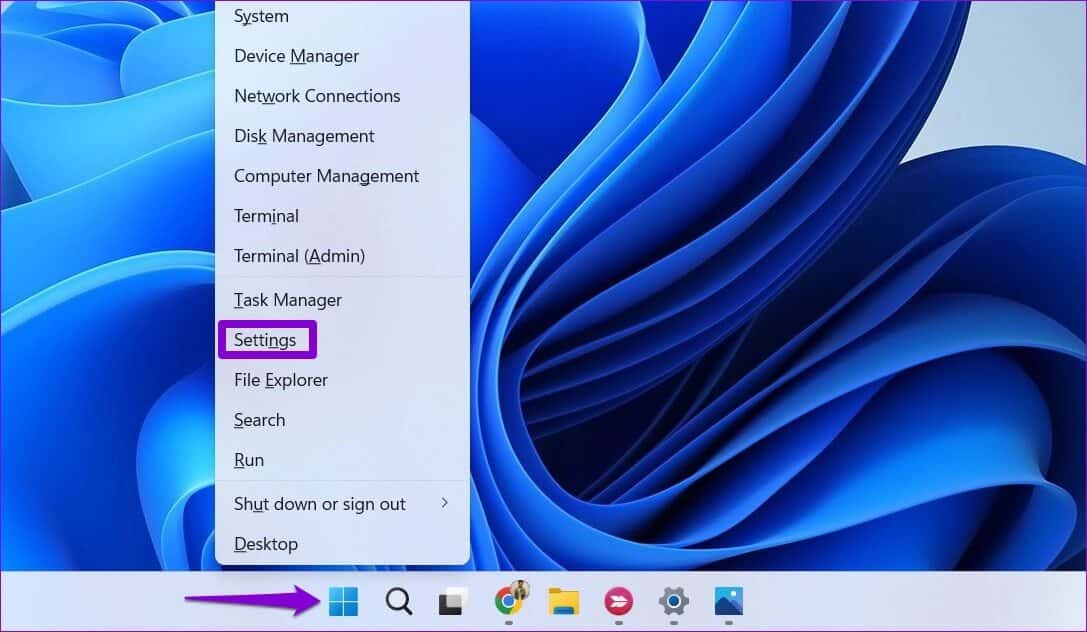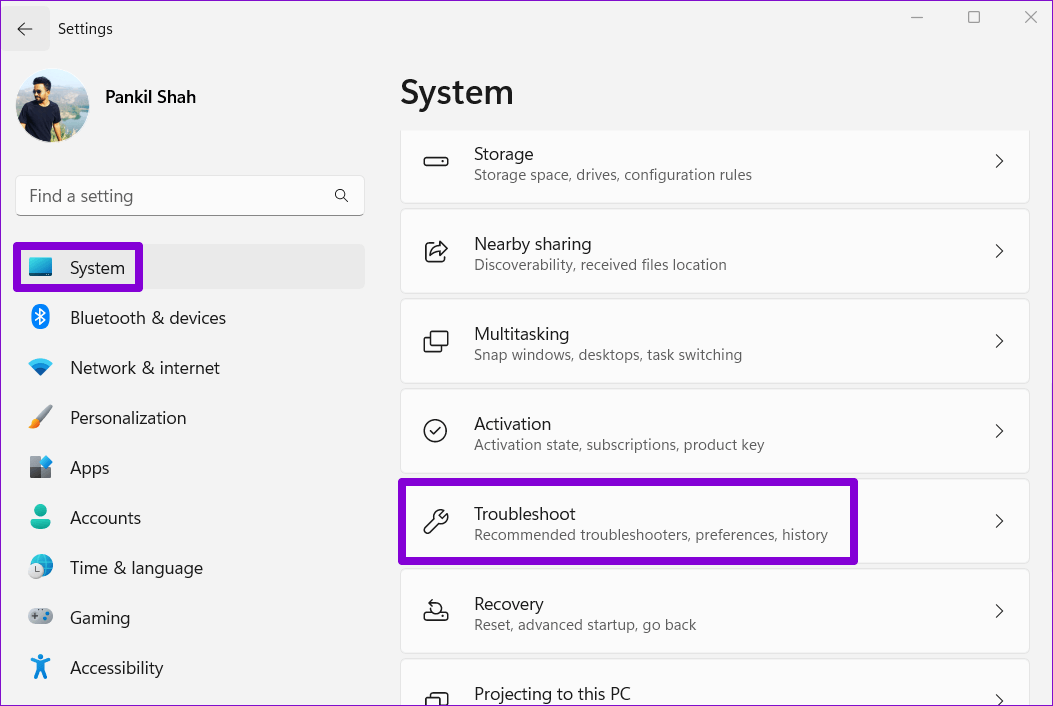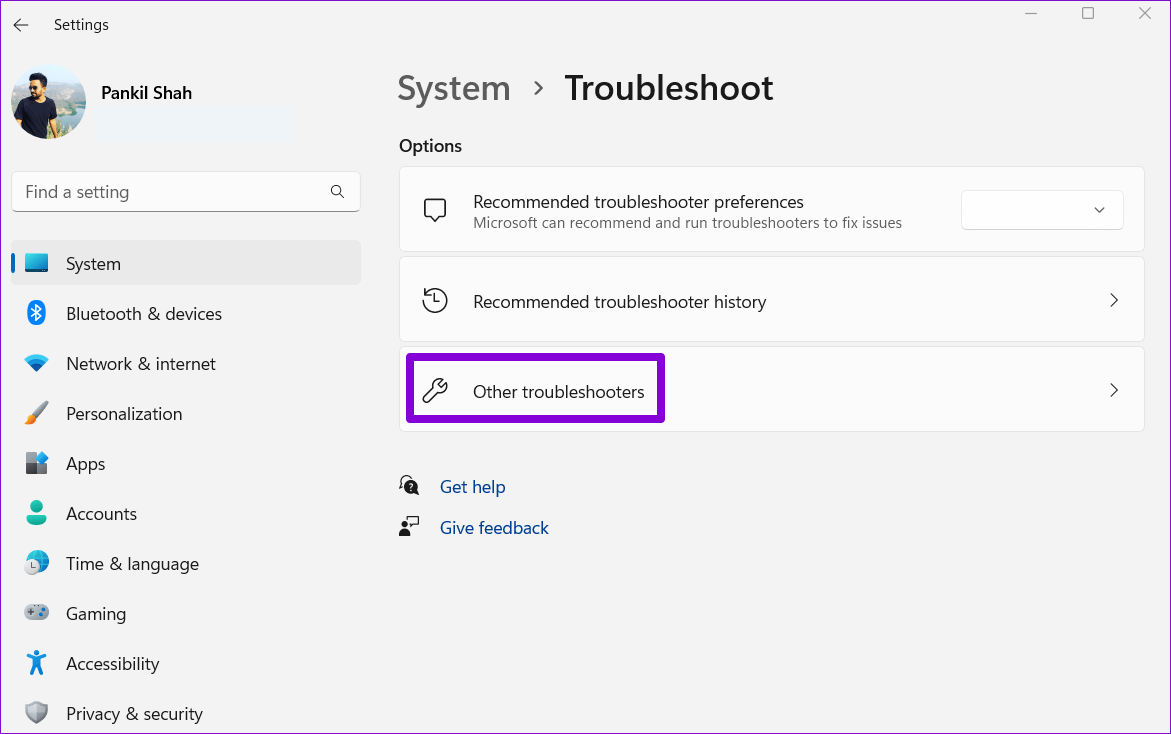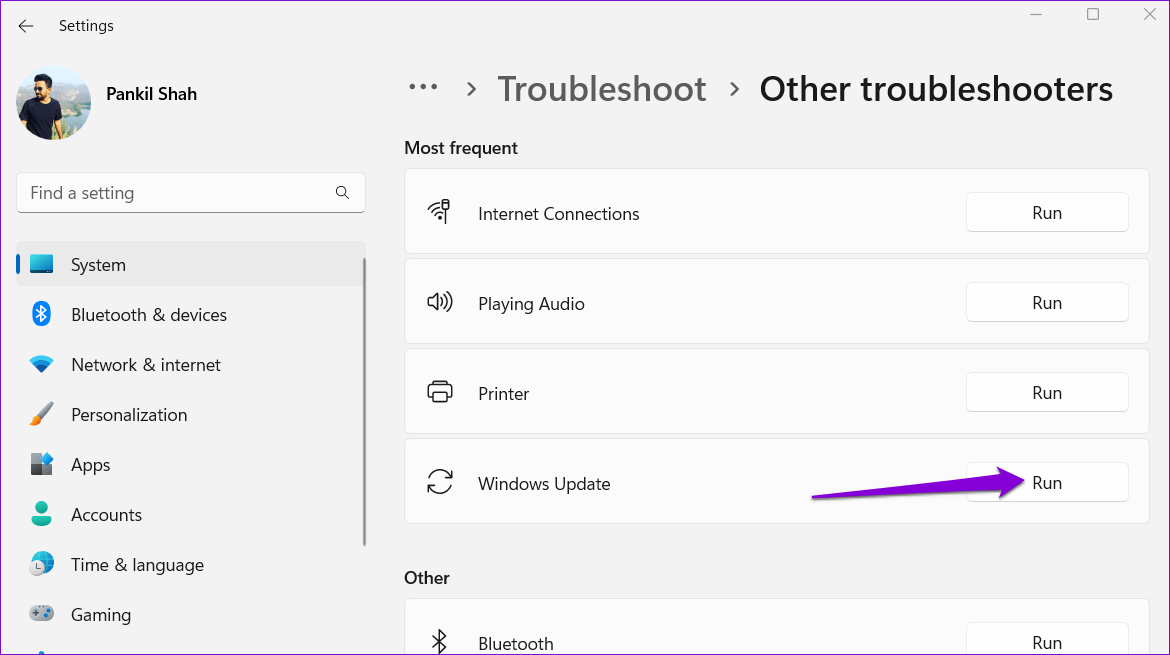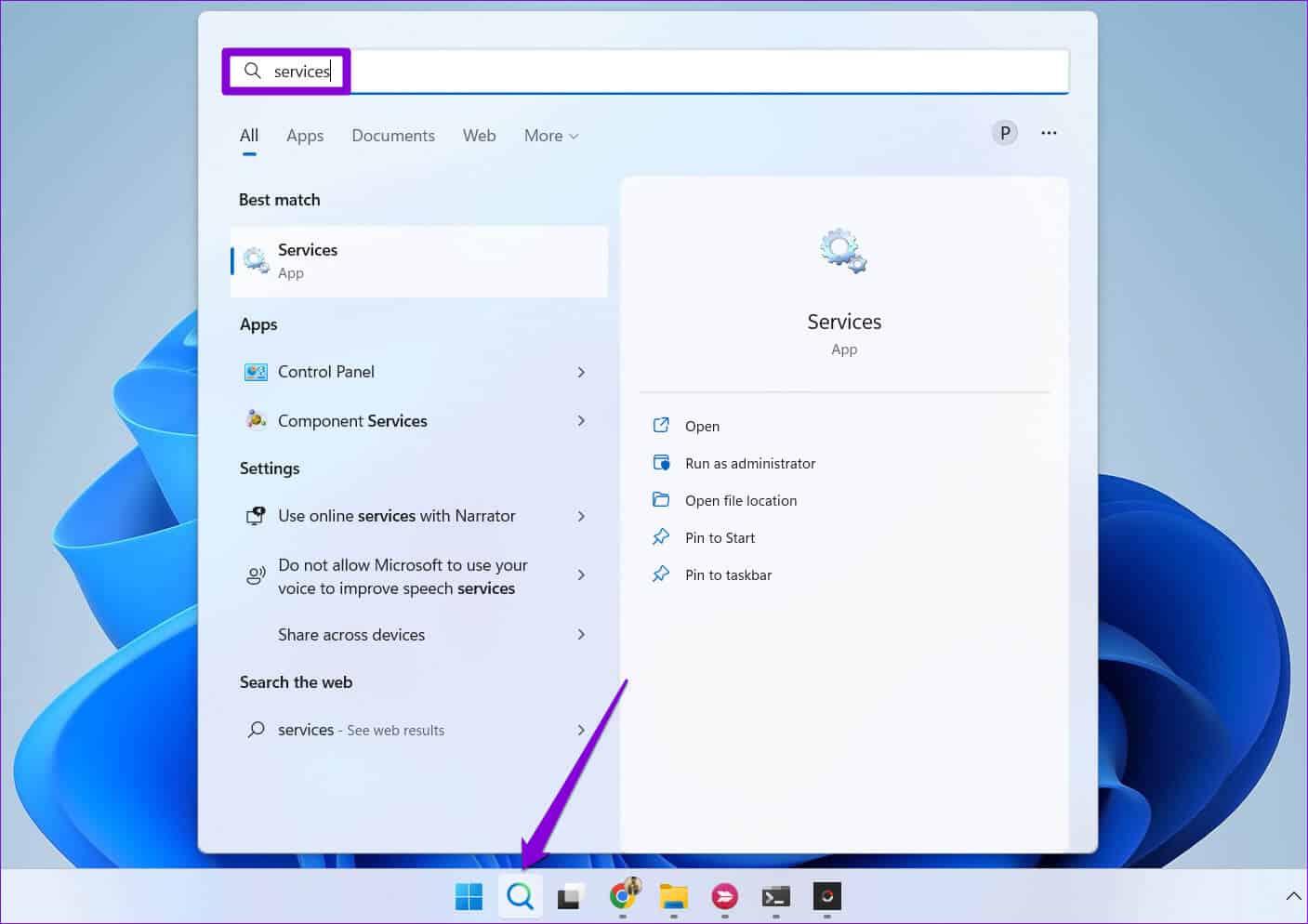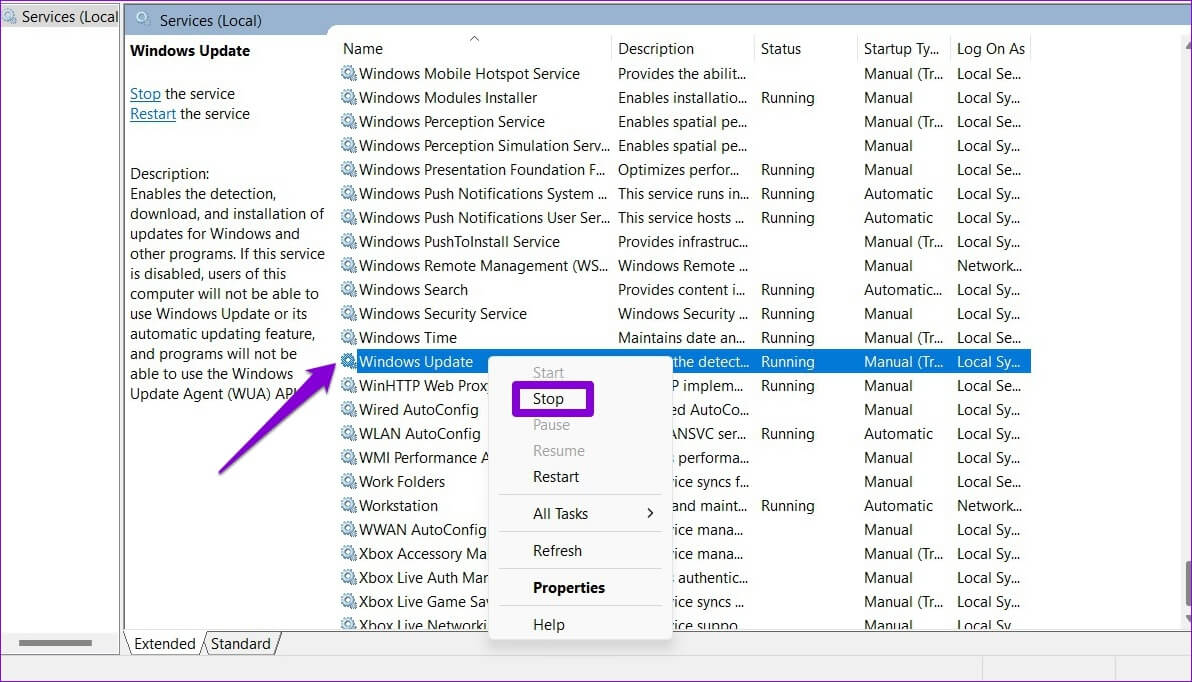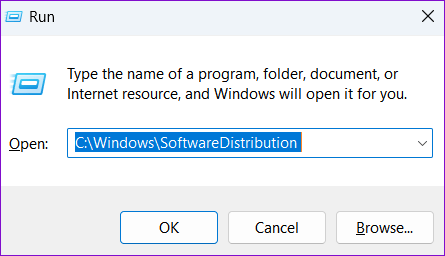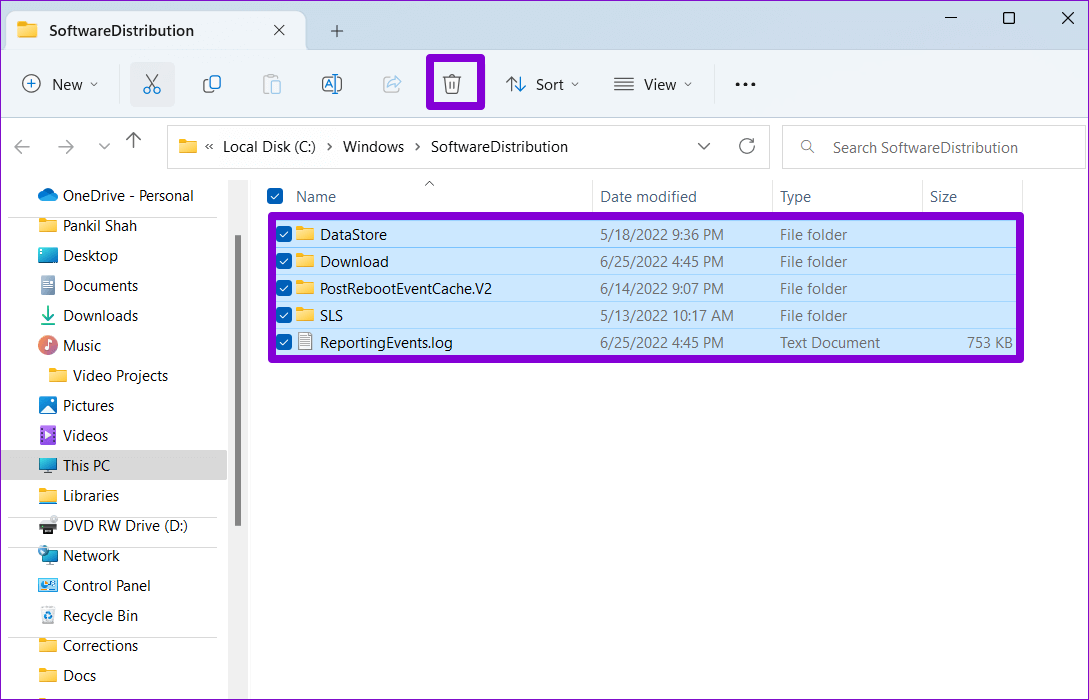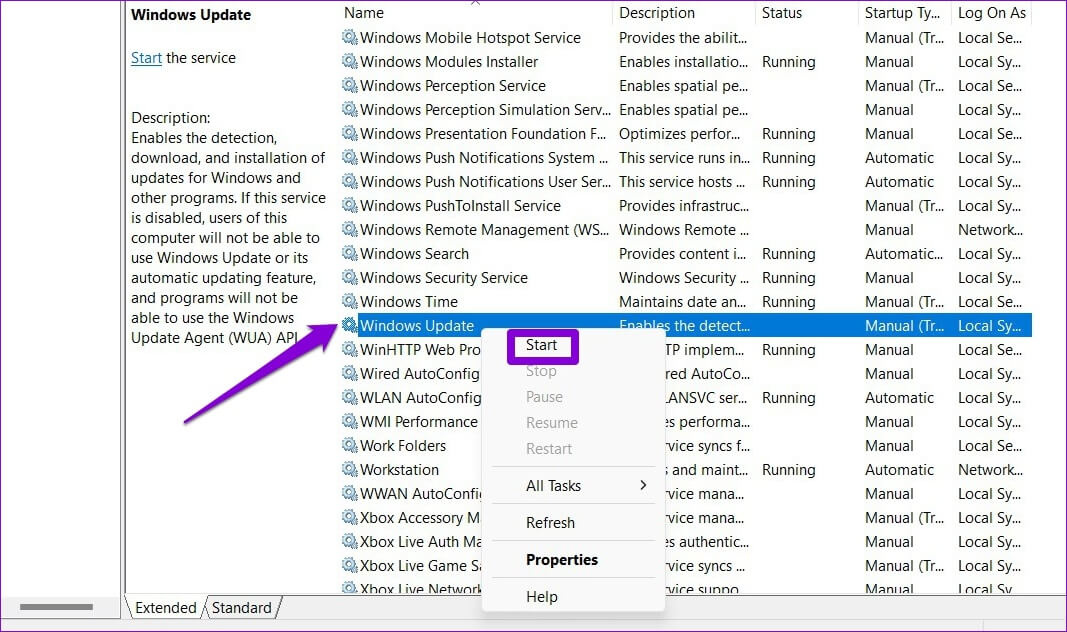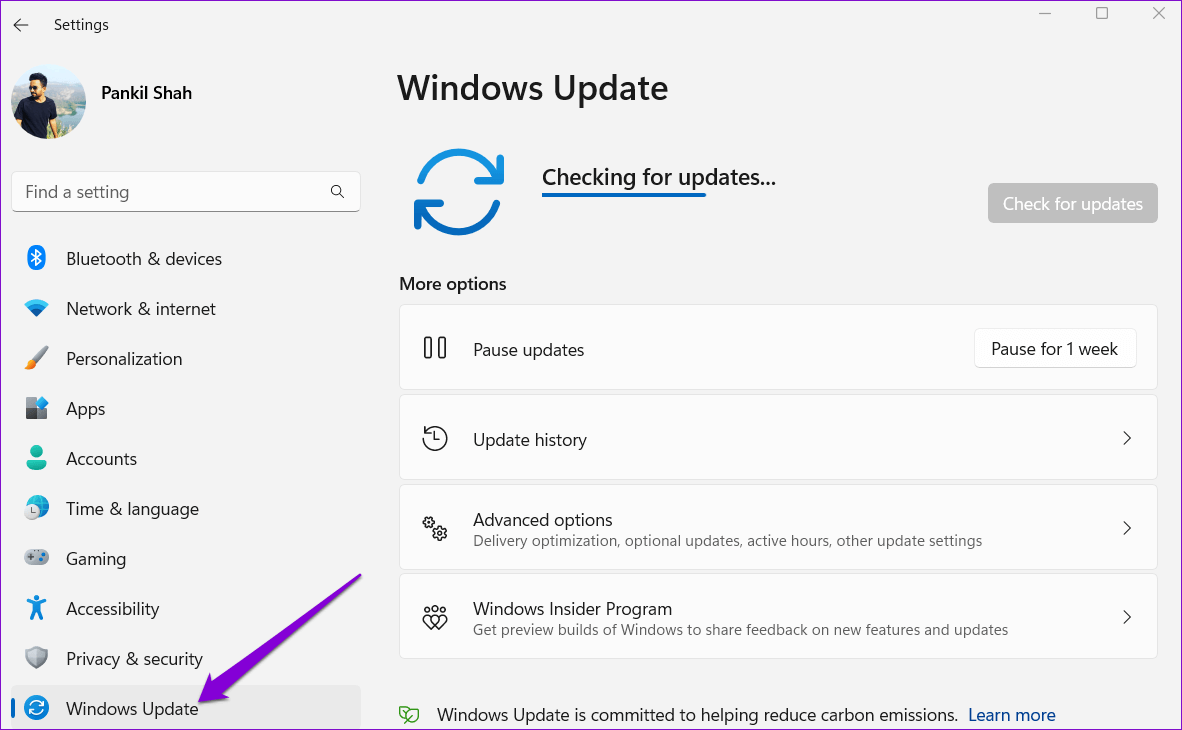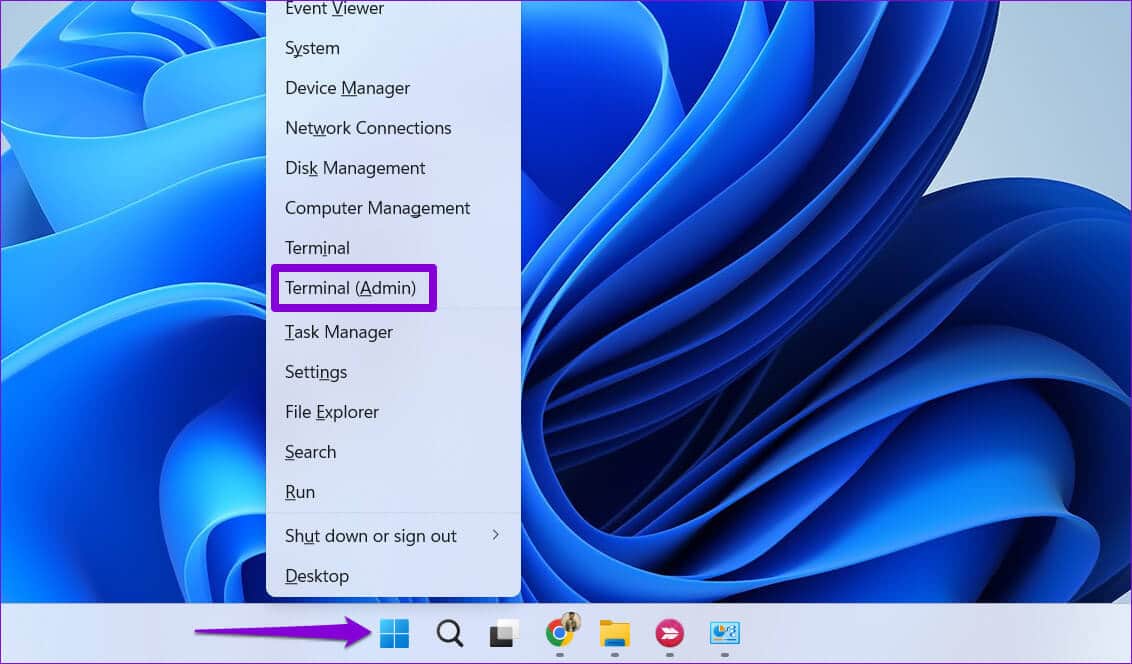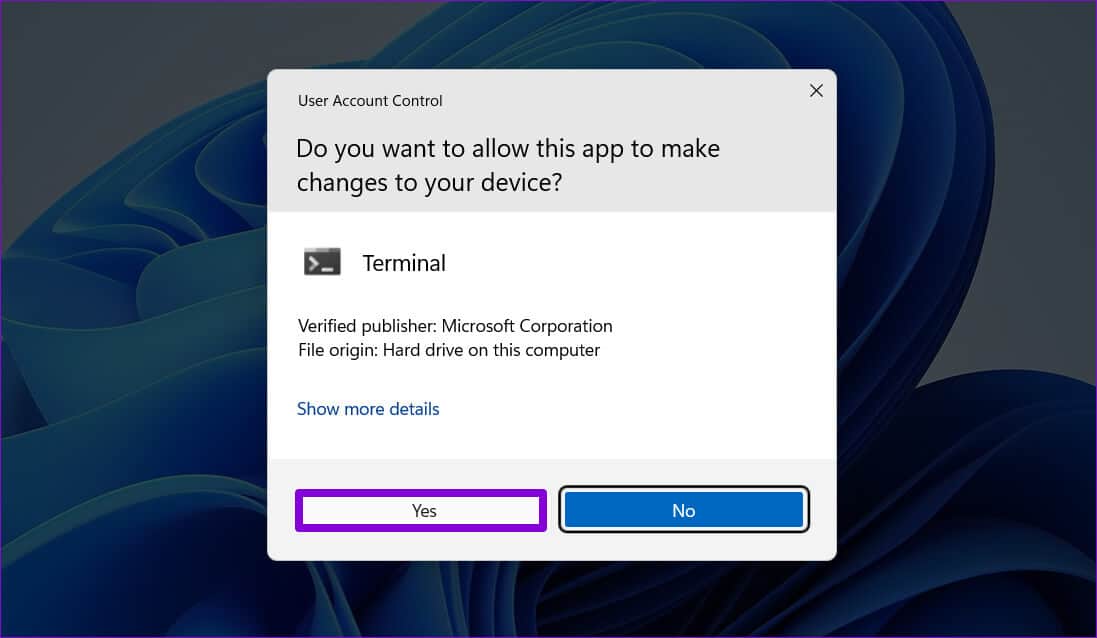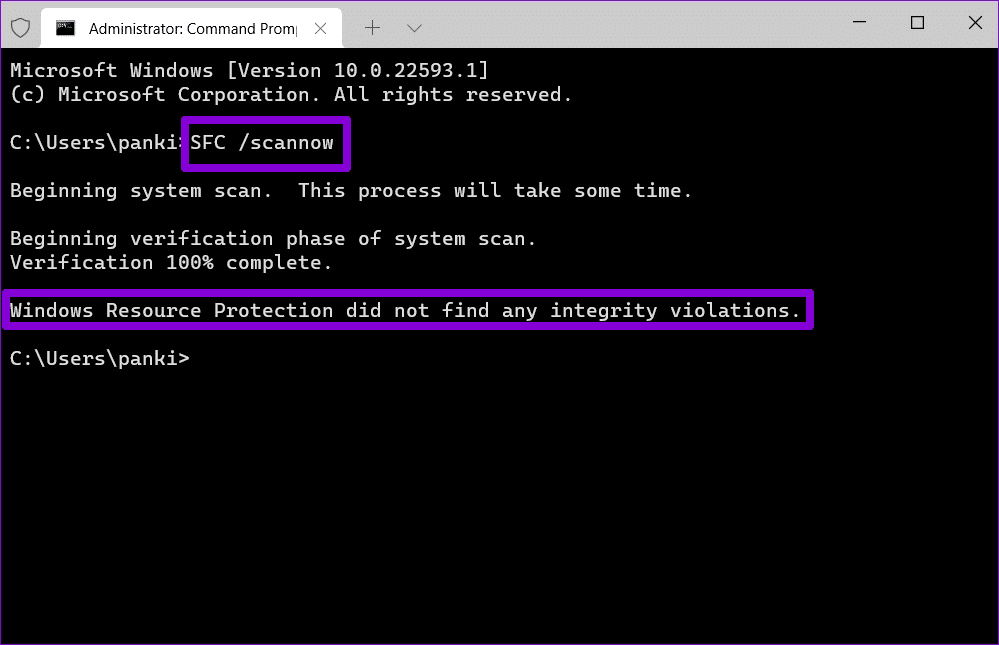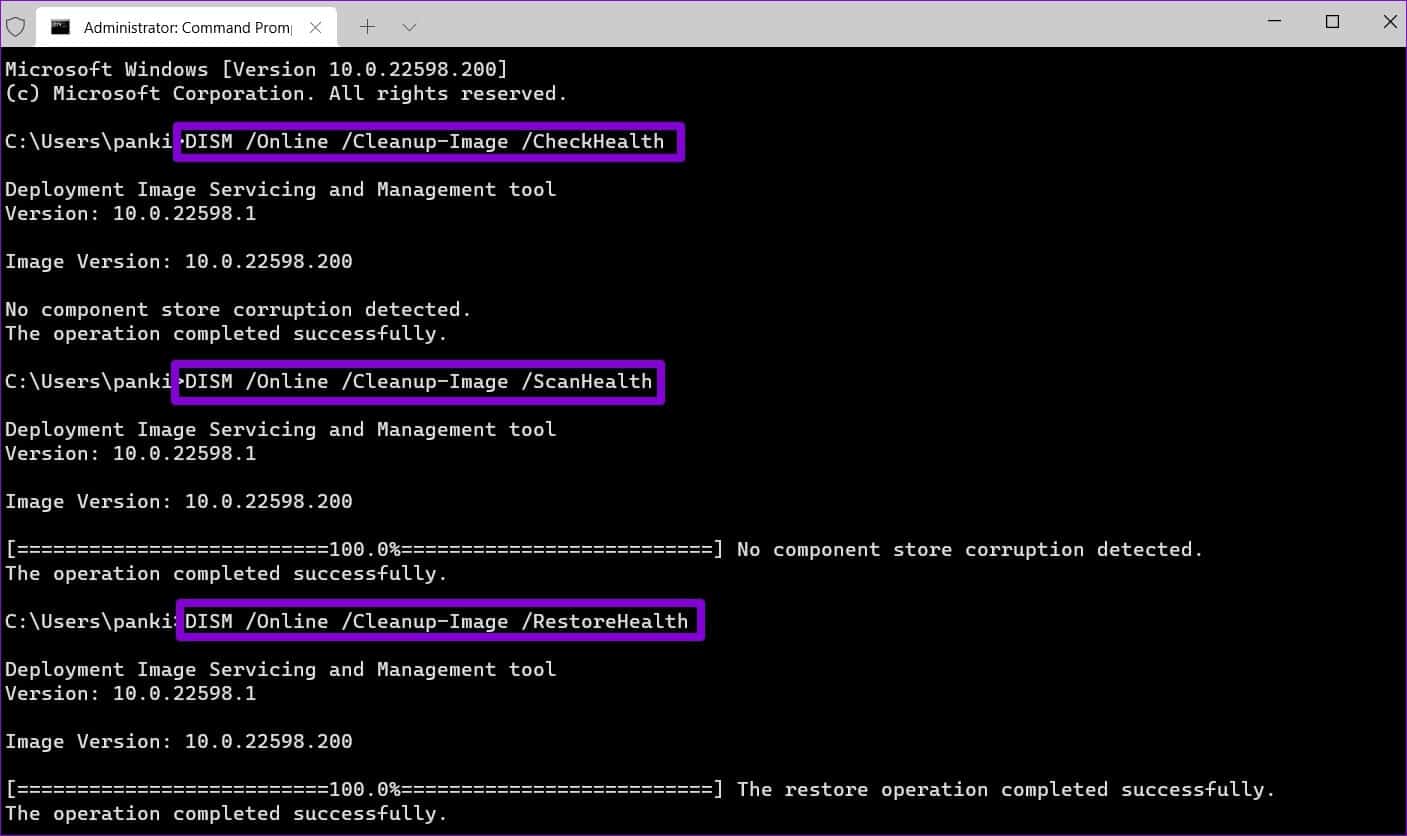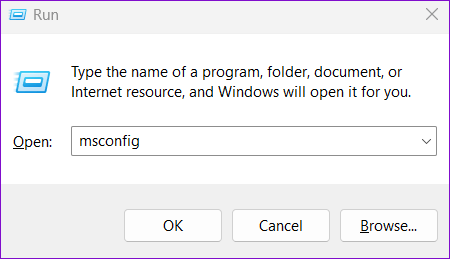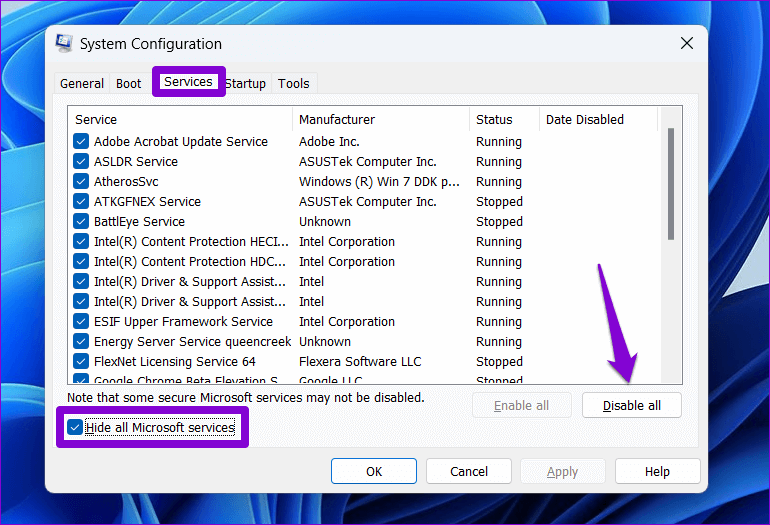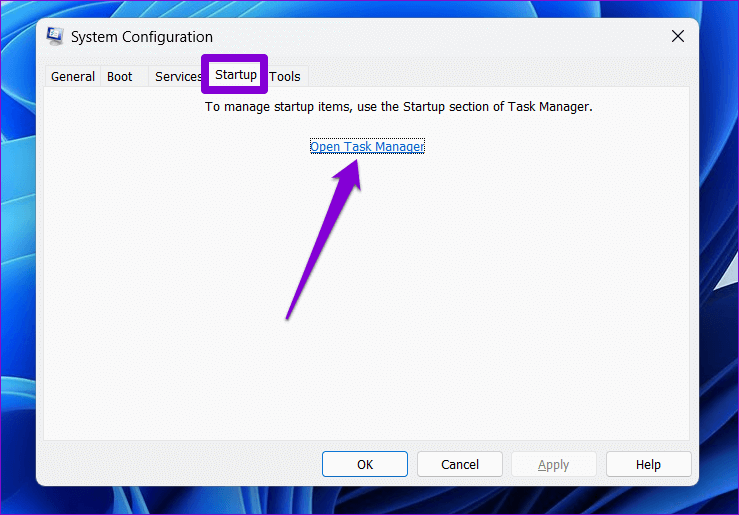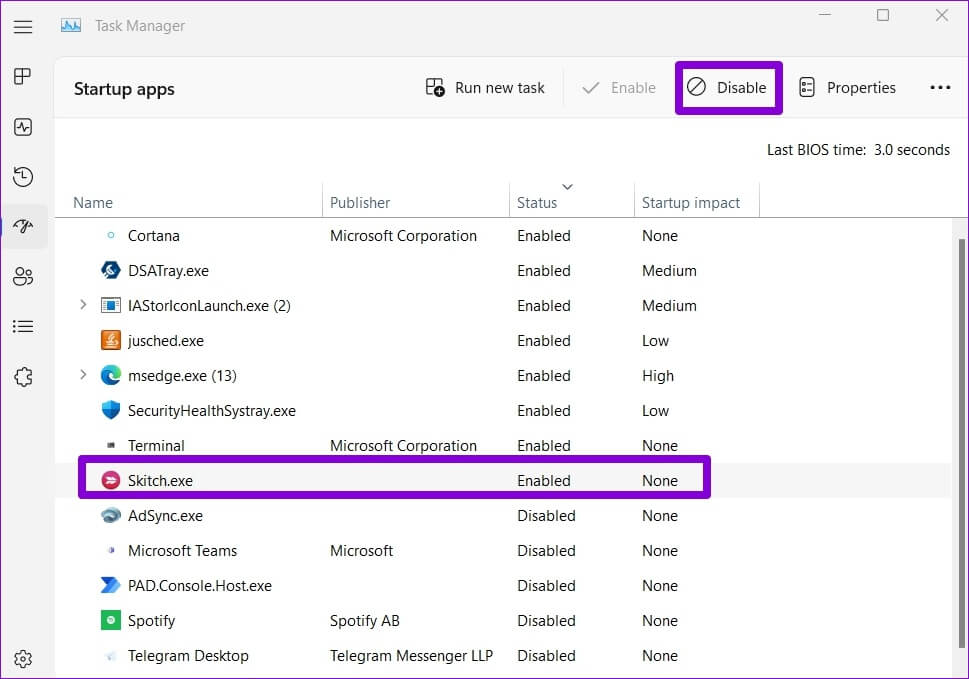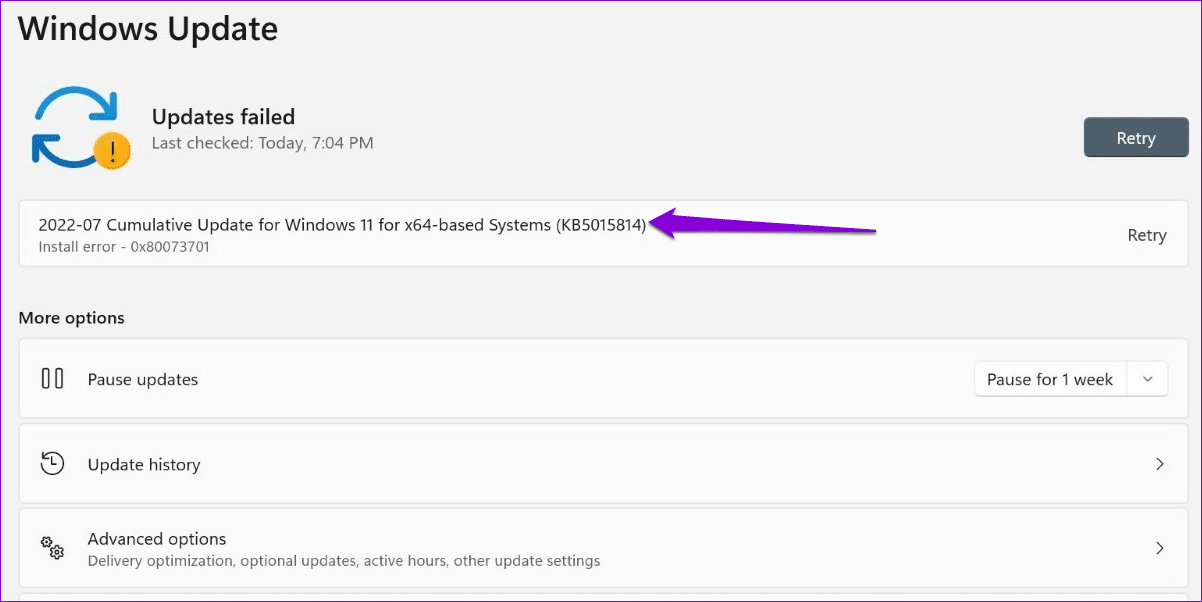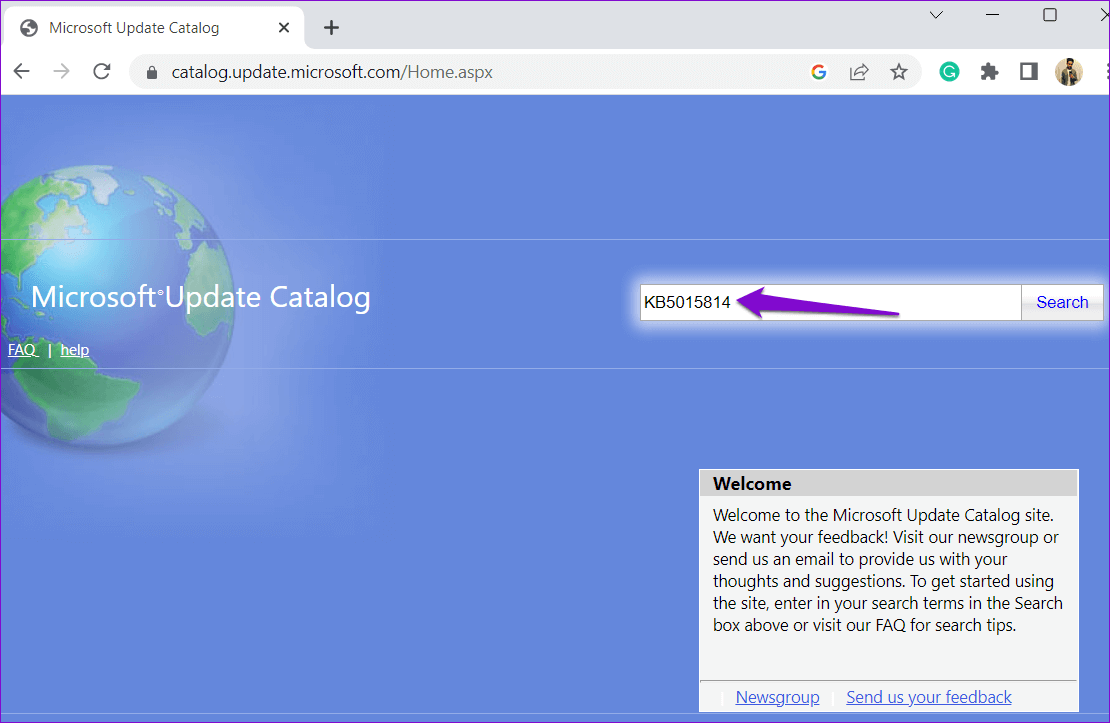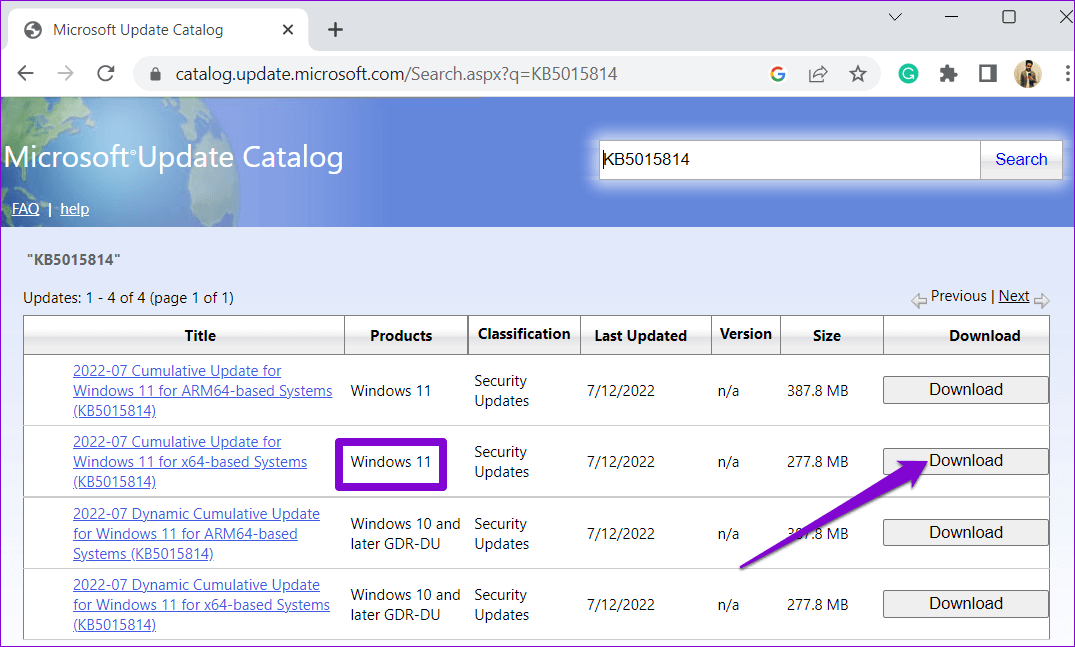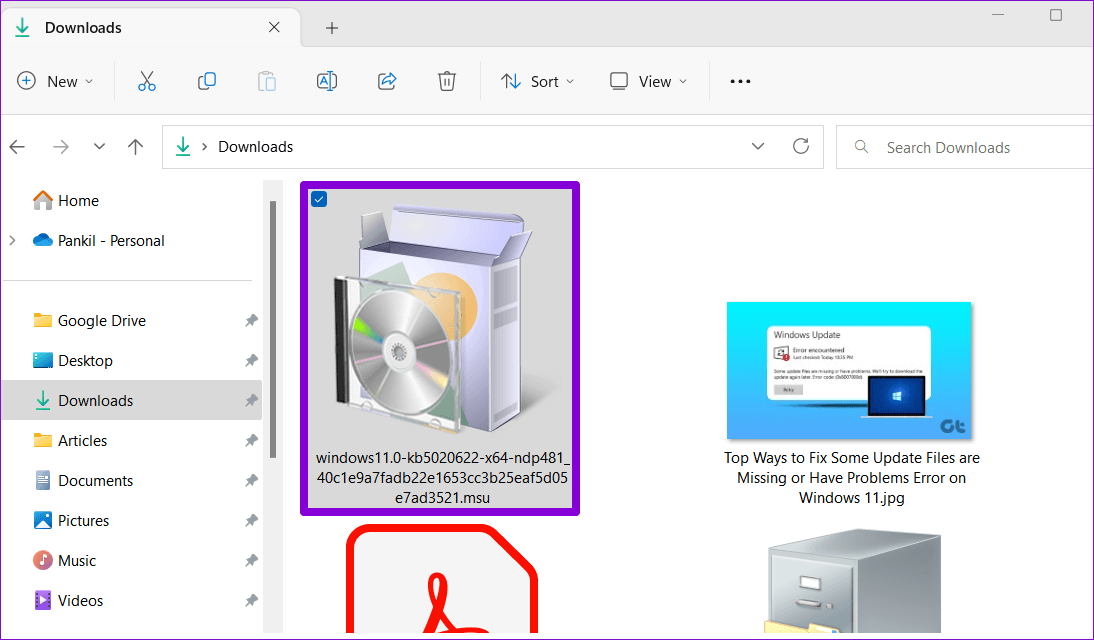أفضل 5 طرق لإصلاح بعض ملفات التحديث مفقودة أو بها مشاكل في Windows 11
تصدر Microsoft بانتظام تحديثات لنظام التشغيل Windows 11 للحفاظ على نظامك آمنًا وخاليًا من الأخطاء. على الرغم من أن تثبيت تحديثات Windows أسهل ، إلا أن ذلك لا يضمن تثبيت التحديثات بسلاسة. من حين لآخر ، قد تواجه أخطاء أثناء تنزيل تحديثات Windows أو تثبيتها.
عندما يعرض Windows Update الخطأ “بعض ملفات التحديث مفقودة أو بها مشاكل” على جهاز الكمبيوتر الذي يعمل بنظام Windows 11 ، فقد ترى رموزًا مختلفة مثل 0x80070003 و 0x8007000d و 0x80073712 و 0x80070570 معه. سننظر في خمس طرق فعالة لاستكشاف الأخطاء وإصلاحها لحل هذا الخطأ المزعج. دعنا نبدأ.
1. قم بتشغيل أداة تحرّي الخلل وإصلاحه لتحديثات WINDOWS
يتضمن Windows 11 أداة مخصصة لاستكشاف الأخطاء وإصلاحها للتعرف تلقائيًا على أي مشكلات شائعة في عملية Windows Update وحلها. لذلك ، من الجيد تشغيل مستكشف أخطاء Windows Update ومصلحها أولاً.
الخطوة 1: انقر بزر الماوس الأيمن على أيقونة ابدأ وحدد الإعدادات من القائمة.
الخطوة 2: في علامة تبويب النظام ، انقر فوق استكشاف الأخطاء وإصلاحها.
الخطوة 3: انقر فوق مستكشفات الأخطاء ومصلحاتها الأخرى.
الخطوة 4: انقر فوق الزر “تشغيل” بجوار Windows Update.
ستبدأ الأداة في فحص نظامك بحثًا عن أي مشاكل. إذا وجدت أي مشاكل ، فسيتم تشخيصها وإصلاحها. بعد ذلك ، حاول تثبيت تحديث Windows مرة أخرى.
2. احذف ملفات التحديث الموجودة وأعد تشغيل مكونات تحديث WINDOWS
يخزن Windows جميع ملفات التحديث في مجلد SoftwareDistribution قبل التثبيت. إذا كانت بعض ملفات التحديث مفقودة ، فمن المحتمل أن تواجه مثل هذه الأخطاء. ولكن قبل البدء في تنزيل التحديثات مرة أخرى ، يمكنك حذف ملفات التحديث الموجودة أولاً. ثم أعد تنزيل تحديث Windows لمعرفة ما إذا كان ذلك يساعدك.
الخطوة 1: انقر فوق رمز البحث في شريط المهام ، واكتب الخدمات في المربع ، واضغط على Enter.
الخطوة 2: في نافذة الخدمات ، حدد موقع خدمة Windows Update. انقر بزر الماوس الأيمن فوقه وحدد إيقاف.
الخطوة 3: كرر الخطوة السابقة لتعطيل ثلاث خدمات أخرى – خدمات التشفير وخدمة النقل الذكي في الخلفية وخدمة Windows Installer.
الخطوة 4: اضغط على مفتاح Windows + R لفتح مربع الحوار Run. الصق المسار التالي في الحقل فتح واضغط على Enter:
C:\Windows\SoftwareDistribution
الخطوة 5: حدد جميع الملفات في مجلد SoftwareDistribution وانقر فوق أيقونة سلة المهملات في الأعلى لحذفها.
الخطوة 6: العودة إلى نافذة الخدمات. انقر بزر الماوس الأيمن فوق Windows Update و Cryptographic Services و Background Intelligent Transfer Service و Windows Installer Service لبدء تشغيلهم الأربعة مرة أخرى.
بعد ذلك ، افتح تطبيق الإعدادات وتوجه إلى قسم Windows Update لتنزيل التحديثات المعلقة وتثبيتها.
3. فحص جهاز الكمبيوتر الخاص بك بحثًا عن ملفات النظام الفاسدة
يمكن أن تؤدي ملفات النظام الفاسدة على جهاز الكمبيوتر أيضًا إلى ظهور الخطأ “بعض ملفات التحديث مفقودة أو بها مشاكل”. يمكنك تشغيل فحص SFC (مدقق ملفات النظام) لفحص جهاز الكمبيوتر الخاص بك بحثًا عن أي ملفات نظام تالفة وإصلاحها. إليك الطريقة:
الخطوة 1: انقر بزر الماوس الأيمن على أيقونة ابدأ وحدد Windows Terminal (Admin) من القائمة.
الخطوة 2: حدد نعم عند ظهور موجه التحكم في حساب المستخدم (UAC).
الخطوة 3: الصق الأمر التالي في وحدة التحكم واضغط على Enter.
sfc /scannow
بعد تشغيل الأمر أعلاه ، سترى رسالة تنقل إذا وجد فحص SFC أية مشكلات. إذا كانت هناك أي مشاكل ، فستقترح النافذة خيارات لإصلاح الملفات. وإلا ، فسترى النص – لم تعثر حماية موارد Windows على أي انتهاكات للسلامة.
بعد ذلك ، تحتاج إلى تشغيل فحص DISM (خدمة نشر الصور وإدارتها) لذلك ، قم بتشغيل الأوامر التالية في نافذة Terminal واضغط على Enter بعد كل واحد:
DISM /Online /Cleanup-Image /CheckHealth DISM /Online /Cleanup-Image /ScanHealth DISM /Online /Cleanup-Image /RestoreHealth
بعد اكتمال الفحص ، أعد تشغيل الكمبيوتر وحاول تثبيت التحديث مرة أخرى.
4. تثبيت تحديثات WINDOWS في وضع التمهيد النظيف
قد تتداخل برامج وخدمات الجهات الخارجية أحيانًا مع عملية Windows Update وتؤدي إلى مثل هذه الأخطاء. لإلغاء هذا الاحتمال ، يمكنك تشغيل Windows في حالة تمهيد نظيف ثم محاولة تثبيت التحديث مرة أخرى.
الخطوة 1: اضغط على مفتاح Windows + R لفتح مربع الحوار Run ، واكتب msconfig ، واضغط على Enter.
الخطوة 2: ضمن علامة التبويب الخدمات ، حدد المربع الذي يقرأ مربع “إخفاء جميع خدمات Microsoft”. ثم ، انقر فوق الزر تعطيل الكل.
الخطوة 3: بعد ذلك ، قم بالتبديل إلى علامة التبويب بدء التشغيل وانقر فوق فتح إدارة المهام.
الخطوة 4: حدد تطبيقًا أو برنامجًا تابعًا لجهة خارجية وانقر فوق الزر تعطيل في الأعلى. كرر هذه الخطوة لتعطيل جميع تطبيقات وبرامج الجهات الخارجية.
أعد تشغيل الكمبيوتر للدخول إلى حالة التمهيد النظيف ، ثم تحقق مما إذا كان يمكنك تثبيت تحديث Windows بنجاح.
5. قم بتنزيل التحديث من كتالوج MICROSOFT UPDATE وتثبيته
تتوفر تحديثات Windows 11 أيضًا على موقع Microsoft Update Catalog عبر الإنترنت. لذلك ، إذا كنت تواجه مشكلة في تثبيت التحديثات من تطبيق الإعدادات ، فيمكنك تنزيل ملف التحديث ذي الصلة من Microsoft Update Catalog وتثبيته يدويًا. إليك الطريقة.
الخطوة 1: اضغط على مفتاح Windows + I لفتح تطبيق الإعدادات والتوجه إلى علامة التبويب Windows Update. قم بتدوين رقم قاعدة المعرفة للتحديث الذي تريد تنزيله ، مثل KB5015814.
الخطوة 2: افتح موقع Microsoft Update Catalog في علامة تبويب المتصفح.
الخطوة 3: اكتب رقم KB في مربع البحث واضغط على Enter.
الخطوة 4: قم بتنزيل حزمة التحديث ذات الصلة والمخصصة لنظامك.
الخطوة 5: انقر نقرًا مزدوجًا فوق ملف MSU الذي تم تنزيله واتبع التعليمات التي تظهر على الشاشة لإكمال عملية التثبيت.
حافظ على WINDOWS حتى هذا التاريخ
تعد تحديثات Windows ضرورية للصحة العامة لنظام التشغيل. وبالتالي ، تجنب ترك أخطاء مثل “بعض ملفات التحديث مفقودة أو بها مشاكل” تمنعك من تحديث نظامك. نأمل أن تساعدك الحلول الموجودة في هذا الدليل في حل الخطأ واستئناف عملية تحديث Windows.