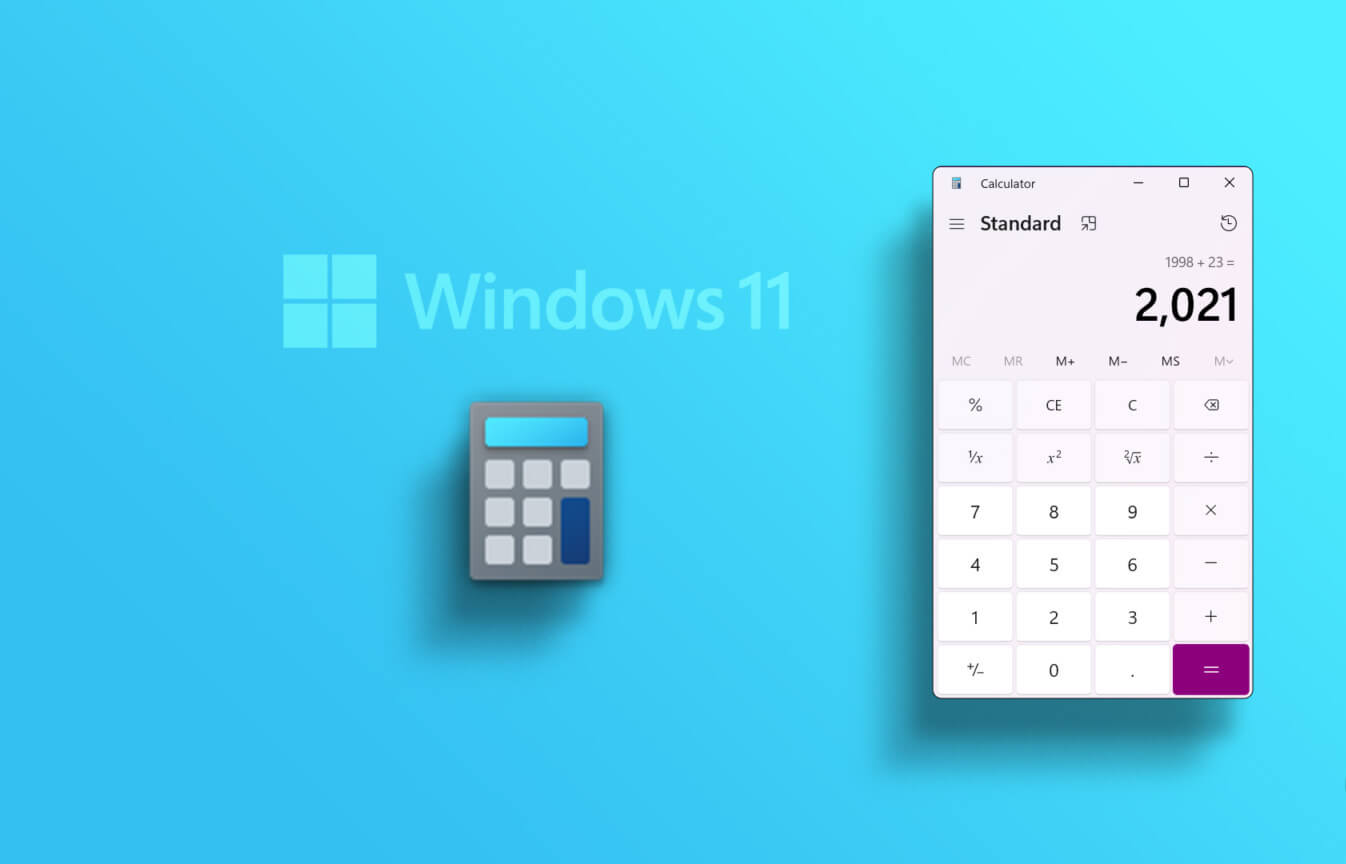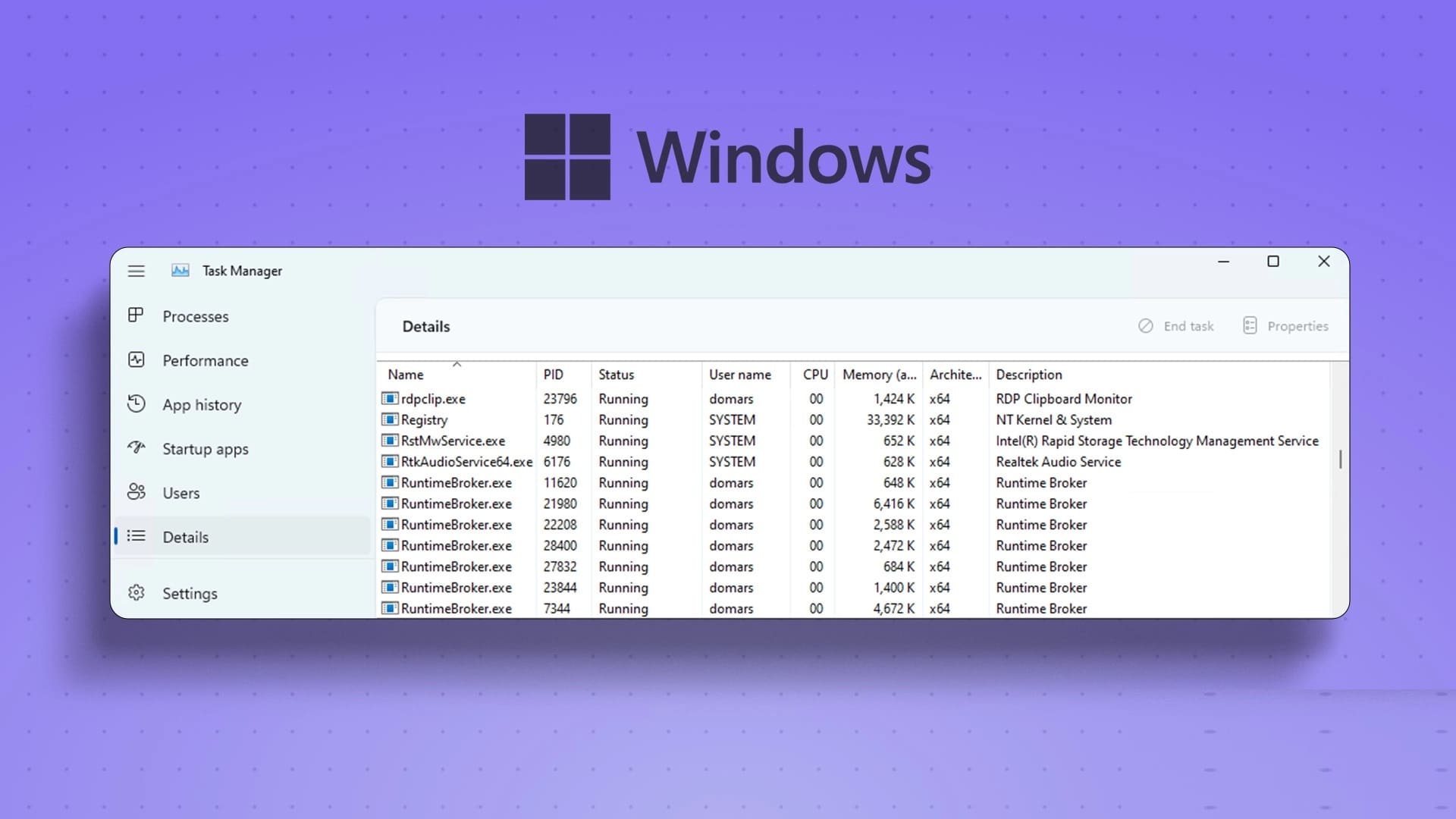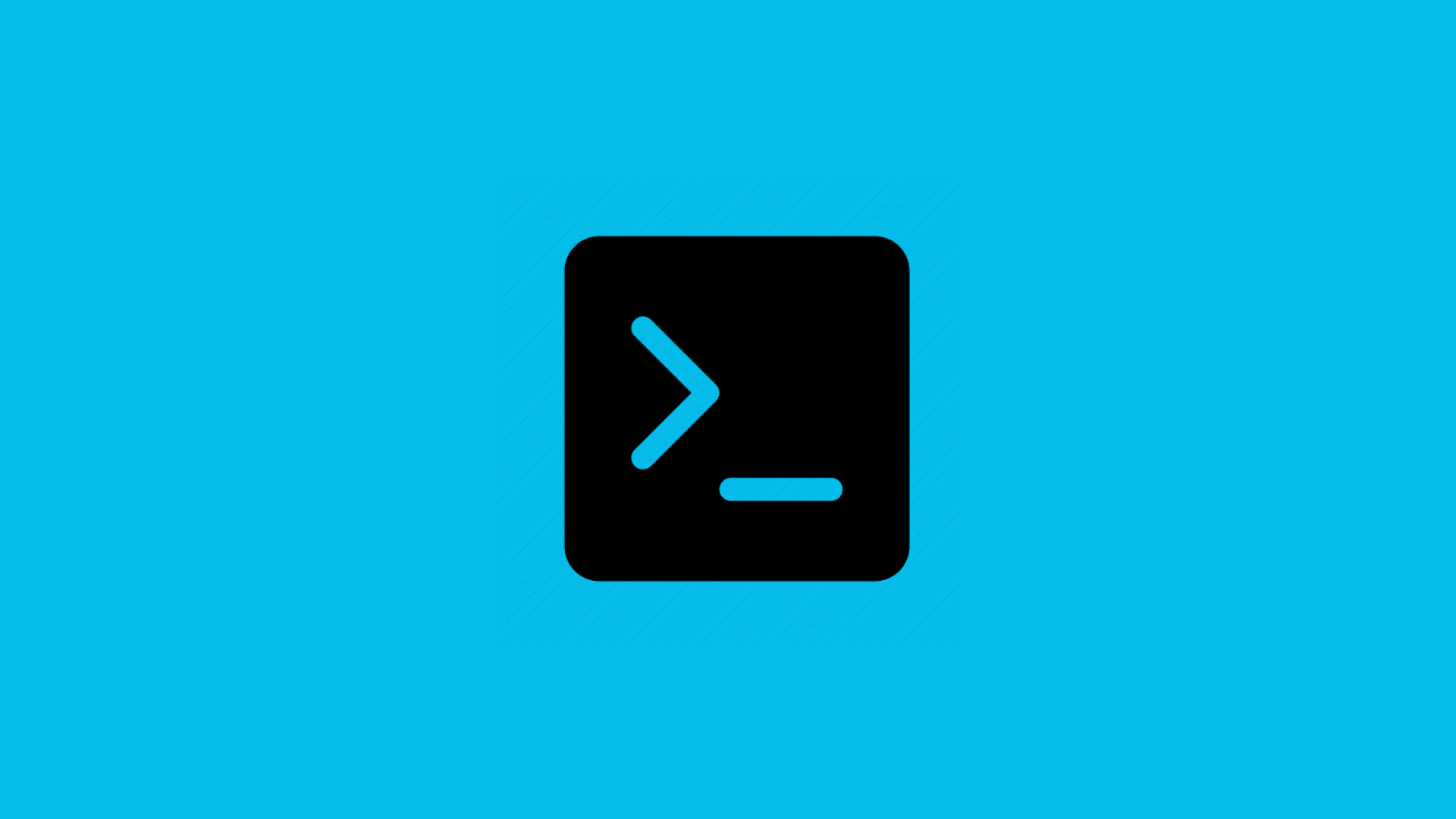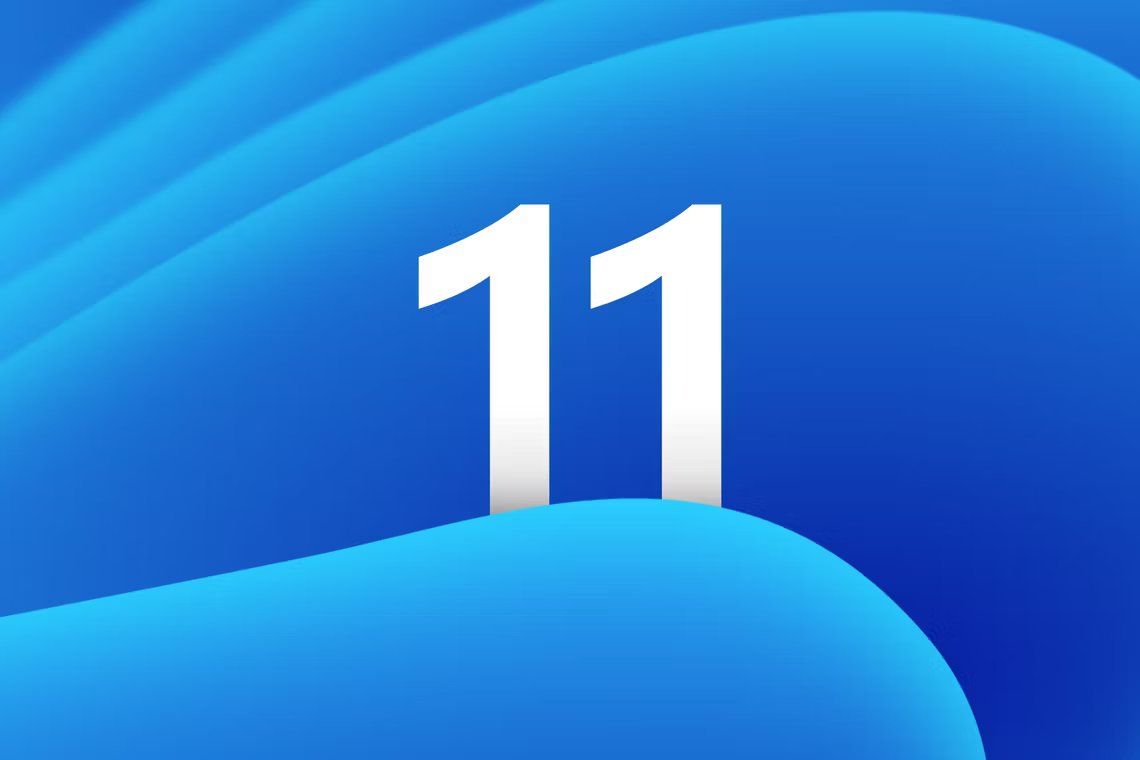في القرن الحادي والعشرين ، يعد الوصول إلى اتصال سريع بالإنترنت شرطًا أساسيًا. ينفق الناس مئات الدولارات على ترقية خططهم ومعداتهم للتأكد من أن سرعة الإنترنت لديهم لا تتخلف عن الركب. ومع ذلك ، على الرغم من بذل قصارى جهدهم ، يتم ترك العديد من المستخدمين في حيرة من أمرهم أثناء محاولتهم معرفة السبب وراء ضعف سرعة الشبكة. إذا كان هذا يبدو وكأنه مشكلتك وكنت غير قادر على تكثيف اتصال الشبكة ، فقد حان الوقت لتغيير نوع NAT على جهاز الكمبيوتر الخاص بك.

كيفية تغيير نوع NAT على جهاز الكمبيوتر
ما هو NAT؟
بينما يستمتع الجميع بتصفح الإنترنت ، إلا أن القليل منهم فقط على دراية بمئات العمليات التي تعمل في الخلفية والتي تجعل الاتصال بالإنترنت ممكنًا. إحدى هذه العمليات هي NAT ، والتي تعني ترجمة عنوان الشبكة وهي جزء مهم من إعداد الإنترنت لديك. إنه يترجم العناوين الخاصة المختلفة لشبكتك إلى عنوان IP عام واحد. بعبارات أبسط ، يعمل NAT من خلال المودم ويعمل كوسيط بين شبكتك الخاصة والإنترنت.
أغراض NAT
إن القيام بدور الوسيط ليس هو المسؤولية الوحيدة التي تتحملها NAT. فيما يلي الأغراض التي تحققها ترجمة عنوان الشبكة (NAT):
- منع الاستخدام المفرط لعنوان IP: في الأصل ، كان لكل جهاز عنوان IP خاص به ، وهي مجموعة من الأرقام تمنحه هوية فريدة على الإنترنت. ولكن مع ظهور عدد مستخدمي الإنترنت ، بدأت هذه العناوين في النفاد. وهنا يأتي دور NAT. تقوم NAT بتحويل جميع العناوين الخاصة في نظام الشبكة إلى عنوان عام واحد لضمان عدم استنفاد عناوين IP.
- حماية عنوان IP الخاص بك: من خلال تعيين عناوين جديدة لجميع الأجهزة داخل النظام ، تحمي NAT عنوان IP الخاص بك.
بالإضافة إلى ذلك ، تعمل الخدمة أيضًا كجدار حماية ، حيث تقوم بفحص البيانات التي تدخل شبكتك المحلية.
أنواع على NAT
قد تتأثر سرعة اتصالك بالإنترنت بصرامة نوع NAT على جهاز الكمبيوتر الخاص بك. على الرغم من عدم وجود إرشادات رسمية للتمييز بين الأنواع المختلفة من NAT ، إلا أن هناك ثلاث فئات معترف بها على نطاق واسع.
1. NAT المفتوح: كما يوحي الاسم ، لا يفرض نوع NAT المفتوح أي قيود على كمية أو طبيعة البيانات التي تتم مشاركتها بين جهازك والإنترنت. ستعمل التطبيقات ، وخاصة ألعاب الفيديو ، بشكل جيد مع هذا النوع من NAT.
2. NAT المعتدل: نوع NAT المعتدل أكثر أمانًا قليلاً وأبطأ قليلاً من النوع المفتوح. مع نوع NAT المعتدل ، يحصل المستخدمون أيضًا على حماية جدار الحماية التي تقيد أي بيانات مشبوهة من دخول جهازك.
3. Strict NAT: السبب المحتمل وراء بطء اتصالك بالإنترنت هو نوع NAT الصارم. على الرغم من أنه آمن للغاية ، إلا أن نوع NAT الصارم يقيد كل حزمة من البيانات التي يتلقاها جهازك تقريبًا. يمكن أن يعزى التأخر المتكرر في التطبيقات وألعاب الفيديو إلى نوع NAT الصارم.
كيفية تغيير ترجمة عنوان الشبكة (NAT) على جهاز كمبيوتر يعمل بنظام Windows 10
إذا كنت تعاني من بطء الاتصال ، فمن المحتمل أن يكون الوقت قد حان لتغيير نوع NAT لجهاز الكمبيوتر الخاص بك. من المحتمل أن المودم الخاص بك يدعم نوع NAT صارم مما يجعل من الصعب على حزم البيانات الوصول إلى جهازك. ومع ذلك ، هناك عدة طرق يمكنك محاولة تغيير نوع NAT على جهاز كمبيوتر يعمل بنظام Windows:
الطريقة 1: تشغيل UPnP
UPnP أو Universal Plug and Play عبارة عن مجموعة من البروتوكولات التي تساعد الأجهزة الموجودة في الشبكة على الاتصال ببعضها البعض. تتيح الخدمة أيضًا للتطبيقات إعادة توجيه المنافذ تلقائيًا مما يجعل تجربة الألعاب أفضل كثيرًا.
1. افتح المتصفح الخاص بك وقم بتسجيل الدخول إلى صفحة تكوين جهاز التوجيه الخاص بك. بناءً على طراز جهازك ، سيختلف عنوان لوحة تحكم جهاز التوجيه الخاص بك. في أغلب الأحيان ، يمكن العثور على هذا العنوان ، إلى جانب اسم المستخدم وكلمة المرور ، في الجزء السفلي من المودم.
2. بمجرد تسجيل الدخول ، ابحث عن خيار UPnP وقم بتشغيله.
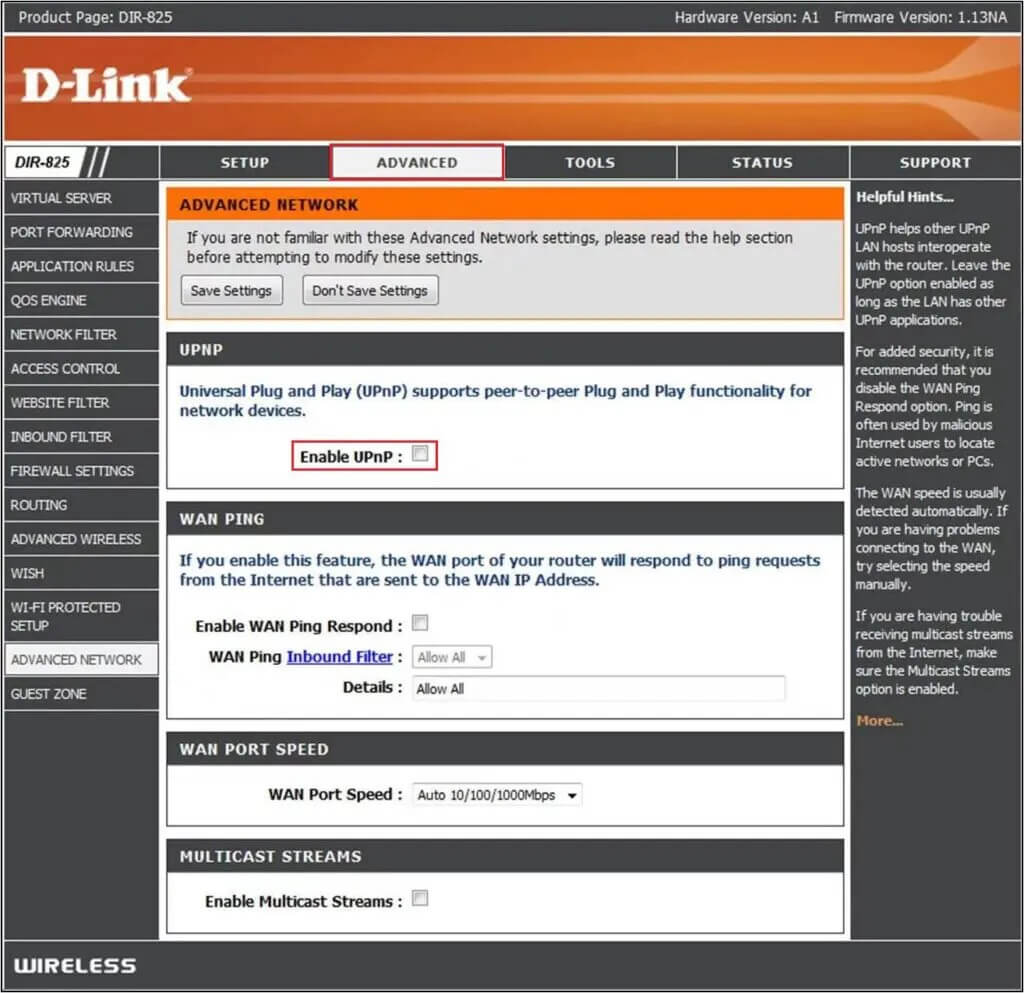
ملاحظة: يؤدي تمكين UPnP إلى تعريض جهاز الكمبيوتر الخاص بك للخطر ويجعله عرضة للهجمات الإلكترونية. ما لم تكن شبكتك صارمة للغاية ، لا يُنصح بتشغيل UPnP.
الطريقة 2: قم بتشغيل Network Discovery في نظام التشغيل Windows 10
هناك طريقة أخرى لتغيير نوع NAT على جهاز الكمبيوتر الخاص بك وهي تمكين Network Discovery على جهاز Windows الخاص بك. يجعل هذا الخيار جهاز الكمبيوتر الخاص بك مرئيًا لأجهزة كمبيوتر الشبكة الأخرى ويحسن سرعة الإنترنت لديك. إليك كيفية تشغيل Network Discovery على نظام التشغيل Windows 10:
1. على جهاز الكمبيوتر الخاص بك ، انقر فوق الزر “ابدأ” وافتح “الإعدادات”
2. انقر فوق “الشبكة والإنترنت” لفتح كافة الإعدادات المتعلقة بالشبكة.
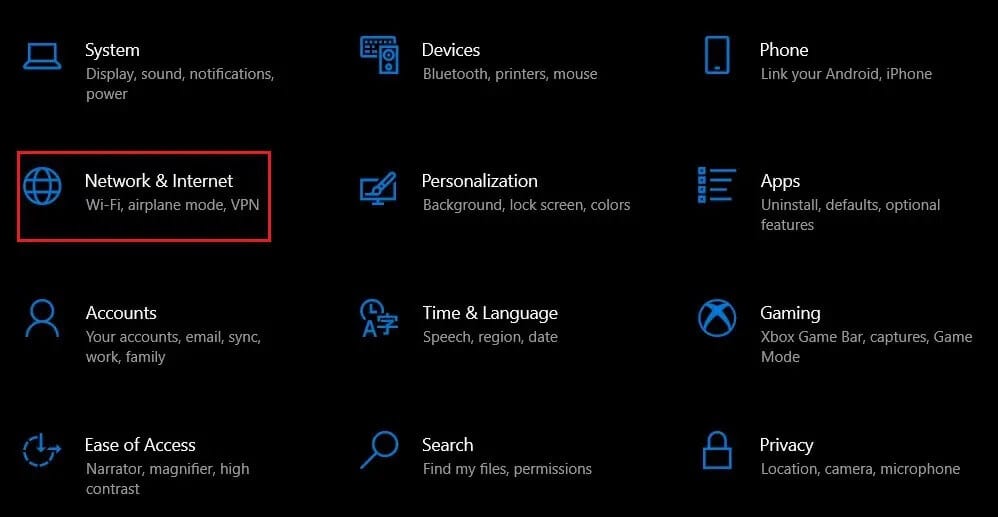
3. في الصفحة التالية ، انقر فوق “Wi-Fi” من اللوحة الموجودة على اليسار.
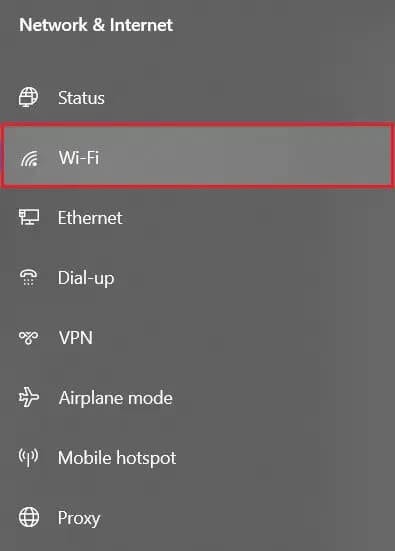
4. قم بالتمرير لأسفل إلى قسم “الإعدادات ذات الصلة” وانقر على “تغيير خيارات المشاركة المتقدمة“.
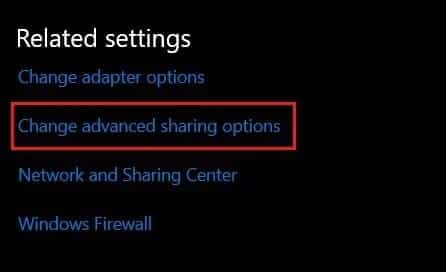
5. ضمن قسم “اكتشاف الشبكة” ، انقر على “تشغيل اكتشاف الشبكة” ثم مكّن “تشغيل الإعداد التلقائي للأجهزة المتصلة بالشبكة“.
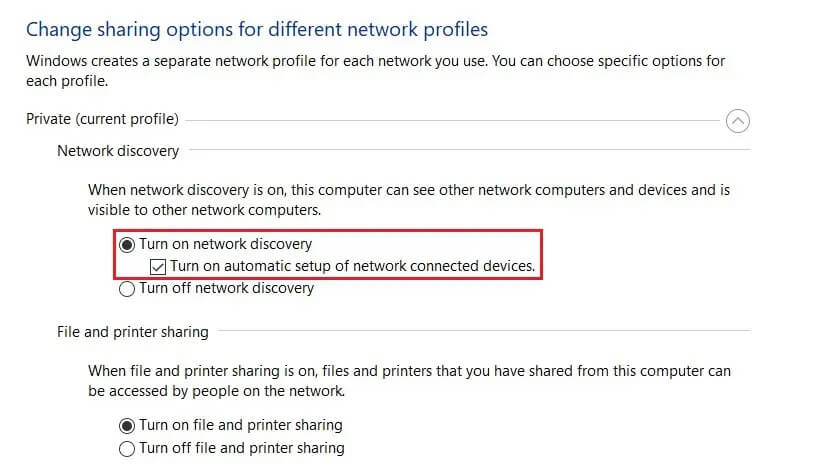
6. يجب تغيير ترجمة عنوان الشبكة ، مما يؤدي إلى تسريع اتصالك بالإنترنت.
الطريقة 3: استخدام Port Forwarding
يعد Port Forwarding أحد أفضل الطرق لتغيير نوع NAT على جهاز الكمبيوتر الخاص بك دون المساس بأمان جهازك. باستخدام هذه العملية ، يمكنك إنشاء استثناءات لألعاب معينة وتحسين أدائها العام.
1. قم بزيارة portforward.com وابحث عن المنافذ الافتراضية للعبة التي تريد تشغيلها.
2. الآن ، باتباع الخطوات المذكورة في الطريقة الأولى ، توجه إلى صفحة تكوين جهاز التوجيه الخاص بك.
3. ابحث عن “Port Forwarding”. ربما يأتي ضمن الإعدادات المتقدمة أو القوائم المكافئة الأخرى ، بناءً على طراز جهاز التوجيه الخاص بك.
4. في هذه الصفحة ، قم بتمكين “Post Forwarding” وانقر على الخيار الذي يتيح لك إضافة منافذ محددة.
5. أدخل رقم المنفذ الافتراضي في حقول النص الفارغة ، انقر فوق حفظ.
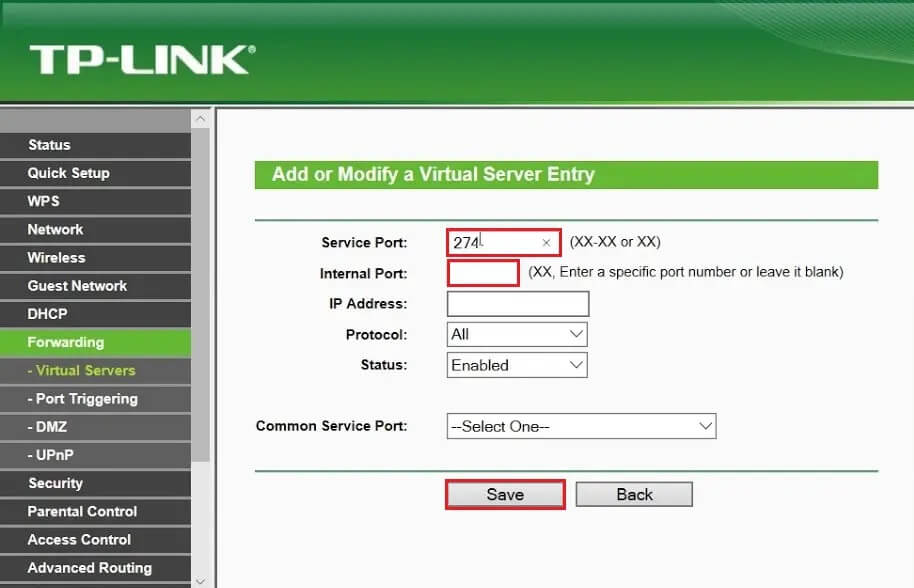
6. أعد تشغيل جهاز التوجيه الخاص بك وقم بتشغيل اللعبة مرة أخرى. يجب تغيير نوع NAT الخاص بك.
الطريقة 4: استخدام ملف التكوين
هناك طريقة متقدمة قليلاً لكنها فعالة لتغيير ترجمة عنوان الشبكة الخاصة بك وهي معالجة تكوين جهاز التوجيه الخاص بك. ستعمل هذه الطريقة على إصلاح المشكلة بشكل دائم مع الحفاظ على أمان جهازك كما هو.
1. مرة أخرى ، افتح لوحة التكوين الخاصة بجهاز التوجيه الخاص بك.
2. ابحث عن الخيار الذي يتيح لك إجراء نسخ احتياطي لتكوين جهاز التوجيه الخاص بك وحفظ الملف على جهاز الكمبيوتر الخاص بك. سيتم حفظ تكوين جهاز التوجيه كملف المفكرة.
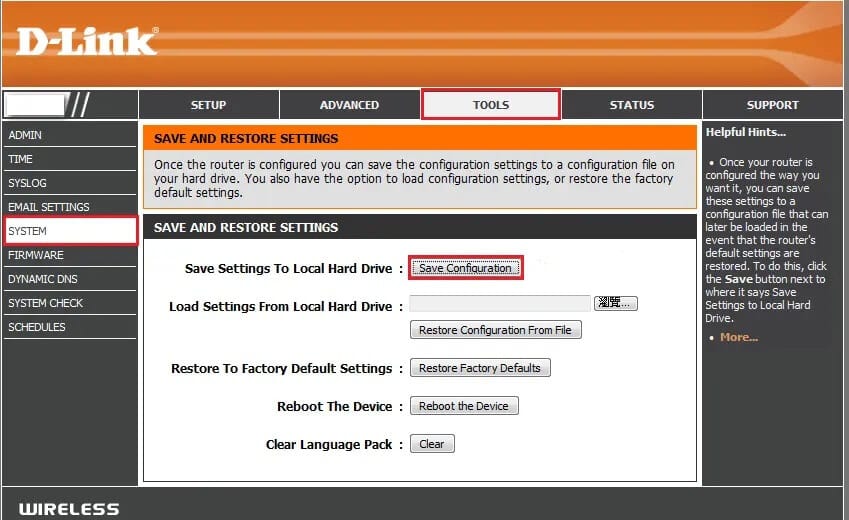
3. تأكد من إنشاء نسختين من ملف التكوين مما يتيح لك الحصول على نسخة احتياطية في حالة حدوث خطأ ما.
4. افتح الملف النصي واضغط على Ctrl + F للعثور على نص معين. ابحث عن “آخر ارتباط”.
5. ضمن “الربط الأخير” ، اكتب الكود التالي: “ربط التطبيق = CONE (UDP) المنفذ = 0000-0000”. بدلاً من “0000” أدخل المنفذ الافتراضي للعبتك. إذا كنت ترغب في فتح المزيد من المنافذ ، يمكنك استخدام نفس الرمز وتغيير قيمة المنفذ في كل مرة.
6. بمجرد إجراء التعديلات ، احفظ ملف التكوين.
7. ارجع إلى لوحة التحكم الخاصة بجهاز التوجيه الخاص بك وانقر فوق الخيار لاستعادة ملف التكوين الخاص بك.
8. تصفح من خلال جهاز الكمبيوتر الخاص بك وحدد الملف الذي حفظته للتو. قم بتحميله على صفحة تكوين جهاز التوجيه الخاص بك واستعد الإعدادات.
9. أعد تشغيل جهاز التوجيه وجهاز الكمبيوتر الخاص بك ويجب تغيير نوع NAT الخاص بك.
الأسئلة المتداولة (FAQs)
س 1. كيف يمكنني التخلص من نوع NAT الصارم؟
هناك عدة طرق يمكنك من خلالها التخلص من نوع NAT الصارم على جهاز الكمبيوتر الخاص بك. انتقل إلى صفحة تكوين جهاز التوجيه وابحث عن إعدادات “Port Forwarding”. هنا قم بتمكين إعادة توجيه المنفذ وانقر فوق إضافة لحفظ المنافذ الجديدة. أدخل الآن منافذ اللعبة التي تريد لعبها واحفظ الإعدادات. يجب تغيير نوع NAT الخاص بك.
س 2. لماذا نوع NAT الخاص بي صارم؟
يرمز NAT إلى ترجمة عنوان الشبكة ويقوم بتعيين عنوان عام جديد لأجهزتك الخاصة. بشكل افتراضي ، تحتوي معظم أجهزة التوجيه على نوع NAT صارم. ينتج عن ذلك مستوى عالٍ من الأمان ويمنع أي بيانات مشبوهة من دخول جهازك. على الرغم من عدم وجود طريقة رسمية لتأكيد نوع NAT الخاص بك ، فإن أداء ألعاب الإنترنت كافٍ لمساعدتك في معرفة ما إذا كان نوع NAT الخاص بك صارمًا أم مفتوحًا.
يمكن أن تكون الألعاب البطيئة والمتأخرة محبطة حقًا وتدمر تجربتك على الإنترنت بالكامل. ومع ذلك ، من خلال الخطوات المذكورة أعلاه ، يجب أن تكون قادرًا على معالجة المشكلة وتحسين اتصال الشبكة لديك.
نأمل أن يكون هذا الدليل مفيدًا وأنك تمكنت من تغيير نوع NAT على جهاز الكمبيوتر الخاص بك. إذا كانت لديك أي استفسارات ، فقم بتدوينها في قسم التعليقات أدناه وسنساعدك.