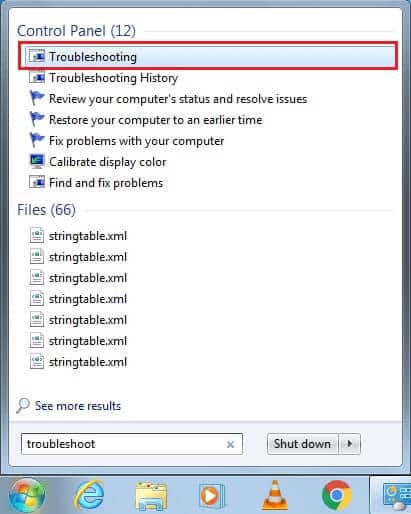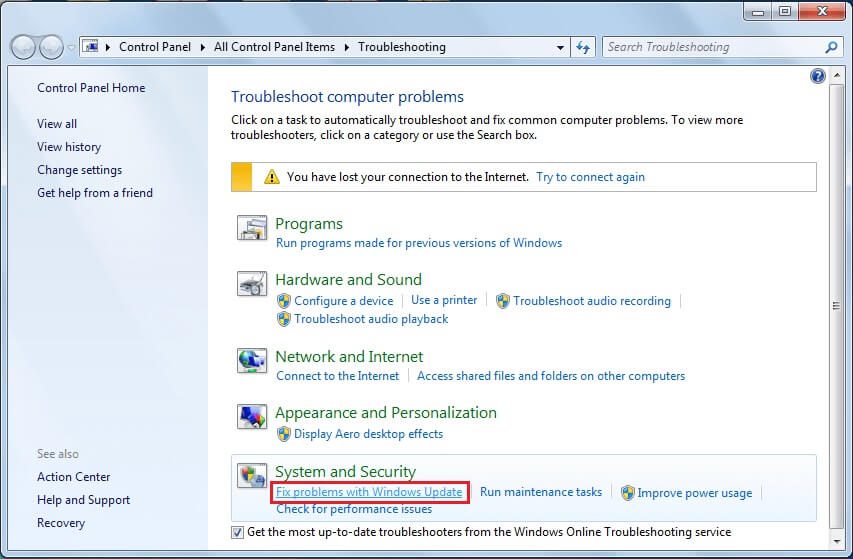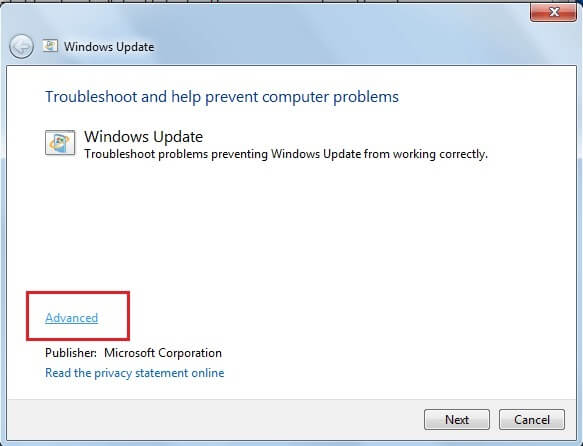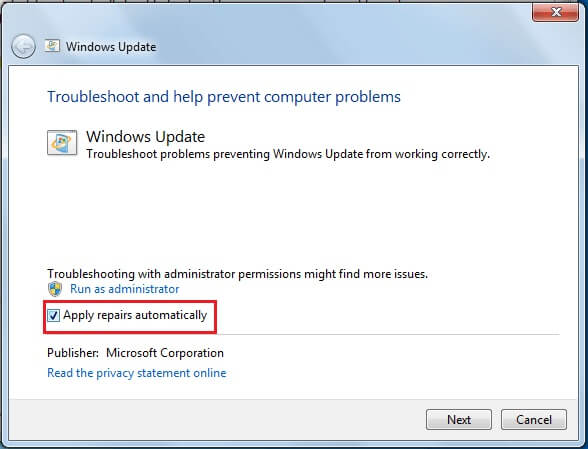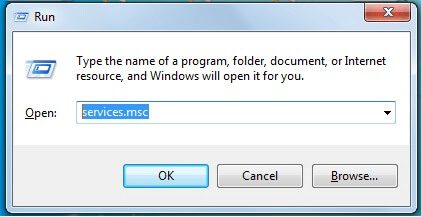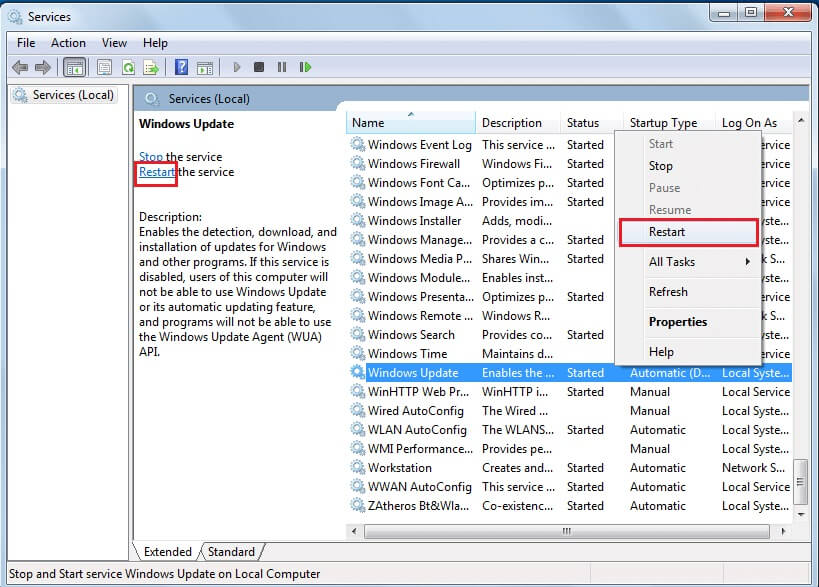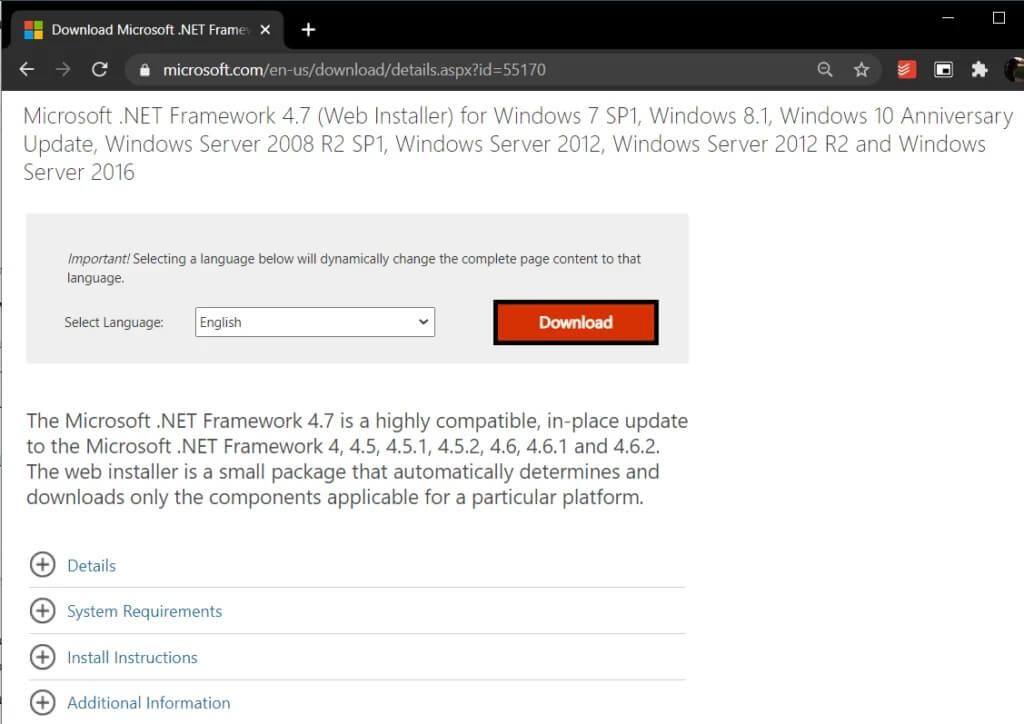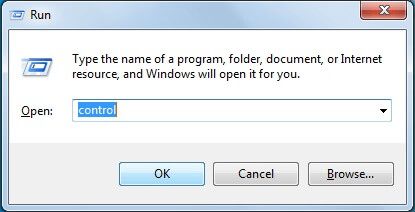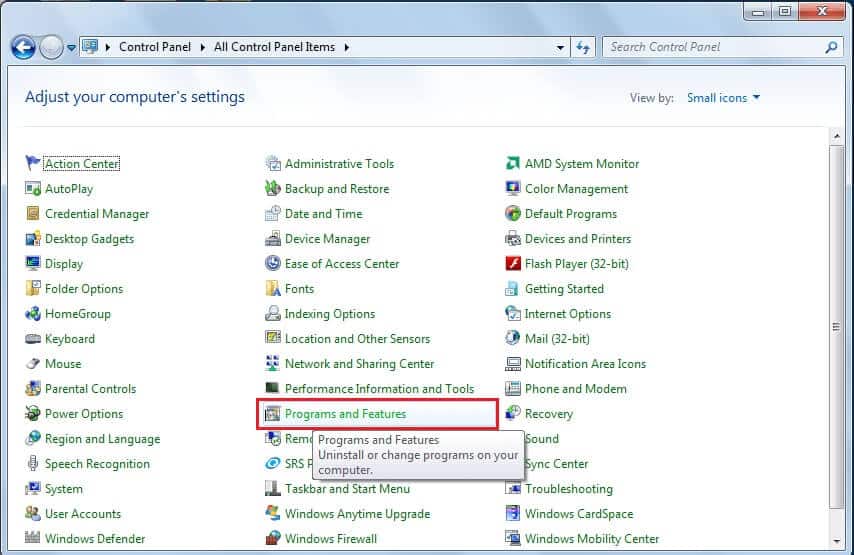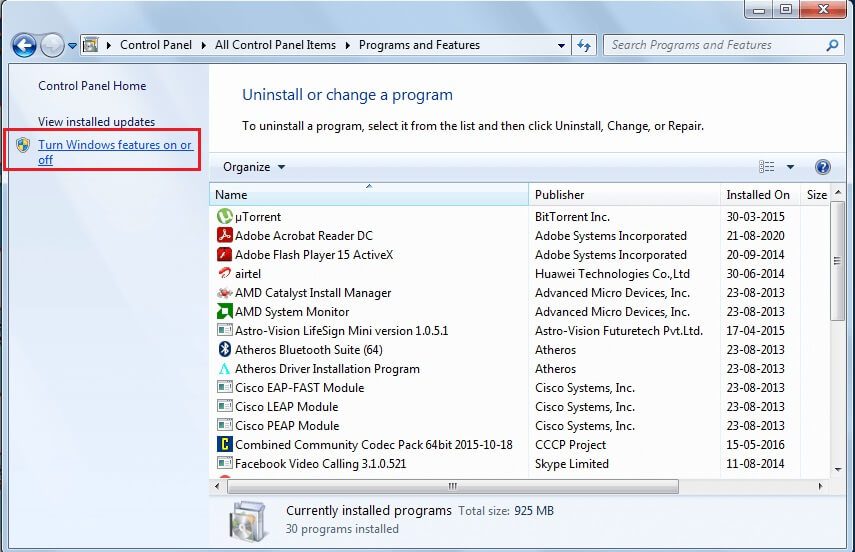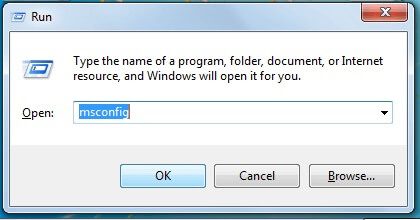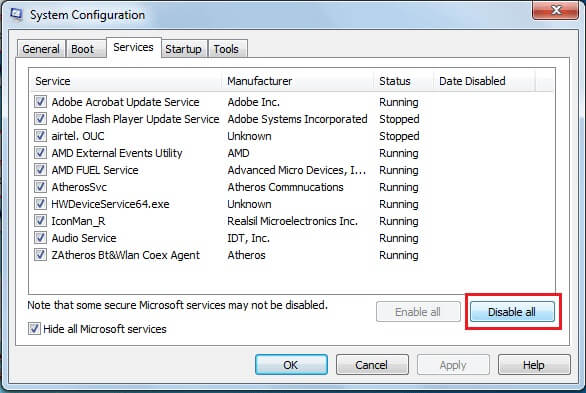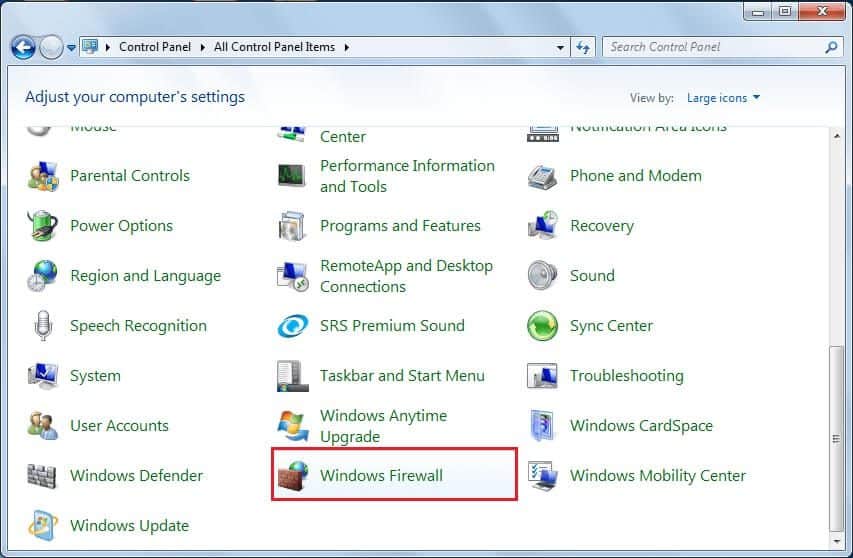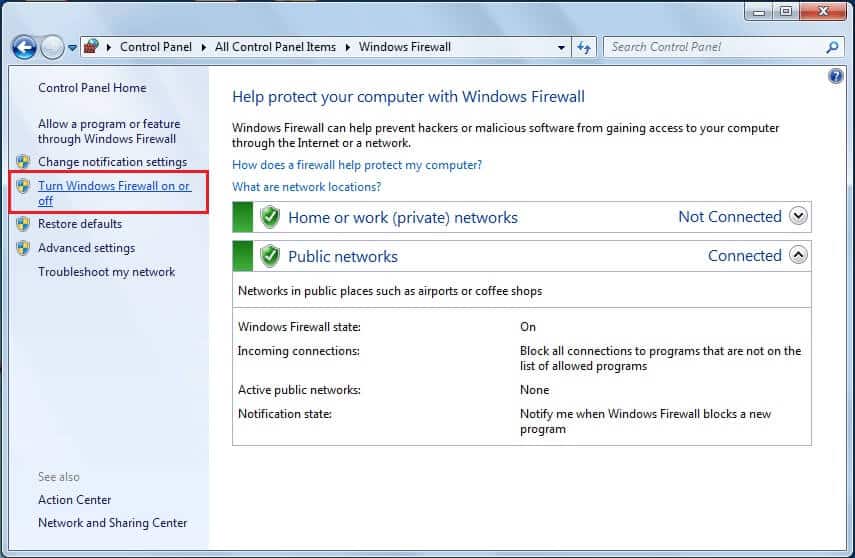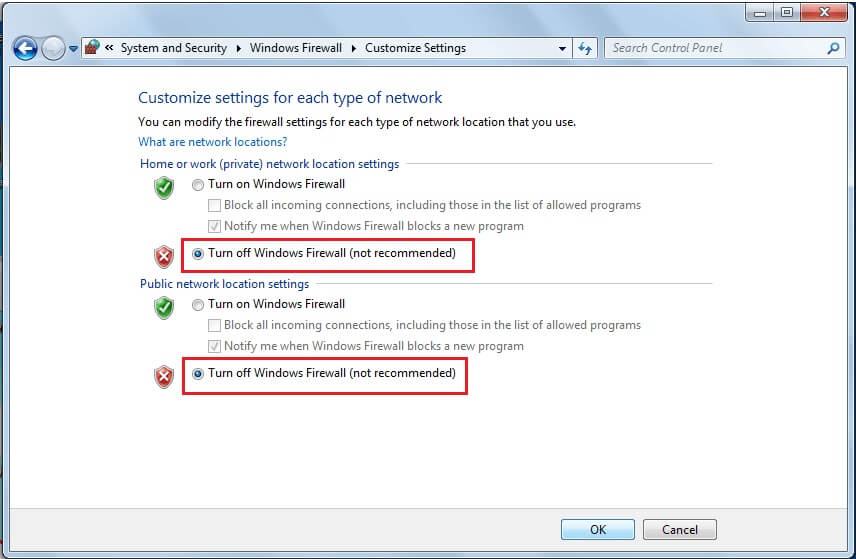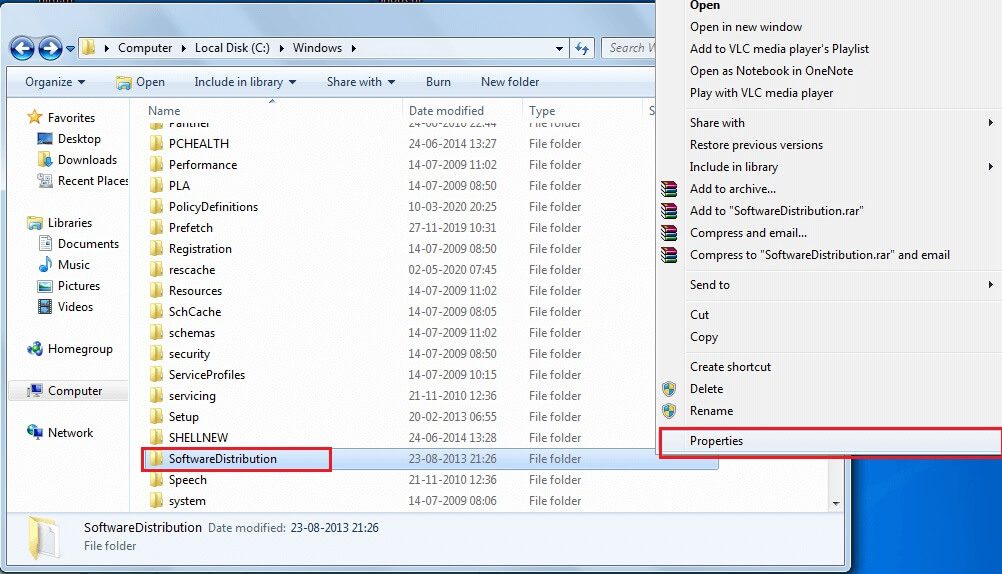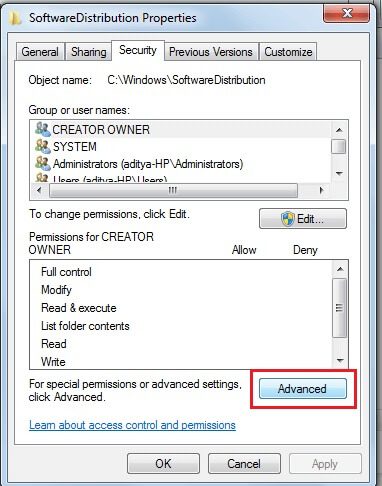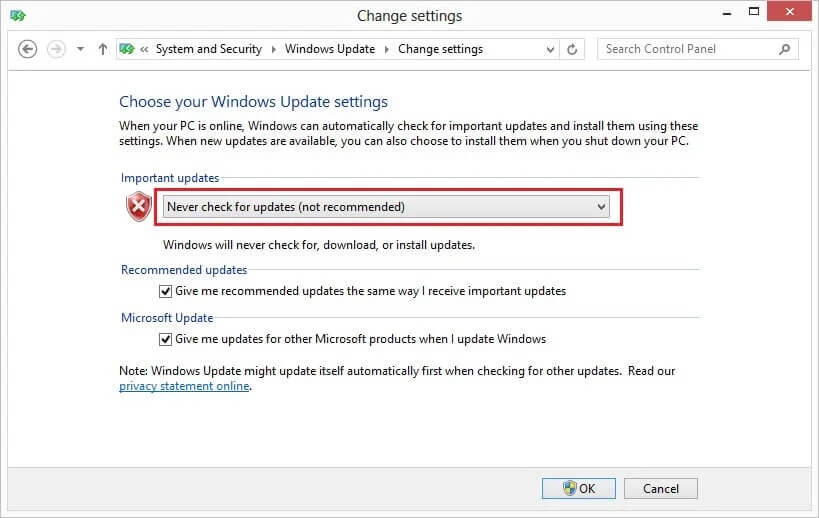إصلاح عدم تنزيل تحديثات Windows 7
على الرغم من مرور أكثر من خمس سنوات على انتهاء الدعم السائد لنظام التشغيل Windows 7 ، لا تزال العديد من أجهزة الكمبيوتر تعمل بنظام التشغيل Windows 7 المحبوب. من المثير للدهشة أنه اعتبارًا من يوليو 2020 ، ما يقرب من 20 ٪ من أجهزة الكمبيوتر التي تعمل على نظام التشغيل Windows تواصل استخدام إصدار Windows 7 الأقدم. على الرغم من أن نظام التشغيل Windows 10 هو الأحدث والأكثر تقدمًا من حيث الميزات والتصميم ، إلا أن العديد من مستخدمي الكمبيوتر يتجنبون التحديث من Windows 7 نظرًا لبساطته وقدرته على العمل بسلاسة على الأنظمة القديمة والأجهزة الأقل قوة.
ومع ذلك ، مع اقتراب Windows 7 من نهايته ، تعد تحديثات نظام التشغيل الجديدة نادرة للغاية ولا تصل إلا مرة واحدة في القمر الأزرق. هذه التحديثات ، عادة ما تكون سلسة ، يمكن أن تكون في بعض الأحيان مشكلة في التنزيل والتثبيت. تم تصميم خدمة تحديث Windows للعمل بهدوء في الخلفية ، وتنزيل تحديثات جديدة متى توفرت ، وتثبيت بعضها ، وحفظ البعض الآخر عند إعادة تشغيل الكمبيوتر. على الرغم من أن المستخدمين عبر Windows 7 و 8 و 10 قد أبلغوا عن عدد من المشكلات عند محاولة تحديث نظام التشغيل الخاص بهم.
المشكلة الأكثر شيوعًا التي يتم مواجهتها هي توقف Windows Update عند 0٪ عند تنزيل التحديثات الجديدة أو في مرحلة “البحث / التحقق من التحديثات“. يمكن للمستخدمين حل هذه المشكلات المتعلقة بتحديثات Windows 7 من خلال تنفيذ أحد الحلول الموضحة أدناه.
كيف يمكن إصلاح مشكلة عدم تنزيل تحديثات Windows 7؟
اعتمادًا على جذر المشكلة ، يبدو أن مجموعة متنوعة من الحلول تعمل على حل المشكلة للمستخدمين. الحل الأكثر شيوعًا والأسهل هو تشغيل مستكشف أخطاء Windows Update ومصلحها ، متبوعًا بإعادة تشغيل خدمة Windows Update. يمكنك أيضًا تعطيل برنامج مكافحة الفيروسات مؤقتًا أو إجراء تمهيد نظيف ثم محاولة تنزيل التحديث. أيضًا ، يتطلب تحديث Windows 7 تثبيت Internet Explorer 11 والإصدار الأحدث من .NET framework على جهاز الكمبيوتر الخاص بك. لذا ، أولاً ، تحقق مما إذا كانت لديك هذه البرامج ، وإذا لم يكن الأمر كذلك ، فقم بتنزيلها وتثبيتها لحل مشكلة “عدم تنزيل التحديثات”. في النهاية ولسوء الحظ ، إذا لم يعمل شيء ، يمكنك دائمًا تنزيل تحديثات Windows 7 الجديدة وتثبيتها يدويًا.
الطريقة الأولى: قم بتشغيل مستكشف أخطاء Windows Update ومصلحها
قبل الانتقال إلى الأساليب المتقدمة والأكثر تعقيدًا ، يجب أن تحاول تشغيل مستكشف أخطاء تحديث Windows ومصلحها لحل أي مشكلات قد تواجهها في عملية التحديث. مستكشف الأخطاء ومصلحها متاح في جميع إصدارات Windows (7 و 8 و 10). يقوم مستكشف الأخطاء ومصلحها بعدد من الأشياء تلقائيًا مثل إعادة تشغيل خدمة تحديث Windows ، وإعادة تسمية مجلد SoftwareDistribution لمسح ذاكرة التخزين المؤقت للتنزيل ، وما إلى ذلك.
1. انقر فوق الزر ابدأ أو اضغط على مفتاح Windows على لوحة المفاتيح وابحث عن استكشاف الأخطاء وإصلاحها. انقر فوق استكشاف الأخطاء وإصلاحها لبدء تشغيل البرنامج. يمكنك أيضًا فتحه من لوحة التحكم.
2. ضمن النظام والأمان ، انقر فوق إصلاح مشاكل Windows Update.
3. انقر فوق خيارات متقدمة في النافذة التالية.
4. حدد تطبيق الإصلاحات تلقائيًا ثم انقر في النهاية على “التالي” لبدء استكشاف الأخطاء وإصلاحها.
قد يكون مستكشف أخطاء Windows Update ومصلحها غائبًا عن بعض أجهزة الكمبيوتر. يمكنهم تنزيل برنامج مستكشف الأخطاء ومصلحها من هنا: مستكشف أخطاء Windows Update ومصلحها. بمجرد التنزيل ، افتح مجلد التنزيلات ، وانقر نقرًا مزدوجًا فوق ملف WindowsUpdate.diagcab لتشغيله ، واتبع الإرشادات التي تظهر على الشاشة لإكمال عملية استكشاف الأخطاء وإصلاحها.
الطريقة الثانية: إعادة تشغيل خدمة Windows Update
يتم التحكم في جميع الأنشطة المتعلقة بتحديث البرامج مثل التنزيل والتثبيت بواسطة خدمة Windows Update التي تعمل باستمرار في الخلفية. يمكن أن تؤدي خدمة Windows Update الفاسدة إلى توقف التحديثات عند تنزيل 0٪. أعد تعيين الاستخدام الإشكالي ثم حاول تنزيل التحديثات الجديدة. بينما يقوم مستكشف أخطاء Windows Update ومصلحها بتنفيذ نفس الإجراء ، فإن القيام بذلك يدويًا يمكن أن يساعد في حل المشكلة.
1. اضغط على مفتاح Windows + R على لوحة المفاتيح لتشغيل مربع الأمر “تشغيل” ، واكتب services.msc ، وانقر فوق “موافق” لفتح تطبيق الخدمات.
2. في قائمة الخدمات المحلية ، حدد موقع Windows Update.
3. حدد خدمة Windows Update ، ثم انقر فوق “إعادة التشغيل” الموجودة على اليسار (فوق وصف الخدمة) أو انقر بزر الماوس الأيمن فوق الخدمة وحدد “إعادة التشغيل” من قائمة السياق التالية.
الطريقة الثالثة: تحقق مما إذا كان لديك Internet Explorer 11 و .NET 4.7 (المتطلبات الأساسية لتحديث Windows 7)
كما ذكرنا سابقًا ، لتحديث Windows7 ، يحتاج جهاز الكمبيوتر الخاص بك إلى Internet Explorer 11 وأحدث .NET framework. في بعض الأحيان ، قد تنجح في إجراء تحديث بدون هذه البرامج ، ولكن هذا ليس هو الحال دائمًا.
1. قم بزيارة Download Microsoft .NET Framework 4.7 وانقر فوق الزر “تنزيل” الأحمر لبدء تنزيل أحدث إصدار من .NET Framework.
بمجرد التنزيل ، حدد موقع الملف الذي تم تنزيله واتبع الإرشادات التي تظهر على الشاشة لتثبيته. تأكد أيضًا من حصولك على اتصال دائم بالإنترنت عند تثبيت .NET framework.
2. الآن ، حان الوقت لتمكين / التحقق من تكامل إطار عمل .NET 4.7 المثبت حديثًا.
3. اكتب Control أو Control Panel في مربع أمر التشغيل أو شريط بحث Windows واضغط على Enter لفتح لوحة التحكم.
4. انقر فوق البرامج والميزات من قائمة كافة عناصر لوحة التحكم. يمكنك ضبط حجم الرموز إلى صغير أو كبير من خلال النقر على خيار عرض حسب لتسهيل البحث عن عنصر.
5. في النافذة التالية ، انقر فوق تشغيل ميزة Windows أو إيقاف تشغيلها (موجودة على اليسار.)
6. حدد موقع إدخال .NET 4.7 وتحقق مما إذا تم تمكين الميزة. إذا لم يكن كذلك ، فانقر على مربع الاختيار بجواره للتمكين. انقر فوق “موافق” لحفظ التغييرات والخروج.
على الرغم من أنه إذا تم تمكين .NET 4.7 بالفعل ، فسنحتاج إلى إصلاحه / إصلاحه وعملية القيام بذلك بسيطة للغاية. أولاً ، قم بتعطيل .NET framework عن طريق إلغاء تحديد المربع المجاور له ثم إعادة تشغيل الكمبيوتر لإصلاح الأداة.
بعد ذلك ، ستحتاج أيضًا إلى أن يكون لديك Internet Explorer 11 لتتمكن من تثبيت أي تحديثات Windows 7 جديدة تصدرها Microsoft.
1. قم بزيارة Internet Explorer في متصفح الويب المفضل لديك وقم بتنزيل الإصدار المناسب من التطبيق (إما 32 أو 64 بت) وفقًا لنظام التشغيل Windows 7 المثبت على جهاز الكمبيوتر الخاص بك.
2. افتح ملف exe الذي تم تنزيله (إذا أغلقت شريط التنزيلات عن طريق الخطأ أثناء استمرار تنزيل الملف ، فاضغط على Ctrl + J أو تحقق من مجلد التنزيلات) واتبع التعليمات / المطالبات التي تظهر على الشاشة لتثبيت التطبيق.
الطريقة الرابعة: حاول التحديث بعد تمهيد نظيف
بصرف النظر عن المشكلات المتأصلة في خدمة Windows Update ، من المحتمل أيضًا أن يتداخل أحد تطبيقات الجهات الخارجية العديدة التي قمت بتثبيتها على جهاز الكمبيوتر الخاص بك مع عملية التحديث. إذا كانت هذه هي الحالة بالفعل ، يمكنك محاولة تثبيت التحديث بعد إجراء تمهيد نظيف يتم فيه تحميل الخدمات وبرامج التشغيل الأساسية فقط.
1. افتح أداة تكوين النظام بكتابة msconfig في مربع أمر التشغيل أو شريط البحث ثم الضغط على إدخال.
2. انتقل إلى علامة التبويب الخدمات في نافذة msconfig وحدد المربع بجوار إخفاء جميع خدمات Microsoft.
3. الآن ، انقر فوق الزر “تعطيل الكل” لتعطيل كافة خدمات الطرف الثالث المتبقية.
4. قم بالتبديل إلى علامة التبويب “بدء التشغيل” وانقر مرة أخرى على “تعطيل الكل”.
5. انقر فوق “تطبيق” ، تليها “موافق”. الآن ، أعد تشغيل الكمبيوتر ثم حاول تنزيل التحديث الجديد.
إذا نجحت في تثبيت التحديث ، فافتح أداة تكوين النظام مرة أخرى ، وقم بتمكين جميع الخدمات مرة أخرى. وبالمثل ، قم بتمكين جميع خدمات بدء التشغيل ثم أعد تشغيل الكمبيوتر لإعادة التشغيل بشكل طبيعي.
الطريقة الخامسة: تعطيل جدار حماية Windows
في بعض الأحيان ، يمنع جدار حماية Windows نفسه تنزيل ملفات التحديث الجديدة ، وقد أبلغ بعض المستخدمين بالفعل عن حل المشكلة عن طريق تعطيل جدار حماية Windows مؤقتًا.
1. افتح لوحة التحكم وانقر فوق جدار حماية Windows Defender.
2. في النافذة التالية ، حدد تشغيل أو إيقاف تشغيل جدار حماية Windows Defender من الجزء الأيمن.
3. أخيرًا ، انقر فوق أزرار الاختيار بجوار إيقاف تشغيل جدار حماية Windows Defender (غير مستحسن) ضمن إعدادات الشبكة الخاصة والعامة. انقر فوق “موافق” للحفظ والخروج.
أيضًا ، قم بتعطيل أي برنامج مكافحة فيروسات / جدار حماية تابع لجهة خارجية قد تكون قيد التشغيل ثم حاول تنزيل التحديثات.
الطريقة 6: تعديل أذونات الأمان لمجلد SoftwareDistribution
لن تقوم أيضًا بتنزيل تحديثات Windows 7 إذا فشلت خدمة Windows Update في كتابة المعلومات من ملف السجل على C: \ WINDOWS \ WindowsUpdate.log إلى مجلد SoftwareDistribution. يمكن تصحيح هذا الفشل في الإبلاغ عن البيانات من خلال السماح بالتحكم الكامل في مجلد SoftwareDistribution للمستخدم.
1. افتح Windows File Explorer (أو My PC في الإصدارات الأقدم من Windows) عن طريق النقر المزدوج فوق الاختصار الخاص به على سطح المكتب أو باستخدام مجموعة مفاتيح الاختصار Windows key + E.
2. انتقل إلى العنوان التالي C: \ Windows وحدد موقع مجلد SoftwareDistribution.
3. انقر بزر الماوس الأيمن فوق مجلد SoftwareDistribution وحدد خصائص من قائمة السياق التالية أو حدد المجلد واضغط على Alt + Enter.
4. قم بالتبديل إلى علامة التبويب “أمان” في نافذة “خصائص SoftwareDistribution” وانقر فوق الزر “خيارات متقدمة”.
5. قم بالتبديل إلى علامة التبويب المالك وانقر فوق تغيير بجوار المالك.
6. أدخل اسم المستخدم الخاص بك في مربع النص ضمن “أدخل اسم الكائن المراد تحديده” أو انقر فوق الخيار “خيارات متقدمة” ثم حدد اسم المستخدم الخاص بك.
7. انقر فوق التحقق من الأسماء (سيتم التحقق من اسم المستخدم الخاص بك في غضون ثانيتين ، وسيُطلب منك إدخال كلمة المرور إذا كانت لديك مجموعة واحدة) ثم انقر فوق موافق.
8. مرة أخرى ، انقر بزر الماوس الأيمن فوق مجلد SoftwareDistribution وحدد خصائص.
انقر فوق تحرير … ضمن علامة التبويب الأمان.
9. أولاً ، اختر اسم المستخدم أو مجموعة المستخدمين بالنقر فوقها ثم حدد مربع التحكم الكامل تحت عمود السماح.
الطريقة السابعة: تنزيل التحديثات الجديدة وتثبيتها يدويًا
أخيرًا ، إذا لم يؤدِ أي من الحلول المذكورة أعلاه الحيلة نيابةً عنك ، فقد حان الوقت لأخذ الأمور بين يديك وتثبيت تحديثات نظام التشغيل الجديدة يدويًا. قد تفشل خدمة Windows Update في تنزيل آخر التحديثات إذا كانت تتطلب التحديث.
1. بناءً على بنية النظام لديك ، قم بتنزيل الإصدار 32 بت أو 64 بت من حزمة الخدمة من خلال زيارة أي من الروابط التالية:
تنزيل التحديث لنظام التشغيل Windows 7 للأنظمة المستندة إلى x64 (KB3020369)
تنزيل التحديث لنظام التشغيل Windows 7 للأنظمة المستندة إلى x32 (KB3020369)
2. الآن ، افتح لوحة التحكم (اكتب عنصر التحكم في مربع أوامر التشغيل واضغط على موافق) وانقر على النظام والأمان.
3. انقر فوق Windows Update ، متبوعًا بتغيير الإعدادات.
4. قم بتوسيع القائمة المنسدلة “التحديثات الهامة” وحدد “عدم التحقق من وجود تحديثات (غير مستحسن)”.
5. انقر فوق الزر “موافق” لحفظ التغييرات وإجراء إعادة تشغيل الكمبيوتر.
6. بمجرد إعادة تشغيل جهاز الكمبيوتر الخاص بك ، توجه إلى مجلد التنزيلات وانقر نقرًا مزدوجًا على ملف KB3020369 الذي قمت بتنزيله في الخطوة الأولى. اتبع جميع الإرشادات التي تظهر على الشاشة لتثبيت مكدس الصيانة.
7. الآن ، حان الوقت لتثبيت تحديث يوليو 2016 لنظام التشغيل Windows 7. مرة أخرى ، بناءً على بنية النظام لديك ، قم بتنزيل الملف المناسب وتثبيته.
تنزيل التحديث لنظام التشغيل Windows 7 للأنظمة المستندة إلى x64 (KB3172605)
8. بعد إعادة تشغيل جهاز الكمبيوتر كجزء من عملية التثبيت ، عد إلى Windows Update في لوحة التحكم وقم بتغيير الإعدادات مرة أخرى إلى “تثبيت التحديثات تلقائيًا (موصى به)”.
الآن ، انقر فوق التحقق من وجود تحديثات ، ويجب ألا تواجه أي مشاكل في تنزيلها أو تثبيتها عبر أداة Windows Update.
كانت تلك سبع طرق مختلفة تم الإبلاغ عنها لحل المشكلات المتعلقة بعدم تنزيل تحديثات Windows 7 ؛ أخبرنا عن الشخص الذي عمل من أجلك في التعليقات أدناه.