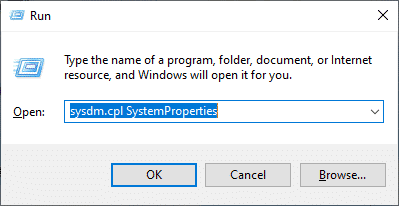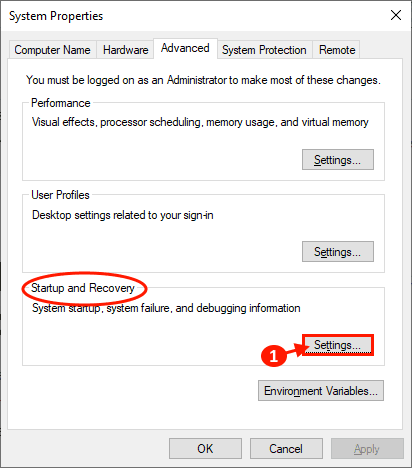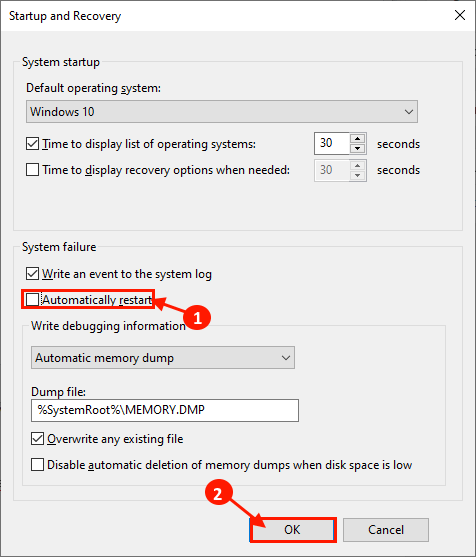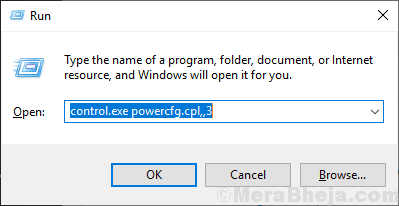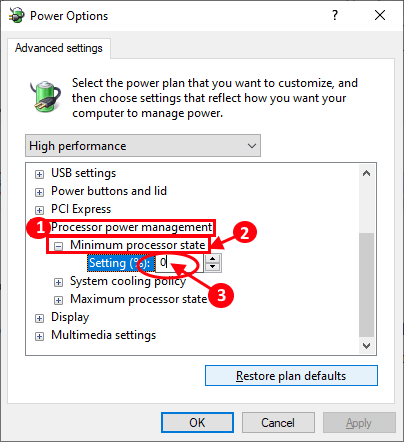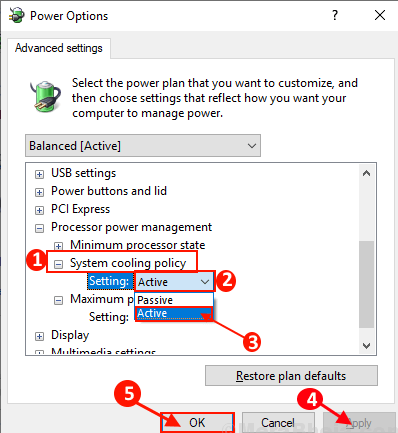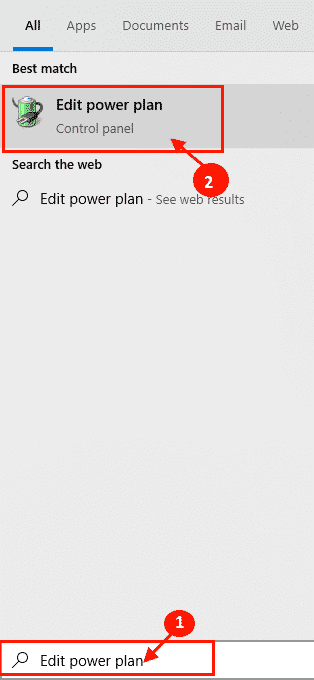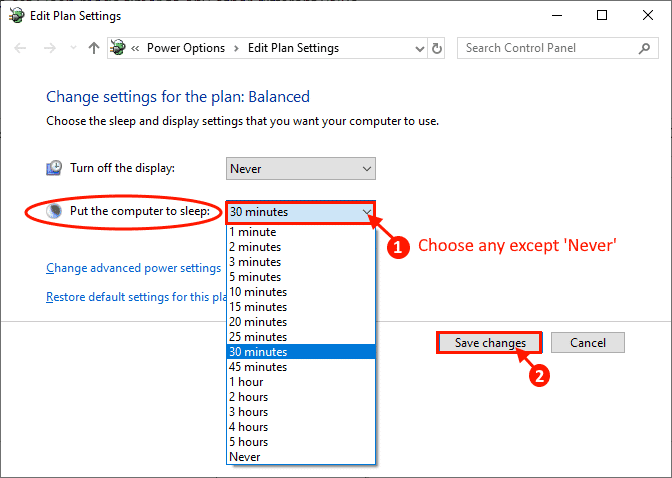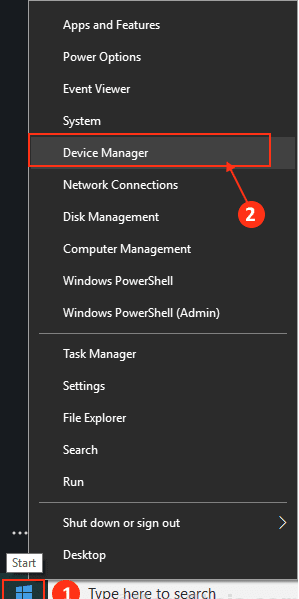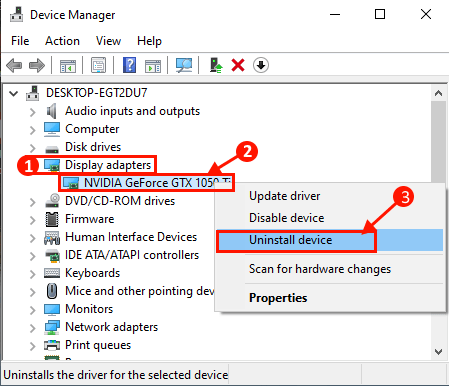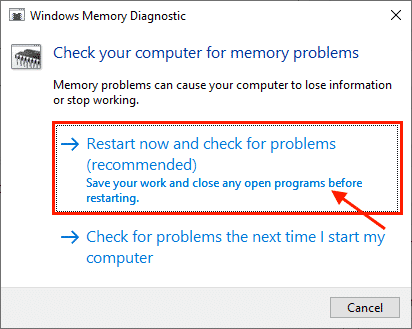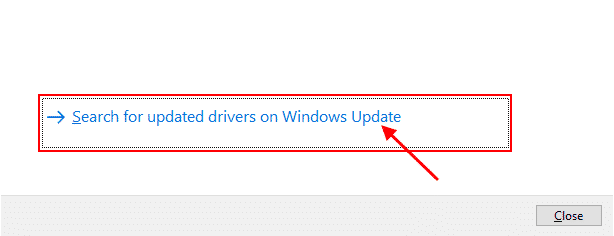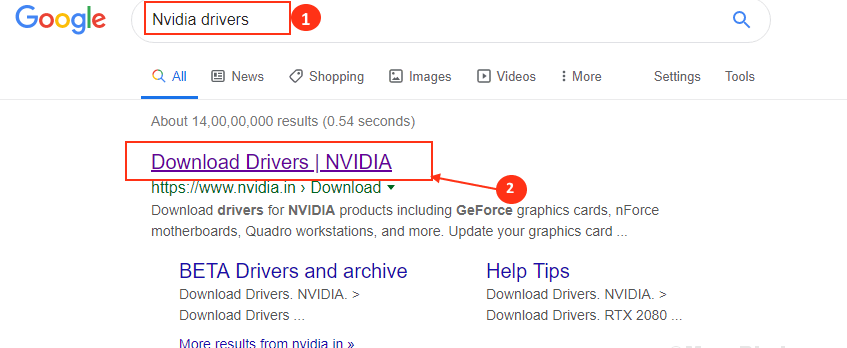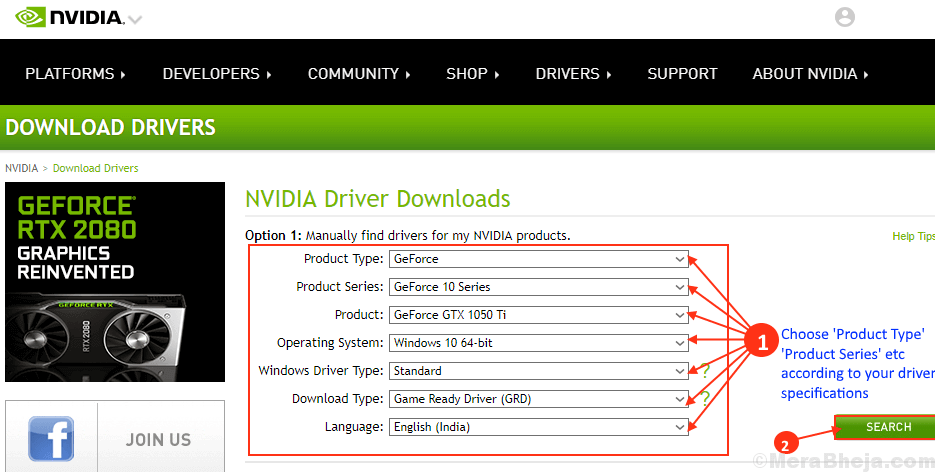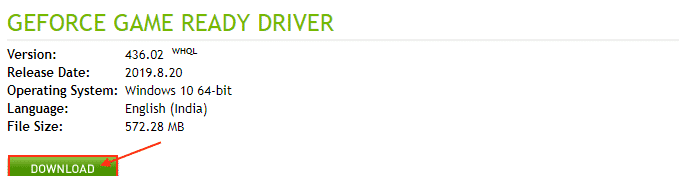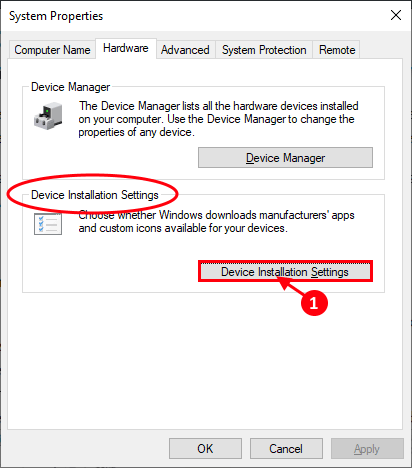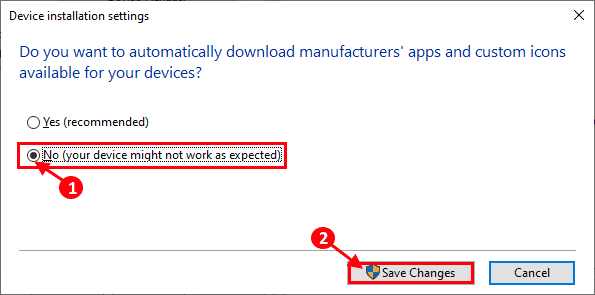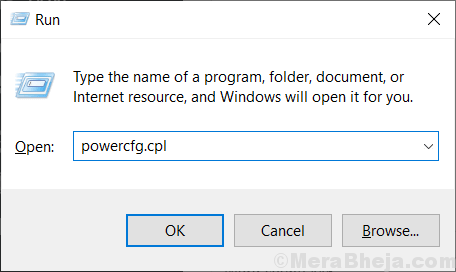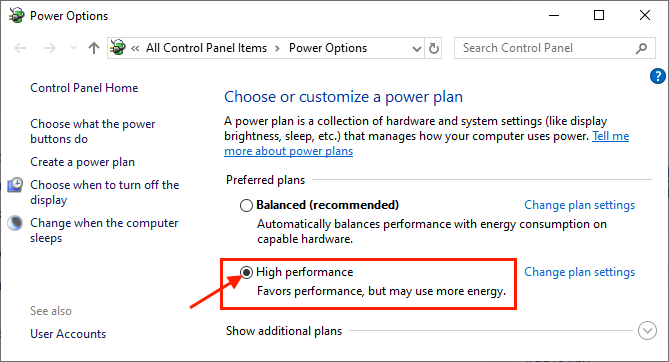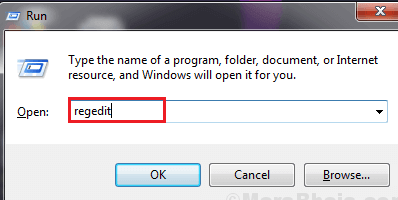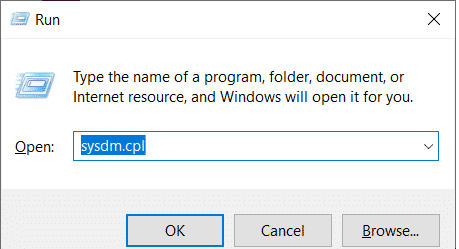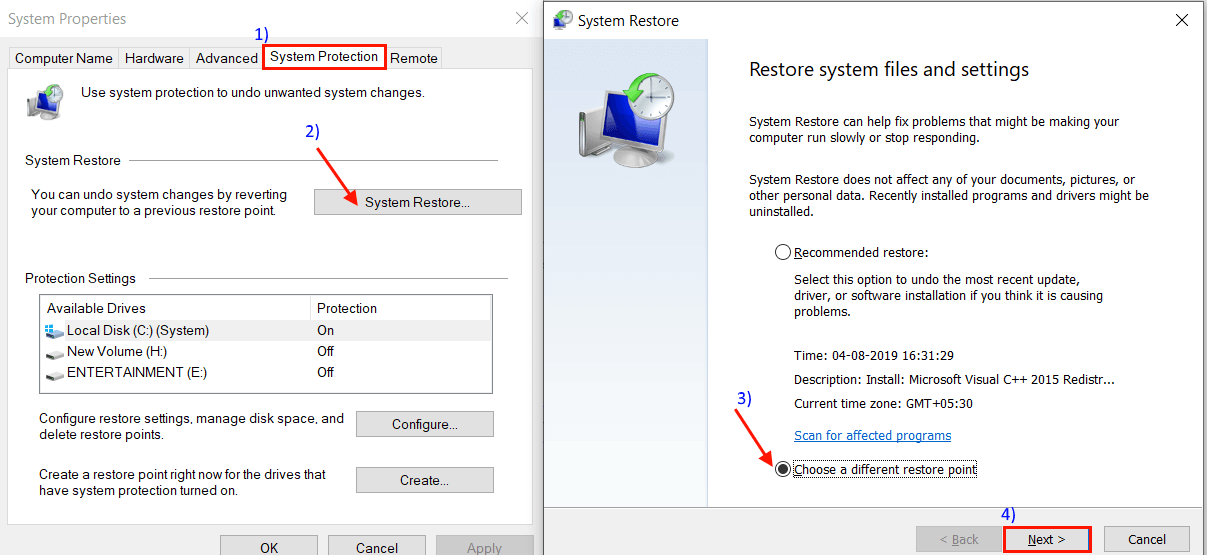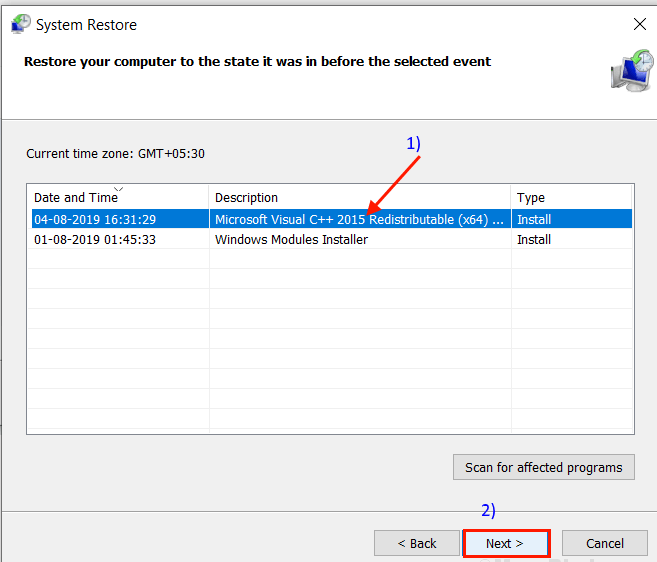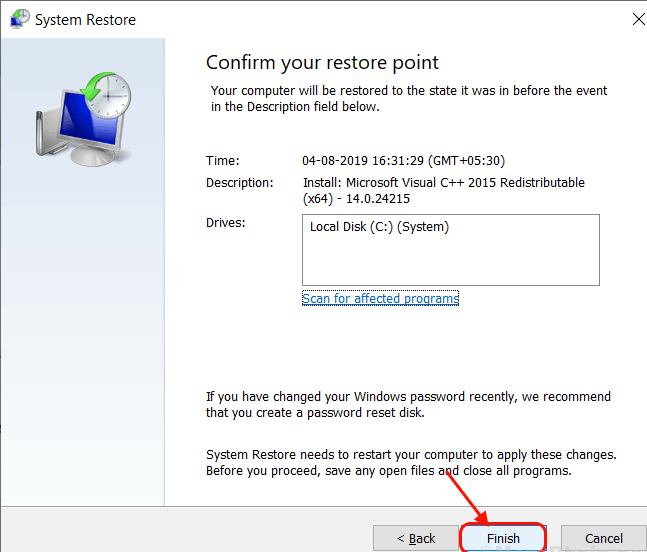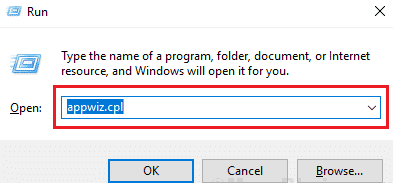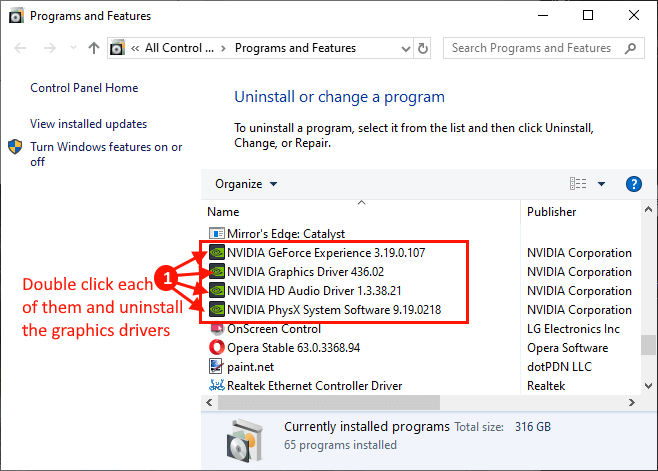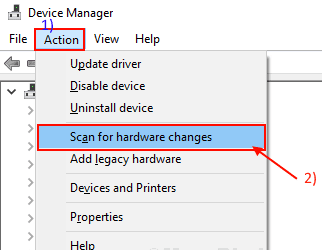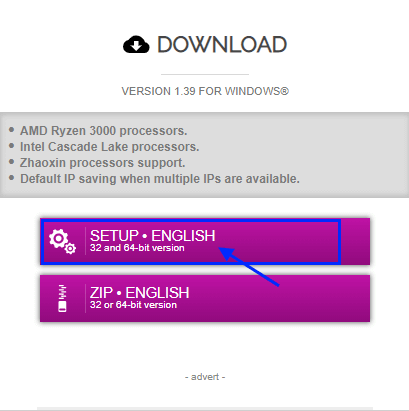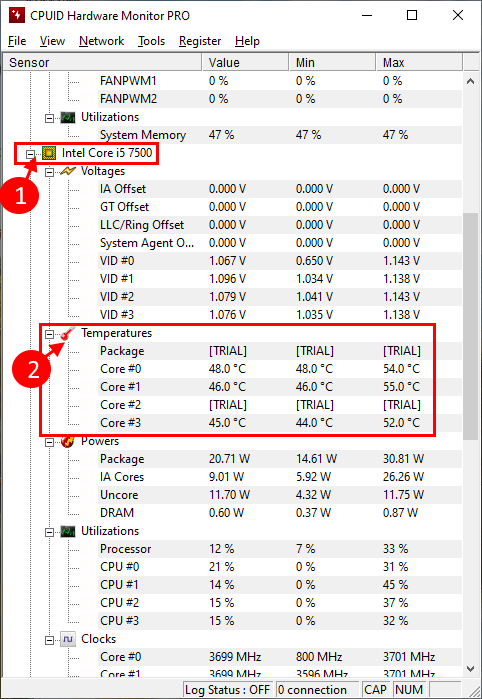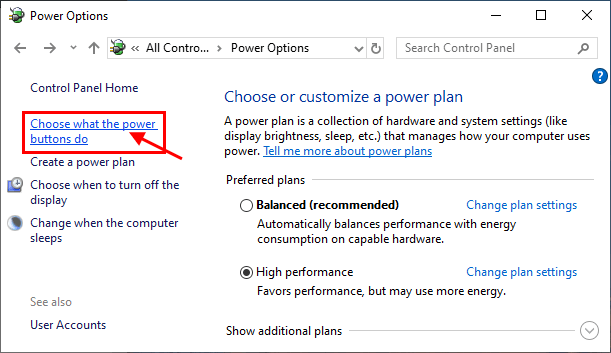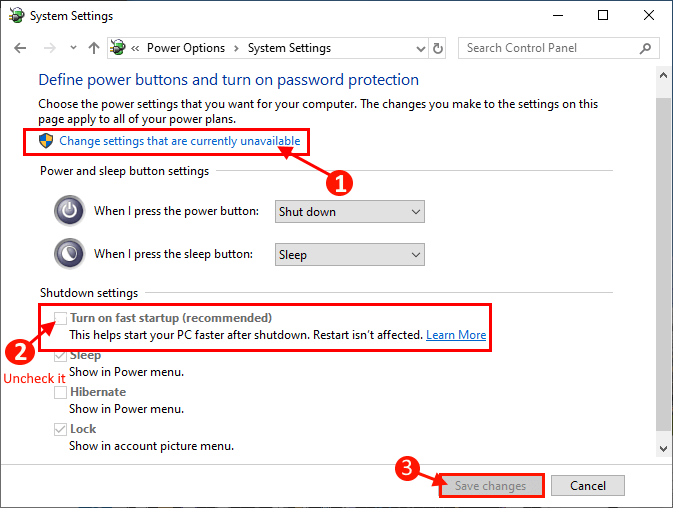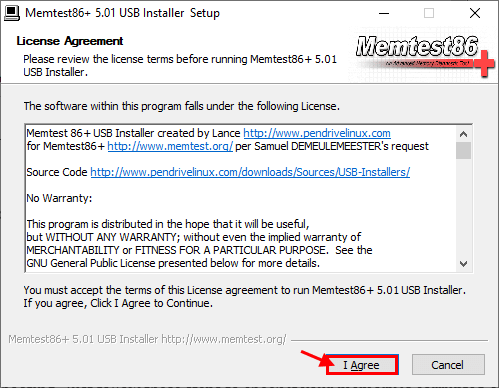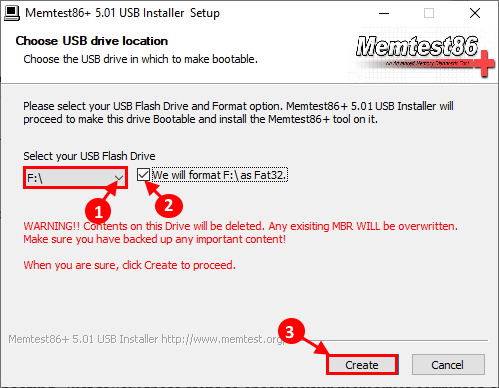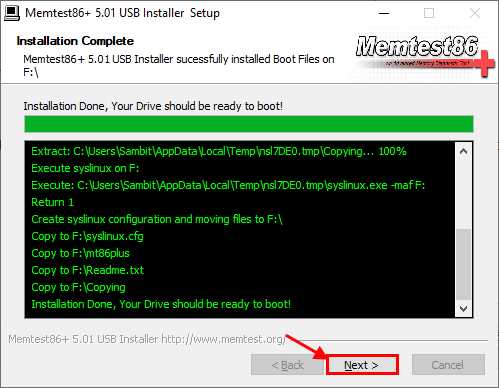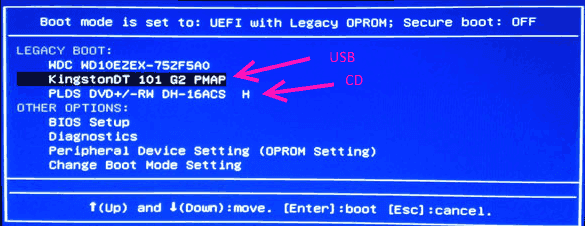حل مشكلة اعادة التشغيل التلقائي على ويندوز 10
إذا كان Windows يقوم بإعادة التشغيل من تلقاء نفسه بشكل متكرر ، فهذه مسألة يجب ألا تهملها أكثر من ذلك. نظام التشغيل Windows 10 هو نظام تشغيل فعّال وأقل عرضة للاصطدام قامت Microsoft بإصداره على الإطلاق ، لكن في بعض الأحيان قد يكون سبب هذا التعطل بسبب تلف ملفات نظام Windows أو في وقت ما بسبب ملفات الذاكرة التالفة. إذا كنت تواجه هذه المشكلة ، فلا تقلق. هناك إصلاحات متوفرة لحل مشكلتك. ولكن قبل المضي قدمًا ، جرب هذه الحلول الأولية التي يمكن أن تحل مشكلتك بأقل جهد ممكن.
الحلول الأولية –
1. تحقق مما إذا كان هناك أي تحديث لنظام Windows 10 معلق أم لا. إذا كان هناك أي تحديث معلق ، فقم بتثبيت التحديث وتحقق مما إذا كنت لا تزال تواجه نفس المشكلة أم لا.
2. قم بتعطيل برنامج مكافحة الفيروسات أو قم بإلغاء تثبيته. أعد تشغيل الكمبيوتر وتحقق مما إذا كان الكمبيوتر لا يزال يواجه نفس المشكلة أم لا.
3. تحقق مما إذا كان كابل الطاقة لديك ومصدر الطاقة لديه أي نوع من الأخطاء.
إذا استمرت مشكلتك في إزعاجك ، فاذهب إلى الحلول أدناه
إصلاح -1 تعطيل إعادة التشغيل التلقائي
تعد ميزة “إعادة التشغيل التلقائي” جزءًا من خصائص نظام Windows. يمكنك تعطيل ميزة إعادة التشغيل التلقائي على جهازك من خلال اتباع هذه الخطوات السهلة
1. اضغط على Windows Key + R لبدء تشغيل ، ثم انسخ هذا الأمر والصقه واضغط على Enter. سيتم فتح نافذة خصائص النظام.
sysdm.cpl SystemProperties
2. في نافذة System Properties (خصائص النظام) ، في قسم بدء التشغيل والاسترداد ، انقر فوق “Settings …”.
3. الآن في نافذة بدء التشغيل والاسترداد ، قم بإلغاء تحديد “إعادة التشغيل تلقائيًا” وانقر فوق “موافق”. لا تنس النقر على “تطبيق” و “موافق” في خصائص النظام لحفظ التغييرات.
أعد تشغيل الكمبيوتر وبعد إعادة التشغيل تحقق مما إذا كان جهاز الكمبيوتر الخاص بك يقوم بإعادة التشغيل تلقائيًا أم لا. انتقل إلى الإصلاح التالي إذا كنت لا تزال تواجه نفس المشكلة.
إصلاح-2 تعيين الحد الأدنى لحالة المعالج إلى 0٪
في بعض الأحيان قد يحدث أن يتم تعيين حالة الحد الأدنى للمعالج من وحدات المعالجة المركزية على جهاز الكمبيوتر الخاص بك في 50- 100 ٪. لتعيين حالة الحد الأدنى للمعالج على “0٪” ، اتبع هذه الخطوات-
1. اضغط على Windows Key + R لتشغيل Run ، وانسخ ما يلي والصقه واضغط على Enter:
control.exe powercfg.cpl,,3
2. الآن ، في نافذة “خيارات الطاقة” ، قم بالتمرير لأسفل وتوسيع “إدارة طاقة المعالج” ثم قم بتوسيع “الحد الأدنى لحالة المعالج” وانقر فوق المربع الموجود بجوار “الإعدادات (٪)” وقم بتعيين القيمة على “o” أو “5” .
3. بعد ذلك ، قم بتوسيع “سياسة تبريد النظام” أسفل “الحد الأدنى لحالة المعالج”. انقر فوق “الإعدادات” لتوسيعه وتعيينه “نشط”. انقر فوق “تطبيق” و “موافق” لحفظ التغييرات.
أعد تشغيل الكمبيوتر وتحقق مما إذا كانت مشكلتك قد تم حلها أم لا. إذا كانت المشكلة لا تزال قائمة ، فانتقل إلى الإصلاح التالي.
إصلاح -3 تمكين وضع السكون التلقائي-
قد يتم إعادة تشغيل جهاز الكمبيوتر الخاص بك تلقائيًا لأنك قمت بضبط إعدادات السكون على “أبدًا”. يمكنك إعادة ضبط إعدادات السكون فقط باتباع هذه الخطوات السهلة
1. انقر فوق “شريط البحث” بجانب أيقونة Windows ، واكتب “تحرير خطة الطاقة” وانقر فوق “تحرير خطة الطاقة” في النافذة المرتفعة.
2. الآن ، في نافذة “تعديل إعدادات الخطة” ، انقر على القائمة المنسدلة للحصول على خيار “ضع الكمبيوتر في وضع السكون:” واختر وقتًا مناسبًا وفقًا لاختيارك باستثناء “أبدًا”.
قم بإعادة تشغيل جهاز الكمبيوتر الخاص بك وبعد إعادة التشغيل ، تحقق مما إذا كان جهاز الكمبيوتر الخاص بك لا يزال يعيد تشغيل نفسه بنفسك. انتقل إلى الإصلاح التالي إذا كنت لا تزال تواجه نفس المشكلة.
إصلاح – 4 تحديث برنامج تشغيل الرسومات –
ربما يتم إعادة تشغيل جهازك تلقائيًا بسبب تثبيت برنامج تشغيل رسومات قديم / غير متوافق على جهاز الكمبيوتر الخاص بك ، يمكنك تحديث برنامج التشغيل الخاص بك من “إدارة الأجهزة”.
1. انقر بزر الماوس الأيمن على أيقونة Windows في أقصى الزاوية اليسرى من الشاشة ، وانقر فوق “إدارة الأجهزة”. سيتم فتح أداة إدارة الأجهزة.
2. الآن ، في نافذة “إدارة الأجهزة” ، ابحث عن “محولات العرض” من القائمة ، انقر فوقها لتوسيعها. الآن ، من القائمة المنسدلة انقر بزر الماوس الأيمن على برنامج تشغيل الرسومات الذي تستخدمه ، انقر فوق “تحديث برنامج التشغيل”.
3. سوف يطلب منك “كيف تريد البحث عن برامج التشغيل؟”. فقط اضغط على Enter لتحديد خيار “البحث تلقائيًا عن برنامج التشغيل المحدث”.
انتظر حتى يبحث Windows عن برنامج تشغيل متوافق لرسوماتك ، ويقوم بتنزيله وتثبيته.
الآن ، إذا رأيت نافذة تقول “أفضل برنامج تشغيل لجهازك مثبت بالفعل.”. ثم ، انقر فوق “البحث عن برامج التشغيل المحدثة على Windows Update”. سيكون لديك برنامج التشغيل الخاص بك مثبتًا مع Windows Update.
5. اضغط على ‘Alt + F4‘ لإغلاق نافذة Manger Device.
أعد تشغيل جهاز الكمبيوتر الخاص بك.
أو يمكنك تحديث برنامج تشغيل الرسومات الخاص بك يدويًا –
(لمستخدمي برنامج تشغيل NVIDIA فقط)
ابحث عن “برامج تشغيل Nvidia” من متصفحك وانقر على “تنزيل برامج التشغيل | NVIDIA”.
2. الآن ، في هذه النافذة ، ضمن قسم “تنزيلات برنامج تشغيل NVIDIA” ، اختر “نوع المنتج” ، “سلسلة المنتج” ، “المنتج” ، “نظام التشغيل” ، “نوع برنامج تشغيل Windows” ، “نوع التنزيل” وفقًا لمواصفات برنامج التشغيل الخاص بك . الآن ، انقر فوق “بحث”.
3. الآن ، انقر فوق “تنزيل” لتنزيل برنامج التشغيل.
4. حدد موقع التطبيق الذي تم تنزيله على القرص الخاص بك. الآن ، انقر نقرًا مزدوجًا فوقه لبدء عملية تثبيت برنامج التشغيل. انقر فوق “نعم” عندما يُطلب منك التحكم في حساب المستخدم.
أعد تشغيل الكمبيوتر لإنهاء عملية التثبيت.
بعد إعادة التشغيل ، تحقق مما إذا كان جهاز الكمبيوتر الخاص بك لا يزال قيد التشغيل تلقائيًا أم لا. إذا استمرت المشكلة في إزعاجك ، فانتقل إلى الحل التالي.
إصلاح – 5 تعطيل التحديث التلقائي لبرنامج التشغيل –
يمكنك تعطيل التحديث التلقائي لبرنامج التشغيل على جهاز الكمبيوتر الخاص بك فقط باتباع هذه الخطوات السهلة ، والتي يمكن أن تحل المشكلة التي تواجهها عند إعادة التشغيل التلقائي لجهازك.
1. اضغط على Windows Key + R لبدء تشغيل ، ثم انسخ هذا الأمر والصقه واضغط على Enter. سيتم فتح نافذة خصائص النظام.
sysdm.cpl SystemProperties
2. في نافذة System Properties (خصائص النظام) ، انتقل إلى علامة التبويب “Hardware” (الأجهزة) ، ضمن “إعدادات تثبيت الجهاز” ، انقر فوق “إعدادات تثبيت الجهاز”.
3. الآن ، اختر “لا (قد لا يعمل جهازك كما هو متوقع)” وانقر فوق “حفظ التغييرات” لحفظ التغييرات على جهازك.
أعد تشغيل جهاز الكمبيوتر الخاص بك. بعد إعادة التشغيل ، تحقق مما إذا كان جهاز الكمبيوتر الخاص بك لا يزال قيد التشغيل تلقائيًا أم لا. انتقل إلى الإصلاح التالي إذا استمرت المشكلة.
إصلاح -6 التحقق من الأخطاء باستخدام أداة تشخيص ذاكرة Windows-
قد يتم إعادة تشغيل جهاز الكمبيوتر الخاص بك تلقائيًا لأن لديك بعض الأخطاء في بطاقة الذاكرة على جهازك. اتبع هذه الخطوات السهلة للتحقق من وجود أخطاء باستخدام أداة تشخيص ذاكرة Windows.
1. انسخ هذا والصقه في مربع البحث بجوار أيقونة Windows ، واضغط على Enter.
mdsched.exe
2. في نافذة تشخيص ذاكرة Windows ، انقر فوق “إعادة التشغيل الآن وتحقق من المشاكل (مستحسن)”.
سيتم إعادة تشغيل جهاز الكمبيوتر الخاص بك وسوف تقوم أداة تشخيص ذاكرة Windows في وقت بدء التشغيل بالبحث عن أي أخطاء في الذاكرة وستصلحها.
بعد إعادة التشغيل ، تحقق مما إذا كنت لا تزال تواجه نفس النوع من الخطأ أم لا. إذا استمرت المشكلة في إزعاجك ، فانتقل إلى الإصلاح التالي.
إصلاح-7 قم بتعيين خطة الطاقة الخاصة بك على “عالي”
في وقت ما من الممكن أن تؤثر خطة الطاقة الخاصة بك على جهاز الكمبيوتر الخاص بك وهذا هو السبب في إعادة تشغيل جهاز الكمبيوتر تلقائيًا من تلقاء نفسه. اتبع هذه الخطوات لتعيين خطة الطاقة الخاصة بك إلى إعدادات “عالية”
1. اضغط على Windows Key + R لبدء تشغيل ، وانسخ هذا الأمر والصقه واضغط على Enter.
powercfg.cpl
2. انقر فوق “الأداء العالي” على الجانب الأيمن من نافذة خيارات الطاقة. إذا لم تتمكن من العثور على “أداء عالي” ، فانقر فوق “عرض الخطط الإضافية”.
أغلق نافذة خيارات الطاقة. قم بإعادة تشغيل جهاز الكمبيوتر الخاص بك وبعد إعادة التشغيل ، تحقق مما إذا كان جهاز الكمبيوتر الخاص بك ما زال قيد التشغيل تلقائيًا أم لا.
إصلاح -8 استخدم محرر التسجيل لتعطيل “السماح لجهاز الكمبيوتر بإيقاف تشغيل هذا الجهاز لتوفير الطاقة” –
يحتوي Windows على ميزة يمكن لـ Windows من خلالها إيقاف تشغيل الأجهزة لتوفير الطاقة. يمكنك تعطيل هذا الإعداد المحدد لكل جهاز موجود في إدارة الأجهزة. ولكنها عملية طويلة ومتعبة ، حيث يوجد عدد كبير من الأجهزة على جهازك. بدلاً من ذلك ، يمكنك تعطيل هذا الإعداد من “محرر التسجيل”.
1. اضغط على مفتاح Windows + R لبدء تشغيل ، واكتب “regedit” واضغط على Enter.
2. الآن ، في الجزء الأيمن ، انتقل إلى هذا الموقع –
HKEY_LOCAL_MACHINE> النظام> CurrentControlSet> التحكم> Class {4D36E972-E325-11CE-BFC1-08002bE10318}
3. انقر بزر الماوس الأيمن فوق المفتاح الفرعي المسمى “PnPCapabilities” وانقر فوق “تعديل”.
4. قم بتغيير “بيانات القيمة” إلى “24”. انقر فوق “موافق”.
أغلق محرر التسجيل. أعد تشغيل جهاز الكمبيوتر الخاص بك. بعد إعادة التشغيل ، تحقق مما إذا كنت لا تزال تواجه نفس النوع من الخطأ أم لا. إذا استمرت المشكلة في إزعاجك ، فانتقل إلى الإصلاح التالي.
إصلاح – 9 تشغيل استعادة النظام من نقطة استعادة
تشغيل استعادة النظام هو عملية لاستعادة الملفات أو المجلدات الخاصة بك من نقطة استعادة محفوظة على جهاز الكمبيوتر الخاص بك. يمكن أن يحل هذا مشكلتك حيث يمكنك استعادة الكمبيوتر إلى تاريخ سابق عندما كان الكمبيوتر يعمل بشكل جيد. اتبع هذه الخطوات لتشغيل استعادة النظام على جهاز الكمبيوتر الخاص بك.
1. اضغط على مفتاح Windows + R واكتب “sysdm.cpl” ، واضغط على Enter.
2. انقر فوق علامة التبويب “حماية النظام” ثم انقر فوق “استعادة النظام”. ثم انقر فوق “اختيار نقطة استعادة مختلفة”. انقر فوق “التالي”.
3. انقر فوق نقطة استعادة النظام التي تريد استعادتها. الآن ، انقر فوق “التالي”.
6. انقر فوق “إنهاء” لإنهاء العملية. سيؤدي هذا إلى إعادة تشغيل النظام إلى نقطة استعادة النظام التي حددتها.
بعد إعادة التشغيل ، يجب استعادة الملفات والمجلدات إلى مواقعها الأصلية.
[ملاحظة – نظرًا لأن عملية النسخ الاحتياطي هذه تستخدم صورة نظام لتاريخ معين ، يعني بلغة واضحة ، فأنت تقوم باستعادة جهاز الكمبيوتر الخاص بك إلى تاريخ سابق. لذلك ، سوف تفقد الملفات / التطبيقات أو أي نوع من تغييرات إعدادات النظام التي تم إجراؤها بعد تاريخ صورة النظام.]
إصلاح 10 إلغاء تثبيت وإعادة تثبيت برنامج تشغيل بطاقة الرسومات-
أبلغ العديد من المستخدمين عن حل مشكلتهم حيث قاموا بإلغاء تثبيت وتثبيت برنامج تشغيل بطاقة الرسومات على أجهزتهم. اتبع هذه الخطوات بدقة لإلغاء تثبيت برنامج تشغيل الرسومات ثم إعادة تثبيته.
1. انقر بزر الماوس الأيمن على أيقونة Windows في أقصى الزاوية اليسرى من الشاشة ، وانقر فوق “إدارة الأجهزة”. سيتم فتح أداة إدارة الأجهزة.
2. الآن ، في نافذة “إدارة الأجهزة” ، ابحث عن “محولات العرض” من القائمة ، انقر فوقها لتوسيعها. الآن ، من القائمة المنسدلة انقر بزر الماوس الأيمن على برنامج تشغيل الرسومات الذي تستخدمه ، انقر فوق “إزالة تثبيت الجهاز”.
3. الآن اضغط على Windows Key + R لبدء تشغيل ، واكتب “appwiz.cpl” واضغط على Enter.
4. في نافذة “البرامج والميزات” ، قم بالتمرير لأسفل وإلغاء تثبيت كل البرامج ذات الصلة بـ NVIDIA / AMD (برنامج تشغيل الرسومات) بالنقر المزدوج على كل منها.
في الخطوات التالية سنقوم بتثبيت برنامج تشغيل الرسومات مرة أخرى-
طريقة 1-
قم بإعادة تشغيل جهاز الكمبيوتر الخاص بك ويمكنك تثبيت برامج التشغيل من قرص CD / DVD الخاص ببرنامج التشغيل المعطى في وقت الشراء. قم بإعادة تشغيل جهاز الكمبيوتر الخاص بك للانتهاء من التثبيت ، وسيكون لديك برنامج تشغيل الرسومات الخاص بك يعمل بشكل جيد مرة أخرى.
الطريقة 2–
إذا لم تقم بإعادة تشغيل جهاز الكمبيوتر الخاص بك بتثبيت برنامج التشغيل ، فعليك تثبيت برنامج التشغيل بنفسك. اتبع لتثبيت برنامج التشغيل يدويا-
1. في نافذة “إدارة الأجهزة” ، انقر فوق “الإجراء”. مرة أخرى انقر على “المسح الضوئي لتغييرات الأجهزة”.
أو يمكنك تثبيت برنامج تشغيل الرسومات يدويًا
(لمستخدمي برنامج تشغيل NVIDIA فقط)
ابحث عن “برامج تشغيل Nvidia” من متصفحك وانقر على “تنزيل برامج التشغيل | NVIDIA”.
2. الآن ، في هذه النافذة ، ضمن قسم “تنزيلات برنامج تشغيل NVIDIA” ، اختر “نوع المنتج” ، “سلسلة المنتج” ، “المنتج” ، “نظام التشغيل” ، “نوع برنامج تشغيل Windows” ، “نوع التنزيل” وفقًا لمواصفات برنامج التشغيل الخاص بك . الآن ، انقر فوق “بحث”.
3. الآن ، انقر فوق “تنزيل” لتنزيل برنامج التشغيل.
4. حدد موقع التطبيق الذي تم تنزيله على القرص الخاص بك. الآن ، انقر نقرًا مزدوجًا فوقه لبدء عملية تثبيت برنامج التشغيل. انقر فوق “نعم” عندما يُطلب منك التحكم في حساب المستخدم.
أعد تشغيل الكمبيوتر لإنهاء عملية التثبيت.
بعد إعادة التشغيل ، تحقق مما إذا كان جهاز الكمبيوتر الخاص بك لا يزال قيد التشغيل تلقائيًا أم لا. إذا استمرت المشكلة في إزعاجك ، فانتقل إلى الحل التالي.
إصلاح -11 تحقق مما إذا كانت وحدات المعالجة المركزية الخاصة بك أكثر من التدفئة
في وقت ما من الممكن أن ترتفع درجة حرارة وحدات المعالجة المركزية (CPU) الموجودة على جهازك وتتسبب في إعادة التشغيل التلقائي لجهازك. استخدم HWMONITOR-Pro لتحليل درجة حرارة وحدات المعالجة المركزية. اتبع هذه الخطوات –
1. قم بتنزيل HWMONITOR-PRO وتثبيته على جهازك.
2. الآن ، انقر نقرًا مزدوجًا فوق “CPUID HWMonitorPro” لتشغيله في جهاز الكمبيوتر الخاص بك. الآن ، وسّع اسم المعالج على جهازك وتحقق من قراءات قسم “درجة الحرارة”. تقليله.
3. الآن ، قم بتشغيل لعبة أو قم بتشغيل تطبيق كبير (يستدعي قدرًا هائلاً من طاقة المعالج). تقليل اللعبة أو التطبيق. الآن ، تعظيم CPUID HWMonitorPro مرة أخرى. في نافذة CPUID HWMonitorPro ، قم بتوسيع اسم المعالج على جهازك وتحقق من قراءات قسم “درجة الحرارة”.
إذا لاحظت وجود اختلاف كبير في قراءات درجة الحرارة ، فربما يكون لديك وحدات المعالجة المركزية المعيبة على جهازك أو قد يحدث أن المراوح أو أنظمة التبريد لا تعمل بشكل صحيح.
إصلاح 12 – تغيير عمل زر الطاقة –
من المحتمل أن يكون جهازك مزودًا ببدء تشغيل سريع والذي قد يسبب المشكلة. يمكنك تعطيل هذه الإعدادات من لوحة التحكم.
1. اضغط على مفتاح Windows + R لتشغيل نافذة Run ، واكتب “powercfg.cpl” واضغط على Enter.
2. الآن ، على الجانب الأيسر من نافذة Power Options ، انقر فوق “اختيار ما تفعله أزرار الطاقة”.
3. الآن ، في نافذة إعدادات النظام ، انقر على “تغيير الإعدادات غير المتاحة حاليًا”. حدد الخيار “تشغيل التشغيل السريع (مستحسن)” ، ثم انقر فوق “حفظ التغييرات” لحفظ التغييرات على جهاز الكمبيوتر الخاص بك.
أعد تشغيل الكمبيوتر وبعد إعادة التشغيل تحقق مما إذا كنت لا تزال تواجه نفس المشكلة على جهاز الكمبيوتر الخاص بك.
انتقل إلى الإصلاح التالي إذا كان الكمبيوتر الخاص بك لا يزال إعادة التشغيل تلقائيًا.
الإصلاح -13 استخدم Memtest86 +
Memtest86 + هي أداة لاختبار الذاكرة تقوم بمسح ذاكرة جهازك في وقت التشغيل. ما عليك سوى اتباع هذه الخطوات للتحقق مما إذا كانت ذاكرتك تالفة أم لا.
1. أدخل محرك أقراص فلاش (يجب عمل نسخة احتياطية من الملفات الموجودة على محرك أقراص USB).
2. الآن ، قم بتنزيل الأداة Memtest86. بعد التنزيل ، استخرج الملف المضغوط “memtest86 + -5.01.usb.installer” في مكان مناسب من اختيارك.
3. الآن ، انقر نقرًا مزدوجًا فوق “Memtest86 + USB Installer” لإطلاقه. الآن ، انقر فوق “أوافق” في نافذة برنامج تثبيت USB Memtest86 + 5.01.
4. الآن ، اختر محرك أقراص فلاش USB من خلال النقر على القائمة المنسدلة في خيار محرك فلاش USB. لا تنس تحديد المربع “سنقوم بتنسيق F: / كـ Fat32” ثم انقر فوق “إنشاء”.
6. الآن ، انقر فوق “التالي” للانتهاء من تثبيت ملفات التمهيد في جهاز USB.
5. الآن ، أعد تشغيل الكمبيوتر وفي وقت التشغيل ، قم بتعيين تفضيل الإقلاع على محرك USB (حيث لديك Memtest 86+ Burnt to).
6. عند بدء تشغيل جهاز الكمبيوتر الخاص بك ، ستبدأ Memtest86 + في تحليل ذاكرة جهازك. لا تقم بإعادة تشغيل الجهاز أو إيقاف تشغيله أثناء الاختبار.
الآن ، إذا كانت ذاكرتك تمسح جميع الاختبارات ، فإن ذاكرتك تعمل بشكل جيد.
لكن ، إذا فشلت ذاكرتك في أي من الاختبارات ، فستكون ذاكرتك سيئة / تالفة. يجب استبدال الذاكرة الخاطئة على نظامك.