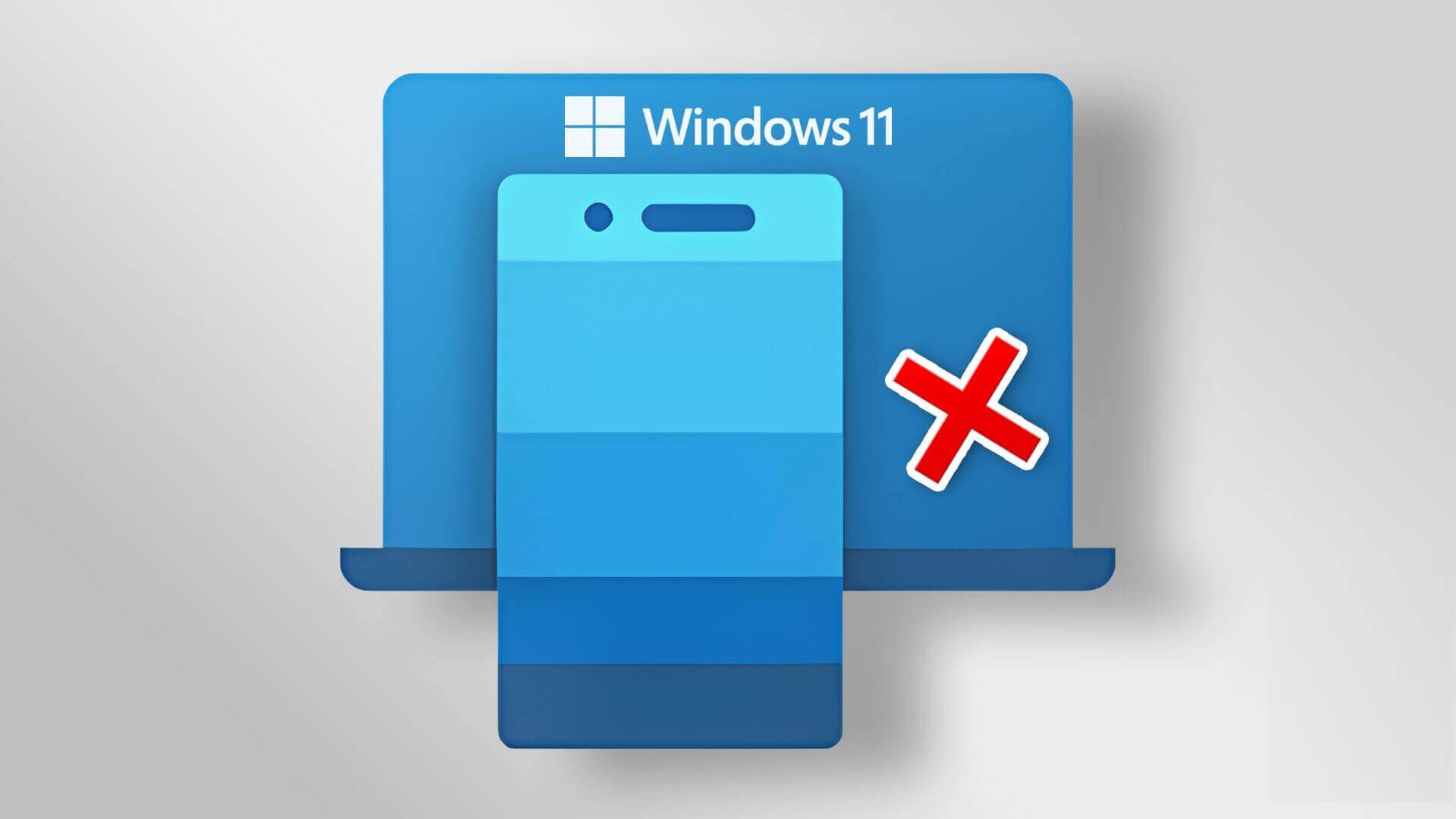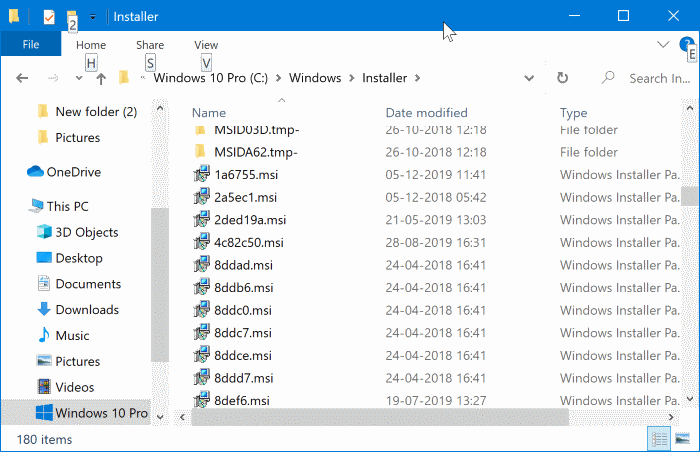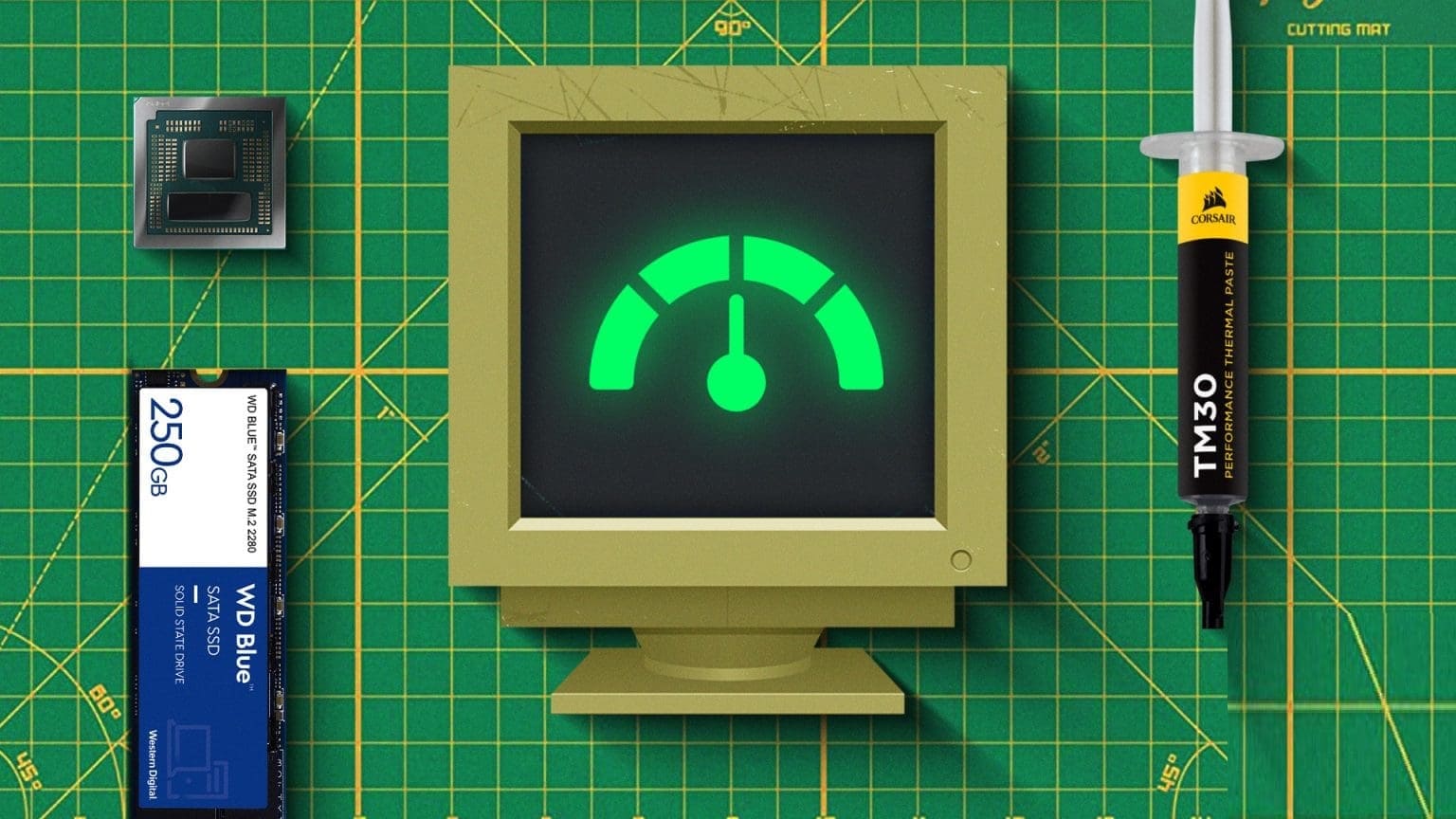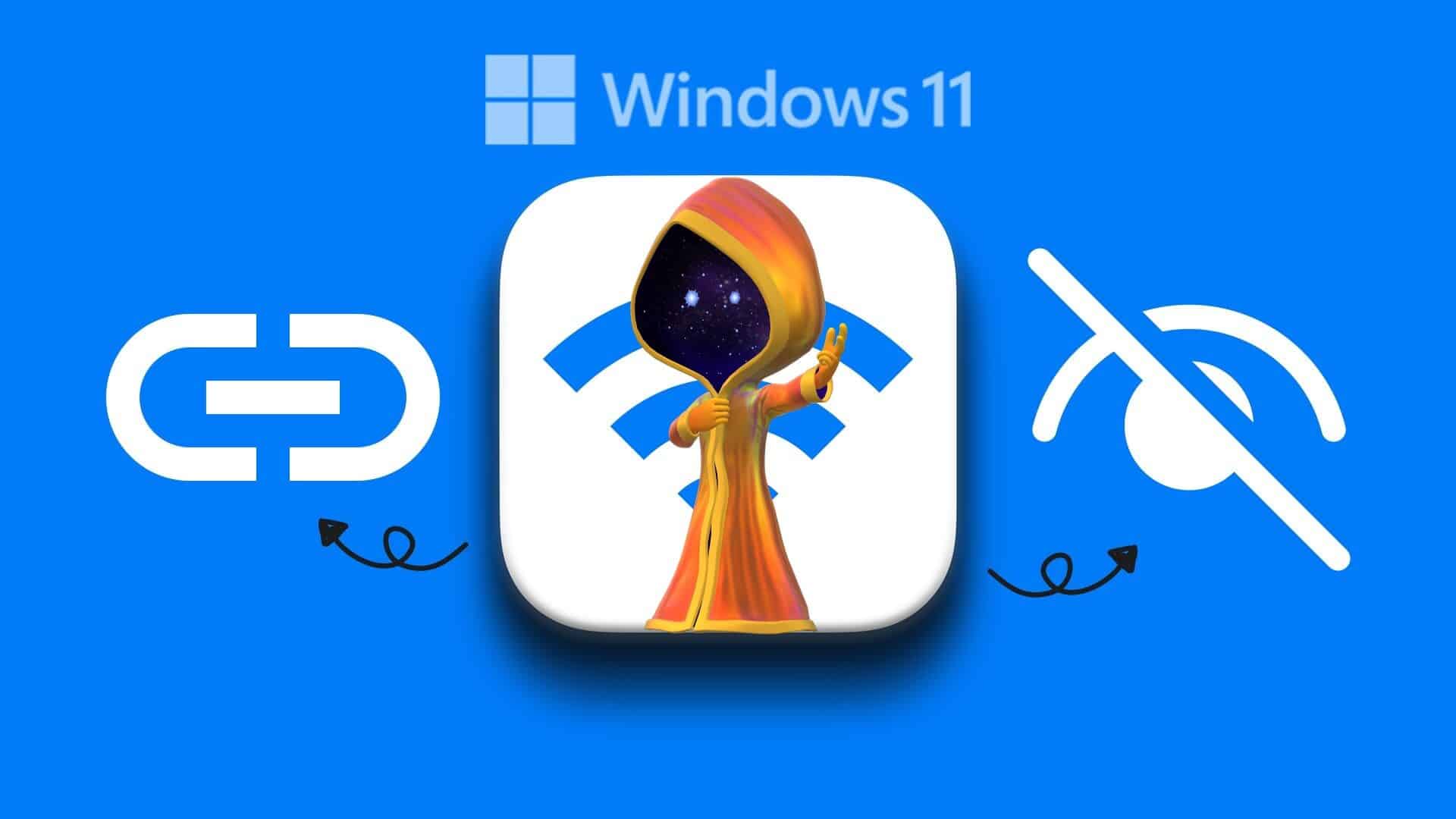يقوم Windows بتوزيع موارد جهاز الكمبيوتر الخاص بك بين جميع البرامج قيد التشغيل بناءً على مستويات الأولوية. ومع ذلك ، إذا كنت ترغب في تحسين أداء تطبيق أو برنامج معين ، فيمكنك دائمًا تغيير مستوى أولوية العملية في Windows. هناك عدة طرق لتغيير مستوى أولوية البرنامج في Windows 10 و Windows 11. في هذه المقالة ، سنرشدك خلال كل منها. لكن أولاً ، دعنا نفهم متى يكون من المناسب تغيير مستوى أولوية البرنامج.
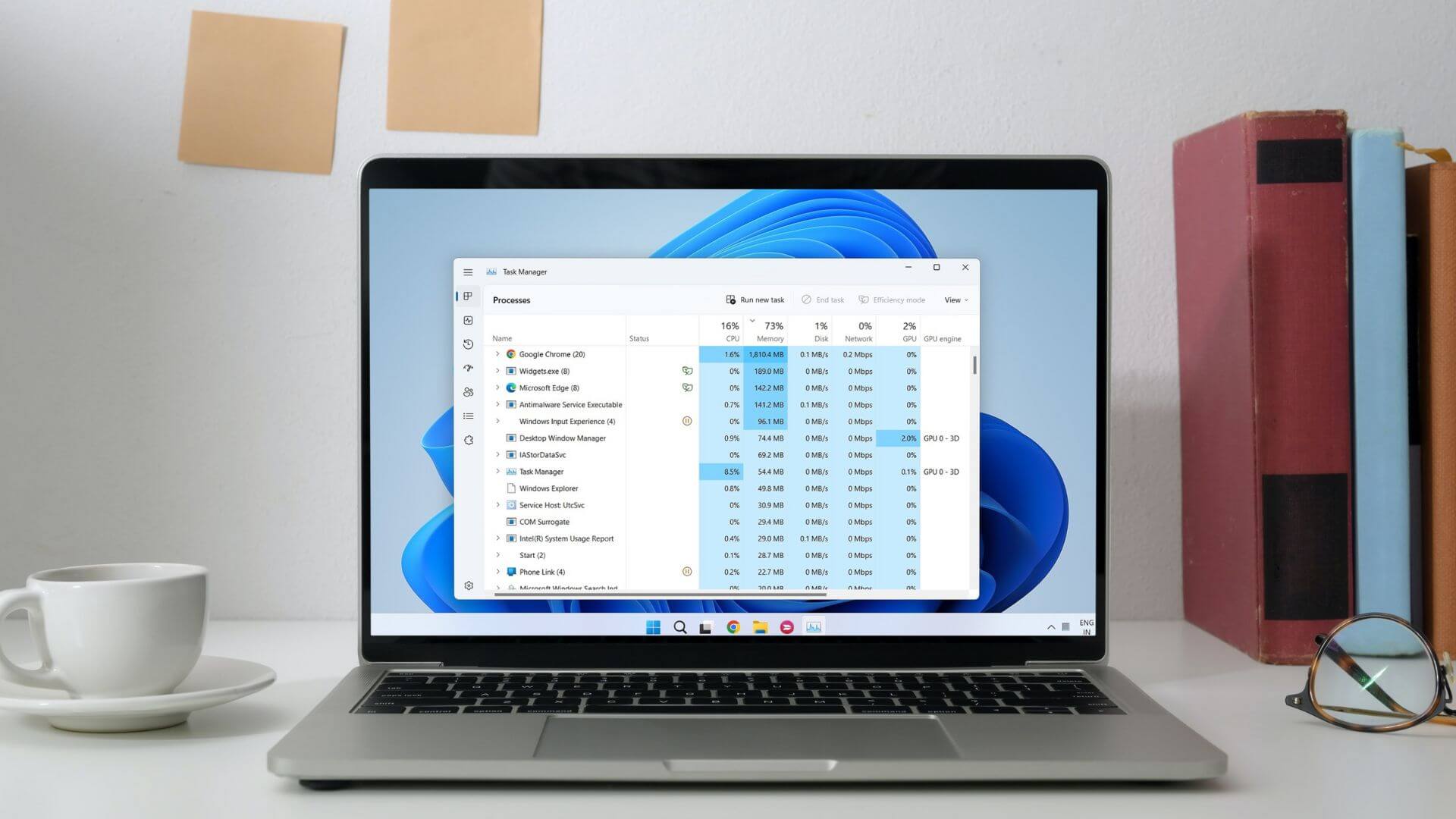
متى يتعين عليك تغيير مستوى الأولوية للبرنامج
بشكل افتراضي ، يقوم Windows 11 بتعيين مستويات أولوية مختلفة لكل عملية بناءً على أهميتها. من الناحية المثالية ، لن تحتاج إلى العبث به. ومع ذلك ، إذا كنت ترغب في تخصيص المزيد من الموارد لتطبيق أو برنامج معين ، فيمكنك تغيير مستوى أولويته.
يحتوي Windows على ستة مستويات للأولوية: الوقت الحقيقي ، مرتفع ، فوق العادي ، عادي ، أقل من العادي ، أو منخفض. تجدر الإشارة إلى أن زيادة مستوى أولوية العملية للعديد من التطبيقات والبرامج يمكن أن يؤدي أيضًا إلى عدم استقرار النظام. لذلك ، قم بتغيير أولوية عملية البرنامج فقط عند الضرورة.
1. قم بتغيير أولوية العملية عبر مدير المهام
مدير المهام هو أداة مفيدة تتيح لك إدارة العديد من التطبيقات والعمليات والخدمات على Windows. يمكنك أيضًا استخدامه لتغيير مستويات الأولوية للتطبيقات والبرامج. إليك الطريقة.
الخطوة 1: اضغط على Ctrl + Shift + Esc على لوحة المفاتيح لتشغيل إدارة المهام.
الخطوة 2: انتقل إلى علامة التبويب “التفاصيل” وحدد موقع عملية .EXE لبرنامجك. انقر بزر الماوس الأيمن فوقه ، وانتقل إلى تعيين الأولوية وحدد من الخيارات المتاحة.
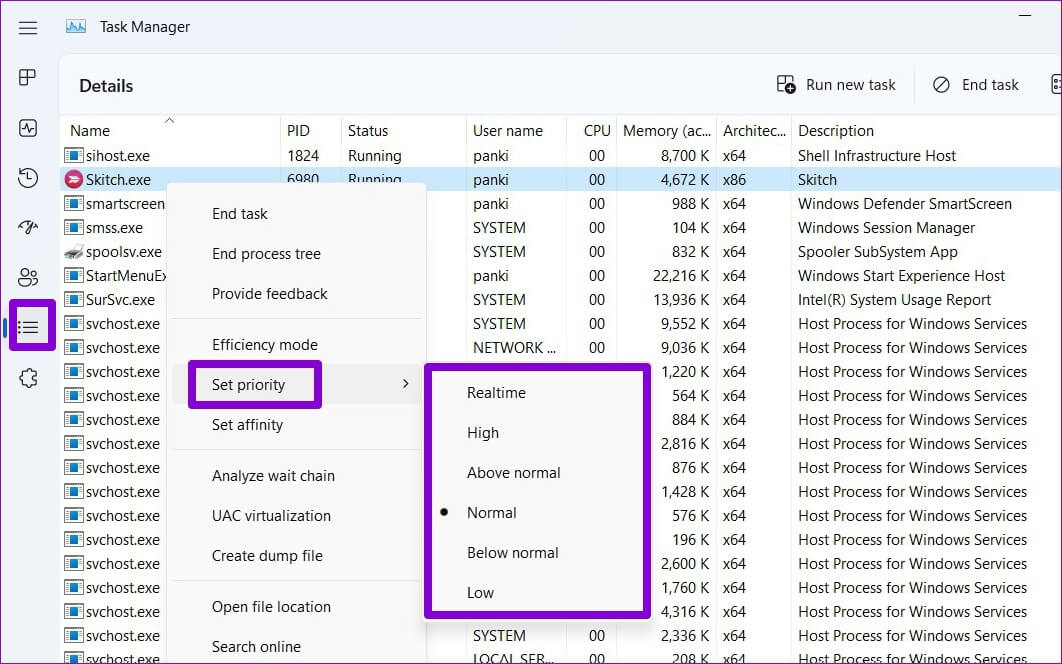
خطوة 3: انقر فوق تغيير الأولوية للتأكيد.
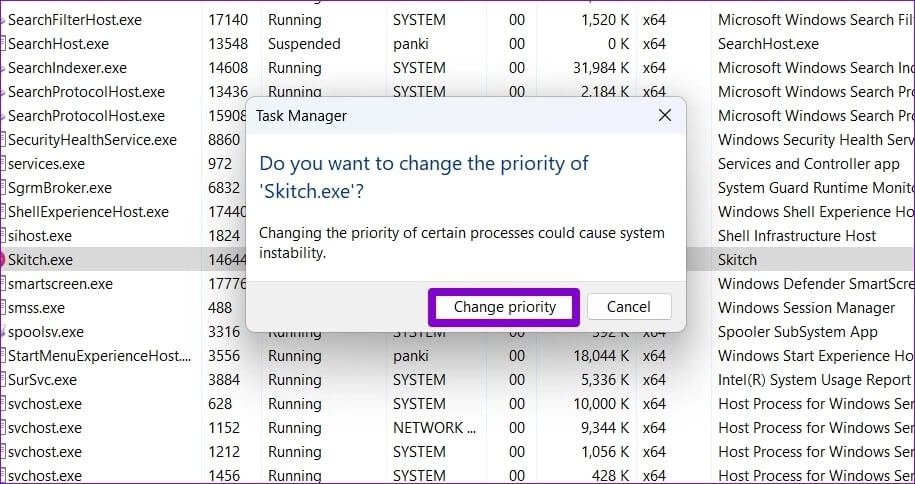
2. تغيير أولوية البرنامج باستخدام موجه الأوامر
إذا كنت من مستخدمي Windows المتحمسين الذين يفضلون إجراء تغييرات من خلال موجه الأوامر ، فيمكنك أيضًا تغيير مستوى أولوية البرنامج عن طريق تشغيل أمر. إليك الطريقة.
الخطوة 1: انقر بزر الماوس الأيمن على قائمة ابدأ وحدد Terminal (Admin) من القائمة.
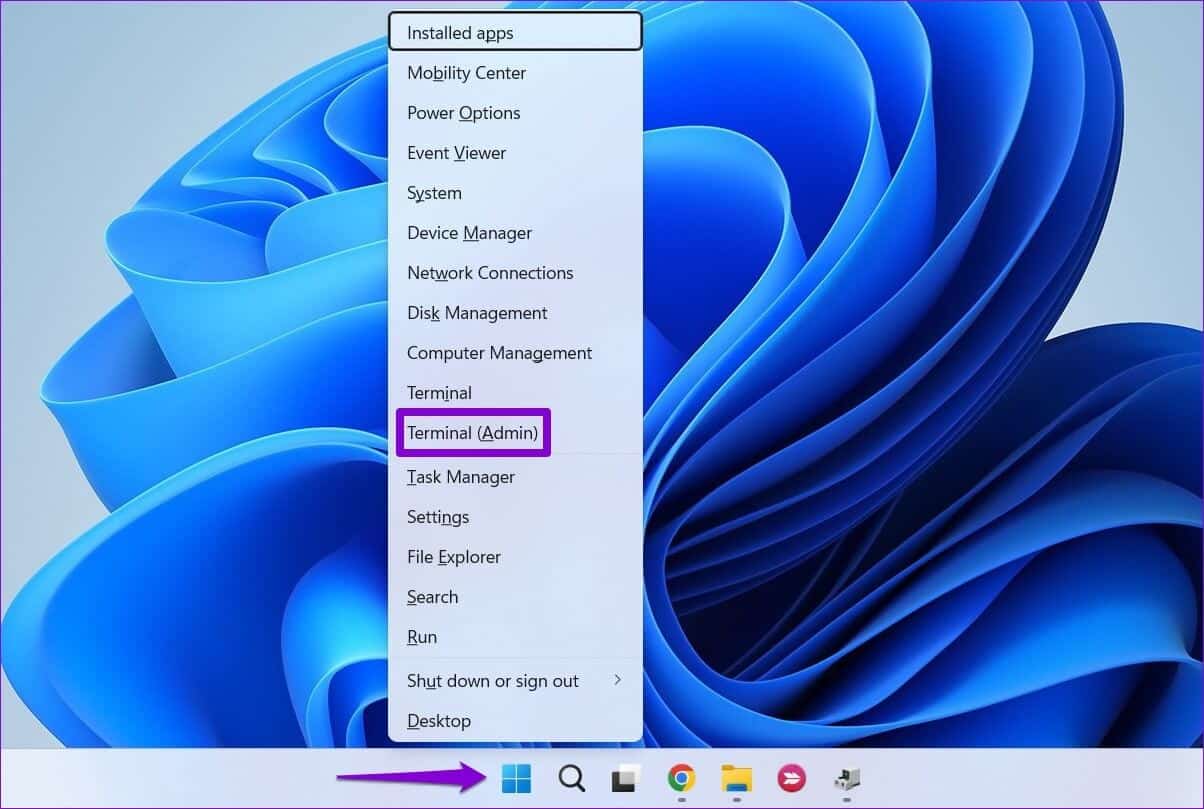
الخطوة 2: في وحدة التحكم ، الصق الأمر التالي واضغط على Enter.
wmic process where name="ProcessName.exe" CALL setpriority "PriorityLevel"
استبدل ProcessName في الأمر أعلاه باسم العملية الفعلي. وبالمثل ، قم بتغيير PriorityLevel إلى مستوى الأولوية الذي تريد استخدامه: الوقت الفعلي أو مرتفع أو فوق العادي أو عادي أو أقل من العادي أو منخفض.
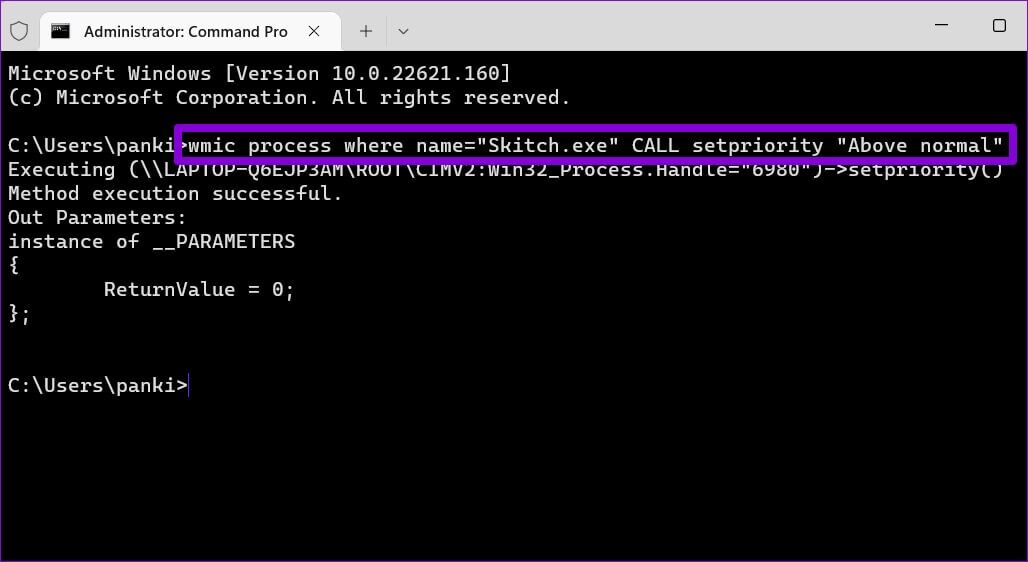
بمجرد تشغيل الأمر ، سيعمل برنامجك بمستوى أولوية مختلف.
3. تغيير أولوية العملية باستخدام POWERSHELL
على غرار موجه الأوامر ، يمكنك أيضًا تشغيل أمر من خلال PowerShell لتغيير مستوى أولوية البرنامج. إليك ما عليك القيام به.
الخطوة 1: انقر فوق رمز البحث على شريط المهام ، واكتب Windows PowerShell وانقر فوق تشغيل كمسؤول.
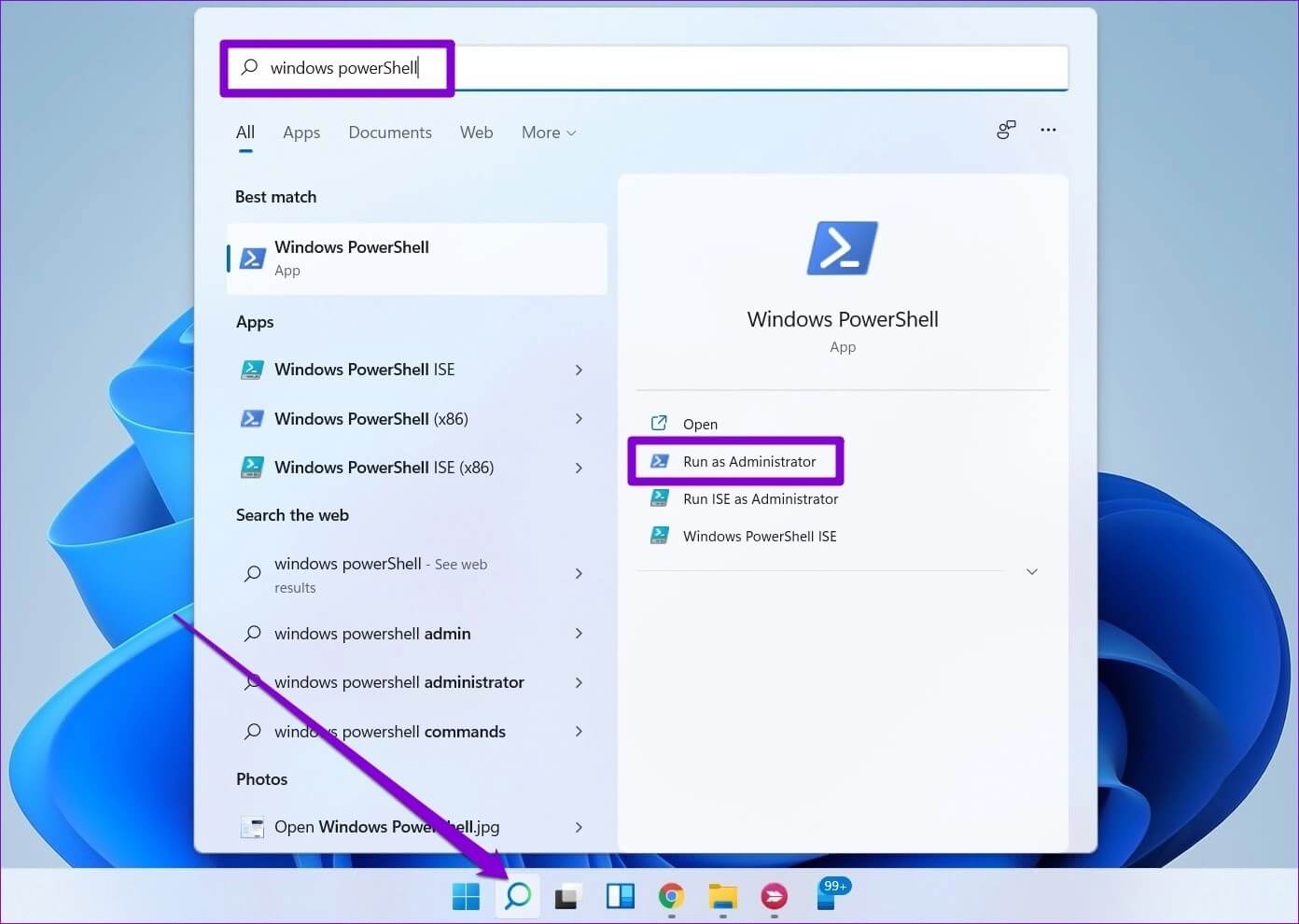
الخطوة 2: الصق الأمر التالي في نافذة PowerShell واضغط على Enter.
Get-WmiObject Win32_process -filter ‘name = “ProcessName.exe”‘ | foreach-object { $_.SetPriority(PriorityLevelID) }
استبدل ProcessName في الأمر أعلاه باسم البرنامج الخاص بك. استبدل PriorityLevelID برمز التعريف المرتبط بمستوى الأولوية. فيما يلي رموز التعريف لمستويات الأولوية المختلفة:
- الوقت الفعلي: 256
- الأعلى: 128
- فوق المعدل الطبيعي: 32768
- عادي: 32
- أدنى من العادي: 16384
- منخفض: 64
لذلك ، على سبيل المثال ، إذا كنت تريد تعيين أولوية العملية لـ Skitch إلى فوق عادي ، يمكنك إدخال الأمر التالي.
Get-WmiObject Win32_process -filter ‘name = “skitch.exe”‘ | foreach-object { $_.SetPriority(32768) }
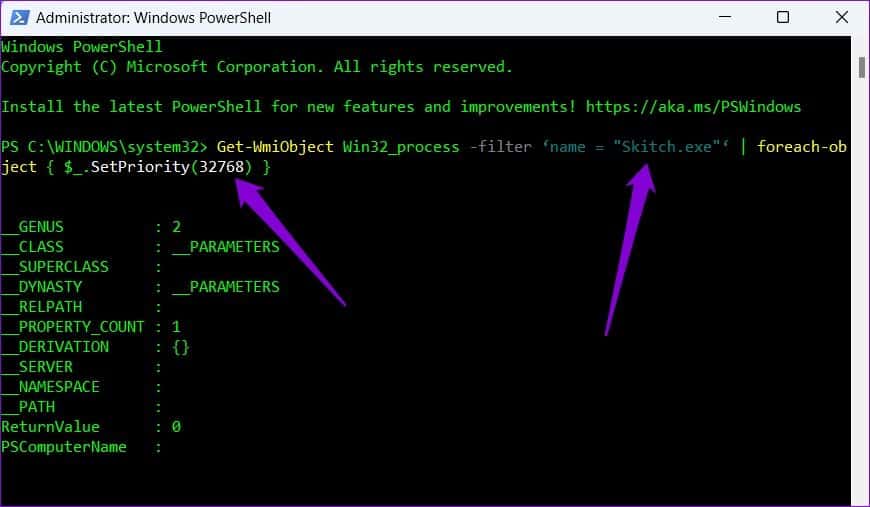
4. تغيير أولوية العملية عن طريق إنشاء اختصار
إذا كنت تريد أن يقوم Windows دائمًا بتشغيل برنامج عند مستوى أولوية معين ، فيمكنك أيضًا إنشاء اختصار سطح مكتب مخصص له. سيؤدي هذا إلى التخلص من الحاجة إلى تغيير مستوى الأولوية في كل مرة تقوم فيها بتشغيل هذا البرنامج.
الخطوة 1: انقر بزر الماوس الأيمن على البرنامج وحدد خصائص.
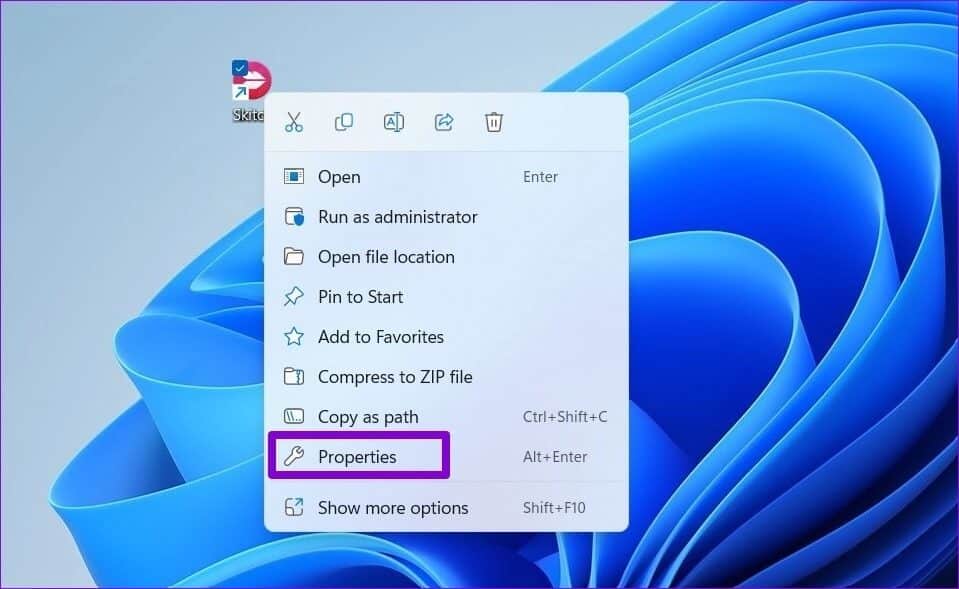
الخطوة 2: انسخ مسار الملف المذكور في الحقل الهدف.
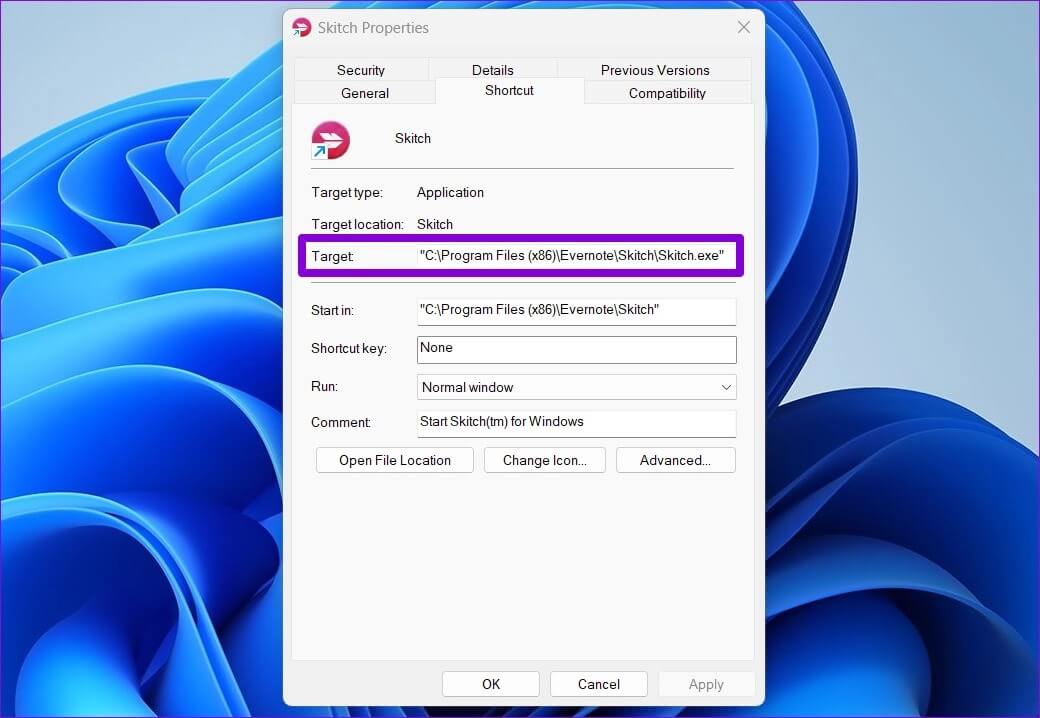
خطوة 3: بعد ذلك ، انقر بزر الماوس الأيمن في أي مكان على مساحة سطح المكتب الفارغة ، وانتقل إلى جديد وحدد اختصار.
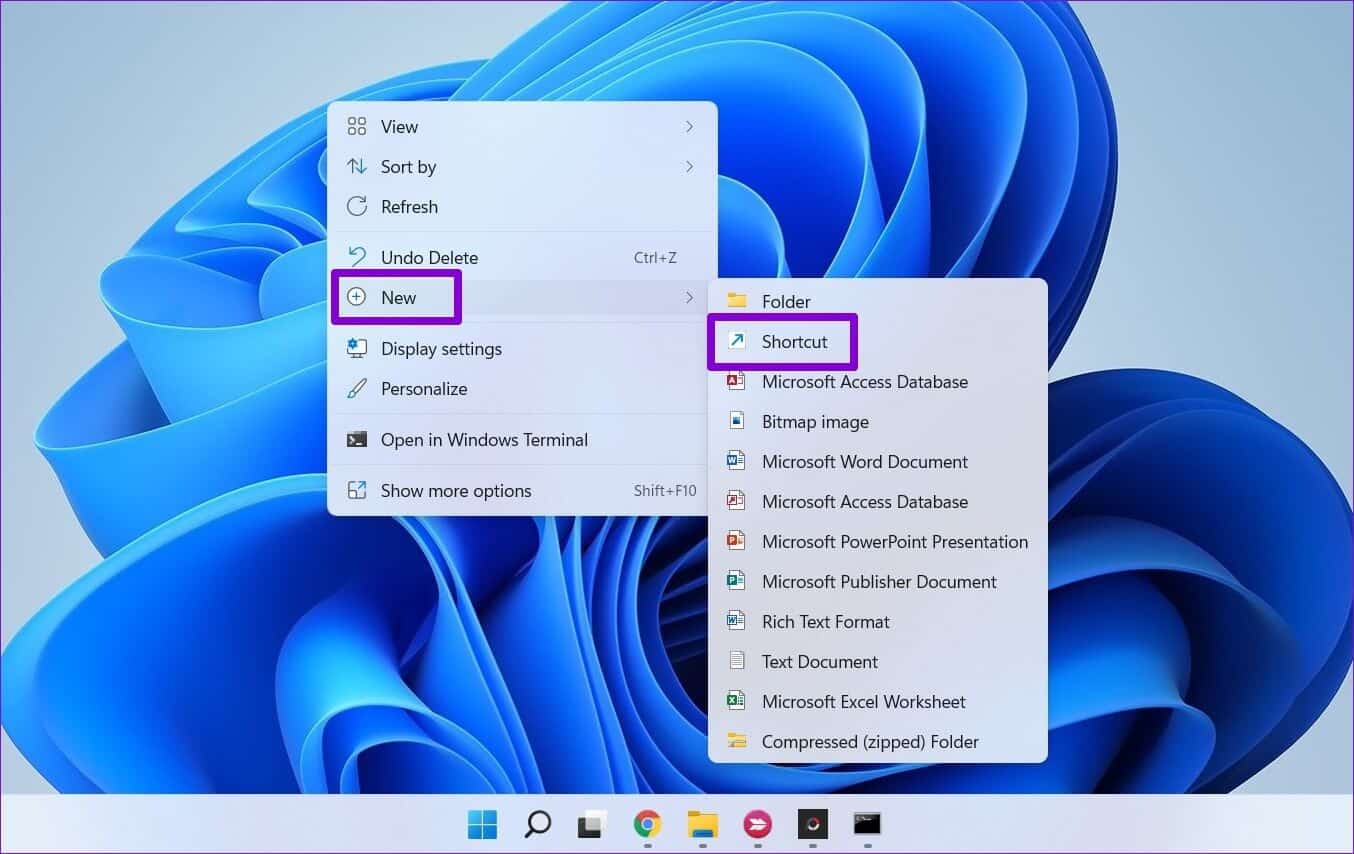
الخطوة 4: في معالج الاختصار ، اكتب المسار التالي في المربع.
cmd.exe /c start "ProgramName" /Priority "FilePath"
استبدل ProgramName في الأمر أعلاه بالاسم الفعلي لبرنامجك واستبدل الأولوية بأي مستوى أولوية: الوقت الفعلي أو مرتفع أو فوق العادي أو عادي أو أقل من العادي أو منخفض. استبدل أيضًا FilePath بالمسار المنسوخ في الخطوة 2.
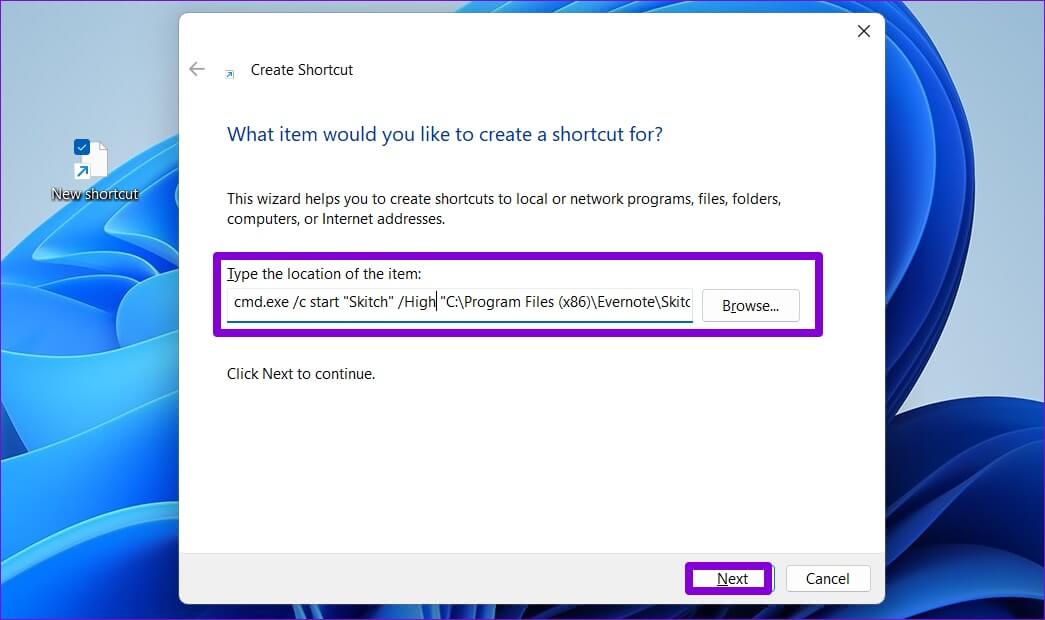
الخطوة 5: أدخل اسمًا مناسبًا للاختصار وانقر فوق “إنهاء”.
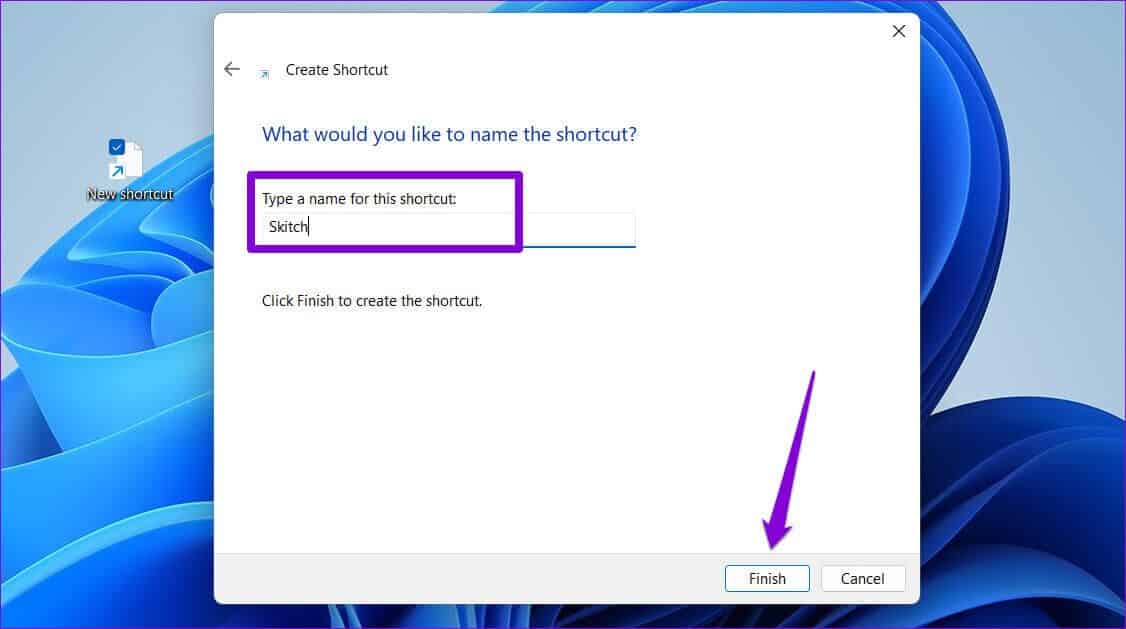
وأنت على ما يرام. يمكنك استخدام هذا الاختصار لتشغيل برنامجك بمستوى الأولوية المحدد.
5. تغيير أولوية العملية مع محرر التسجيل
هناك طريقة أخرى لتغيير مستوى أولوية العملية في Windows وهي استخدام محرر التسجيل. من المهم ملاحظة أن محرر التسجيل يحتوي على إعدادات مهمة لنظام Windows وتطبيقاته. لذلك ، يجب استخدام هذه الطريقة فقط بعد عمل نسخة احتياطية من ملفات التسجيل الموجودة.
الخطوة 1: انقر بزر الماوس الأيمن في أي مكان على مساحة سطح المكتب الفارغة ، وانتقل إلى جديد وحدد مستند نصي.
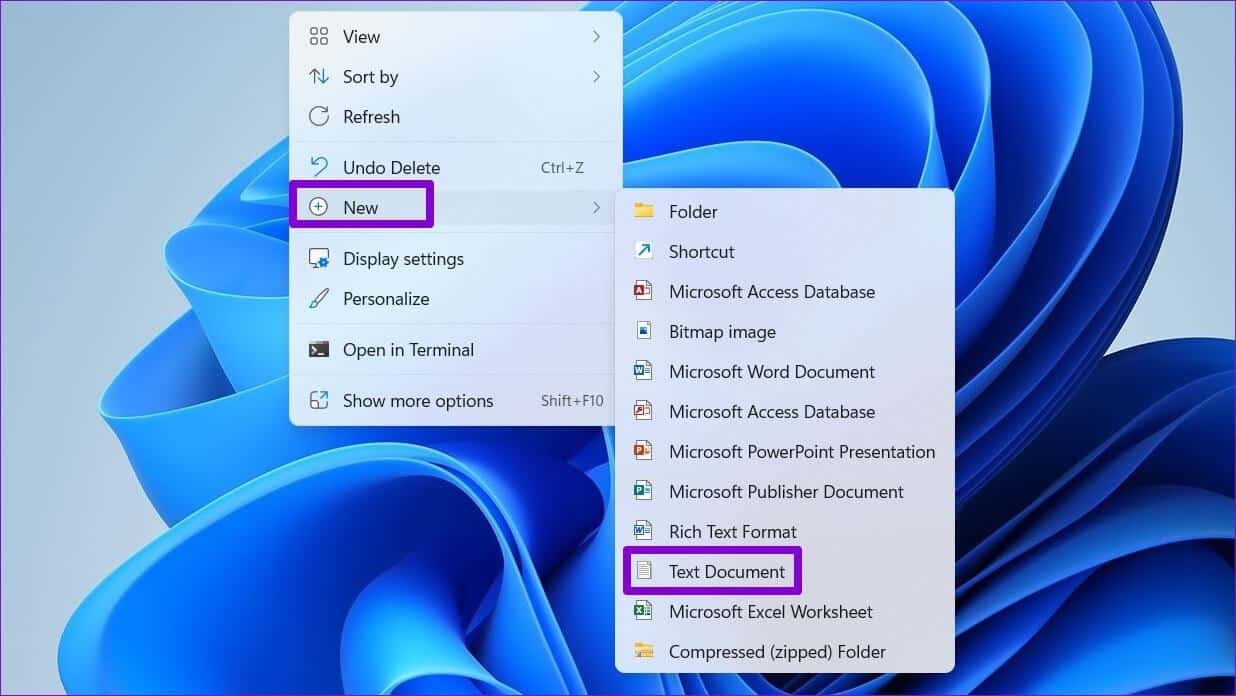
الخطوة 2: الصق الأمر التالي في نافذة المفكرة.
Windows Registry Editor Version 5.00 [HKEY_LOCAL_MACHINE\SOFTWARE\Microsoft\Windows NT\CurrentVersion\Image File Execution Options\ProgramName.exe\PerfOptions]"CpuPriorityClass"=dword:Priority
استبدل ProgramName في الأمر أعلاه بالاسم الفعلي لبرنامجك. استبدل “الأولوية” بالقيمة السداسية العشرية المرتبطة بمستوى الأولوية. فيما يلي القيم السداسية العشرية لمستويات الأولوية المختلفة:
- مرتفع: 00000003
- فوق العادي: 00000006
- عادي: 00000002
- أقل من العادي: 00000005
- منخفض: 00000001
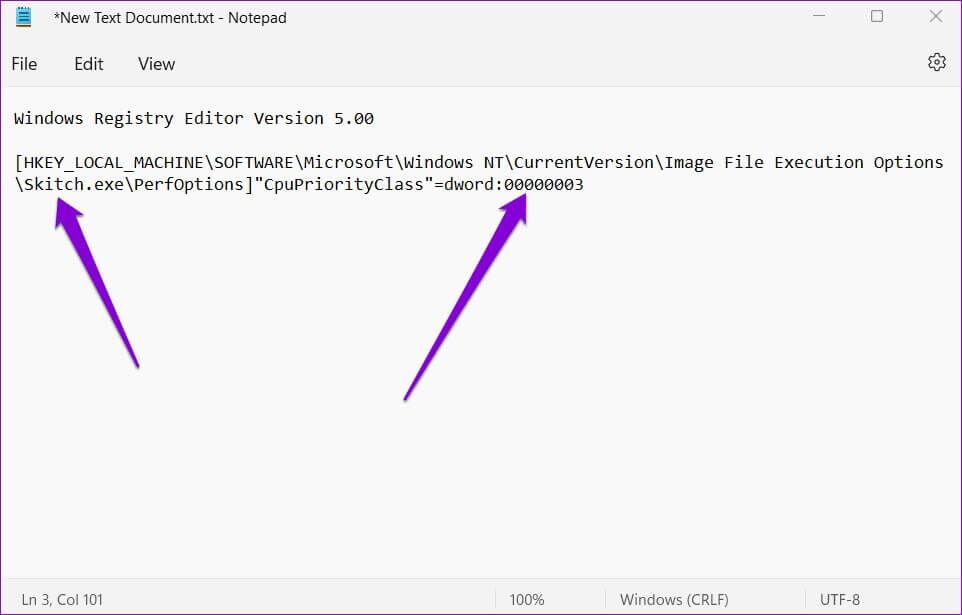
خطوة 3: اضغط على Ctrl + Shift + S لفتح مربع الحوار حفظ باسم وحفظ الملف بالملحق “.reg”.
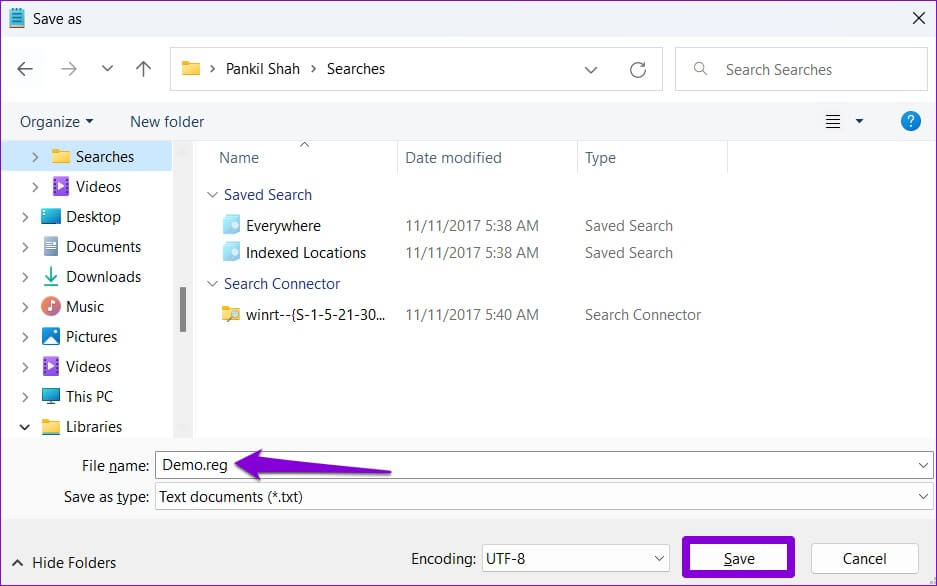
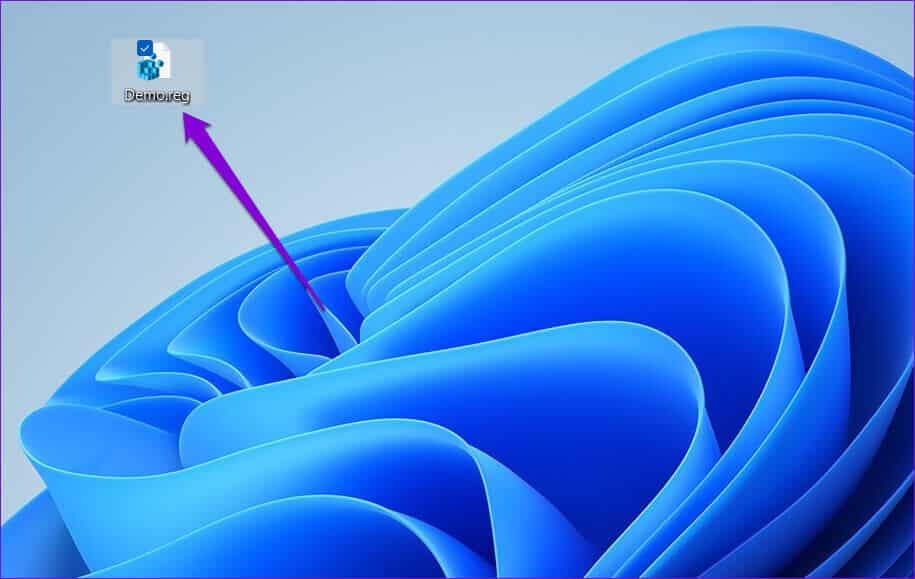
قضايا ذات أولوية
إلى جانب الطرق المذكورة أعلاه ، هناك العديد من برامج الجهات الخارجية التي يمكنك استخدامها لتغيير مستويات الأولوية للتطبيقات والبرامج على Windows. ومع ذلك ، إذا كنت تفضل الطرق الأصلية ، فيمكنك استخدام إحدى الطرق المذكورة أعلاه لإدارة مستويات أولوية البرنامج.