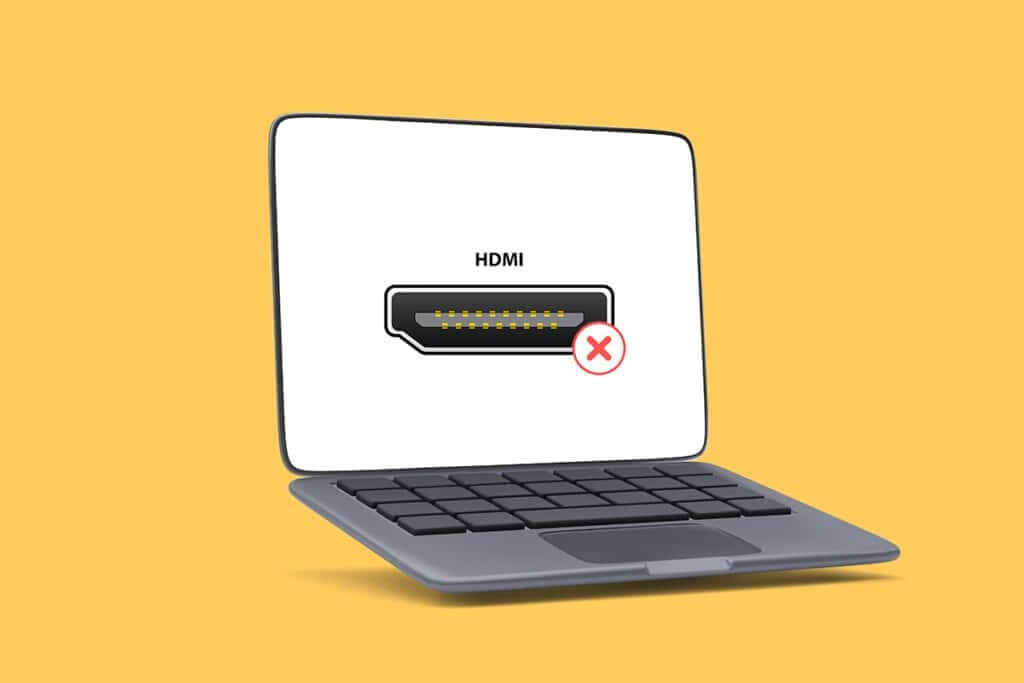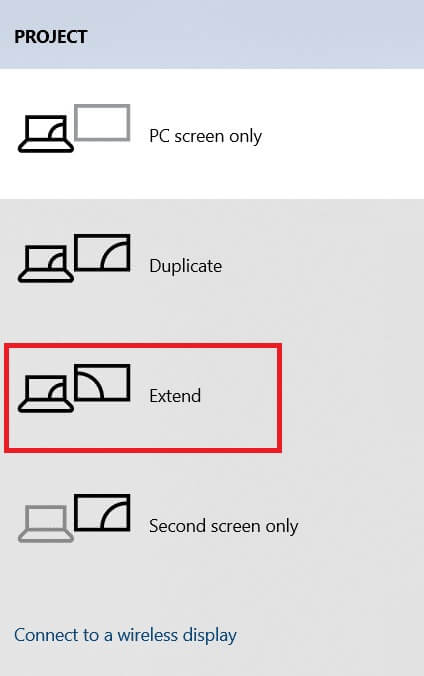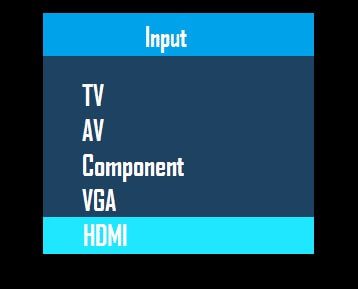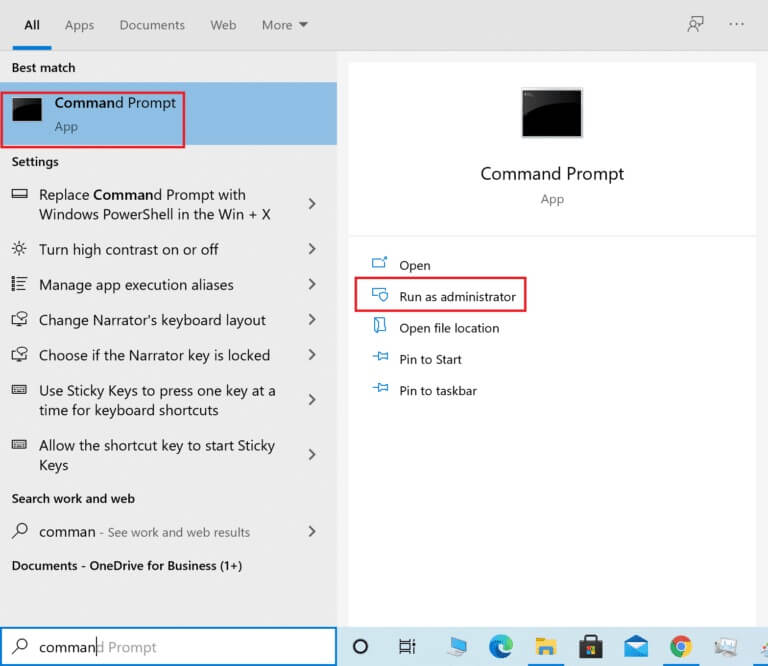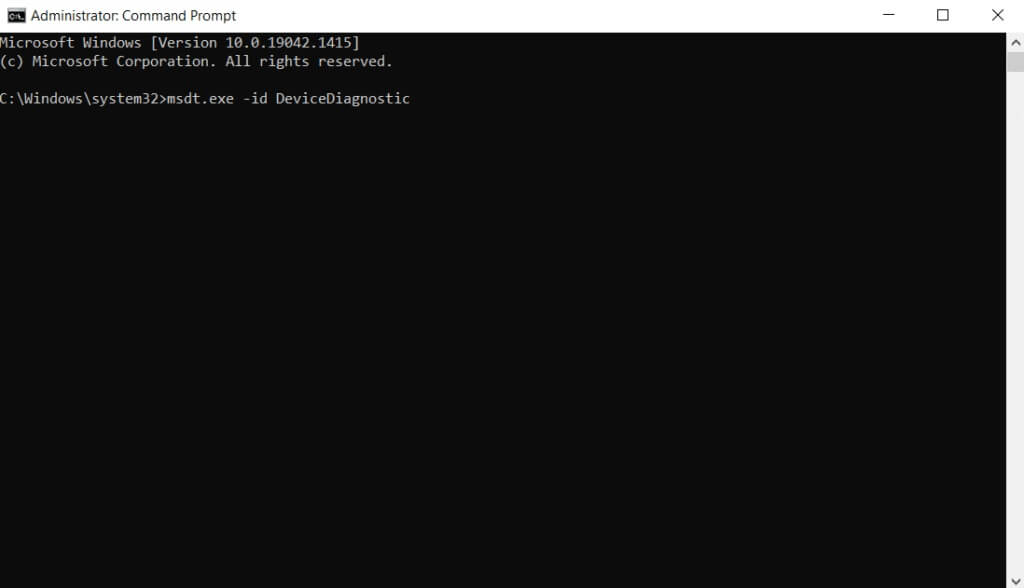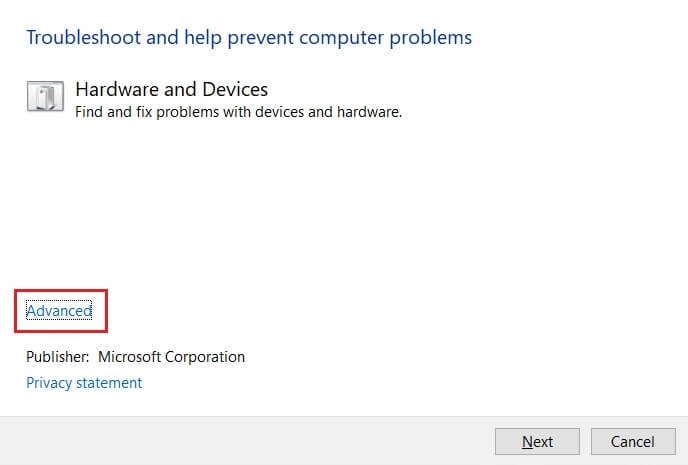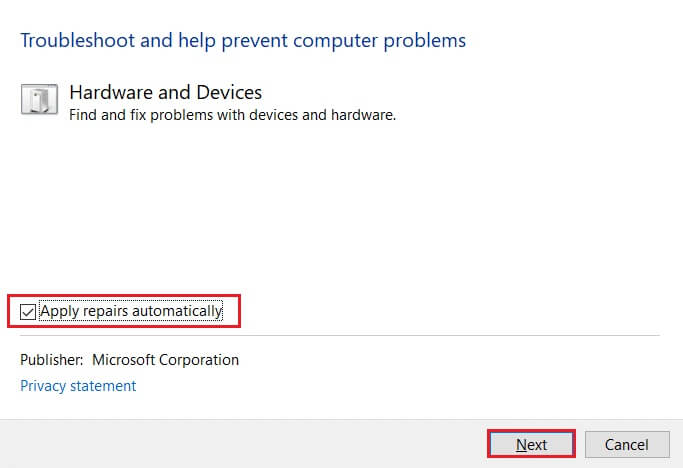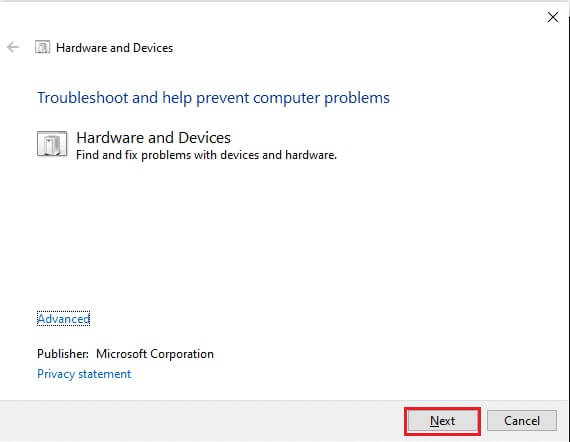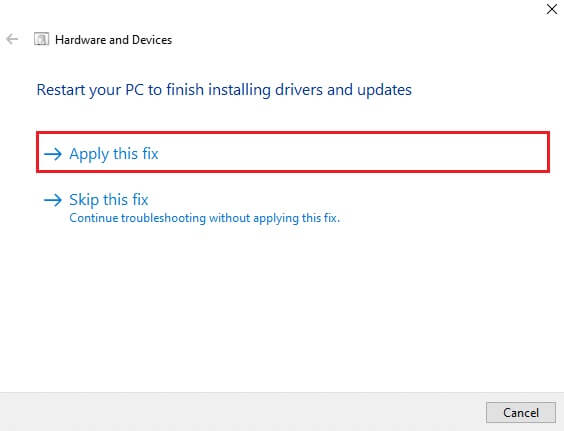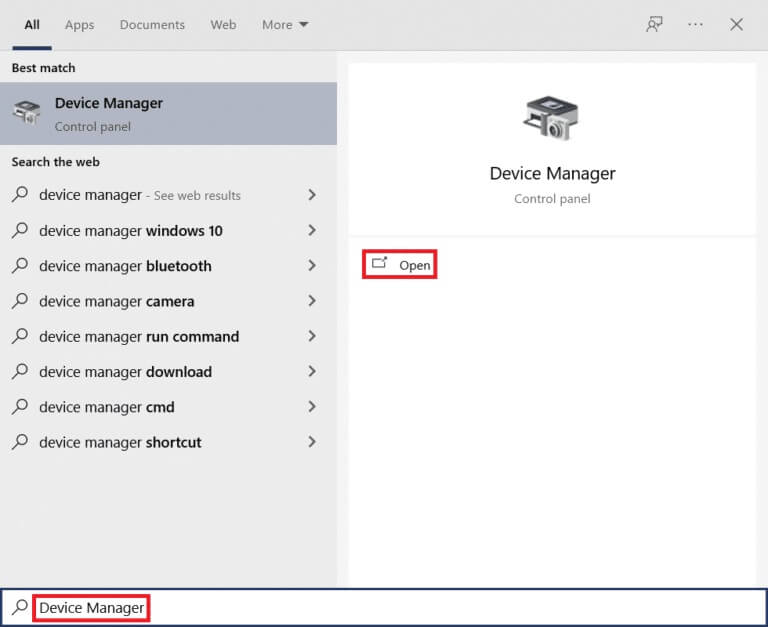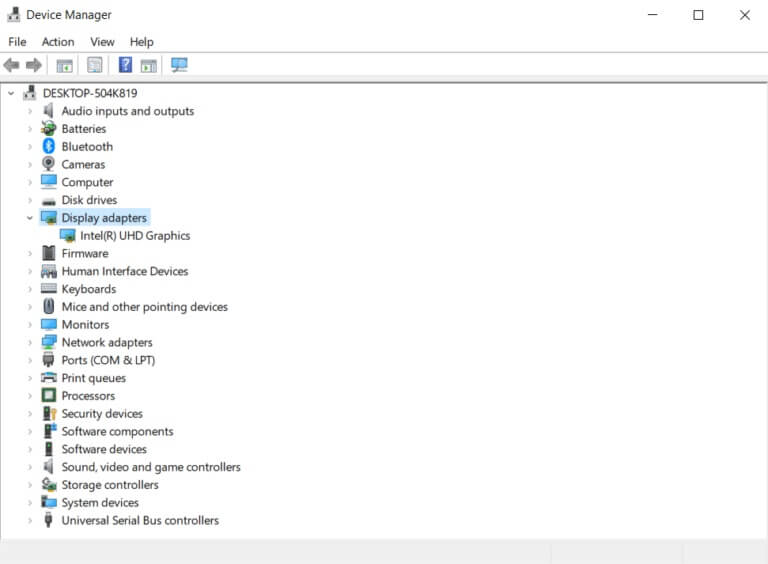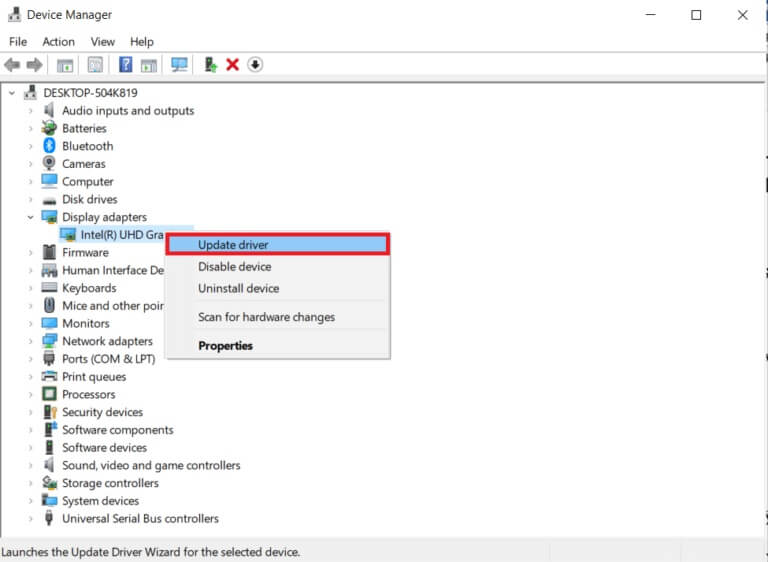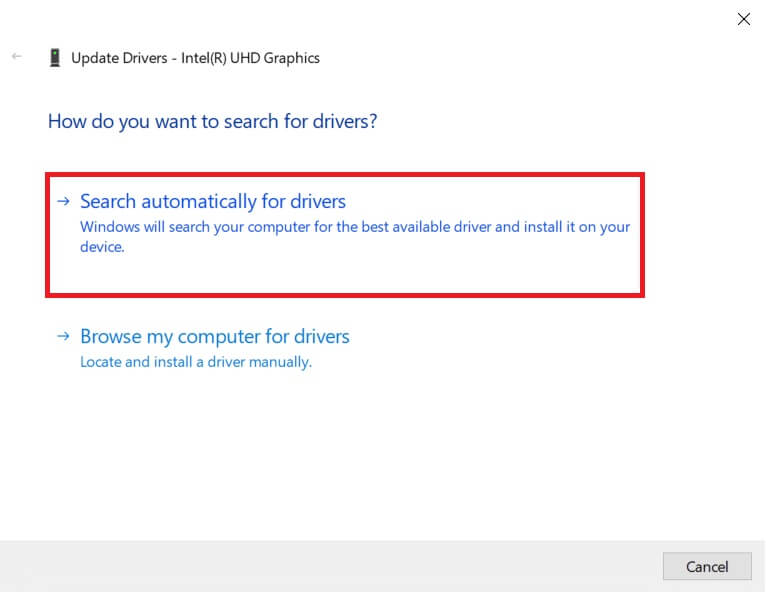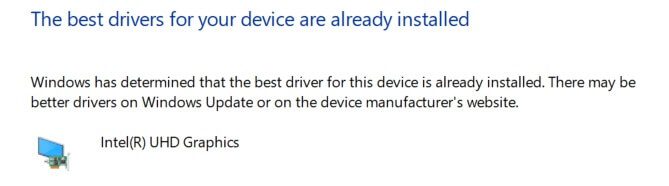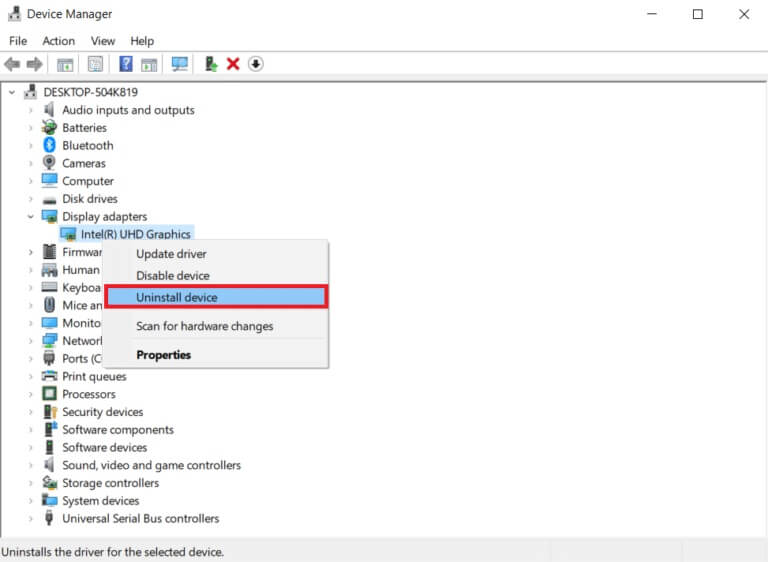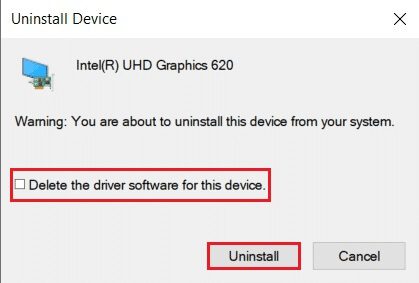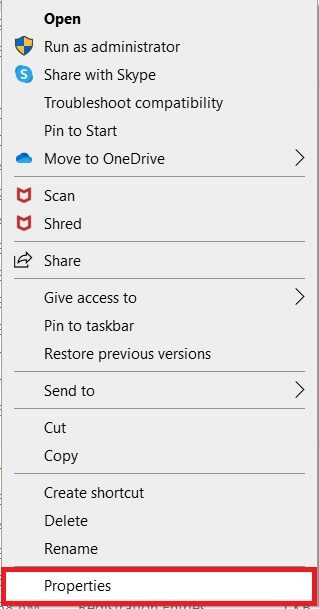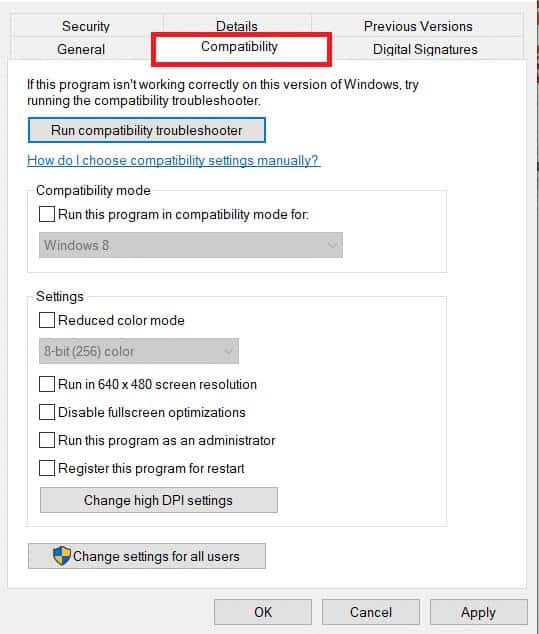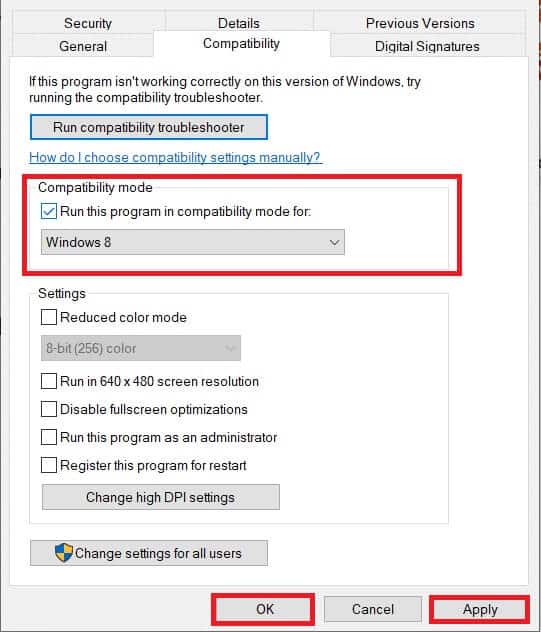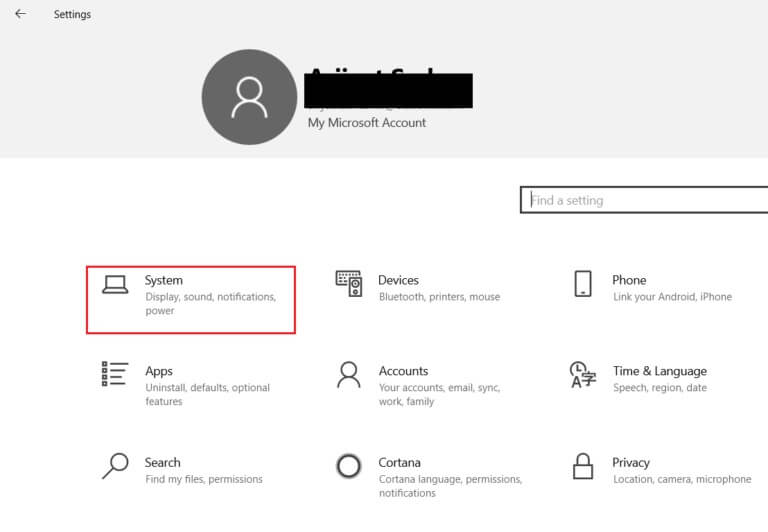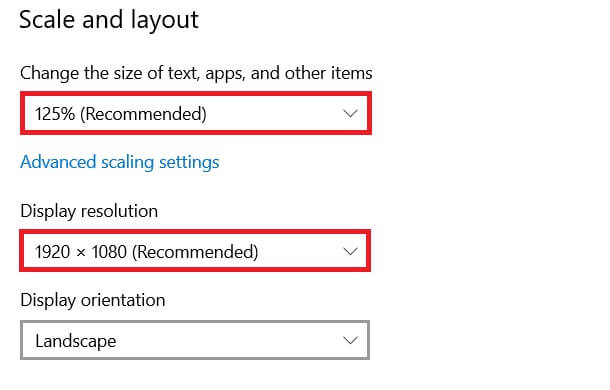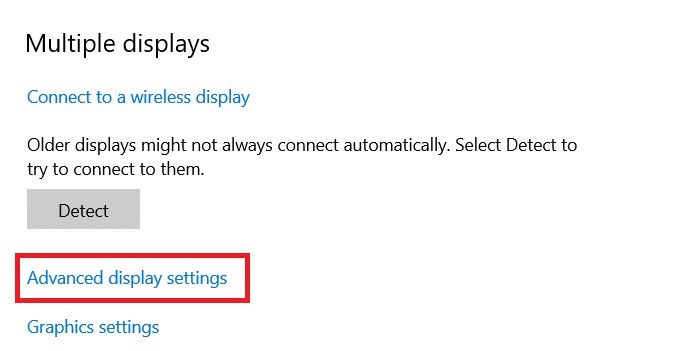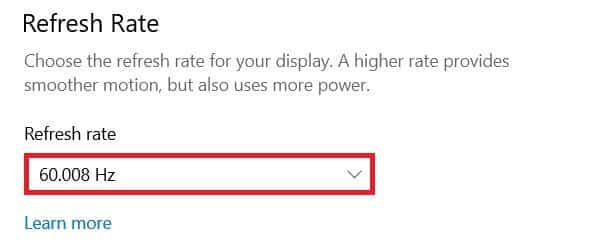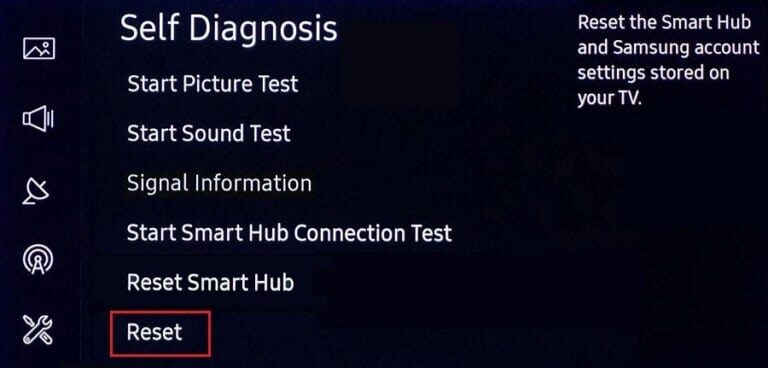إصلاح عدم اتصال جهاز الكمبيوتر الذي يعمل بنظام Windows بالتلفزيون
الكمبيوتر متصل بجهاز تلفزيون ذكي باستخدام كبل HDMI. باستخدام HDMI ، يمكنك إعداد المسرح المنزلي عن طريق توصيل HDTV أو جهاز عرض الفيديو بجهاز كمبيوتر. سيساعد هذا الكبل في الاتصال بمكونات لكل من الصوت والفيديو. ومع ذلك ، فقد أبلغ المستخدمون أنه في بعض الأحيان لا تتعرف أجهزة الكمبيوتر على التلفزيون. إذا كنت تواجه مشكلة عدم اتصال جهاز الكمبيوتر الخاص بك بالتلفزيون ، فأنت في المكان الصحيح. هذه المقالة حول كيفية إصلاح عدم اتصال جهاز الكمبيوتر الذي يعمل بنظام Windows بالتلفزيون.
كيفية إصلاح جهاز الكمبيوتر الذي يعمل بنظام Windows 10 لا يتم توصيله بالتلفزيون HDMI
عندما يتم توصيل جهاز خارجي بالكمبيوتر ، يقوم Windows 10 بتعيين الجهاز جاهزًا للعمل مع هذا الجهاز. على سبيل المثال ، عند توصيل محرك أقراص محمول ، سترى مطالبة لـ File Explorer لتشغيله. تتشابه العملية عند توصيل جهاز تلفزيون. إذا فشل الكمبيوتر في التعرف على التلفزيون ، فاتبع أيًا من الطرق أدناه لحل المشكلة.
لماذا لا يتصل الكمبيوتر بالتلفزيون؟
فيما يلي بعض أسباب عدم اتصال جهاز الكمبيوتر الخاص بك بالتلفزيون:
- برنامج تشغيل عفا عليه الزمن
- مشاكل متعلقة بكابل HDMI
- مشاكل مع منفذ HDMI
نصائح أساسية حول استكشاف الأخطاء وإصلاحها
قبل تجربة طرق استكشاف الأخطاء وإصلاحها المتقدمة ، دعنا نجرب بعض الطرق الأساسية لاستكشاف الأخطاء وإصلاحها:
- قم بفك ملف HDMI إذا تم لفه بإحكام.
- نظرًا لأن HDMI حساس ، تحقق مما إذا كانت المسامير الموجودة على HDMI تالفة.
- استخدم كابل HDMI آخر.
- قم بإزالة التوصيلات الأخرى من التلفزيون باستخدام محور أو مفتاح HDMI.
- حاول توصيل كابل HDMI بالتلفزيون مباشرةً.
- حاول الاتصال بمنفذ HDMI آخر إذا كان التلفزيون الخاص بك يحتوي على منافذ متعددة.
- قم بتفريغ الكمبيوتر عن طريق إزالة محولات التيار المتردد وكابلات الطاقة والأجهزة الطرفية.
- افصل جميع المنافذ وأعد تشغيل الكمبيوتر والتلفزيون. ثم أعد توصيلهم.
الطريقة الأولى: تمكين وضع العرض
إذا فشل Windows 10 في اكتشاف الاتصال بالتلفزيون تلقائيًا ، فيمكنك تمكين وضع العرض:
1. اضغط على مفتاحي Windows + P في نفس الوقت على لوحة المفاتيح.
2. حدد تمديد لعرض شاشة الكمبيوتر على التلفزيون.
ملاحظة: يمكنك أيضًا اختيار تكرار.
الطريقة 2: حدد مصدر الإدخال على التلفزيون
إذا كان التلفزيون يحتوي على أكثر من منفذ عرض واحد ، فقد لا يكتشف إشارة الفيديو الواردة تلقائيًا. في هذه الحالة ، يمكنك تحديد الإدخال على التلفزيون. اتبع الخطوات التالية:
1. اضغط على زر قائمة Input Source في جهاز التحكم عن بعد الخاص بالتلفزيون.
2. حدد HDMI. سيعرض هذا شاشة الكمبيوتر.
الطريقة الثالثة: تشغيل مستكشف أخطاء الأجهزة والأجهزة
إذا كانت هناك أي مشكلة في أجهزة الكمبيوتر ، فإن تشغيل مستكشف الأخطاء ومصلحها سيشخص المشاكل تلقائيًا ويصلحها. اتبع الخطوات المكتوبة أدناه لتشغيل “مستكشف أخطاء الأجهزة ومصلحها” لإصلاح مشكلة عدم اتصال الكمبيوتر بالتلفزيون.
1. اضغط على مفتاح Windows ، واكتب موجه الأوامر وانقر فوق تشغيل كمسؤول.
2. انقر فوق “نعم” في موجه التحكم في حساب المستخدم.
3. اكتب الأمر msdt.exe -id DeviceDiagnostic واضغط على Enter.
4. انقر فوق الخيار “متقدم” ، كما هو موضح.
5. حدد الخيار “تطبيق الإصلاحات تلقائيًا” وانقر فوق “التالي”.
6. انقر فوق “التالي” للمتابعة.
7. سيتم الآن تشغيل مستكشف الأخطاء ومصلحها. إذا تم الكشف عن مشاكل ، فسيتم عرض خيارين:
- تطبيق هذا الإصلاح
- تخطي هذا الإصلاح
8. هنا ، انقر فوق تطبيق هذا الإصلاح ، وأعد تشغيل الكمبيوتر.
إذا حدثت المشكلة على جهاز الكمبيوتر الخاص بك حتى بعد تشغيل مستكشف الأخطاء ومصلحها ، فيمكنك محاولة تحديث برنامج تشغيل الفيديو.
الطريقة الرابعة: تحديث برنامج تشغيل العرض
يمكن أيضًا أن تكون برامج تشغيل الفيديو القديمة أو التالفة أحد الأسباب وراء عدم اتصال الكمبيوتر بمشكلات التلفزيون. اتبع الخطوات التالية:
1. انقر فوق ابدأ واكتب إدارة الأجهزة. انقر فوق فتح.
2. انقر نقرًا مزدوجًا فوق محولات العرض لتوسيعها.
3. انقر بزر الماوس الأيمن فوق محولات جهاز العرض وحدد تحديث برنامج التشغيل.
4. بعد ذلك ، حدد البحث تلقائيًا عن برامج التشغيل.
5 أ. إذا تم تحديث برامج التشغيل بالفعل ، فسيتم عرض أفضل برامج التشغيل لجهازك مثبتة بالفعل.
5 ب. في حالة توفر أي تحديثات بعد ذلك ، سيقوم Windows بتثبيتها تلقائيًا.
6. بعد هذه العملية ، قم بإعادة تشغيل جهاز الكمبيوتر الخاص بك.
الطريقة الخامسة: إعادة تثبيت برنامج التشغيل في وضع التوافق
إذا كنت تواجه مشكلة عدم اتصال جهاز الكمبيوتر بمشكلة التلفزيون ، فعليك استخدام برنامج التشغيل في وضع التوافق لإصدار Windows سابق. اتبع الخطوات التالية.
1. افتح إدارة الأجهزة وانتقل إلى محولات العرض كما هو موضح في الطريقة الرابعة.
2. انقر بزر الماوس الأيمن على جهاز الفيديو وحدد إلغاء تثبيت الجهاز.
3. حدد خيار حذف برنامج التشغيل لهذا الجهاز. بعد ذلك ، انقر فوق الزر “إلغاء التثبيت” في رسالة التأكيد.
4. أعد تشغيل الكمبيوتر بعد إلغاء تثبيت برنامج التشغيل.
5. بعد ذلك ، قم بتنزيل برنامج التشغيل المناسب من موقع الشركة المصنعة على الويب.
ملاحظة: على سبيل المثال ، قم بزيارة موقع Intel الرسمي لتنزيل أحدث برنامج تشغيل USB لـ Intel Graphics.
6. بمجرد تنزيل الملف ، انتقل إلى موقع التنزيل وحدد ملف الإعداد.
7. انقر بزر الماوس الأيمن فوق ملف إعداد exe. ثم حدد خصائص من القائمة.
8. الآن ، انتقل إلى علامة التبويب التوافق.
9. بعد ذلك ، حدد المربع بجوار تشغيل هذا البرنامج في وضع التوافق لـ.
10. من القائمة المنسدلة ، حدد إصدارًا سابقًا من نظام التشغيل Windows.
11. انقر فوق “تطبيق” ثم “موافق” لحفظ التغييرات.
12. أخيرًا ، أعد تشغيل الكمبيوتر مرة أخرى.
الطريقة 6: تغيير إعدادات العرض
سيساعد تغيير إعدادات العرض إلى الإعدادات الموصى بها في حل مشكلة عدم اتصال الكمبيوتر بالتلفزيون. اتبع الخطوات التالية:
1. افتح الإعدادات بالضغط على مفتاحي Windows + I في نفس الوقت.
2. حدد إعدادات النظام.
3. في القائمة اليمنى حدد عرض.
4. هنا ، قم بتعيين الخيارات الموصى بها للمقياس والتخطيط ودقة العرض.
5. الآن ، انقر فوق إعدادات العرض المتقدمة.
6. حدد المعدل الموصى به والمطلوب (مثل 60.008 هرتز) ضمن معدل التحديث.
الطريقة 7: إجراء إعادة ضبط المصنع على التلفزيون
إذا لم تنجح أي من الطرق المذكورة أعلاه ، فلن يؤدي إعادة تعيين جهاز التلفزيون إلى إعدادات المصنع لحل مشكلة جهاز الكمبيوتر الخاص بك. اتبع الخطوات الموضحة لإجراء إعادة ضبط المصنع على التلفزيون.
ملاحظة: قد تختلف الإعدادات حسب الشركة المصنعة للتلفزيون. تستند الإعدادات والأساليب أدناه إلى سلسلة Samsung R.
1. اضغط على زر الصفحة الرئيسية في جهاز التحكم عن بعد الخاص بالتلفزيون.
2. حدد الإعدادات ، ثم الدعم في الجزء الأيمن.
3. هنا ، حدد خيار التشخيص الذاتي.
4. الآن ، حدد خيار إعادة التعيين وأدخل رقم التعريف الشخصي.
5. أخيرًا ، حدد نعم للتأكيد.
الأسئلة المتداولة (FAQs)
س 1. كيف يمكنني التحقق مما إذا كان إخراج العرض الخاص بي يعمل بشكل جيد؟
الجواب. بعد توصيل كابل HDMI ، انقر بزر الماوس الأيمن على سطح المكتب وحدد تخصيص. هنا ، يمكنك رؤية تلفازك الذكي كشاشة ثانية.
س 2. هل يجب علي إعادة تعيين جهاز الكمبيوتر الخاص بي لحل مشكلة الكمبيوتر الذي لم يتعرف على مشكلة التلفزيون؟
الجواب. لا ، ليست هناك حاجة لإعادة ضبط إعدادات المصنع لجهاز الكمبيوتر الخاص بك. إذا لم تنجح أي من طرق استكشاف الأخطاء وإصلاحها ، فيمكنك إعادة تعيين Smart TV كحل أخير.
س 3. ما هي الطرق المختلفة لتوصيل الكمبيوتر بالتلفزيون؟
الجواب. يمكنك توصيل الكمبيوتر بالتلفزيون باستخدام كابل HDMI أو DVI أو VGA أو Wi-Fi. يعتمد استخدام Wi-Fi لتوصيل الكمبيوتر بالتلفزيون على الشركة المصنعة وطراز التلفزيون.
نأمل أن تكون مقالتنا مفيدة وأنك تمكنت من إصلاح جهاز الكمبيوتر الذي يعمل بنظام Windows ولن يكون الاتصال بجهاز التلفزيون مفيدًا لك. في حالة وجود أي اقتراحات أو استفسارات بخصوص هذه المقالة ، فلا تتردد في التواصل معنا في قسم التعليقات أدناه.