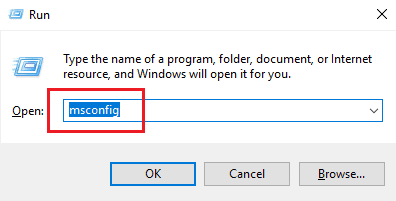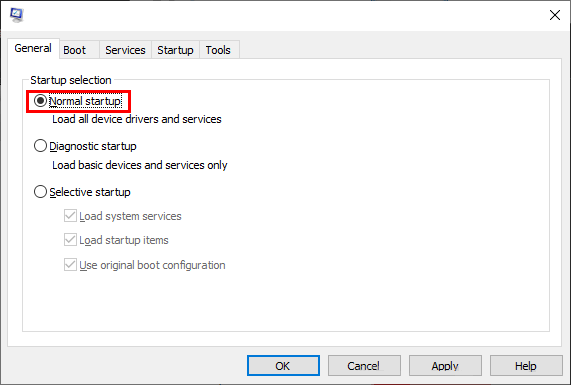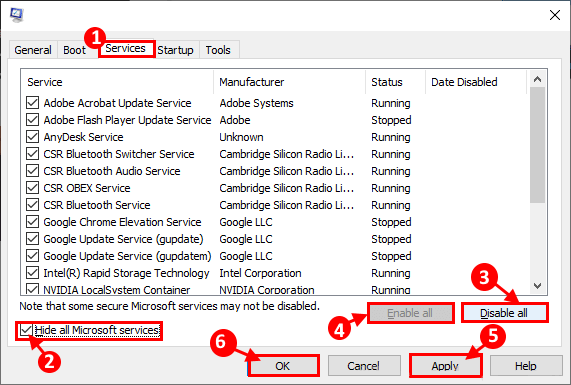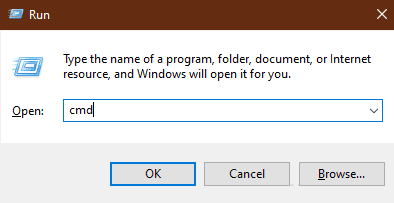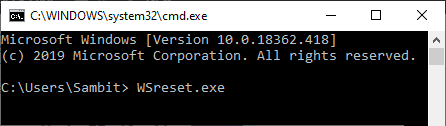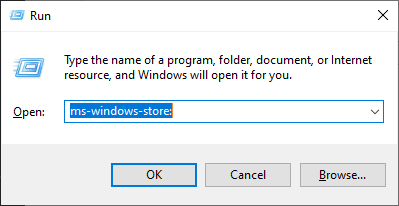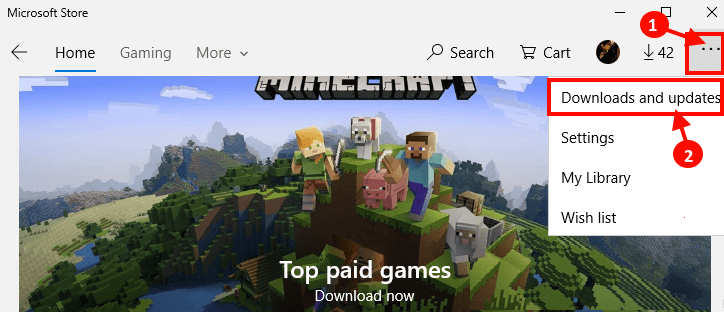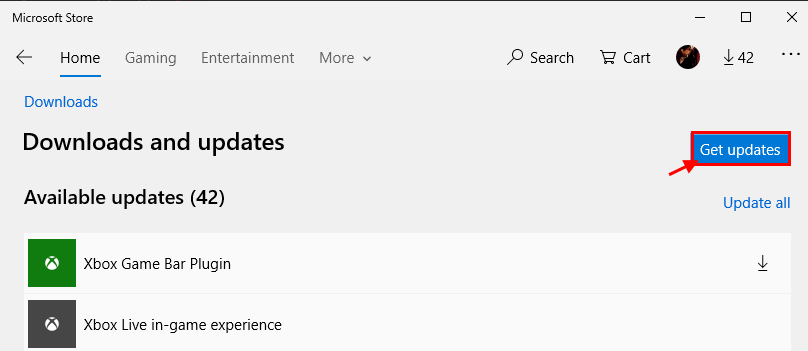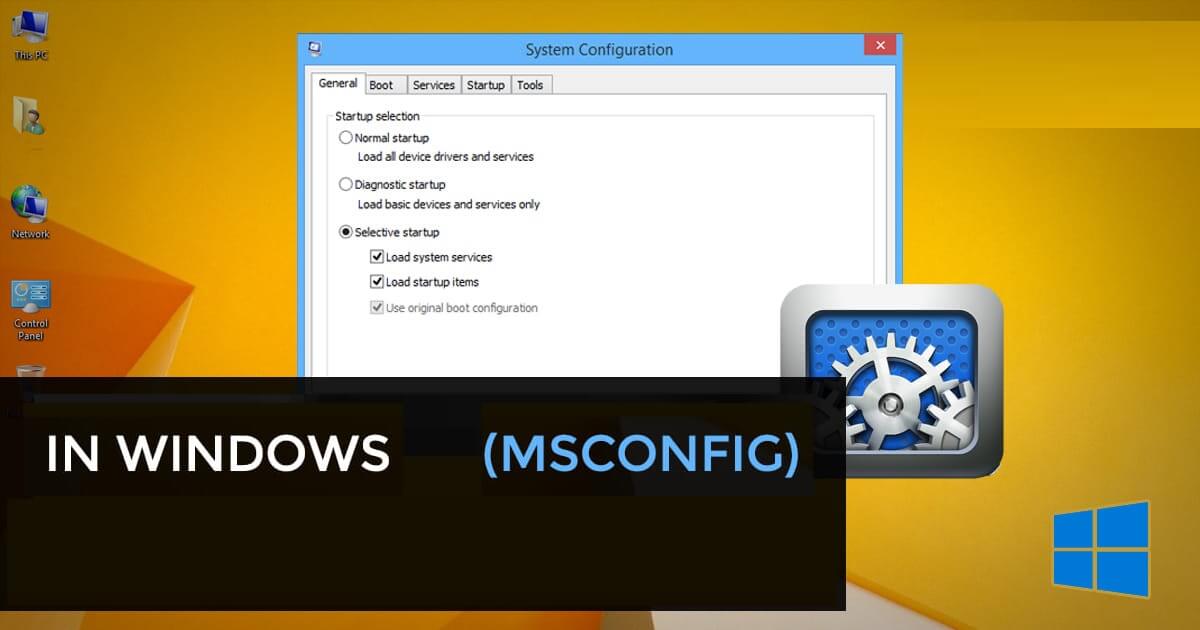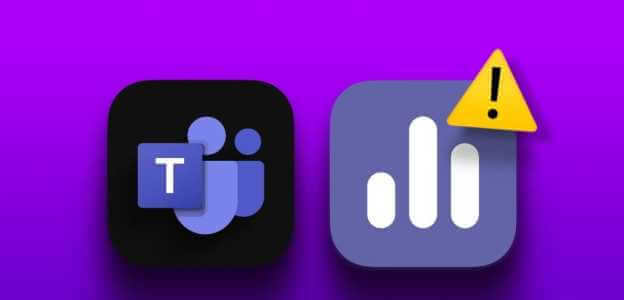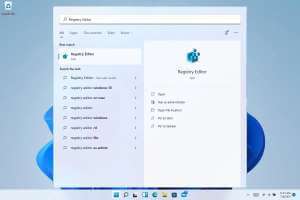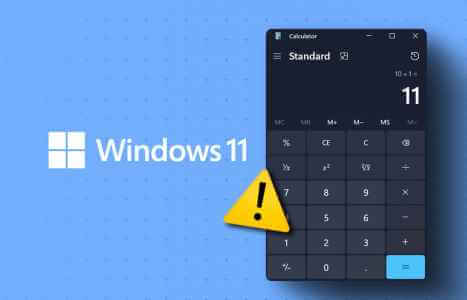يشكو بعض مستخدمي Windows 10 ، ومعظمهم من المستخدمين الذين تلقوا مؤخرًا تحديث Windows Creator ، من مشكلة تعطل أو تجميد تطبيقات Windows Store. إذا كنت تواجه نفس المشكلة ، فلا تقلق. هناك إصلاحات سهلة متوفرة لحل هذه المشكلة على جهاز الكمبيوتر الخاص بك. على الرغم من أن السبب الحقيقي وراء هذه المشكلة لا يزال يتعين تحديده ، إلا أن هذه الإصلاحات يجب أن تكون كافية لحل هذه المشكلة في نهايتك. ولكن ، قبل المضي قدمًا في الحلول الرئيسية ، جرب هذه الحلول للتحقق مما إذا كانت توفر أي حل أبسط للمشكلة.
الحلول الأولية-
1. إذا حدثت هذه المشكلة لأول مرة على جهاز الكمبيوتر الخاص بك ، فقد تؤدي عملية إعادة التشغيل البسيطة إلى حل المشكلة.
2. يقوم Windows بإصدار تحديثات لإصلاح الأخطاء لمعالجة هذا النوع من الحالات. تحقق مما إذا كان هناك أي تحديث لـ Windows معلق على جهاز الكمبيوتر الخاص بك.
إذا لم يساعدك أي من هذه الحلول ، فانتقل إلى هذه الحلول على جهاز الكمبيوتر الخاص بك –
إصلاح -1 إجراء تمهيد نظيف
التشغيل النظيف لجهاز الكمبيوتر الخاص بك يضمن أن نظام التشغيل Windows سيتم تشغيله فقط مع برامج التشغيل الأساسية اللازمة لتشغيل النظام. لتنفيذ تمهيد نظيف على جهاز الكمبيوتر الخاص بك ، اتبع هذه الخطوات-
1. اضغط على مفتاح Windows + R لتشغيل نافذة Run على جهاز الكمبيوتر الخاص بك. الآن ، اكتب “msconfig” واضغط على Enter. سيتم فتح نافذة تكوين النظام.
2. في نافذة “تكوين النظام” ، انتقل أولاً إلى علامة التبويب “عام” ثم حدد “بدء التشغيل العادي“.
3. الآن ، انتقل إلى علامة التبويب “الخدمات” ثم حدد الخيار “إخفاء جميع خدمات Microsoft“. بعد ذلك ، انقر فوق “تعطيل الكل” لتعطيل جميع هذه الخدمات مؤقتًا. ثم ، انقر فوق “تمكين الكل” لتمكين هذه الخدمات مرة أخرى على جهاز الكمبيوتر الخاص بك. أخيرًا ، انقر فوق “تطبيق” ثم انقر فوق “موافق” لحفظ التغييرات على جهاز الكمبيوتر الخاص بك.
إغلاق نافذة تكوين النظام.
أعد تشغيل الكمبيوتر لحفظ التغييرات. بعد إعادة التشغيل ، حاول فتح تطبيق Store على جهاز الكمبيوتر الخاص بك. تحقق مما إذا كان لا يزال يحتفظ بالتجميد أو الانهيار.
إصلاح -2 إعادة تعيين متجر Windows من موجه الأوامر-
قد تؤدي إعادة تعيين متجر Windows باستخدام موجه الأوامر إلى حل هذه المشكلة على جهاز الكمبيوتر الخاص بك.
1. اضغط على مفتاح Windows + R لبدء تشغيل ، واكتب “cmd” واضغط على Ctrl + Shift + Enter لفتح نافذة موجه الأوامر مع حقوق إدارية. انقر فوق “نعم” إذا طُلب منك إذن التحكم في حساب المستخدم.
2. في نافذة موجه الأوامر ، انسخ هذا الأمر والصقه واضغط على Enter لتنفيذه.
WSreset.exe
إغلاق نافذة موجه الأوامر.
أعد تشغيل الكمبيوتر لحفظ التغييرات.
تحقق مما إذا كانت المشكلة لا تزال قائمة أم لا.
إصلاح 3 – تحديث التطبيقات من متجر Windows-
1. اضغط على مفتاح Windows + R لبدء تشغيل ، ثم اكتب “ms-windows-store:” واضغط على Enter لفتح نافذة متجر Windows.
2. في متجر Windows ، انقر فوق قائمة النقاط الثلاث في الزاوية اليمنى العليا ثم انقر فوق “تنزيل وتحديثات“.
3. في نافذة متجر Microsoft ، انقر فوق “الحصول على التحديثات”.
سيتم ترقية التطبيقات. انتظر حتى يتم تحديث التطبيقات.
تحقق مما إذا كانت التطبيقات لا تزال متعطلة أو متجمدة على جهاز الكمبيوتر الخاص بك. يجب حل مشكلتك.