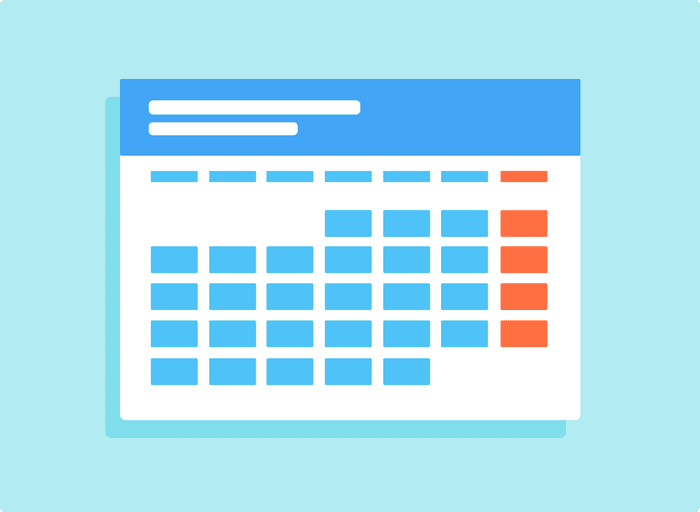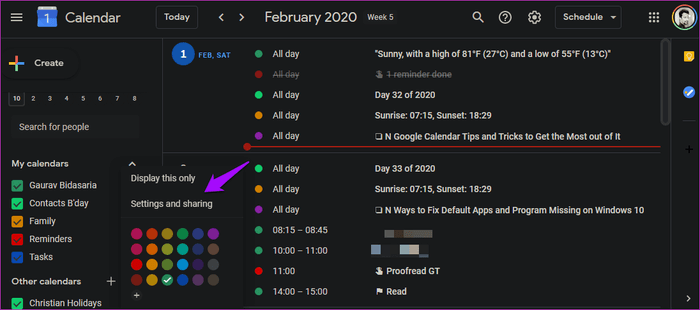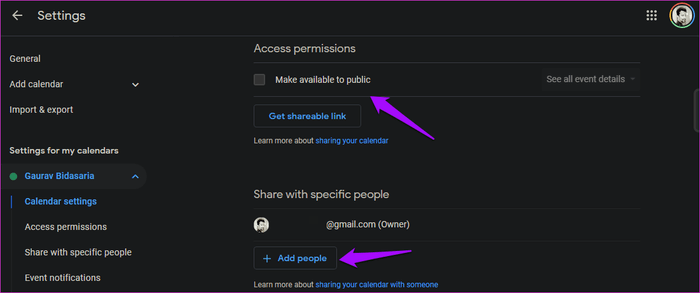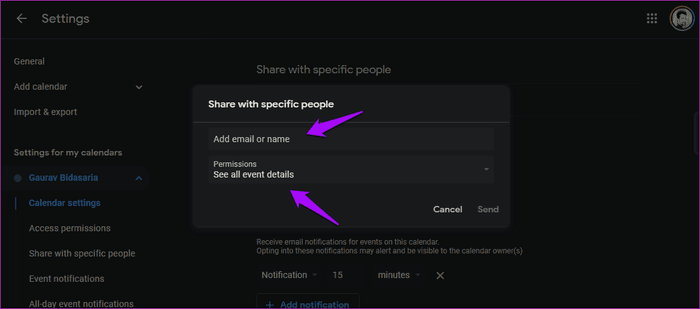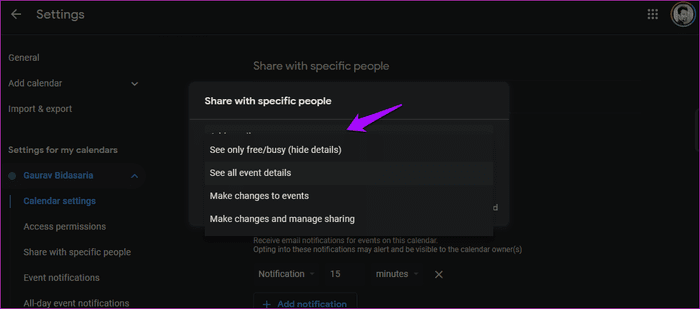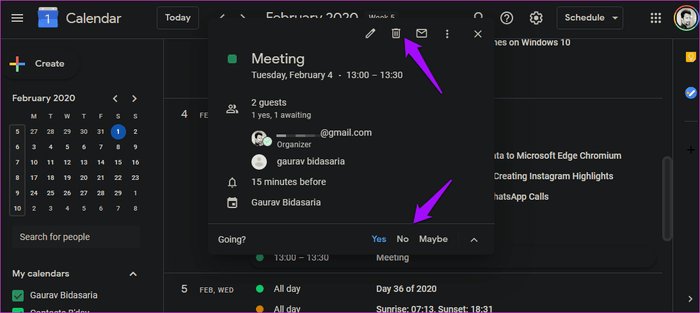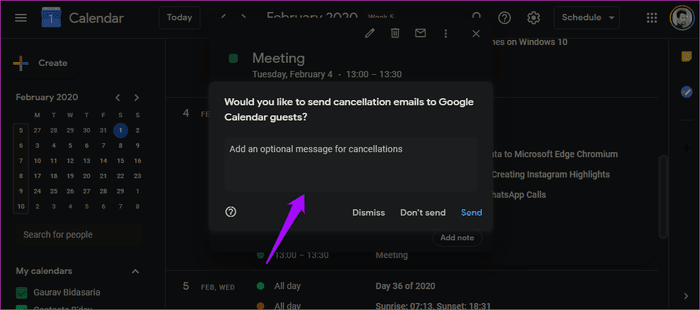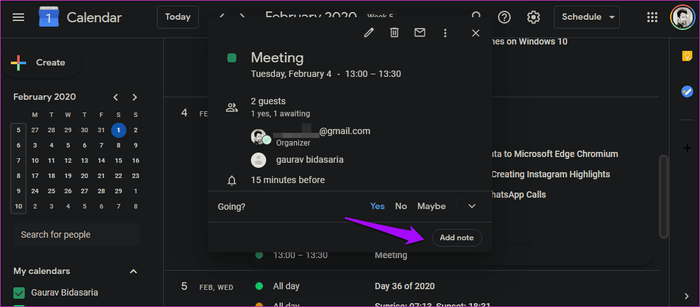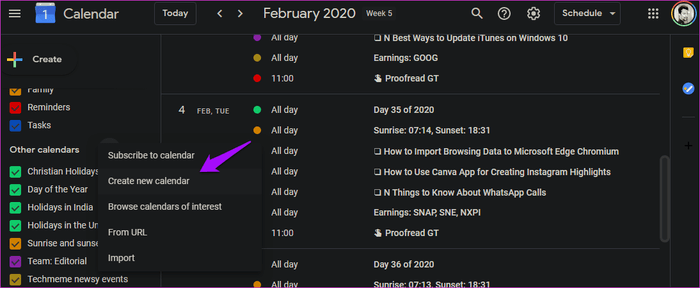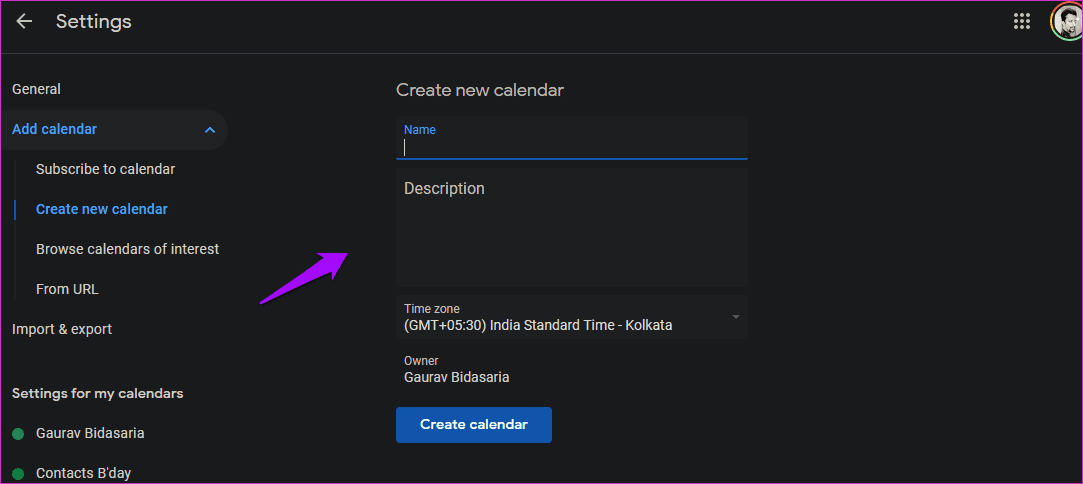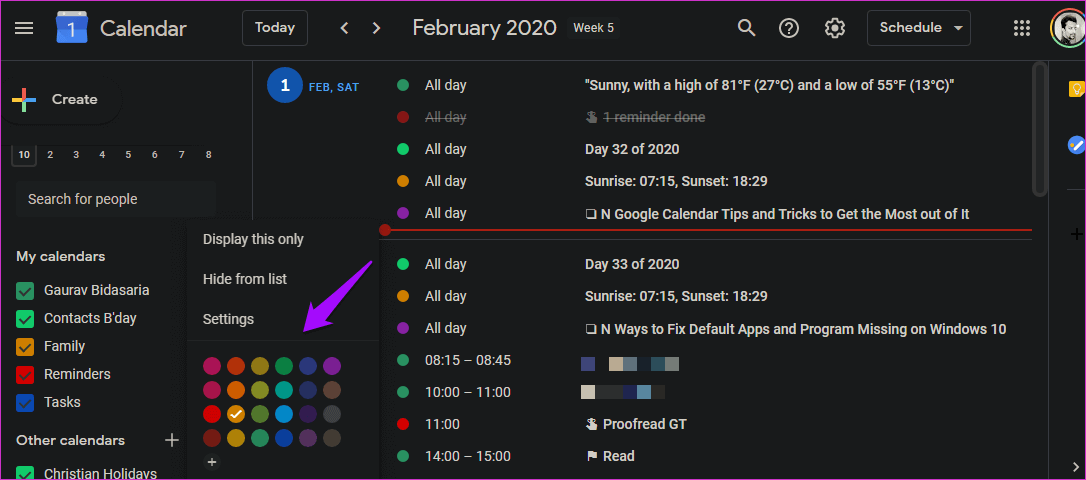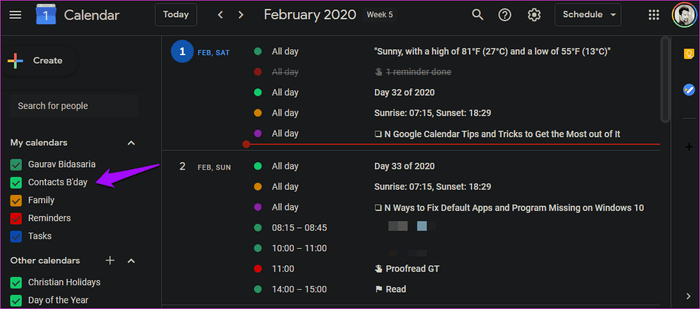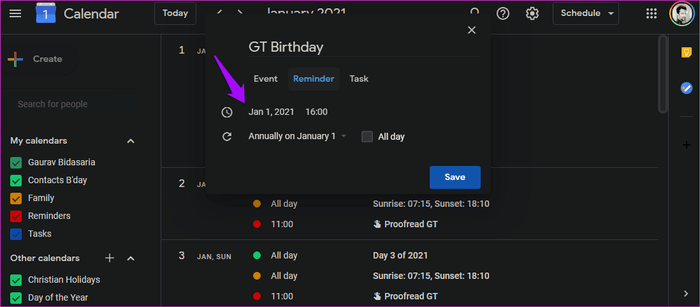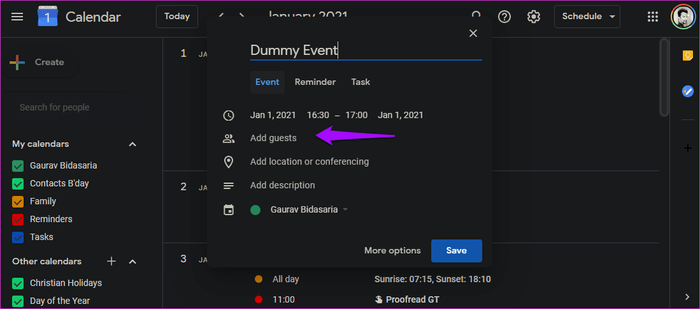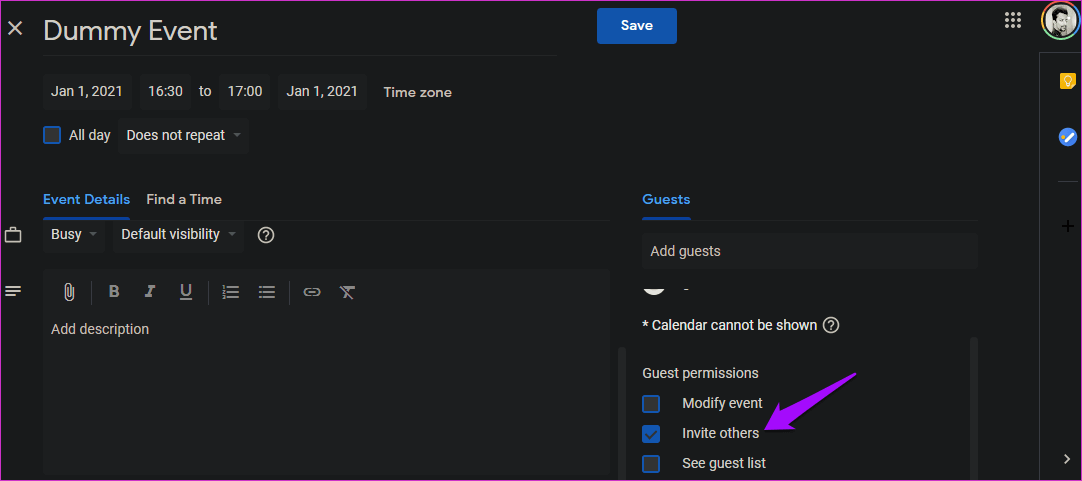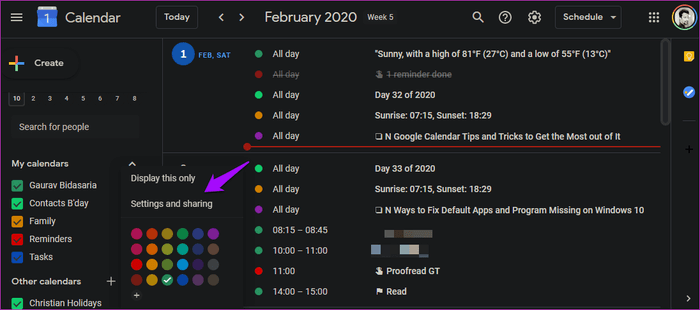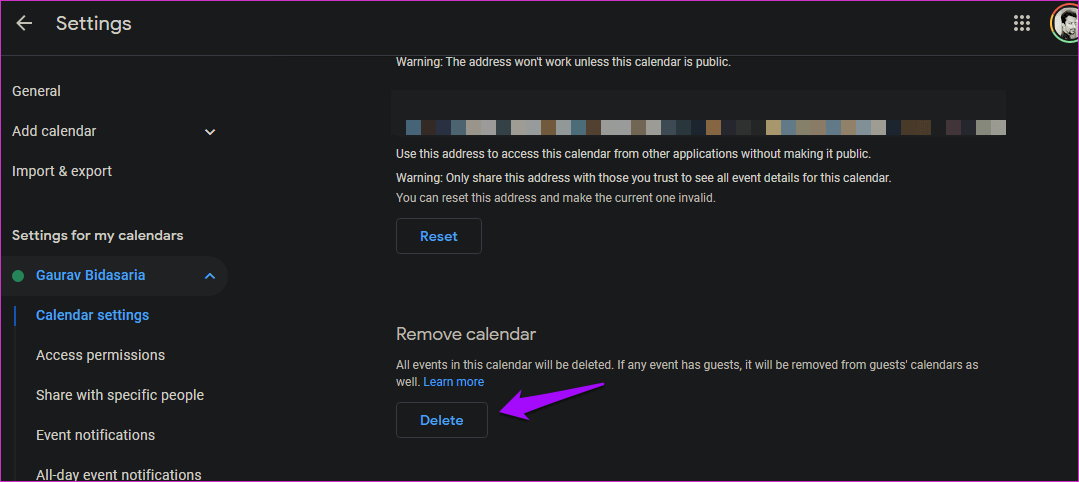أفضل 10 نصائح لتقويم Google للحصول على أقصى استفادة منه
تقويم Google هو تطبيق تقويم قوي. يستخدمه الملايين كل يوم لجدولة المواعيد ، وإنشاء الأحداث ، وحتى تحديد الأهداف ومتابعتها. أستخدمه بانتظام ، ولهذا السبب بحثت عن بعض النصائح والحيل في تقويم Google لمساعدتي في الحصول على المزيد منه. لحسن الحظ ، توفر مجموعة الإصلاحات الخاصة بأخطاء مزامنة تقويم Google على Android في كل مرة.
لهذا السبب قمت بتجميع قائمة من النصائح التي يسهل فهمها وأسهل في تنفيذها. سوف تساعدك على تحقيق أقصى استفادة من تقويم Google. سأستخدم تطبيق الويب في المتصفح كمثال ، لكن الأمور ستعمل بشكل مشابه في تطبيقات الجوال أيضًا.
ملاحظة: أستخدم امتداد مظلم لمتصفح Google Chrome ، وهكذا حصلت على التنسيق المظلم لتقويم Google في لقطات الشاشة أدناه.
هيا نبدأ.
1. كيفية مشاركة GOOGLE CALENDAR
انقر على أيقونة القائمة ثلاثية النقاط بجوار التقويم الذي تريد مشاركته وحدد الإعدادات والمشاركة.
لمشاركة التقويم المحدد مع الجميع ، حدد إتاحة للجمهور ، واحصل على خيارات ارتباط قابلة للمشاركة. هذا يعني أن أي شخص لديه حق الوصول إلى هذا الرابط العام سيكون قادرًا على الوصول إلى تقويم Google.
يمكنك أيضًا المشاركة مع أشخاص محددين. انقر فوق “إضافة أشخاص أدناه” وأدخل أسماء ومعرفات البريد الإلكتروني لكل شخص تريد مشاركتها معه.
تحقق من الأذونات حيث يمكنك تعيين ما يمكن للمستخدمين الآخرين عرضه بالضبط على التقويم. يمكنك أيضًا التحكم في الوصول للقراءة والكتابة هنا.
2. كيفية استخدام تقويم جوجل
لقد كتبنا دليلًا مفصلاً حول كيفية استخدام تقويم Google. أنه يحتوي على المزيد من النصائح والحيل تقويم جوجل. بين هذين الدليلين ، يجب أن يكون لديك ما يكفي للمتابعة.
3. كيفية إلغاء اجتماع في GOOGLE CALENDAR
هناك نوعان من السيناريوهات هنا. لقد أنشأت الاجتماع / الحدث ودعوة الآخرين إليه. تمت دعوتك لحضور اجتماع شخص آخر. انقر على الحدث في كلتا الحالتين ، وسترى أحد الخيارين.
سترى خيار الحذف إذا قمت بإنشاء الاجتماع / الحدث. يمكنك إنشاء رسالة مخصصة وإرسالها إلى جميع الضيوف على الشاشة التالية.
سترى رابط إزالة إذا تمت دعوتك إلى الحدث / الاجتماع. أيضًا ، هناك خيار لتحديد ما إذا كنت ستحضر الاجتماع أم لا. يمكنك أيضا إضافة ملاحظة مع أسباب لماذا هنا.
4. كيفية إضافة تقويم في GOOGLE CALENDAR
قم بالتمرير قليلاً في الشريط الجانبي الأيسر للعثور على قائمة بالتقويمات الحالية. اضغط على أيقونة + لتحديد إنشاء تقويم جديد.
يمكنك إضافة اسم ووصف وتحديد منطقة زمنية لهذا التقويم هنا.
مفيدة للحفاظ على جوانب مختلفة من حياتك منفصلة. يمكنك أيضًا الاشتراك في تقويم قام به شخص آخر أو إضافة تقويمات اهتمامات هنا. يمكنك مشاركة هذا التقويم كما هو موضح في الأول أعلاه.
5. كيفية اقتراح وقت جديد في تقويم Google
قدمت Google الميزة لاقتراح وقت اجتماع جديد في العام الماضي. افتح الحدث أو الاجتماع الذي تريد إعادة جدولته ، وسترى خيارًا جديدًا يسمى اقتراح وقت جديد مع خيارات نعم ، لا ، وربما المعتادة. يمكنك أيضًا إضافة ملاحظة ، ومن ثم يستطيع المنظم اختيار قبول أو رفض الاقتراح الخاص بك.
6. كيفية تغيير اللون في تقويم GOOGLE
هذا سهل. ما عليك سوى النقر على أيقونة القائمة ثلاثية النقاط على يمين التقويم الذي تريد تغيير لونه. يمكنك الآن الاختيار من بين مجموعة من الألوان الافتراضية أو تعيين لون مخصص.
يمكنك أيضًا إدخال رمز اللون السداسي بدقة إذا كنت محددًا في الألوان.
7. كيفية إضافة أعياد الميلاد في تقويم Google
ترتبط أعياد الميلاد مع جهات الاتصال الخاصة بك. افتح التقويم وتحقق من خيار B’day جهات الاتصال أسفل عنوان التقاويم.
جميع أعياد الميلاد من جهات الاتصال المحفوظة في جهات اتصالك في Google ستكون مرئية هنا. يمكنك أيضا إضافة أعياد الميلاد بشكل منفصل. إحدى الطرق للقيام بذلك هي إضافته إلى جهة اتصالك على Google. هناك طريقة أخرى لإضافة عيد ميلاد وهي إنشاء تذكير أو حدث.
8. كيفية إرسال دعوة في تقويم Google
يمكنك دعوة أي شخص إلى حدث تقويم Google الخاص بك عن طريق إرسال دعوة. فقط قم بإنشاء حدث مثلك عادةً وانقر على “إضافة ضيوف“. يمكنك أيضًا إضافة الموقع والوصف أسفل ذلك مباشرةً.
أدخل معرفات البريد الإلكتروني لكل شخص تريد إرسال دعوة إليه. يمكنك أيضًا كتابة أسماء لمزامنة التفاصيل من قائمة جهات اتصال Google. انقر فوق “حفظ” لبدء إرسال الدعوات.
9. كيفية توجيه دعوة في تقويم GOOGLE
يمكنك إعادة توجيه دعوة إذا كان لديك الإذن اللازم. على سبيل المثال ، قمت بإنشاء حدث ، وعند إضافة ضيوف (مثلك) إلى الحدث ، قمت بتعيين الإذن دعوة الآخرين إلى نعم.
الآن ، يمكنك إعادة توجيه نفس الدعوة للآخرين ودعوة المزيد من الضيوف إلى الحدث. إذا لم يكن لديك الإذن اللازم ، فتحدث إلى المنظم.
لقد لاحظت أن بعض الأشخاص يتطلعون إلى إعادة توجيه الحدث إلى التقويم الآخر الخاص بهم. إذا كنت تريد القيام بذلك ، فأنت بحاجة إلى مزامنة التقويم الحالي مع تطبيق التقويم الآخر – على سبيل المثال ، Outlook. ما عليك سوى إضافة معرف Gmail الخاص بك ، وسيتم مزامنة كل شيء بشكل جيد.
يمكنك أيضًا استخدام الزر “إضافة إلى التقويم” أو تنزيل ملف .ICS واستخدامه ، إن وجد ، لتحميل الحدث إلى تقويم جديد.
لا توجد وسيلة أخرى حتى الآن.
10. كيفية حذف التقويم
انقر على القائمة ثلاثية النقاط بجانب التقويم الذي تريد حذفه واختر الإعدادات والمشاركة.
قم بالتمرير إلى أسفل الشاشة هنا وانقر فوق “حذف“.
سدد رزنامتك
يأتي تقويم Google مع الكثير من الميزات ، وبعضها غير واضح. لهذا السبب نحن هنا. لمعرفة المزيد حول التطبيقات المفضلة لديك وإظهار ما يمكنك فعله بها أكثر. شارك معنا النصائح والحيل الخاصة بتقويم Google في التعليقات أدناه.