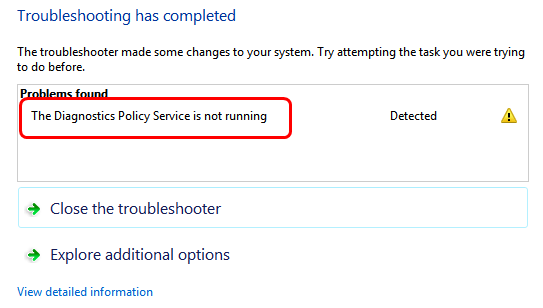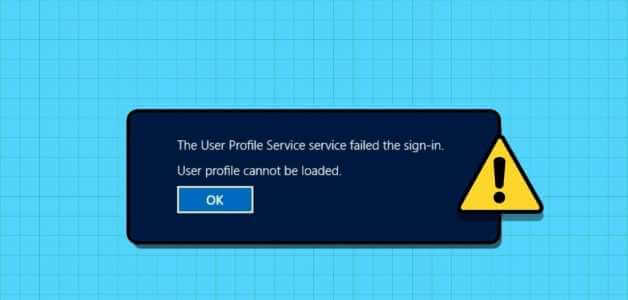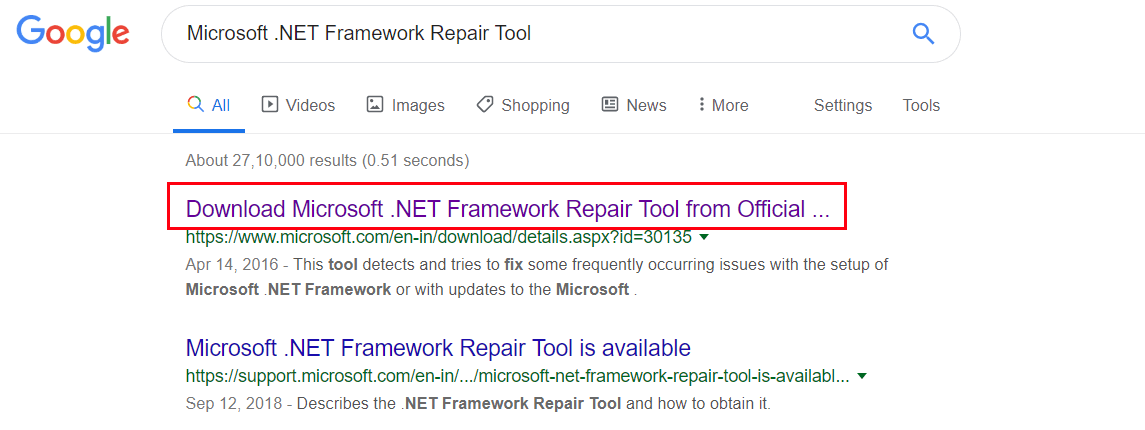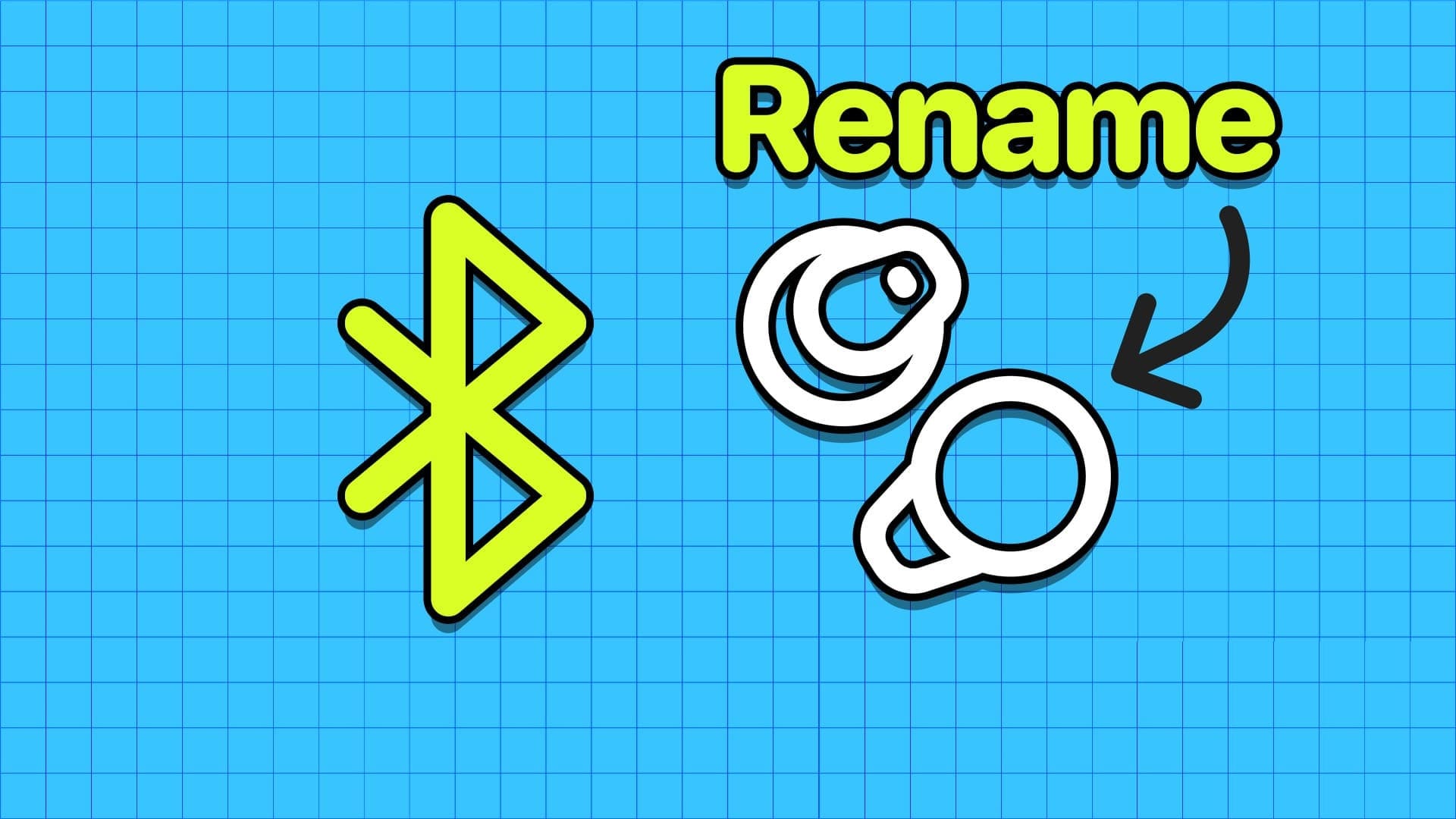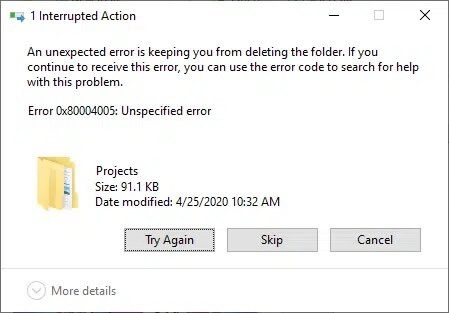يعد اتصال HDMI هو الخيار المفضل متعدد الاستخدامات لدفق المحتوى من جهاز كمبيوتر يعمل بنظام Windows 11 إلى جهاز تلفزيون أو شاشة. ومع ذلك ، تظهر المشكلة عندما لا يكتشف Windows 11 أو يفشل في اكتشاف جهاز تلفزيون أو شاشة عبر كابل HDMI. لقد قمنا بتجميع قائمة أفضل 6 إصلاحات لـ Windows 11 الذي لا يكتشف تلفزيون / شاشة HDMI عن طريق وضع عمليات الفحص الأساسية أولاً ثم متابعة الاختبارات الصعبة. هيا بنا نبدأ.

1. اذهب من خلال إجراءات الفحص الأساسية
قبل متابعة طرق استكشاف الأخطاء وإصلاحها المتقدمة ، يجب عليك بالتأكيد تجربة الحلول الأساسية. فيما يلي أكثرها شيوعًا لإصلاح نظام التشغيل Windows 11 الذي لا يكتشف تلفزيون HDMI أو جهاز العرض.
- تأكد من أن كبل HDMI يستقر بشكل صحيح في منفذ HDMI في التلفزيون أو الشاشة.
- قم بتنظيف منفذ HDMI لإزالة أي غبار أو حطام. استخدم فرشاة ذات شعيرات ناعمة أو قطعة قماش من الألياف الدقيقة لذلك.
- قم بإزالة كابل HDMI من جهاز الكمبيوتر والشاشة. أعد تشغيل الكمبيوتر. حاول توصيل الكابل مرة أخرى.
افحص عن كثب كابل HDMI الذي تحاول استخدامه. تأكد من عدم وجود تآكل شديد أو تمزق على أي من الأطراف. - قم بتغيير منفذ HDMI لأن معظم الشاشات الخارجية وأجهزة التلفزيون تأتي مع منافذ HDMI متعددة.
- تأكد من أنك تستخدم كبل HDMI الصحيح وليس كبل بمعايير قديمة.
- إذا كنت لا تزال تواجه مشكلات مع نظام التشغيل Windows 11 الذي لم يكتشف تلفزيون HDMI أو جهاز العرض ، فانتقل إلى الطرق أدناه.
2. اكتشف العرض المتصل يدويًا
قد يواجه Windows 11 مشكلات في اكتشاف الشاشات القديمة أو التلفزيون عبر HDMI. تقدم Microsoft خيارًا لاكتشاف الشاشة المتصلة يدويًا. إليك كيفية استخدامه.
الخطوة 1: اضغط على مفاتيح Windows + i لفتح الإعدادات على Windows 11.
الخطوة 2: اذهب إلى قائمة النظام.
خطوة 3: حدد العرض.
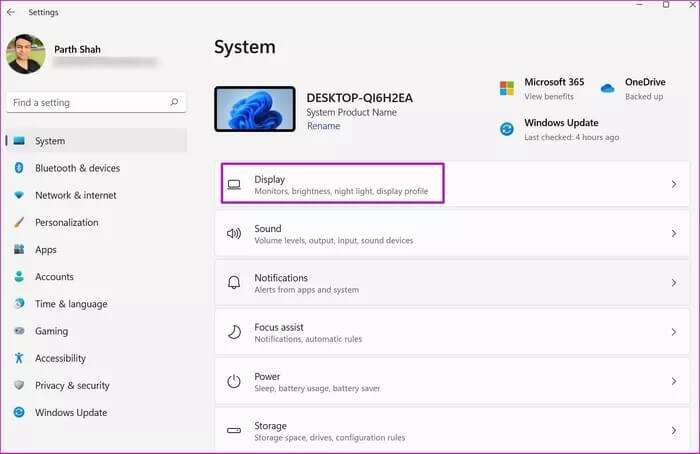
الخطوة 4: من قائمة الحجم والتخطيط ، انقر فوق شاشات متعددة.
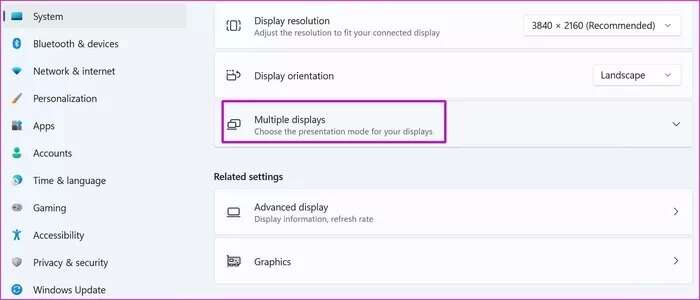
الخطوة 5: حدد اكتشاف للعثور على الشاشة المتصلة.
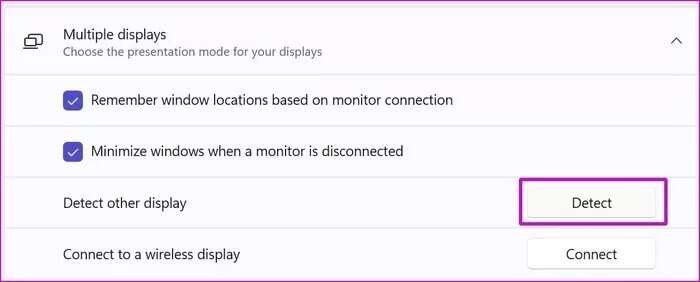
إذا فشل Windows 11 في اكتشاف الشاشة ، فسيعرض نفس الرسالة ، وانتقل إلى الخدعة التالية.
3. حدد العرض الثاني يدويًا
عند توصيل جهاز كمبيوتر يعمل بنظام Windows 11 بجهاز عرض أو تلفزيون ، يقوم نظام التشغيل تلقائيًا بجعل الشاشة المتصلة هي الخيار الافتراضي لعرض المحتوى. إذا كنت لا تزال تلاحظ الشاشة الفارغة على الشاشة ، فأنت بحاجة إلى إجراء تغييرات من قائمة إعدادات العرض.
الخطوة 1: انقر بزر الماوس الأيمن فوق سطح مكتب Windows 11 وحدد إعدادات العرض من قائمة السياق.
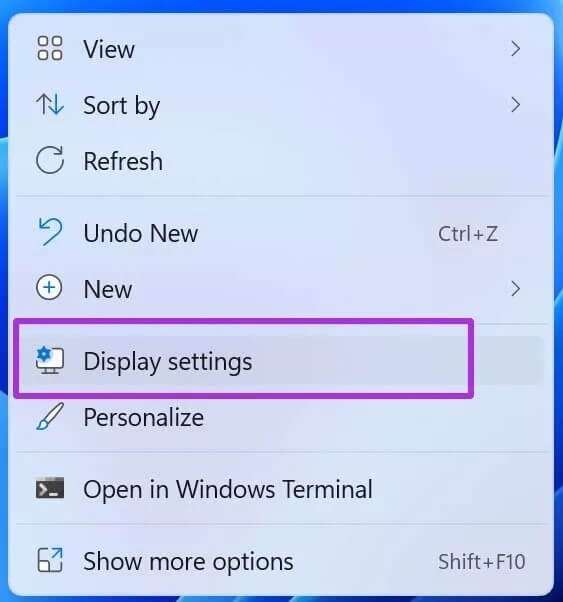
الخطوة 2: قم بتوسيع قائمة التعريف وحدد إظهار فقط على 2.
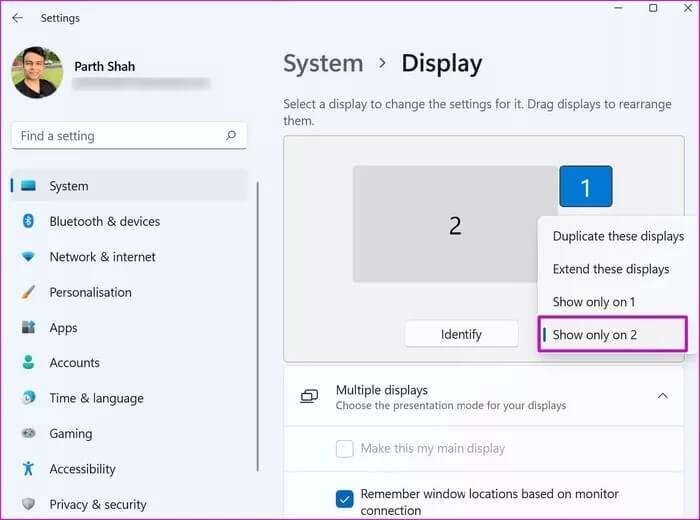
يمثل العرض على 1 فقط شاشة الكمبيوتر الحالية بينما يشير الرقم 2 إلى التلفزيون أو الشاشة المتصلة.
يمكنك أيضًا إجراء التغييرات من خيارات العرض.
4. تغيير الإعدادات من خيارات الإسقاط
يوفر Windows 11 خيارات مختلفة لعكس شاشة الكمبيوتر أو بثها أو عرضها على شاشة أو تلفزيون متصل. عندما يكون جهاز الكمبيوتر الخاص بك متصلاً بشاشة خارجية أو تلفزيون ، استخدم مفاتيح Windows + P لتشغيل خيارات Projection.
سترى إطلاقًا منبثقًا سريعًا من منطقة الإعلام لتحديد خيارات المشروع المختلفة. هذا ما يقصدونه.
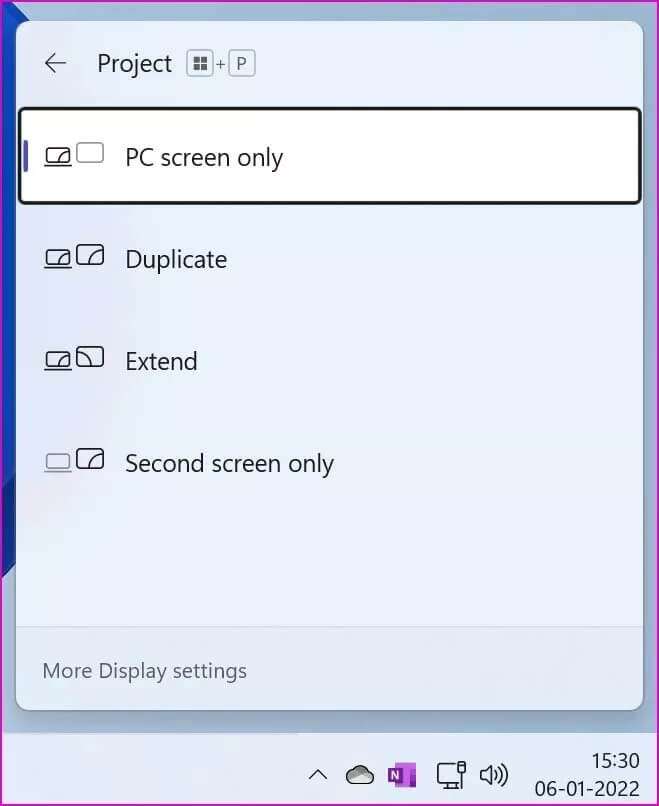
شاشة الكمبيوتر الشخصي فقط: يجب تجنب هذا الخيار. سيهمل جهاز العرض / التلفزيون المتصل وسيستمر في عرض المحتوى على جهاز الكمبيوتر الرئيسي.
مكرر: إنه لا يحتاج إلى شرح. سيقوم الخيار بتكرار أو إظهار نفس المحتوى من جهاز الكمبيوتر إلى شاشة متصلة.
تمديد: هذا مثالي عندما تعمل مع شاشات متعددة. بينما تعمل شاشة جهاز الكمبيوتر الخاص بك كشاشة عرض أساسية ، تعمل الشاشة أو التلفزيون المربوطان كشاشة ممتدة.
الشاشة الثانية فقط: سيطلب معظم المستخدمين هذا الخيار. تصبح الشاشة الثانية شاشتك الرئيسية لدفق محتوى الكمبيوتر.
إذا حددت شاشة جهاز الكمبيوتر فقط من العرض ، فقد حان الوقت لتغييرها إلى الشاشة الثانية فقط. يمكنك إغلاق غطاء الكمبيوتر المحمول والاستمرار في العمل بشاشة أكبر.
5. تحديث برامج تشغيل العرض أو الرسومات
هل تعمل مع برامج تشغيل عرض قديمة على الكمبيوتر المحمول أو سطح المكتب؟ ربما واجه Windows 11 مشكلات في اكتشاف الشاشة عبر HDMI. قم بتثبيت أحدث برامج تشغيل العرض لشريحة AMD أو NVIDIA أو شريحة Intel Graphics المضمنة للمحاولة مرة أخرى.
الخطوة 1: اضغط على مفاتيح Windows + X وافتح Device Manager من القائمة.
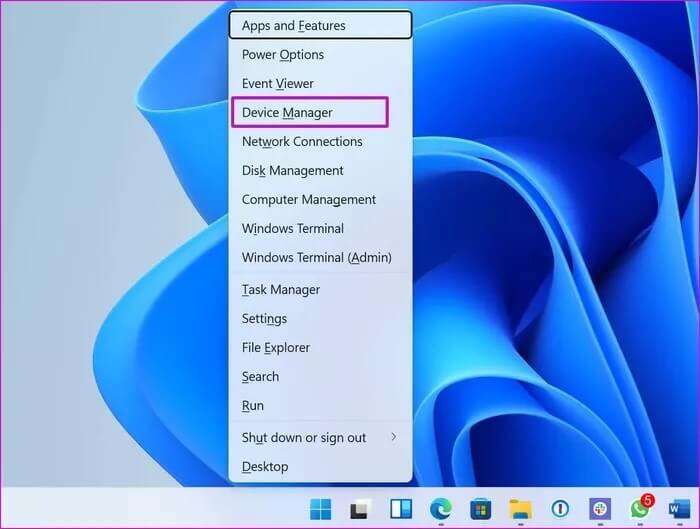
الخطوة 2: قم بالتمرير لأسفل وصولاً إلى محولات العرض وقم بتوسيع القائمة.
خطوة 3: انقر بزر الماوس الأيمن فوق برنامج تشغيل الرسومات وحدد تحديث برنامج التشغيل من قائمة السياق.
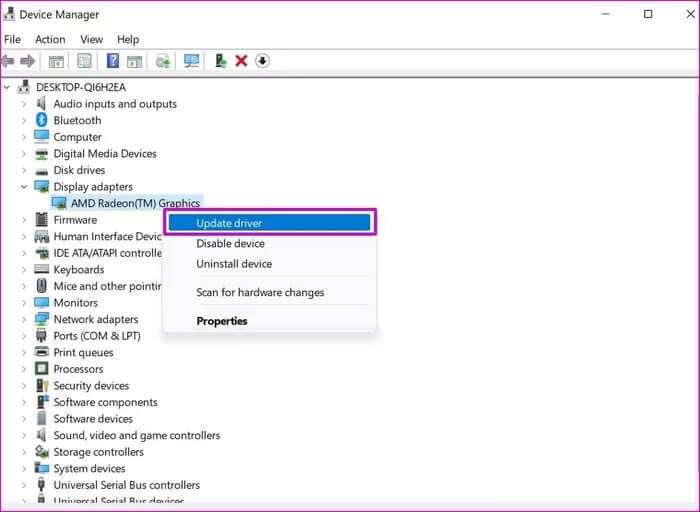
الخطوة 4: حدد “البحث تلقائيًا عن برنامج محرك محدث” وسيقوم Windows بتثبيت أحدث برامج التشغيل من الويب.
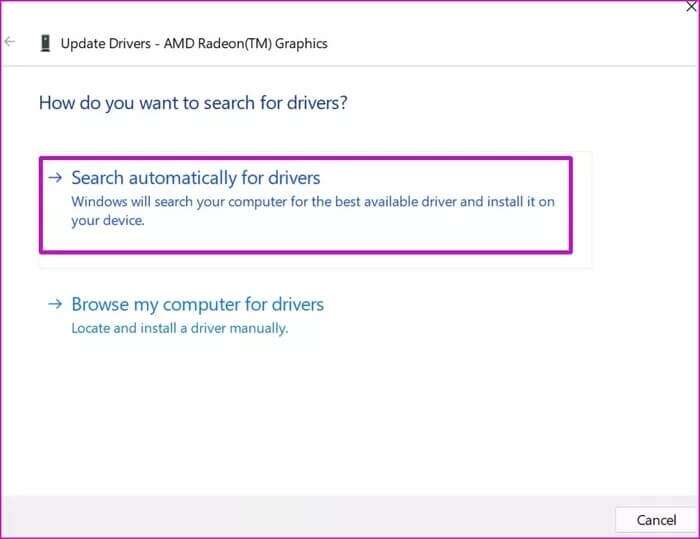
تأكد من توصيل جهاز الكمبيوتر الخاص بك بالإنترنت أثناء العملية. إذا كنت تستخدم بطاقة رسومات مخصصة من NVIDIA أو AMD ، فيجب عليك تحديث برامج التشغيل ذات الصلة إلى أحدث إصدار من القائمة نفسها أو أي برنامج آخر مخصص لشريحة الرسومات.
6. استخدم لوحة التحكم بالرسومات INTEL لكشف العرض
تتيح لك لوحة تحكم رسومات Intel تحديد شاشة متصلة من قائمة وضع العرض. يعمل هذا فقط إذا كان نظامك يحتوي على أجهزة تدعم Intel Graphics مدمجة. وإليك كيف يمكنك استخدامه.
الخطوة 1: انقر بزر الماوس الأيمن على شاشة سطح المكتب في Windows لفتح قائمة السياق.
الخطوة 2: اذهب إلى إظهار المزيد من الخيارات.
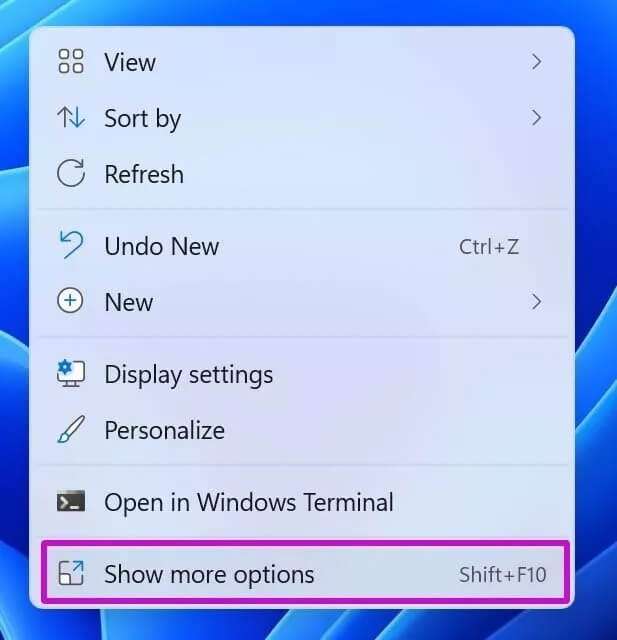
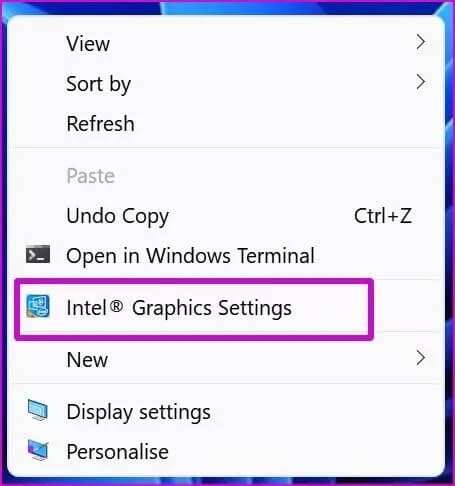
الخطوة 4: سيتم فتح لوحة تحكم Intel Graphics لإجراء التغييرات. حدد شاشات متعددة من الشريط الجانبي الأيسر.
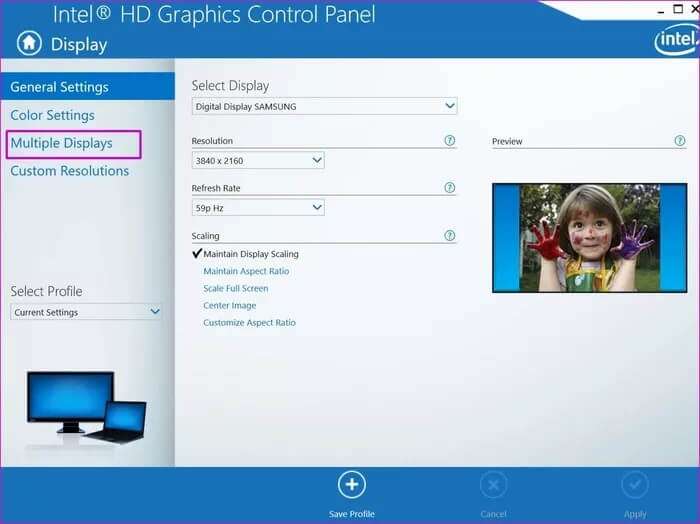
الخطوة 5: حدد جهاز العرض الخارجي أو التلفزيون من خيار “العرض الأكثر نشاطًا”.
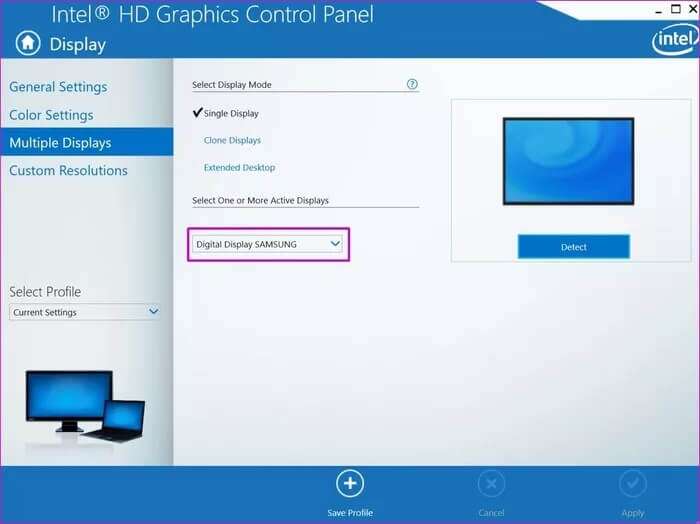
قريباً سترى محتوى جهاز الكمبيوتر يظهر على الشاشة المتصلة.
ابدأ العمل على شاشة أكبر
قامت Microsoft بتثبيت دعم الشاشات المتعددة مع إضافات جديدة في Windows 11. بمجرد إنشاء اتصال HDMI ناجح من جهاز كمبيوتر إلى جهاز عرض أو تلفزيون ، لا تنسَ تعديل الدقة ومعدل التحديث (على افتراض أن شاشتك تتمتع بتحديث عالٍ- معدل العرض) من قائمة العرض في إعدادات Windows.
إذا كنت لا تزال تواجه مشكلات مع Windows 11 حتى بعد استعمال إصلاحات لـ Windows 11 الذي لا يكتشف تلفزيون / شاشة HDMI المذكورة أعلاه ، فيمكنك اختيار VGA أو Mini DisplayPort للاستفادة من الشاشة الكبيرة.