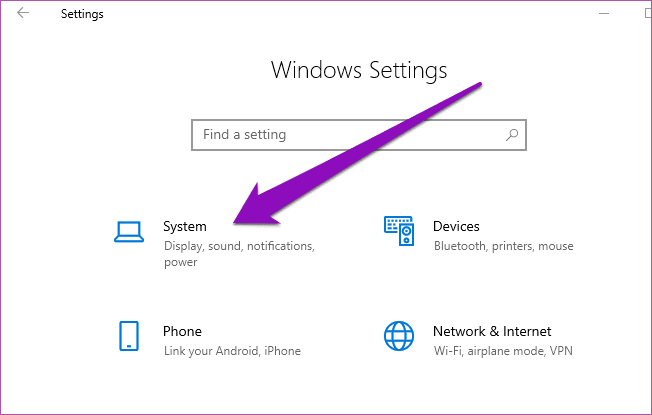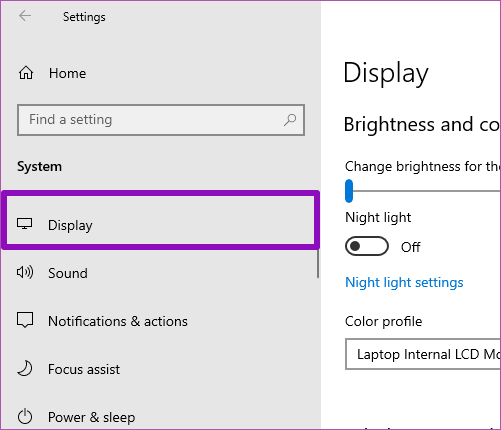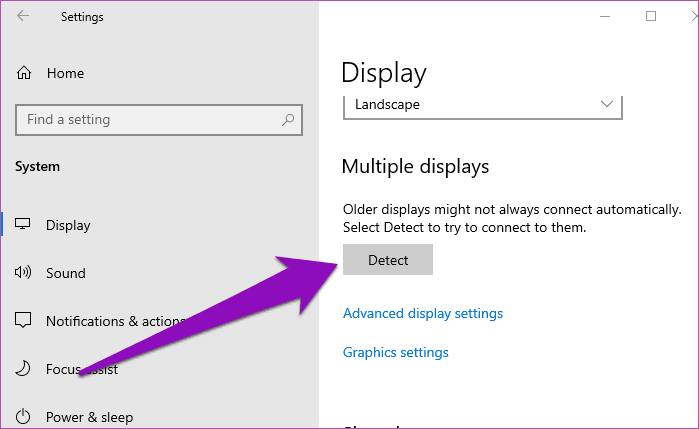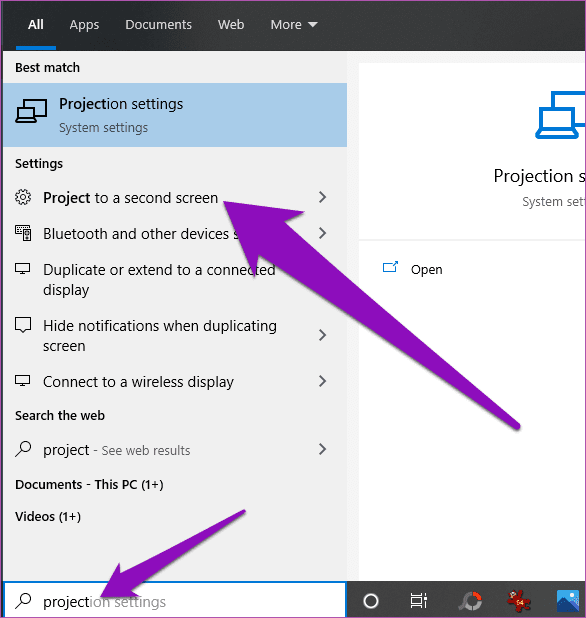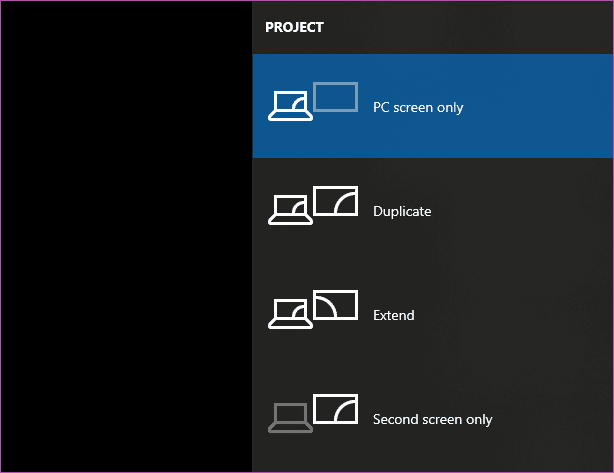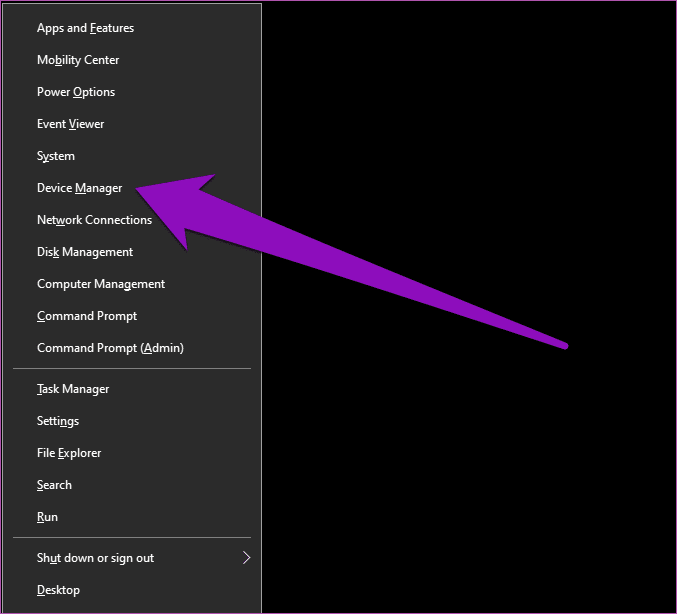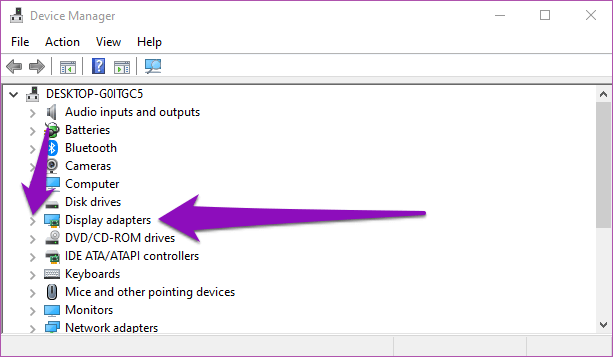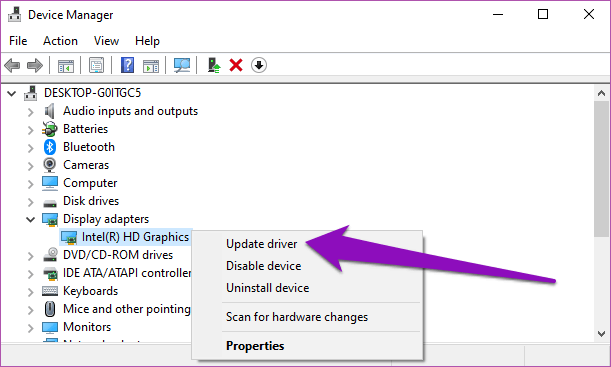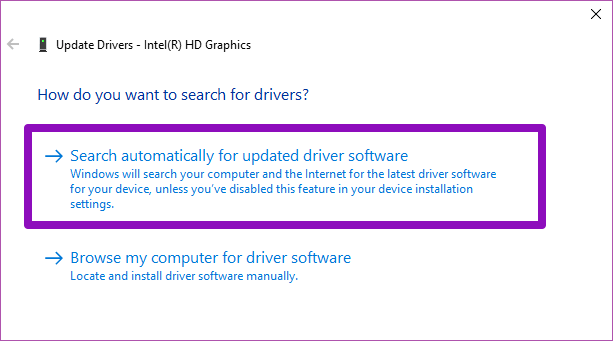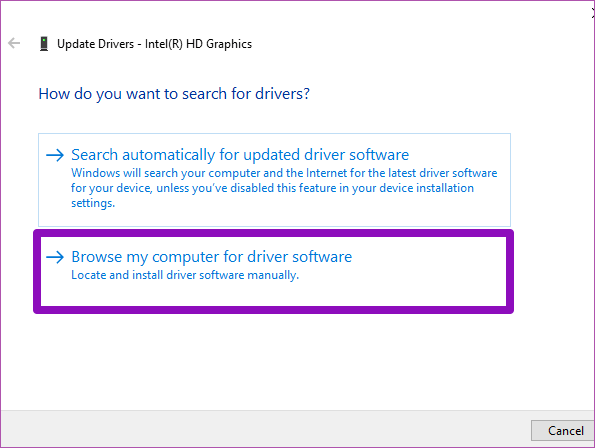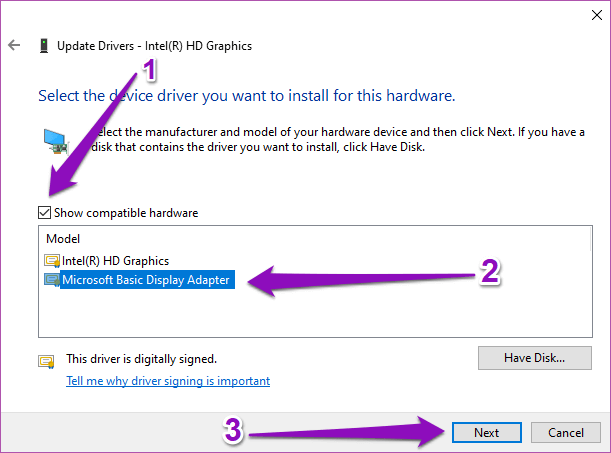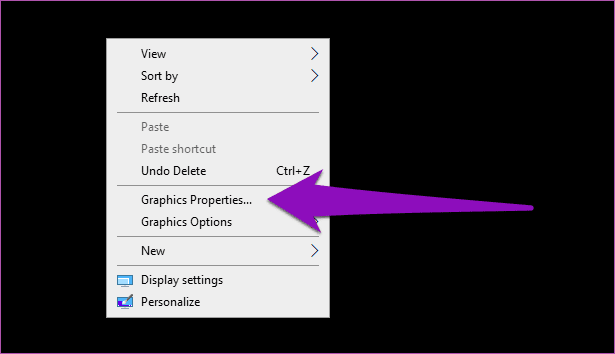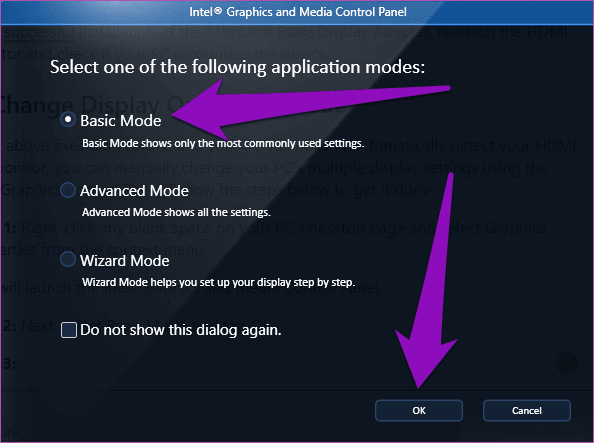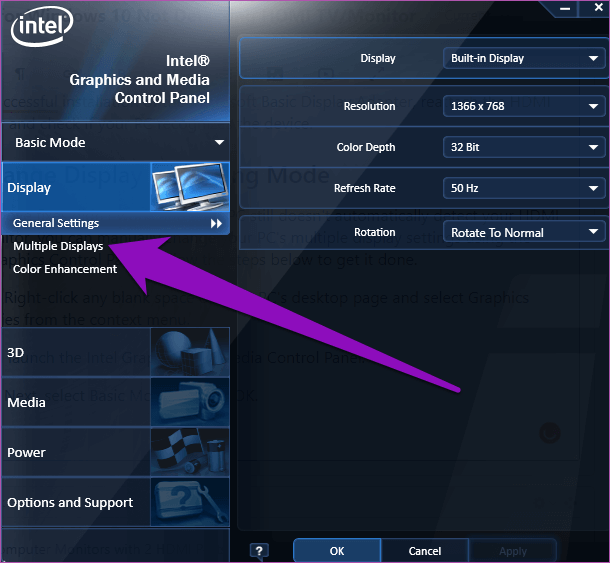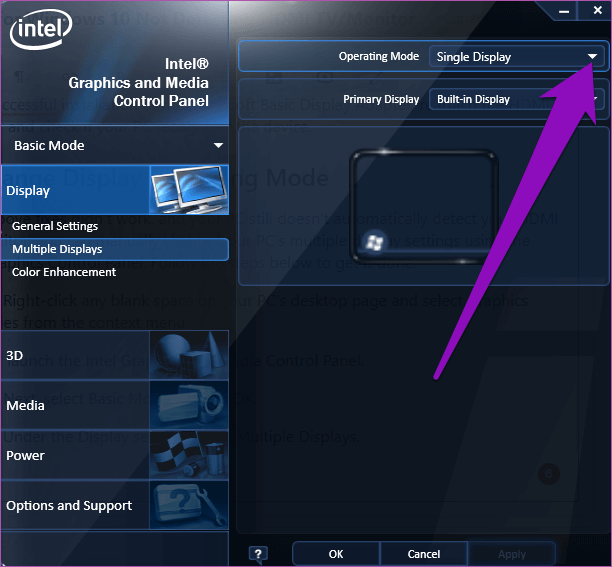أفضل 4 الإصلاحات لعدم الكشف عن تلفزيون / شاشة HDMI على Windows 10
ستجد بعض منافذ اتصال الفيديو على جهاز كمبيوتر عادي يعمل بنظام Windows. ومع ذلك ، تعد واجهة HDMI واحدة من أفضل الطرق لتوصيل جهاز كمبيوتر بشاشة أو تلفزيون خارجي. ماذا لو فشل جهاز الكمبيوتر الذي يعمل بنظام Windows في الكشف عن شاشة أو تلفزيون عبر HDMI؟ لقد قمنا بتجميع قائمة محددة من الإصلاحات لهذه المشكلة في هذا المنشور.
ولكن أولاً ، قم بتشغيل بعض إجراءات استكشاف الأخطاء وإصلاحها الأساسية قبل البدء في حلولنا. يجب التحقق مما إذا كان كبل HDMI مدرجًا بشكل صحيح (على جهاز الكمبيوتر والشاشة / التلفزيون). افصل كبل HDMI من الكمبيوتر / التلفزيون ، وأعد تشغيل الكمبيوتر ، وأعد توصيل الكبل. يجب عليك أيضًا التحقق من أن منافذ HDMI (الكمبيوتر والشاشة / التلفزيون) غير مغطاة بالحطام أو الأوساخ. استخدم أيضًا فرشاة ذات شعيرات ناعمة لتنظيف تلك المنافذ.
إذا كان جهاز الكمبيوتر الخاص بك لا يزال يتعذر عليه إنشاء اتصال HDMI بالشاشة أو التلفزيون حتى بعد هذه الفحوصات ، فتابع إلى حلولنا المدرجة أدناه.
1. كشف العرض يدويا
إذا كنت تحاول توصيل جهاز عرض أو تلفزيون قديم بجهاز الكمبيوتر ، فقد يواجه Windows مشكلة في اكتشافه تلقائيًا. لحسن الحظ ، يحتوي نظام التشغيل Windows 10 على “مفتاح كشف” يتيح لك توجيه جهاز الكمبيوتر الخاص بك للتحقق من الشاشات الثانوية / المتعددة يدويًا. اتبع الخطوات أدناه لبدء ذلك.
الخطوة 1: قم بتشغيل قائمة إعدادات Windows وحدد النظام.
الخطوة 2: في الجزء الأيمن ، حدد عرض.
الخطوة 3: قم بالتمرير إلى قسم شاشات العرض المتعددة واضغط على زر الكشف.
تحقق الآن مما إذا كان جهاز الكمبيوتر الخاص بك يكتشف شاشة HDMI المتصلة. إذا لم يؤد ذلك إلى حل المشكلة ، فتابع إلى طريقة استكشاف الأخطاء وإصلاحها التالية.
2. التبديل إلى خيارات الاسقاط ( عرض الصور المتحركة على الشاشة )
تم تصميم Windows 10 للسماح للمستخدمين بعرض الصور على شاشة ثانية بطرق متنوعة. عند توصيل جهاز الكمبيوتر الخاص بك بتلفزيون / شاشة HDMI ، استخدم اختصار لوحة مفاتيح Windows + P لتشغيل قائمة Windows ‘مشروع إلى شاشة ثانية’.
بدلاً من ذلك ، يمكنك أيضًا كتابة مشروع في مربع بحث Windows وتحديد خيار “مشروع إلى شاشة ثانية“.
قبل المتابعة ، إليك قائمة مختصرة بخيارات عرض Windows 10.
- شاشة الكمبيوتر فقط: سيؤدي اختيار هذا الخيار إلى تجاهل الشاشة / التلفزيون الثاني وعرض الإخراج فقط على شاشة الكمبيوتر.
- مكرر: سيؤدي هذا الخيار إلى عرض المحتوى (نفسه) على شاشة جهاز الكمبيوتر وجهاز (أجهزة) العرض المتصلة.
- توسيع: مع تحديد هذا الخيار ، يتم عرض جزء من المحتوى على جهاز الكمبيوتر الخاص بك بينما يتم عرض القسم المتبقي عبر الشاشات الأخرى المتصلة.
- الشاشة الثانية فقط: هذا واضح جدًا. سيتم عرض / عرض المحتوى على الشاشة (الشاشات) المتصلة فقط.
ملاحظة: تنطبق خيارات العرض المذكورة أعلاه على جميع موصلات الفيديو على سطح مكتب Windows أو الكمبيوتر المحمول – HDMI و VGA و DVI و Mini DisplayPort.
الآن ، إذا لم يكتشف جهاز الكمبيوتر الخاص بك تلفزيون / شاشة HDMI ، أو ربما لا يتم عرضه بشكل صحيح على الشاشة (الشاشات) الثانوية ، فتأكد من عدم تعيين إعداد العرض على خيار “شاشة الكمبيوتر فقط“. إذا كان محتوى شاشة الكمبيوتر لا يزال لا يتم عرضه على جهاز العرض الثانوي ، فتابع إلى الإصلاح التالي.
3. تحديث برنامج العرض / الرسومات
قد يؤدي تشغيل برنامج تشغيل رسومي قديم أيضًا إلى عدم اكتشاف جهاز الكمبيوتر الذي يعمل بنظام Windows 10 للشاشات عبر HDMI. لإصلاح ذلك ، قم بتحديث برنامج تشغيل رسومات الكمبيوتر وإعادة تشغيل الكمبيوتر. اتبع الخطوات أدناه لإنجازها.
الخطوة 1: استخدم اختصار لوحة مفاتيح Windows + X لبدء تشغيل قائمة الوصول السريع لـ Windows.
الخطوة 2: حدد مدير الأجهزة.
الخطوة 3: انقر نقرًا مزدوجًا فوق محولات العرض أو انقر ببساطة على رمز القائمة المنسدلة للكشف عن برنامج تشغيل العرض / الرسومات الخاص بجهازك.
الخطوة 4: انقر بزر الماوس الأيمن على برنامج تشغيل الرسومات وحدد تحديث برنامج التشغيل. إذا كان جهاز الكمبيوتر الخاص بك يحتوي على بطاقة رسومات مخصصة ، فتأكد من تحديث برنامج التشغيل لذلك أيضًا.
الخطوة 5: حدد “البحث تلقائيًا عن برنامج تشغيل محدث” لإرشاد مدير جهاز Windows للبحث عن أحدث برنامج تشغيل رسومات لجهاز الكمبيوتر الخاص بك وتثبيته من الإنترنت.
ملاحظة: يجب أن يكون لديك اتصال إنترنت نشط لتحديث برنامج تشغيل جهاز العرض في الخطوة رقم 5 أعلاه.
الخطوة 6: بدلاً من ذلك ، يمكنك التبديل إلى محول العرض الأساسي من Microsoft. ما عليك سوى تحديد الخيار “استعراض الكمبيوتر بحثًا عن برنامج تشغيل”.
يُنصح بذلك إذا كان برنامج تشغيل العرض الحالي لجهاز الكمبيوتر الخاص بك محدثًا ، أو إذا لم يكن لديك وصول إلى اتصال بالإنترنت.
الخطوة 7: بعد ذلك ، حدد الخيار “دعني أختار من قائمة برامج التشغيل المتوفرة على جهاز الكمبيوتر الخاص بي”.
الخطوة 8: تأكد من تحديد مربع “إظهار الأجهزة المتوافقة“. الآن ، حدد “Microsoft Basic Display Adapter” وانقر فوق التالي.
بعد تثبيت Microsoft Basic Display Adapter ، أعد تشغيل جهاز الكمبيوتر ، وأعد توصيل شاشة HDMI ، وتحقق مما إذا كان جهاز الكمبيوتر الخاص بك يتعرف على التلفزيون أو جهاز العرض.
4. قم بتغيير وضع تشغيل العرض المتعدد
إذا لم تنجح الإصلاحات المذكورة أعلاه ، فيمكنك تغيير “وضع التشغيل لشاشات العرض المتعددة” في الكمبيوتر يدويًا باستخدام لوحة تحكم Intel Graphics Control. اتبع الخطوات أدناه لإنجازها.
الخطوة 1: انقر بزر الماوس الأيمن فوق أي مساحة فارغة على صفحة سطح المكتب بجهاز الكمبيوتر الخاص بك وحدد Graphics Properties من قائمة السياق.
سيؤدي ذلك إلى تشغيل لوحة تحكم الرسومات والوسائط من Intel.
الخطوة 2: بعد ذلك ، حدد الوضع الأساسي واضغط على موافق.
الخطوة 3: ضمن قسم العرض ، حدد شاشات متعددة.
الخطوة 4: اضغط على زر القائمة المنسدلة وضع التشغيل وتحقق مما إذا كانت لوحة تحكم رسومات Intel تكشف عن شاشة HDMI الخاصة بك. إذا حدث ذلك ، يجب أن ترى خيارات لتكرار أو توسيع الشاشة.
إذا كان جهاز الكمبيوتر الخاص بك يحتوي على بطاقة رسومات مخصصة (NVIDIA أو AMD) ، فتأكد من تثبيت أحدث إصدار من برنامج تشغيل بطاقة الرسومات. بالإضافة إلى ذلك ، قم بتحديث أو تثبيت أحدث إصدار من لوحة تحكم بطاقة الرسومات الخاصة بك على جهازك من متجر Microsoft أو من موقع الشركة المصنعة لبطاقة الرسومات. بالنسبة لمستخدمي NVIDIA ، يمكنك تثبيت (أو تحديث) لوحة تحكم NVIDIA من متجر Microsoft واستخدامها لفرض الكشف عن شاشة HDMI أو التلفزيون يدويًا.
تثبيت/تحديث NVIDIA Control Panel
بالنسبة لمستخدمي AMD ، يمكن استخدام إعدادات AMD Radeon لفرض الكشف عن شاشة HDMI على جهاز الكمبيوتر الخاص بك. ولكن قبل ذلك ، تأكد من تحديث برنامج تشغيل بطاقة رسومات AMD.
نصيحة: تأكد من التحقق جيدًا مما إذا كنت تستخدم كبلات HDMI الصحيحة المتوافقة مع إصدارات منفذ HDMI على الكمبيوتر والشاشة / التلفزيون.
الأكبر هو الأفضل
يمكنك ربط جهاز الكمبيوتر الخاص بك بشاشة أو تلفزيون عبر HDMI للاستمتاع بعرض أكبر وأفضل لما هو موجود على شاشة جهاز الكمبيوتر الخاص بك. استخدم الإصلاحات المذكورة في هذا الدليل إذا لم يكتشف جهاز الكمبيوتر الذي يعمل بنظام Windows 10 شاشة HDMI أو يتصل بها. أخبرنا في التعليقات إذا كنت بحاجة إلى مزيد من المساعدة بشأن مشكلات HDMI الخاصة بجهاز الكمبيوتر الذي يعمل بنظام Windows.