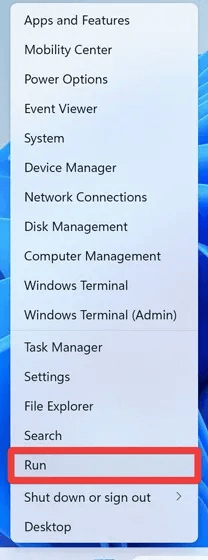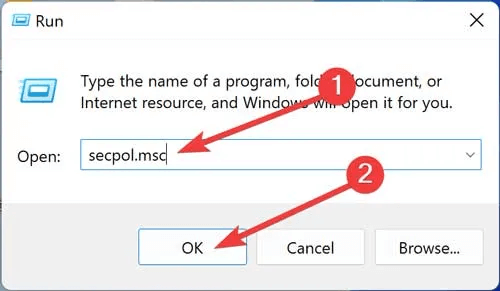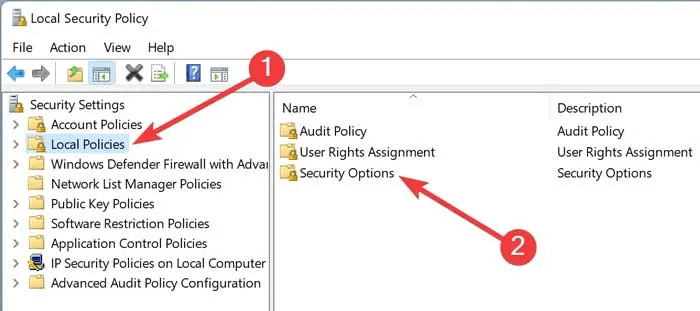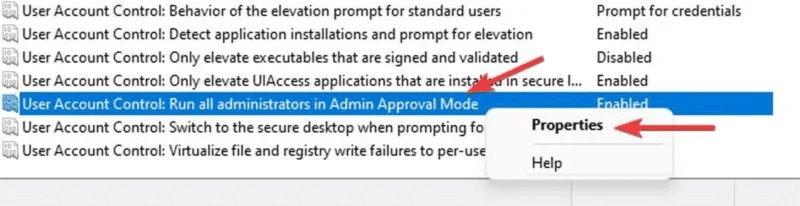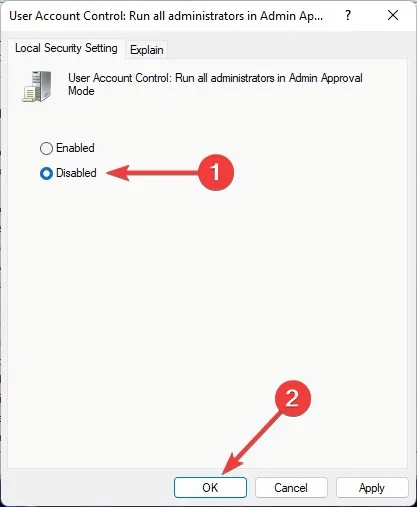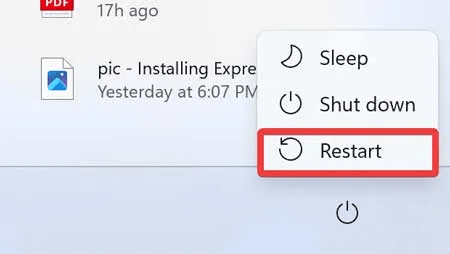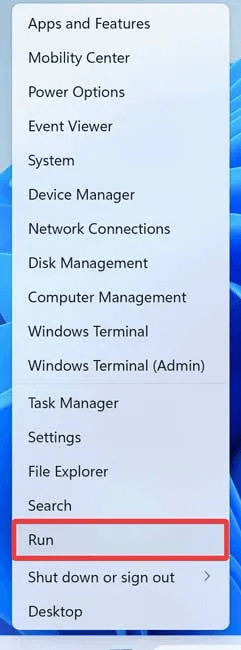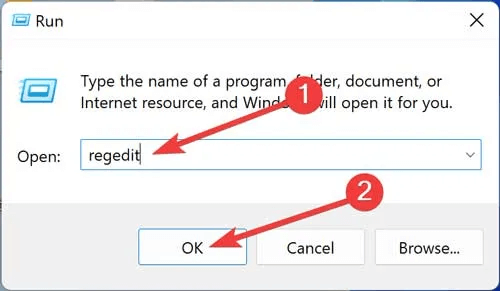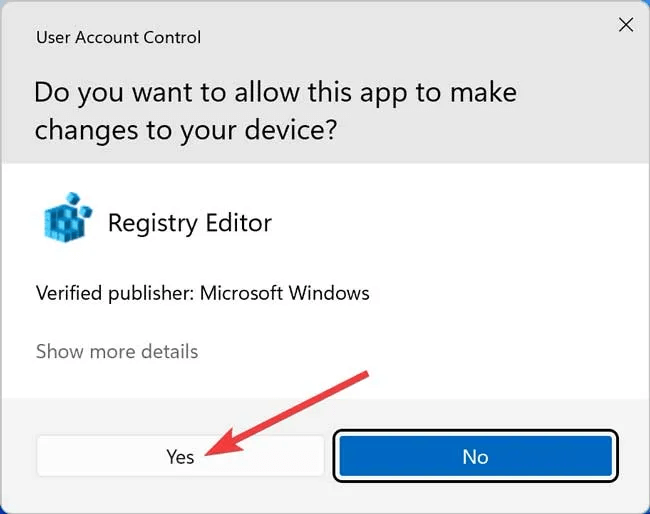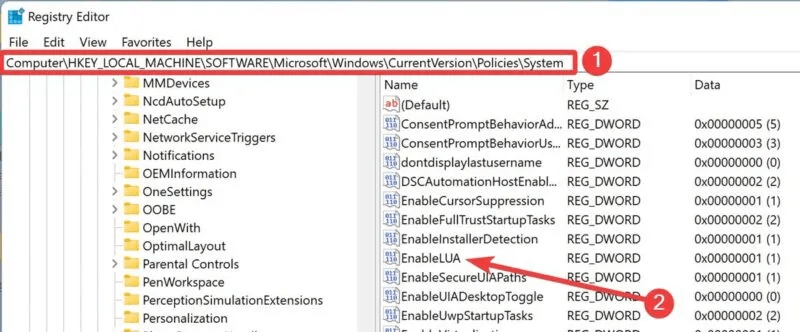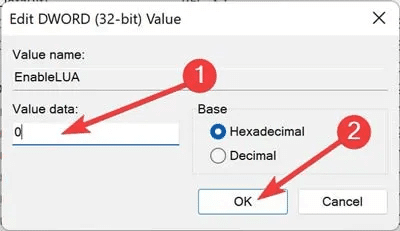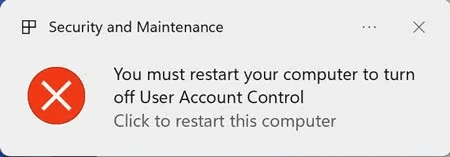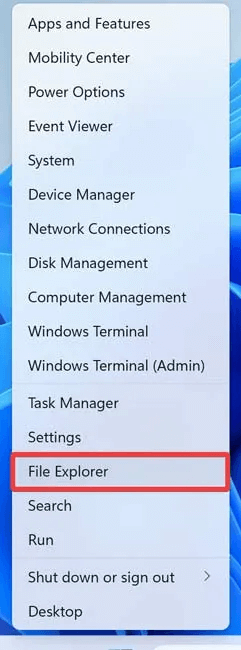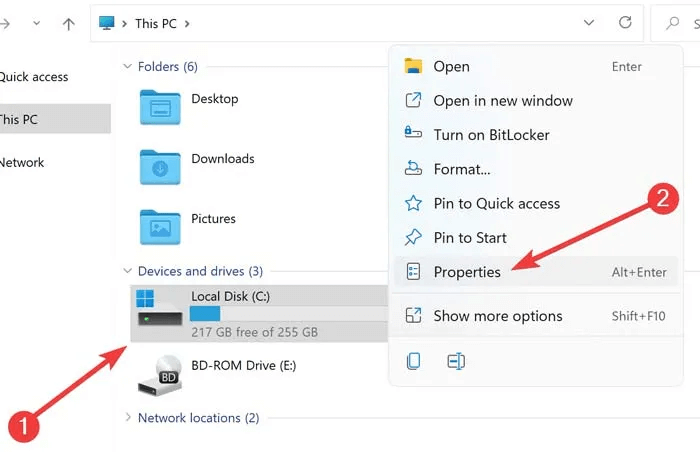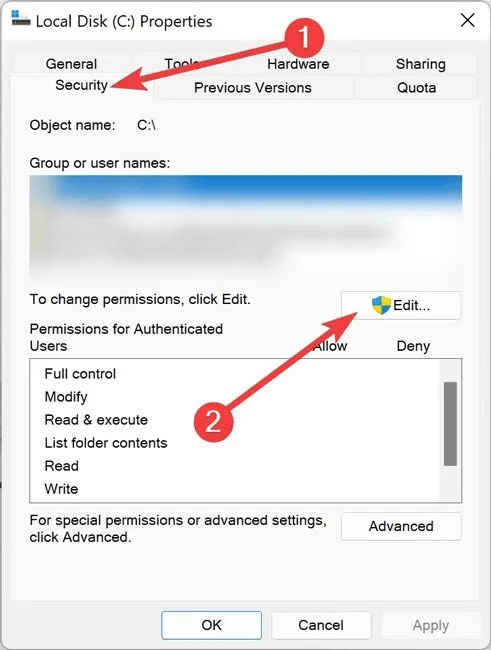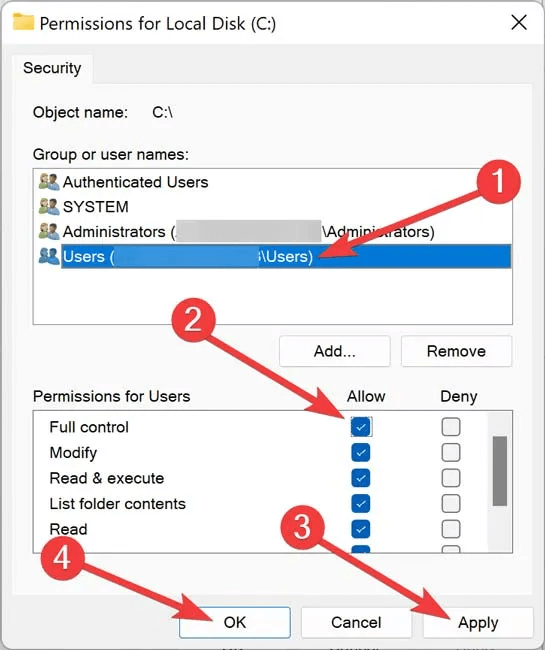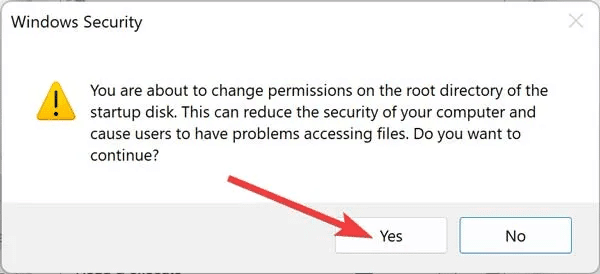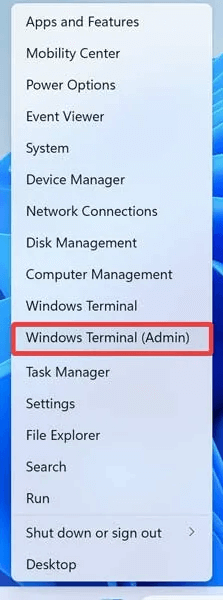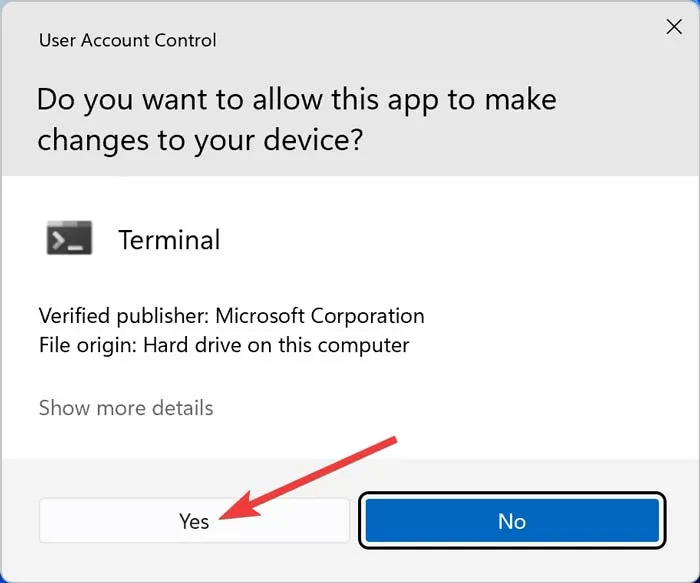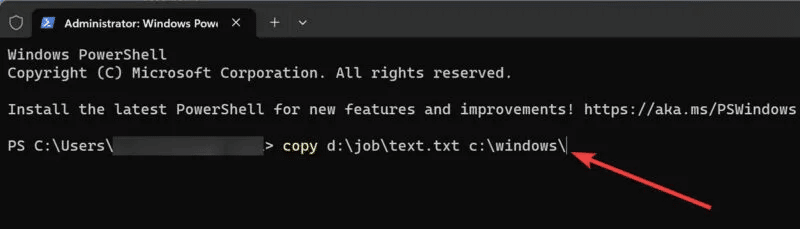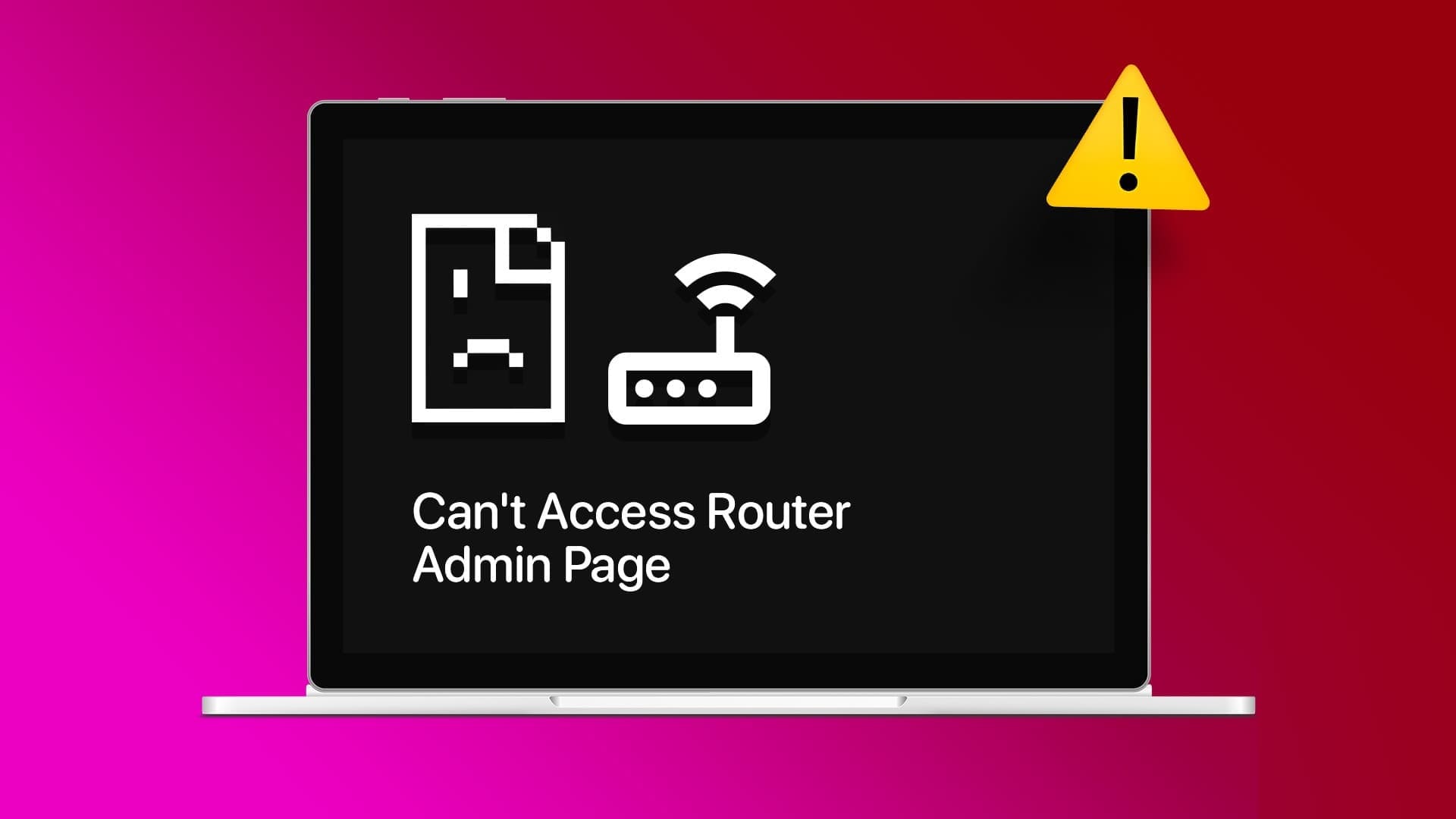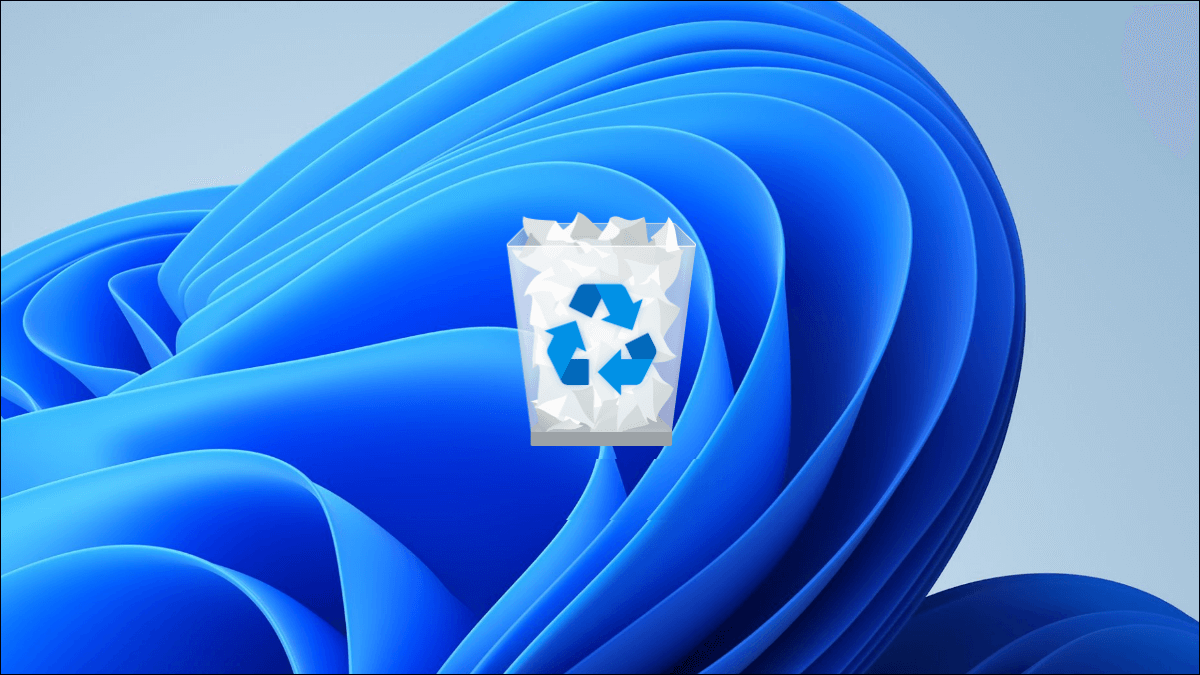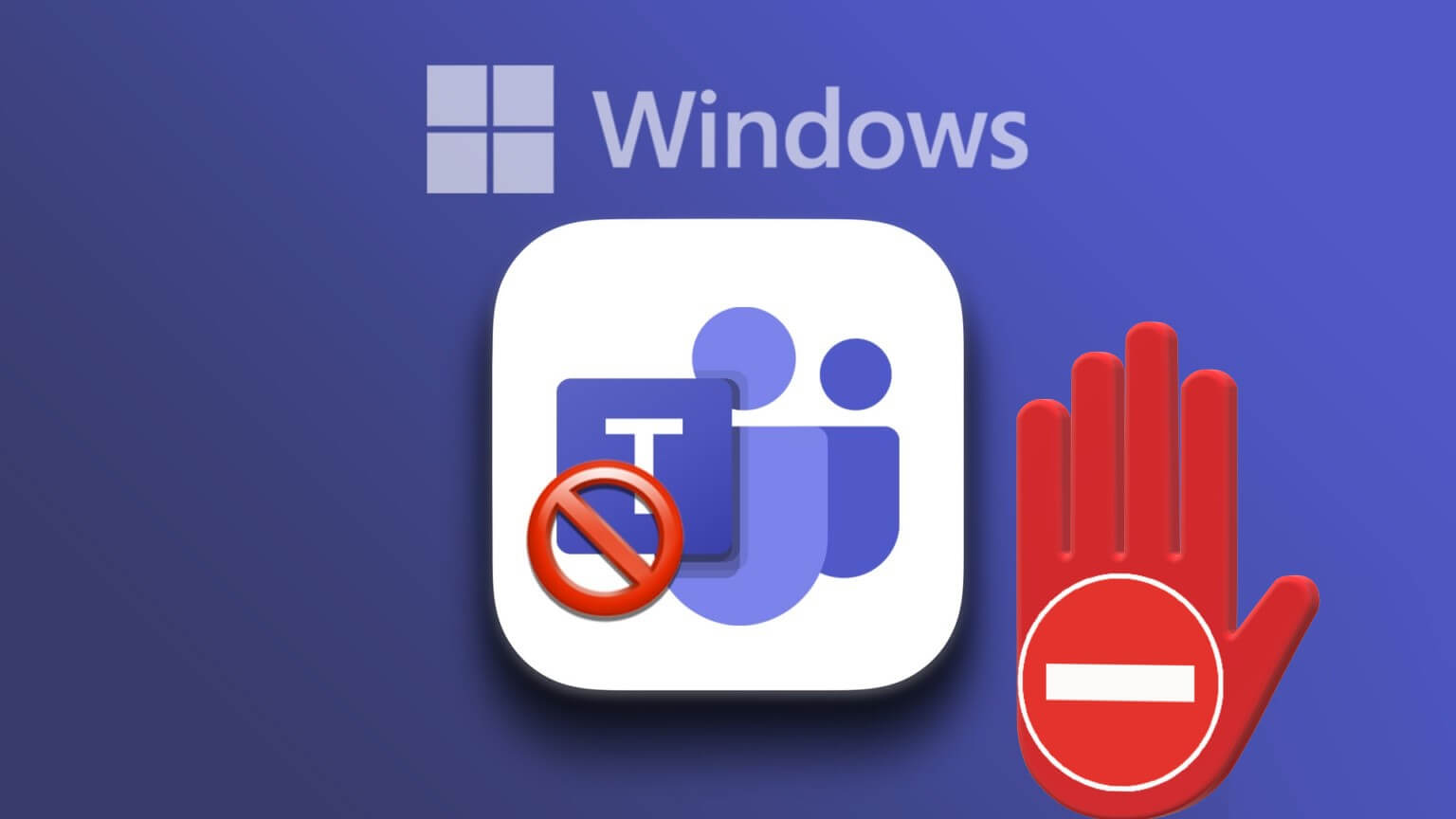0x800700522 est un message d'erreur Windows qui avertit l'utilisateur de l'accès aux fichiers essentiels du système d'exploitation qui ne doivent normalement pas être modifiés ou déplacés vers un autre emplacement. Cependant, si vous êtes suffisamment expérimenté, vous rencontrerez des situations où il y a une bonne raison de modifier l'un de ces dossiers. Ce guide propose plusieurs méthodes Pour supprimer l'erreur 0x80070522 Le privilège requis n'est pas détenu par le client.

Comment supprimer l'erreur 0x80070522
Avant de passer aux solutions principales, il est recommandé d'essayer d'obtenir les autorisations d'administrateur afin de pouvoir résoudre l'erreur avec un minimum d'effort.
- Exécuter en tant qu'administrateur: Le moyen le plus direct de contourner les restrictions Windows pour le dossier racine consiste à autoriser les autorisations d'administrateur. Les privilèges administratifs fournissent à l'utilisateur une autorisation plus élevée pour modifier les fichiers système et contourner l'erreur. Pour autoriser ces autorisations, cliquez avec le bouton droit sur le fichier souhaité et sélectionnez "Exécuter comme administrateur" , et confirmez l'invite UAC, vous êtes libre de faire ce que vous voulez.
- Utilisez le compte administrateur : De même, accordé Comptes administrateur Autorisations générales pour surveiller et contrôler tout sur votre PC sans faire face à des erreurs critiques. Aller à Paramètres -> Comptes -> Famille et autres utilisateurs Et cliquez "Modifier le type de compte". Sélectionner "Le responsable" Sous "Type de compte".
- Utilisez l'application Terminal pour obtenir des droits d'administration : Vous pouvez aussi utiliser Terminal Windows Pour activer les privilèges d'administrateur et exécuter des fonctions avancées. Faites un clic droit sur le menu Démarrer et ouvrez « Terminal Windows (administrateur) » Et entrez administrateur de l'utilisateur net / actif : Oui pour activer le compte administrateur, qui vous donnera les autorisations nécessaires pour modifier les fichiers système.
Maintenant que vous avez accès aux privilèges d'administrateur, vous ne devriez plus rencontrer l'erreur 0x800700522. Si vous le faites toujours, passez aux méthodes plus avancées ci-dessous pour résoudre le problème.
1. Désactiver le mode d'approbation de l'administrateur
Le mode d'approbation de l'administrateur de l'UAC peut verrouiller de nombreuses fonctions sur votre ordinateur, y compris la création ou la modification de fichiers dans les dossiers racine. Cependant, le désactiver résout le problème et ne vous oblige qu'à suivre quelques étapes simples :
- Clic droit Démarrer le menu et ouvre une fenetre "opération".
- Type secpol.msc Et cliquez OK.
- Aller à "politique intérieure" dans le panneau de droite et ouvrez "options de sécurité".
- Clic droit "Contrôle de compte d'utilisateur : exécuter tous les administrateurs en mode consentement administrateur" Et sélectionnez "Propriétés".
- pendant que vous êtes dans l'onglet "Paramètre de sécurité locale" ، اختر "désactivée" , Puis appuyez sur OK.
- Redémarrer l'ordinateur Pour enregistrer les modifications et vous assurer que l'erreur 0x80070522 est supprimée de Windows
2. Modifier l'enregistrement
Le registre Windows est la base de données principale pour stocker les paramètres de configuration des applications exécutées sur votre ordinateur. La modification de la clé DWORD dans l'éditeur de registre peut corriger "Erreur 0x800700522 : le privilège demandé n'appartient pas au client".
Remarque: assurez-vous de Créer une sauvegarde du registre sur votre appareil après avoir ouvert l'Éditeur du Registre.
- Clic droit Démarrer le menu Et ouvert "opération".
- Type regedit Et cliquez OK.
- Confirmez l'invite UAC en cliquant sur "Oui".
- Entrez l'emplacement suivant dans la barre d'adresse en haut et double-cliquez sur la clé de registre "Activer LUA" Pour l'ouvrir :
Ordinateur\HKEY_LOCAL_MACHINE\SOFTWARE\Microsoft\Windows\CurrentVersion\Policies\System
- Non "Données de valeur" à "0" Et cliquez Ok pour confirmer les modifications.
- Cliquez sur Invite "Sécurité et entretien" pour redémarrer l'ordinateur.
Astuce: Le démarrage rapide est un ajout aux versions récentes de Windows. Découvrez ce qu'il peut faire pour votre système.
3. Modifier les autorisations du lecteur racine (lecteur C:/)
Alternativement, vous pouvez localiser le lecteur racine sur votre ordinateur (C : / conduire) Et donnez-vous un contrôle total sur tout. Cela empêchera le système d'exploitation de vous empêcher de créer ou de modifier certains fichiers dans ledit lecteur.
- Clic droit Démarrer le menu Et ouvert Explorateur de fichiers.
- Clic droit lecteur racine (lecteur C:/) Et sélectionnez "Propriétés".
- Aller à Onglet "Sécurité" Et sélectionnez "Libération".
- Mettez en surbrillance l'utilisateur souhaité et cliquez sur "controle total" , Alors Appliquer -> OK.
- Confirmez l'invite de sécurité en sélectionnant "Oui".
4. Copiez le fichier à l'aide de Windows Terminal
Si vous rencontrez "Erreur 0x800700522 : le privilège demandé n'est pas détenu par le client." Lorsque vous essayez de copier un fichier dans les dossiers racine de votre système d'exploitation, essayez plutôt une invite de commande élevée. Vous avez seulement besoin de connaître l'emplacement exact et la destination du fichier particulier.
- Clic droit Démarrer le menu Et ouvert "Terminal Windows (administrateur)".
- Confirmez l'invite UAC en cliquant sur "Oui".
- Remplacez les caractères dans la ligne de commande ci-dessous par les noms et adresses des fichiers réels sur votre ordinateur, et collez-les PowerShell Et presse Entrez. La ligne ci-dessous copie le fichier "C" situé dans le dossier "B" et situé dans la section "UNE." Le document sera déplacé dans la section "RÉ" Et placez-le dans le dossier racine «E.»
copier A:\B\CD:\E\
- La dernière ligne devrait ressembler à ceci :
copier d:\job\text.txt c:\windows\
Bon à savoir : Apprenez quoi faire si c'est le cas L'application Terminal ne fonctionne pas.
Obtenez le contrôle complet de votre système
Microsoft a mis en place des fonctionnalités de sécurité internes dans Windows pour empêcher les programmes tiers et les utilisateurs non qualifiés d'accéder aux fichiers système critiques. Cependant, vous pouvez contourner ces restrictions en autorisant les autorisations d'administrateur, en désactivant le mode d'approbation de l'administrateur, en modifiant les fichiers de registre, etc. Rappelez-vous juste Créer un point de restauration système à l'avance pour éviter de perdre vos données en cas de problème.