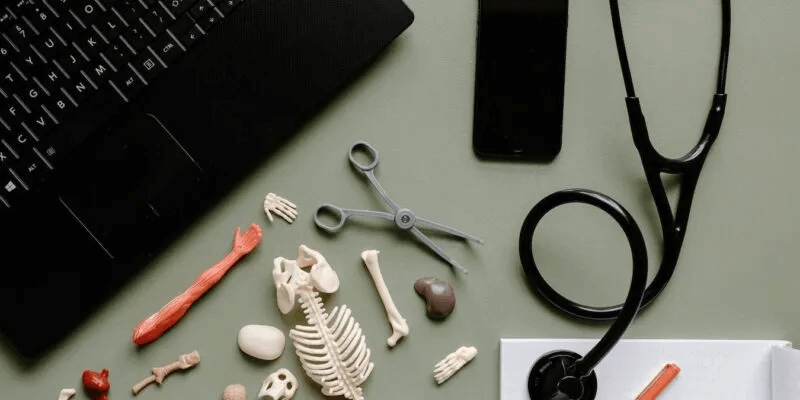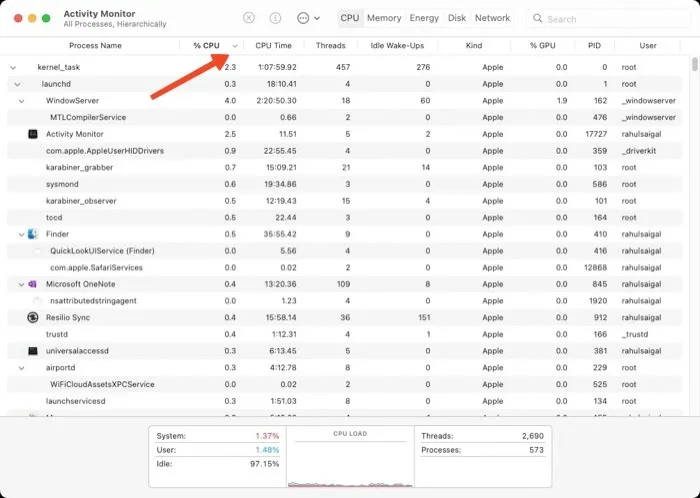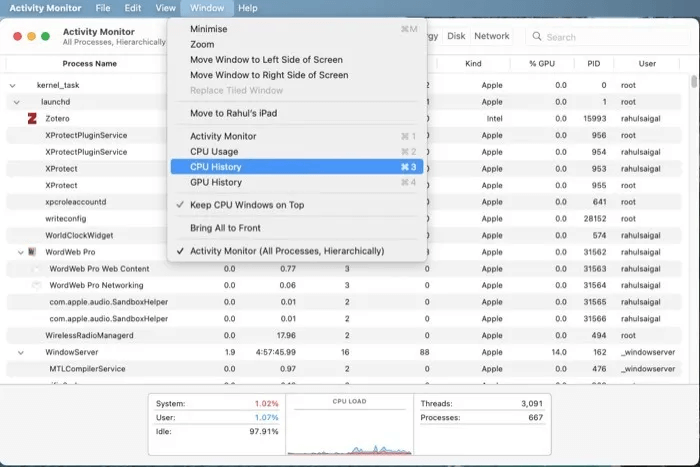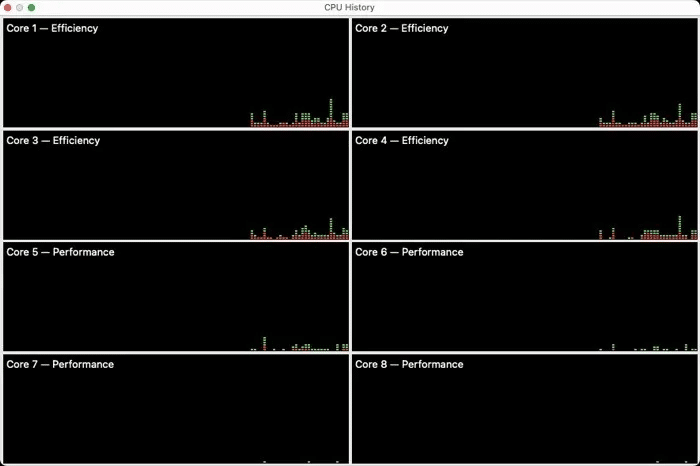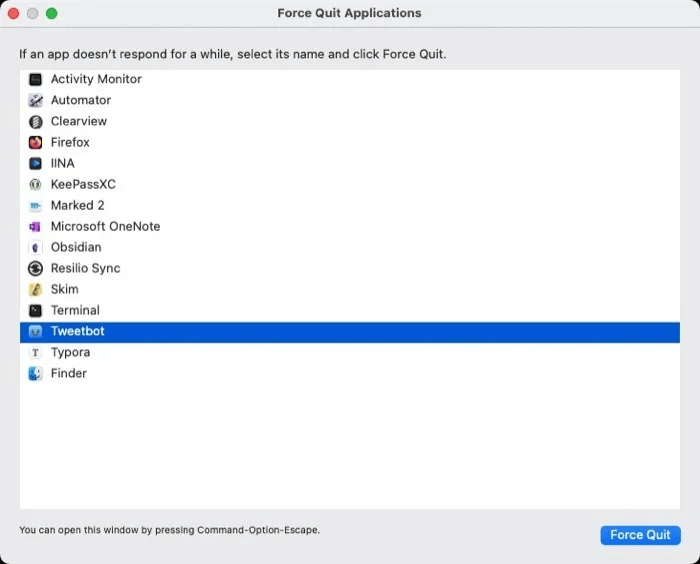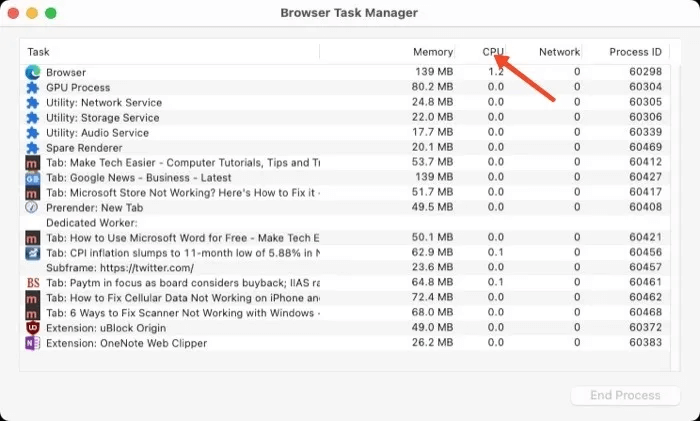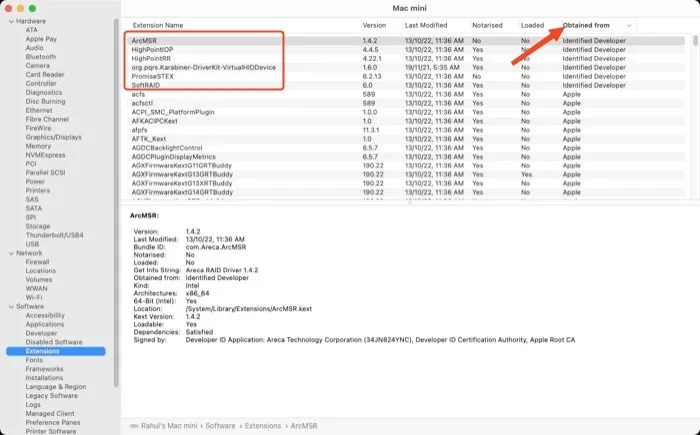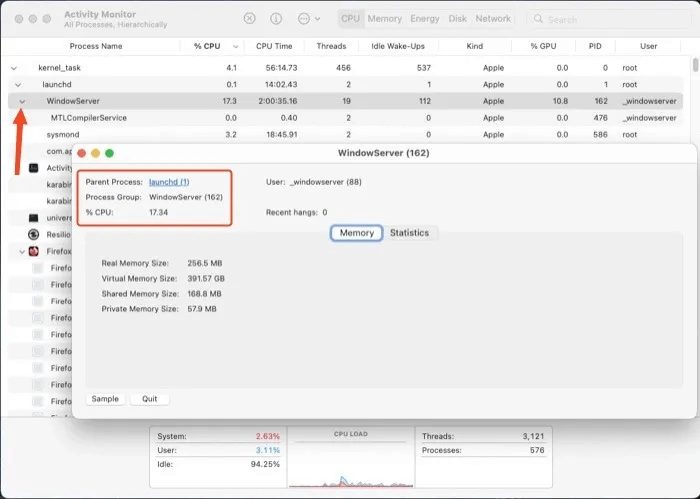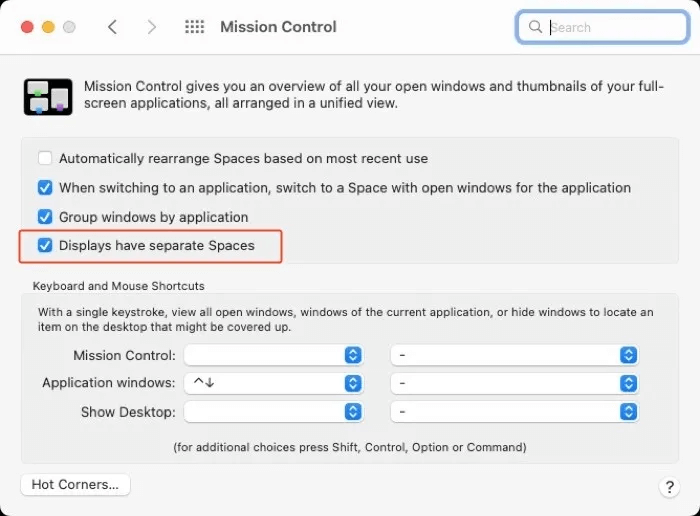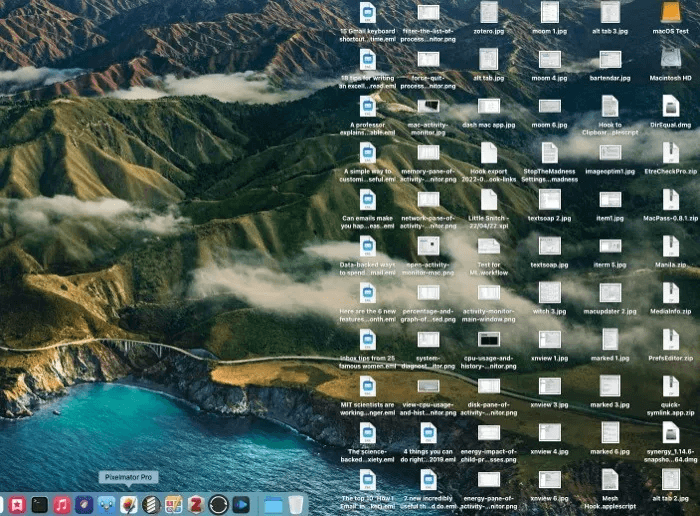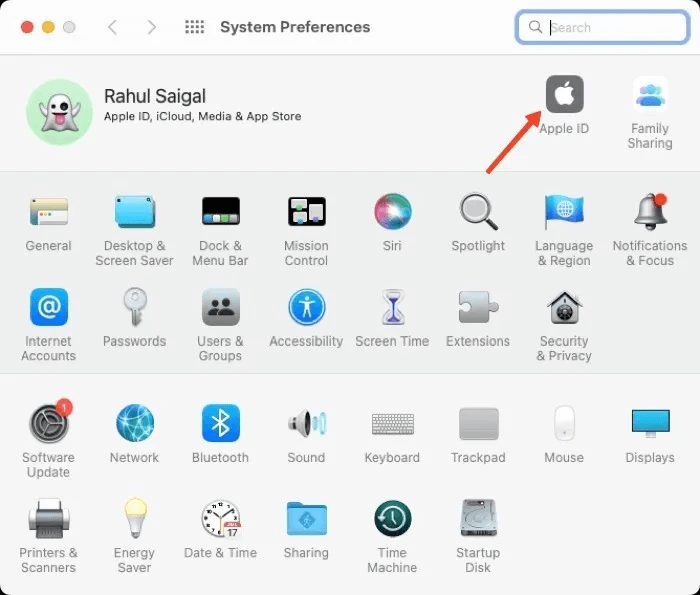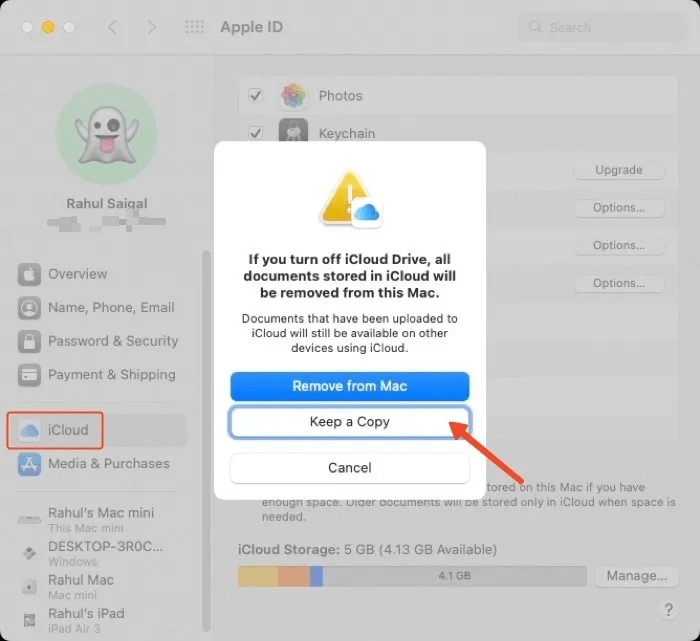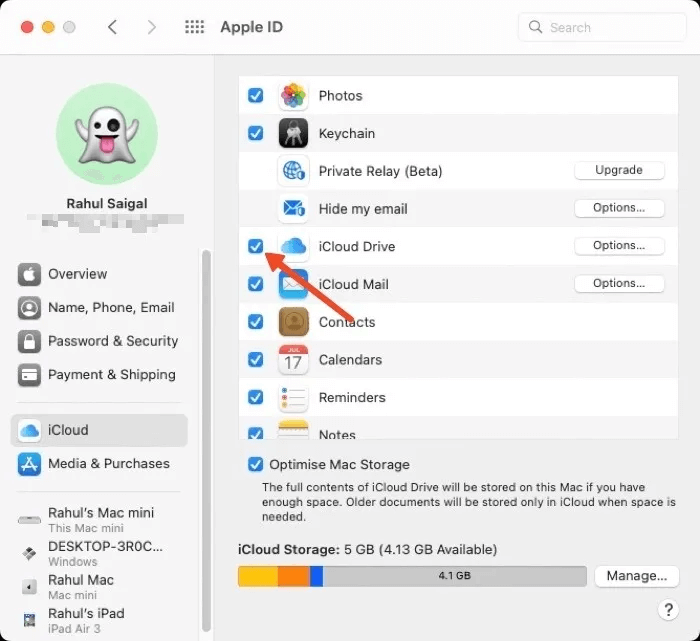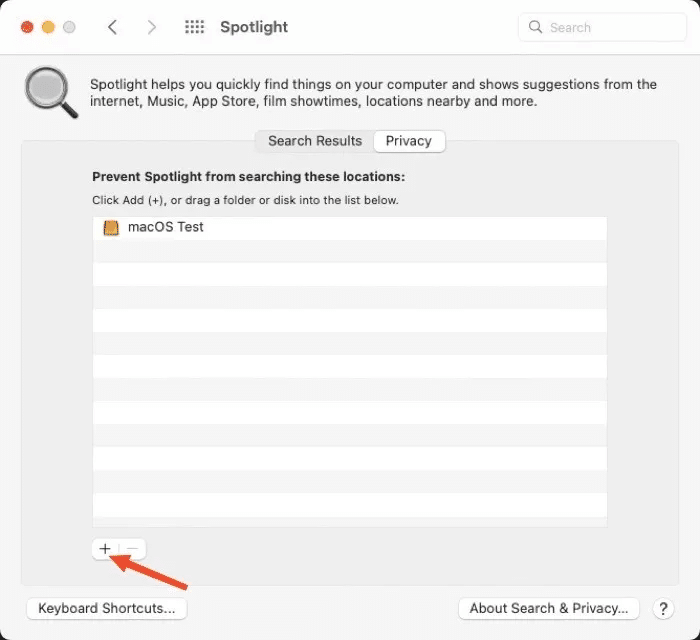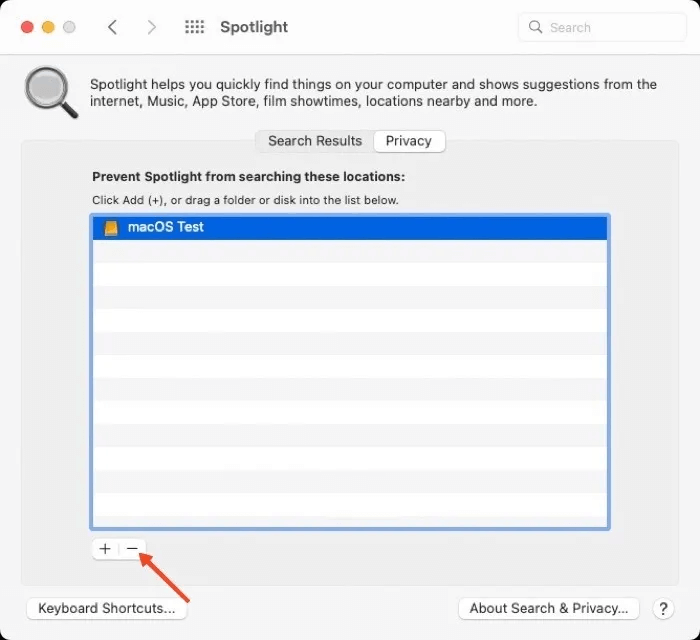Comment réparer l'utilisation élevée du processeur sur un Mac
Une utilisation élevée du processeur peut entraîner plusieurs problèmes sur les appareils Mac. Si vous n'y touchez pas, vous risquez de rencontrer des plantages de l'application, une interface nerveuse répétitive avec un ballon de plage qui tourne, une surchauffe, une durée de vie de la batterie plus courte et, pire encore, une panique du cœur. Ce didacticiel vous montre les étapes pour identifier les processus qui utilisent un CPU excessif et comment les réparer.
Déterminez quels processus consomment trop de CPU
Fondamentalement, un utilisateur Mac doit être conscient des différents types de processus Les tenants et les aboutissants de l'utilisation du moniteur d'activité. Pour voir quels processus consomment le plus de CPU :
- Allumer Moniteur d'activité et cliquez sur l'onglet CPU.
- Cliquez En-tête de colonne Une fois pour les trier par ordre décroissant.
- Sélectionner "Fenêtre → Historique du processeur".
- Ouvrir une fenêtre "Journal du processeur" De nouveaux qui montrent la charge de l'utilisateur et du système sur chaque cœur au fil du temps.
- Vous devez également noter si un processus particulier est une application ou appartient au système. Les processus applicatifs ont une icône à côté de leur nom et associée à votre compte utilisateur, dans ce cas, "rahulsaigal".
- Les processus qui n'ont pas d'icône à côté de leur nom et qui leur appartiennent "racine" appartiennent au système.
L'onglet CPU met en évidence certaines mesures importantes.
- Le pourcentage de CPU est le pourcentage de la capacité totale du processeur qu'un processus consomme, par exemple, la capacité du processeur.
- Le temps CPU est la durée pendant laquelle un processus a été actif depuis son dernier démarrage.
- Idle Wake Ups est le nombre de fois où le processus a été réveillé.
Pour les Mac Apple Silicon, vous comprendrez comment se comportent les cœurs Icestorm (ou Efficient) et Firestorm (ou Performance). La plupart des opérations basées sur le système (indexation Spotlight, sauvegardes Time Machine) utilisent des cœurs électroniques. Les applications et les processus utilisateur associés s'exécutent sur des cœurs E ou P avec une préférence pour les cœurs P.
Gérez les applications gourmandes en CPU sur votre Mac
Lorsqu'une application consomme excessivement le processeur, elle peut se bloquer ou cesser de répondre aux entrées de l'utilisateur. Votre meilleure option est de le quitter de force. Appuyez sur Cmd + Option + Échap pour ouvrir la boîte de dialogue Forcer à quitter.
Frozen L'application apparaît en rouge avec le libellé « Not Responding ». Sélectionnez Cette application et cliquez sur Forcer à quitter. Si vous avez affaire à une application qui ne répond pas à la méthode Forcer à quitter ou que le moniteur d'activité ne s'ouvre pas.
Le navigateur Web est basé sur une architecture multi-processus. Il inclut toutes les fonctions logiques dans des processus distincts : le processus principal (navigateur), le processus GPU et le processus affecté à chaque onglet et extension.
Pour voir cela dans la pratique, appuyez sur Maj + Échap pour ouvrir le gestionnaire de tâches Chrome et examinez son utilisation CPU + mémoire.
De par sa nature même, le navigateur utilisera votre processeur de manière excessive si vous ouvrez de nombreux onglets affichant des images et des vidéos haute résolution. Une fois que vous fermez l'onglet ou supprimez les extensions inutilisées, l'utilisation du processeur sera réduite.
Correction de l'utilisation élevée du processeur pour la tâche du noyau
Le noyau charge le noyau macOS et les pilotes principaux. "kernel_task" est le processus qui affiche les métriques importantes du noyau. Son objectif principal est de réguler la température du CPU en rendant le processeur moins disponible pour les processus.
En d'autres termes, si votre processeur est chaud, le noyau s'activera pour refroidir votre Mac. Mais en réponse, la charge CPU de "kernel_task" augmente. Une utilisation élevée du processeur peut indiquer des emplacements obstrués, des capteurs de température défectueux, des extensions de noyau tierces endommagées et des matériels/périphériques incompatibles.
Sur les Mac Intel, vous pouvez :
- Re Définir SMC (contrôleur de gestion du système). Il corrige une variété de problèmes sur votre Mac, y compris Difficultés et déconnexions Wi-Fi et les problèmes de trackpad.
- Retirer extension du noyau tierce personne. Pour voir l'extension de noyau installée, exécutez Informations système (À propos de ce Mac -> Rapport système) Et aller à "Programme -> Nom de l'extension." Cliquez sur une colonne "obtenu à partir de" pour voir le kext chargé en haut.
- exploiter le processus "kernel_task" efficacement sur les Mac Apple Silicon en raison du changement d'architecture (système sur puce) ainsi que du renforcement du noyau et de la gestion étendue du noyau (différents noyaux fonctionnent à une fréquence variée).
SMC est absent et il n'est pas nécessaire de réinitialiser manuellement la NVRAM. Arrêter et redémarrer votre Mac peut résoudre la plupart de vos problèmes. Cependant, certains workflows ou opérateurs peuvent toujours déclencher une panique du noyau. Dans ce cas, vous devez consulter l'équipe d'assistance Apple.
Réduire l'utilisation du processeur de Windows Server
Le rôle principal de "WindowServer" est de dessiner et de gérer des fenêtres à l'écran. Sans cela, il n'y a pas d'interface utilisateur graphique (GUI) avec laquelle interagir et vous n'avez aucun contrôle sur celle-ci. Il tire parti du GPU Metal intégré pour gérer rapidement la transparence, la composition de l'interface utilisateur et le rendu des fenêtres.
Par défaut, il consomme WindowServer من 10% à 30% de votre processeur et causent rarement des problèmes. Si vous rencontrez une utilisation élevée du processeur, essayez ces correctifs.
- Quittez vos applications de manière progressive et gardez un œil sur l'utilisation du processeur. Redémarrez votre Mac et surveillez l'utilisation du processeur. Une fois le coupable de L'application identifié, envoyez un log détaillé au développeur.
Le processus WindowServer est également responsable de la gestion de plusieurs affichages et même du contrôle de leur comportement. Si l'utilisation du processeur reste élevée, suivez ces étapes :
- Fermer Partager l'écran Séparation des espaces à votre écran.
- Désencombrez le bureau, macOS considère chaque icône du bureau comme une fenêtre et alourdit encore plus WindowServer.
Réduisez l'utilisation du processeur avec Bird Process
"bird" est le processus principal de iCloud Qui est activé lorsque vous commencez à sauvegarder des fichiers sur iCloud Drive. Lorsque vos fichiers sont synchronisés, l'utilisation du processeur doit être réduite. Une utilisation élevée du processeur indique que certains fichiers sont corrompus et iCloud ne peut pas synchroniser ces fichiers.
Dans le même temps, vous devez prendre note du processus "cloud" lié à CloudKit. Les applications tierces peuvent utiliser CloudKit pour transférer des données entre les applications et les conteneurs iCloud. Apple utilise également CloudKit pour synchroniser vos fichiers Desktop et Documents avec d'autres appareils.
Pour résoudre ce problème, nous désactiverons temporairement iCloud pour empêcher le processus "bird" de synchroniser à nouveau les fichiers.
- Ouvert Préférences de système Et cliquez "Identifiant Apple".
- Cliquez "ICloud" Et désélectionner « Lecteur iCloud ». Lorsque vous faites cela, cliquez sur Gardez une copie pour créer un dossier appelé iCloud Drive (Archive) dans votre dossier personnel.
- Sélectionner «ICloud Drive» à nouveau pour réactiver le processus "oiseau" Et revérifiez l'utilisation du processeur dans Activity Monitor. Vous devrez déplacer manuellement tous vos fichiers vers iCloud Drive.
Bloquer l'utilisation du processeur pour l'indexation Spotlight
« mds » et « mdworker_shared » font partie de Spotlight et se composent de deux composants : « mds » signifie serveur de métadonnées, qui gère votre index pour vous donner des résultats de recherche rapides, et « mdworker » signifie travailleur du serveur de métadonnées et fait tout le travail. d'indexer vos fichiers.
Ces deux processus s'exécutent en arrière-plan et maintiennent des bases de données de métadonnées indexées pour chaque dossier local attaché. Il ne consomme jamais trop de CPU, sauf si vous copiez des fichiers, par exemple depuis un disque dur externe vers votre nouveau Mac.
Vous pouvez empêcher l'indexation de certains dossiers ou volumes afin de réduire la charge du processeur. Allez dans Préférences Système -> Spotlight et cliquez sur l'onglet Confidentialité.
- Pour ajouter de nouveaux éléments, cliquez sur le bouton.ajouter (+) » et sélectionnez votre élément dans la boîte de dialogue du navigateur. Tous les paramètres Spotlight sont appliqués immédiatement et macOS supprime toutes les bases de données indexées de ce dossier.
- Pour reconstruire l'index, cliquez sur le bouton Suppression (-) Au bas de la liste.
Astuce: Lisez notre guide sur Application Spotlight.
Questions en double
Q1 : Puis-je surveiller l'utilisation du processeur dans la barre de menus ?
Répondre: Activity Monitor ne vous permet pas d'épingler des statistiques sélectives à la barre de menus. Vous pouvez activer "Monitor → Show CPU Usage or History", mais cela ouvre une nouvelle fenêtre. Cependant, nous vous suggérons d'essayer ces applications de barre de menus pour Mac qui afficheront des détails complets sur le processeur, la mémoire, le processeur graphique, le réseau, le disque, etc.
Stats L'affichage macOS pour la barre de menus et prend en charge 10.13 High Sierra ou version ultérieure. coup d'oeil est une barre de menus personnalisable du moniteur système qui affiche des détails tels que l'utilisation du processeur sous forme de graphique ; lit la température du processeur ; surveille la vitesse du ventilateur, l'utilisation de la mémoire et l'utilisation du réseau ; et plus.
Q2 : Existe-t-il de meilleurs outils que Activity Monitor ?
Répondre: Oui, mais c'est une commande de terminal appelée "up". Lancez Terminal et tapez "top -u" pour trier les processus par utilisation du processeur. En dehors de cela, vous obtiendrez des détails sur l'état des processus, le nombre de défauts de page, le nombre total de pages entrantes, la gestion de la mémoire du processus, etc.
Si vous utilisez Homebrew pour Mac, vous pouvez installer Homebrew htop Pour voir le pourcentage de consommation CPU, l'état des processus, la priorité, le temps CPU et plus. Vous pouvez trier les processus et suivre le chemin absolu des processus.
Q3 : Les logiciels malveillants sur votre système pourraient-ils consommer trop de CPU ?
Répondre: Ouais. Cela peut se produire si un logiciel malveillant de crypto-minage indésirable s'exécute sur votre Mac. Examinez le dossier LaunchDaemon et notez tous les fichiers de configuration inconnus. Nous vous recommandons également d'effectuer une analyse approfondie avec Malwarebytes pour Mac.