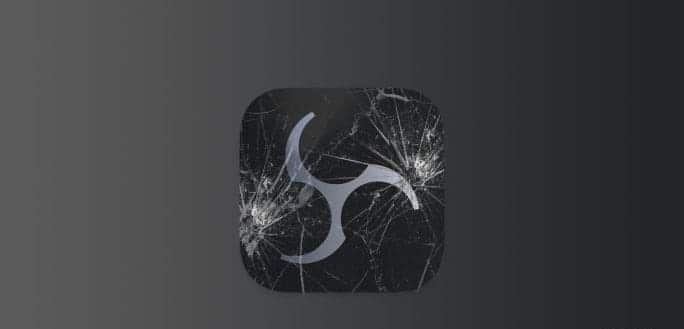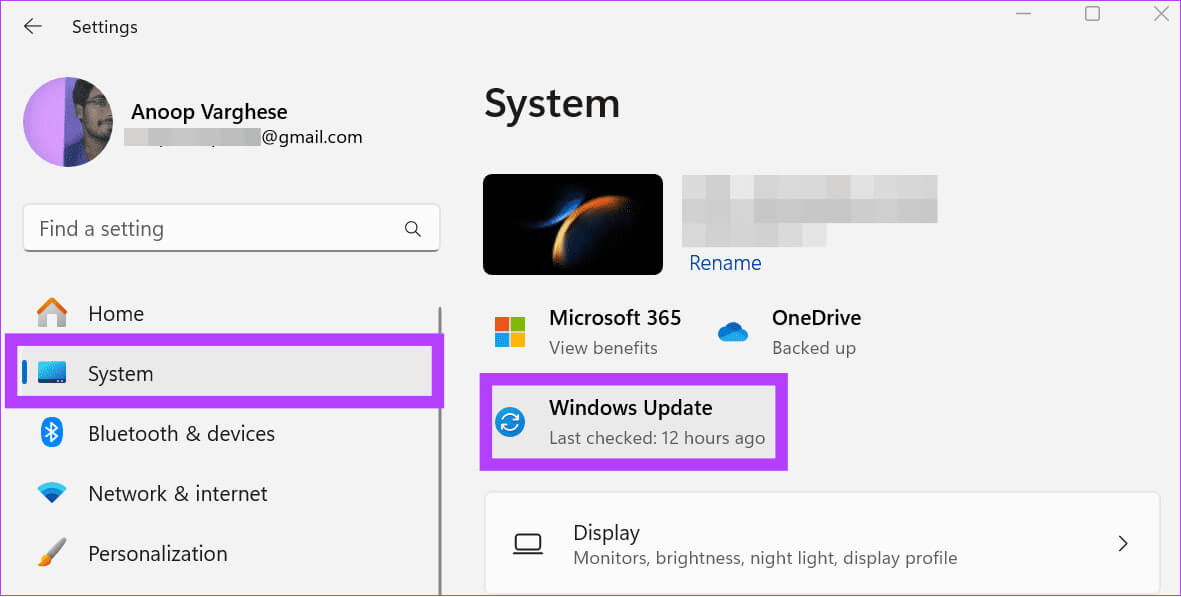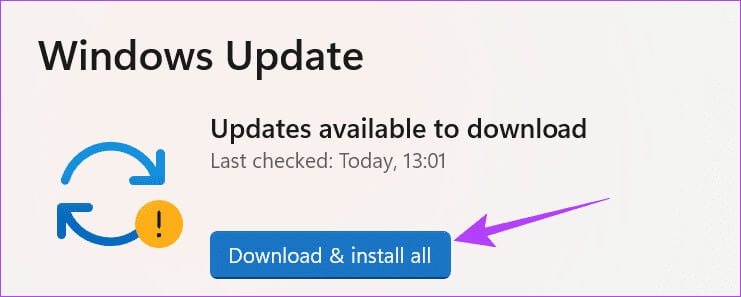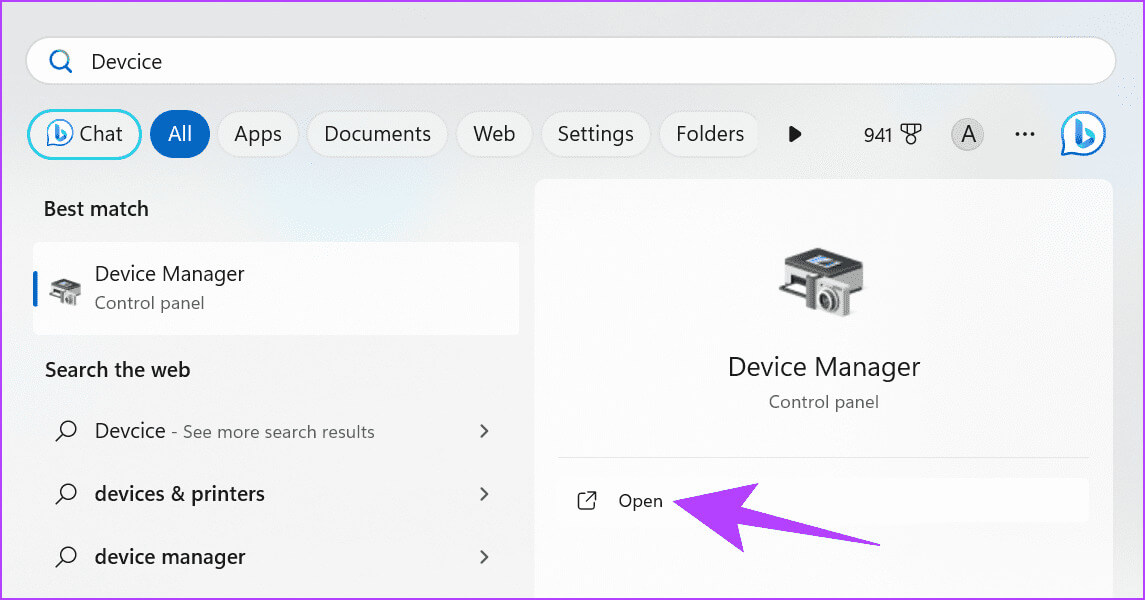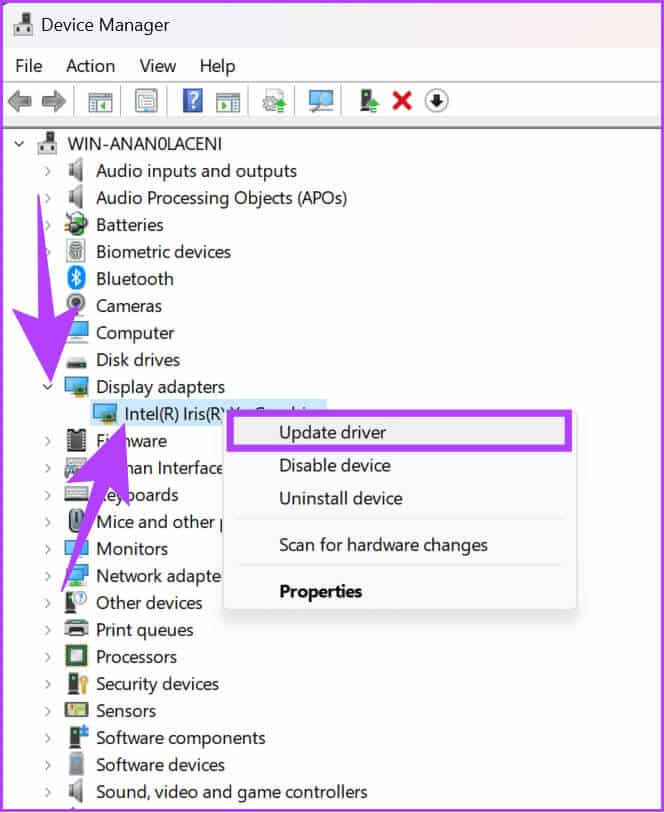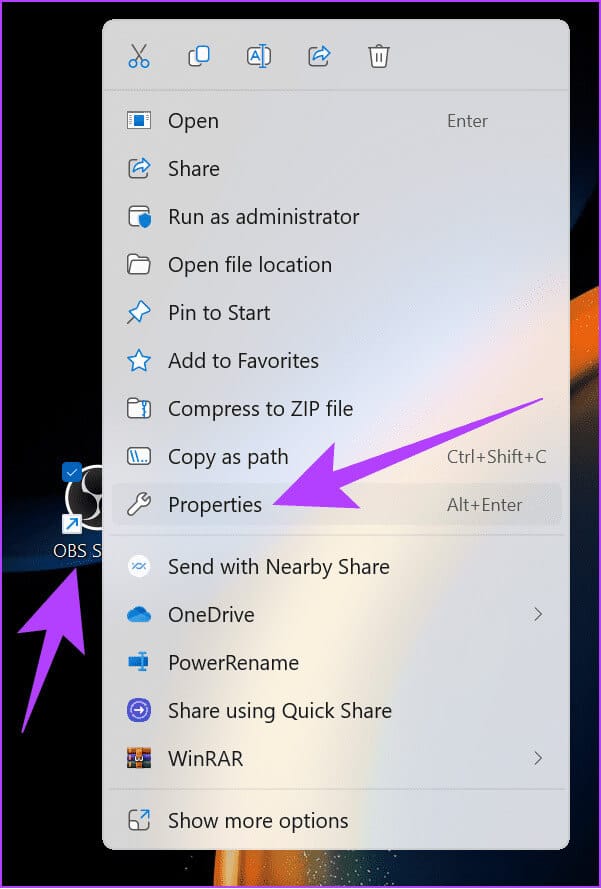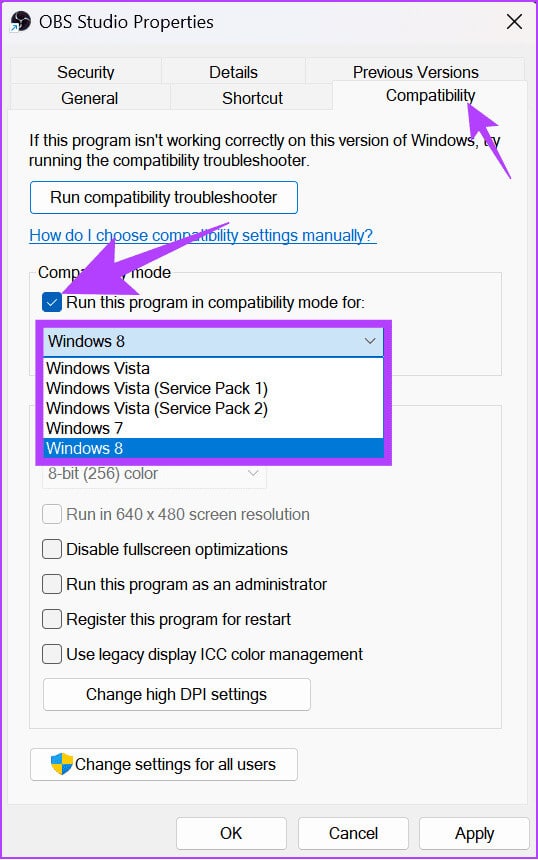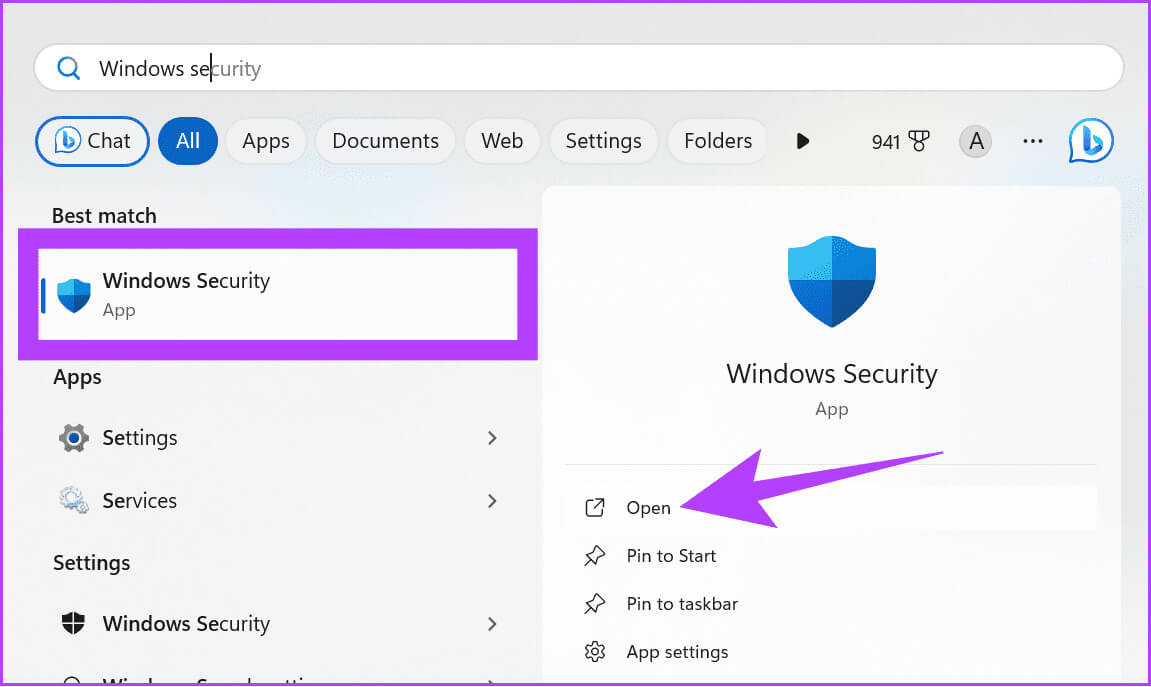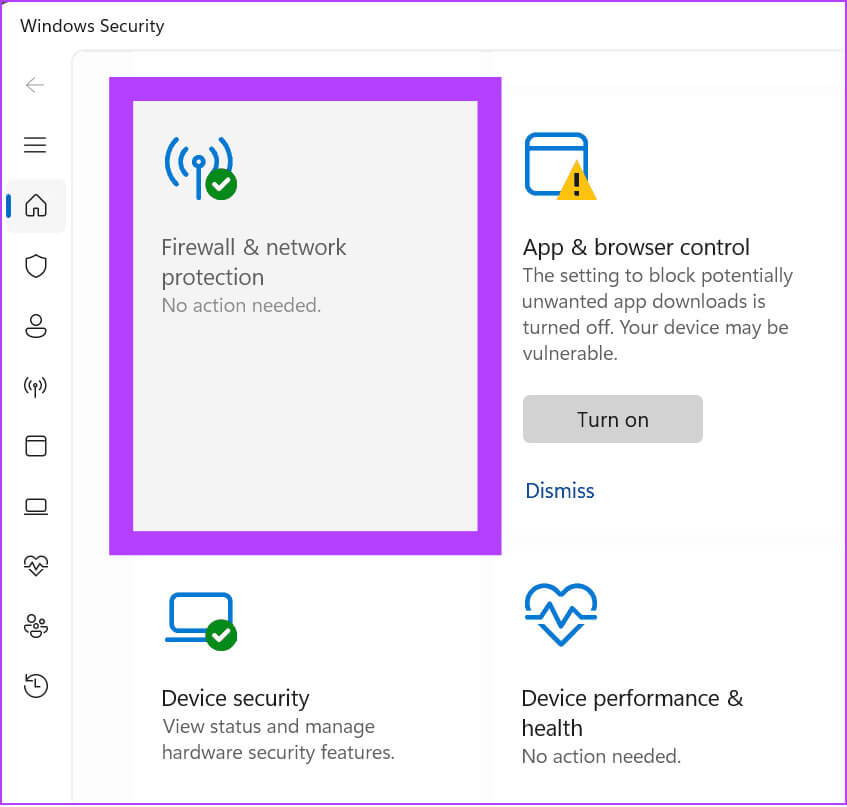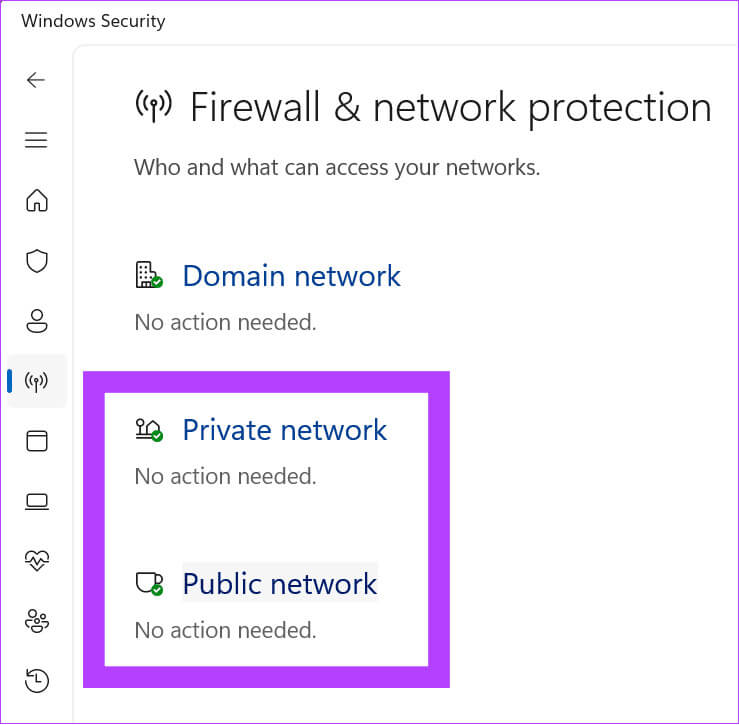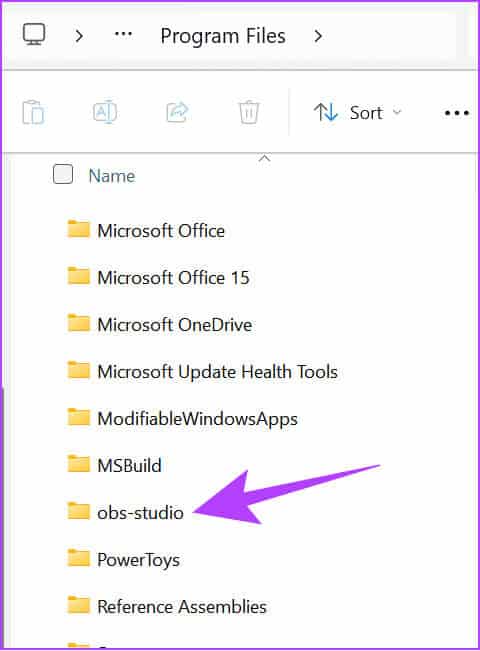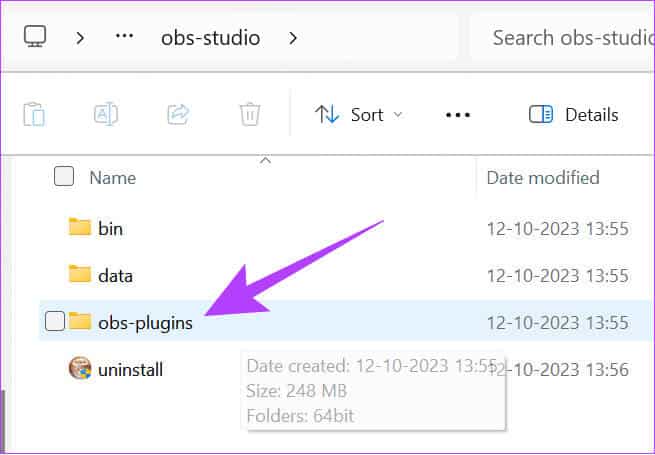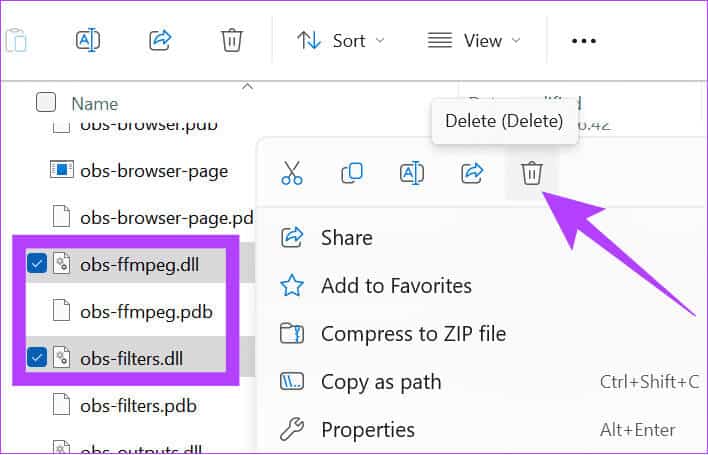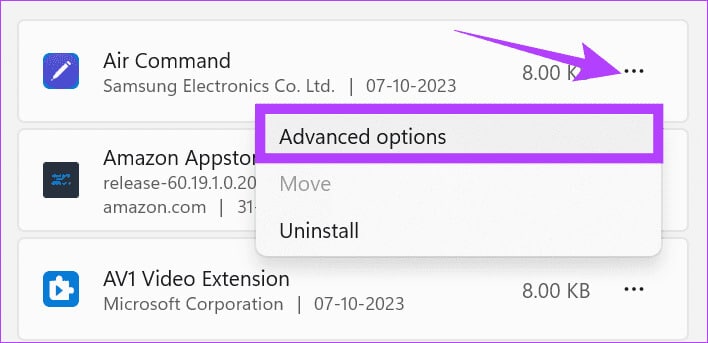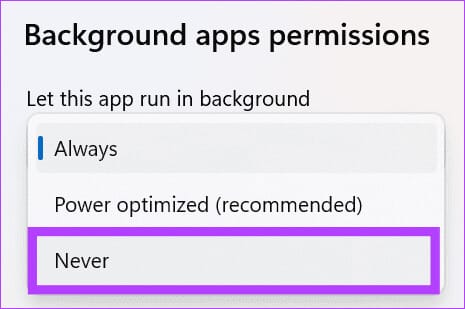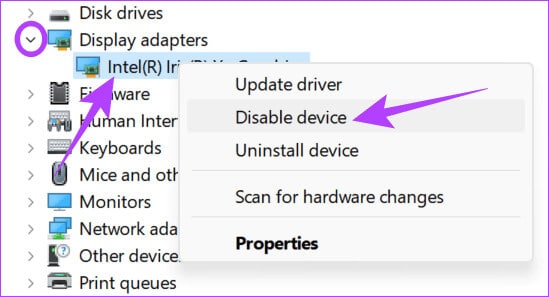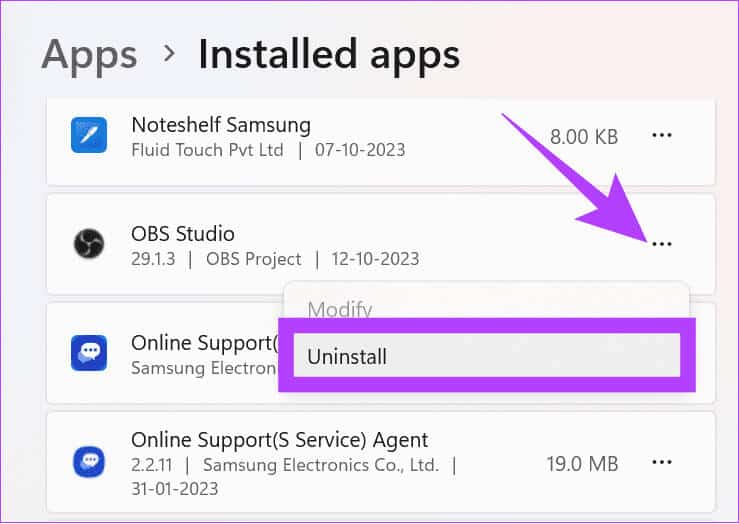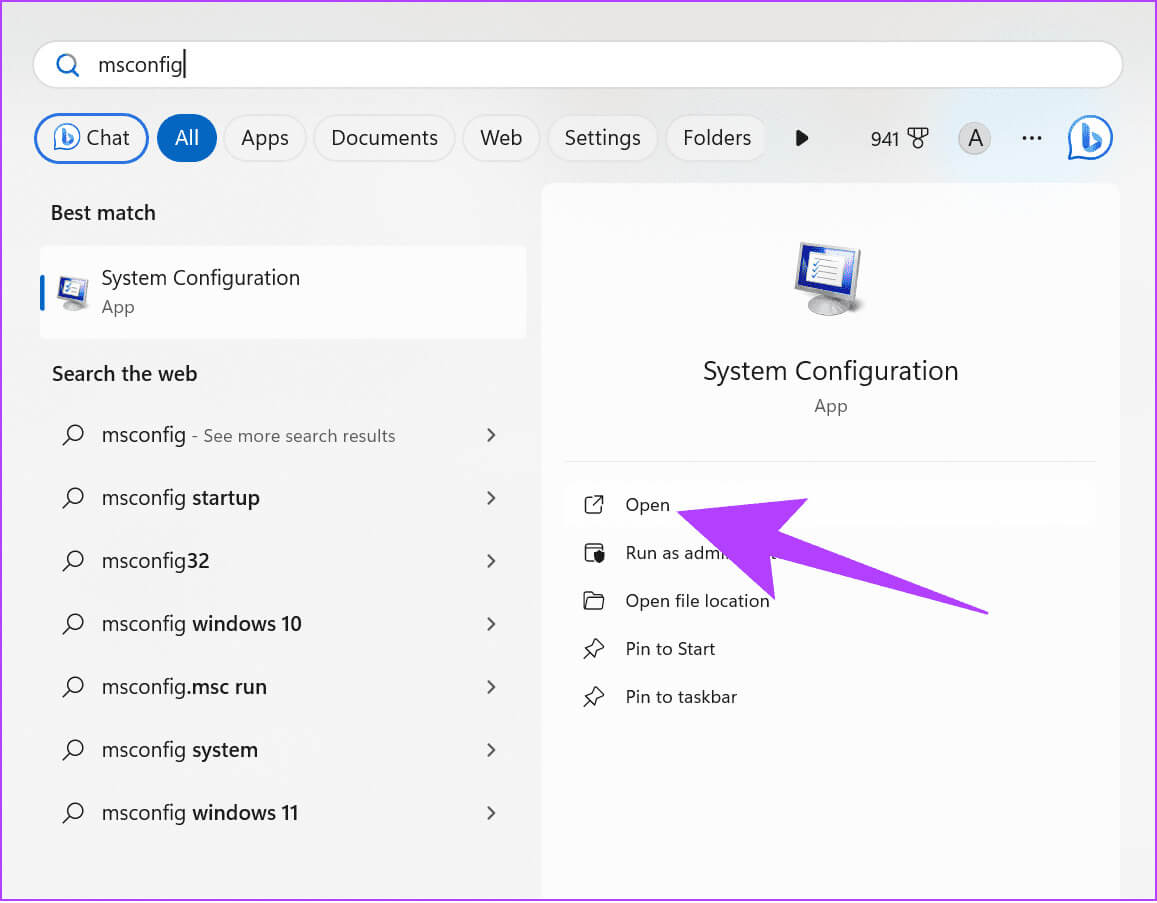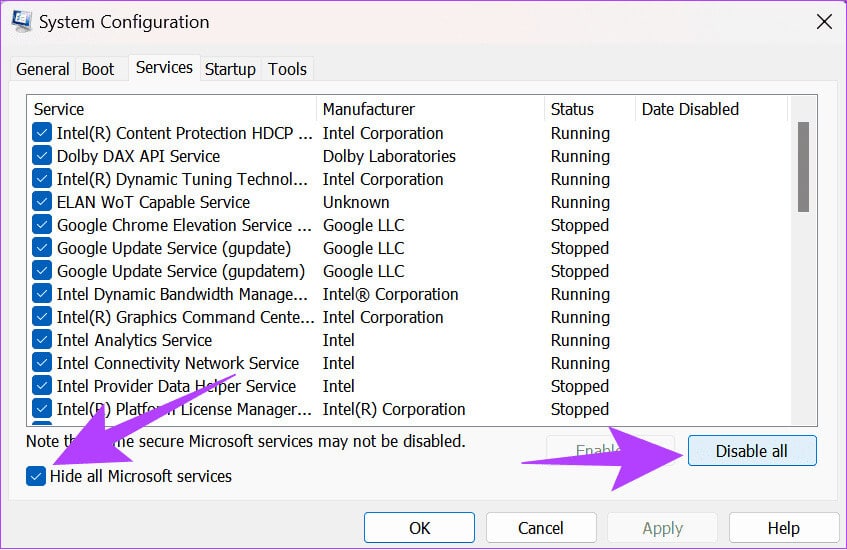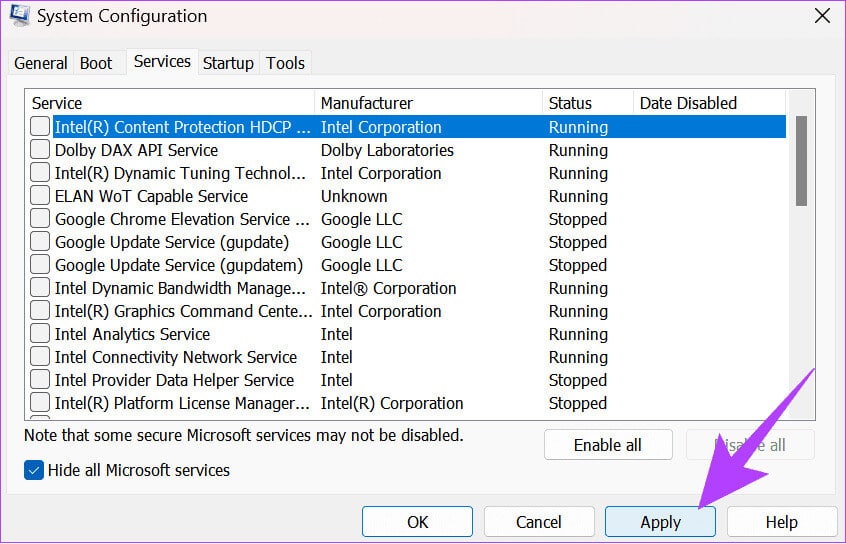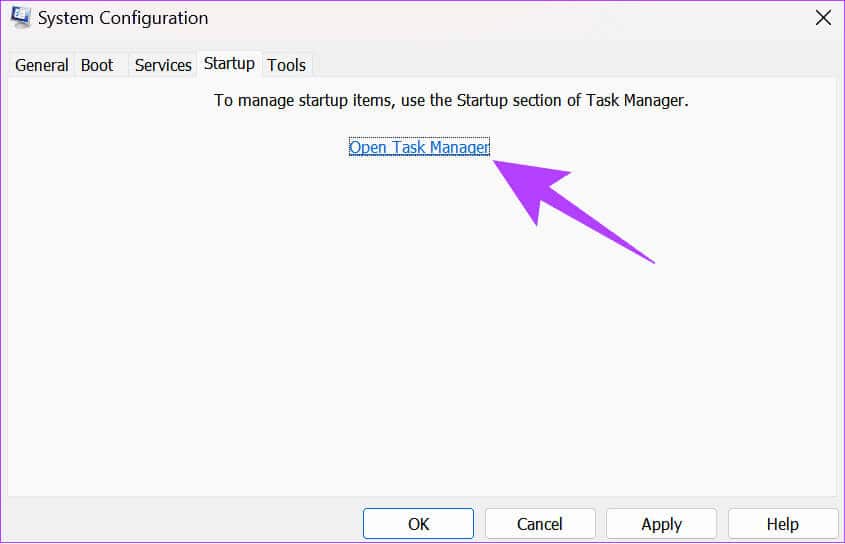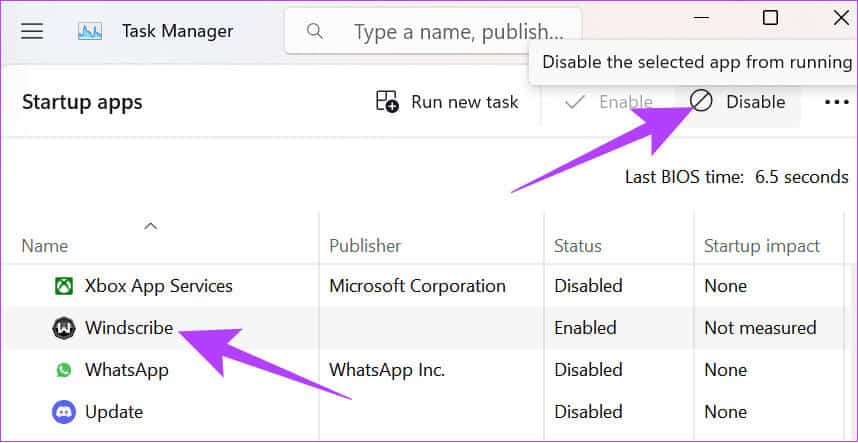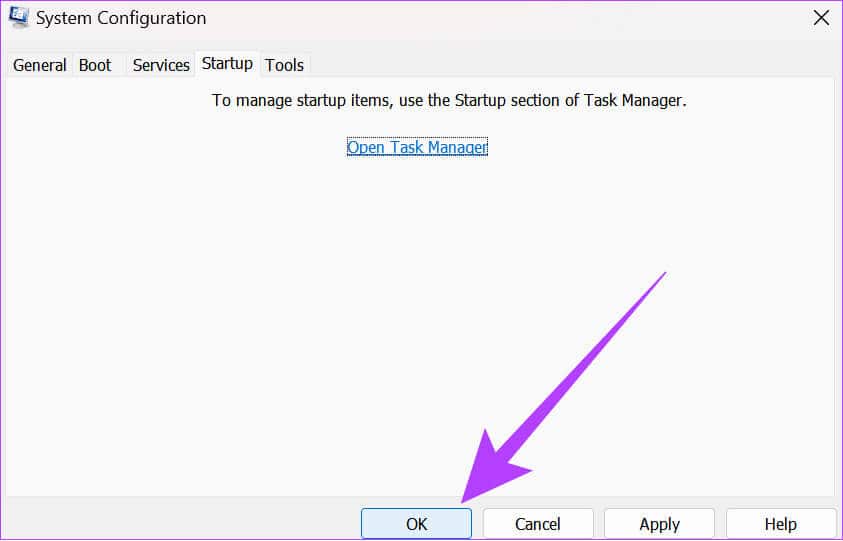12 façons de réparer OBS continue de planter sous Windows
Il est frustrant de voir OBS continuer à planter pendant l'enregistrement de votre écran ou la diffusion en direct. Il peut y avoir plusieurs raisons pour lesquelles vous êtes confronté à ce problème, et nous vous avons présenté 12 façons de réparer OBS qui continue de planter sous Windows.
OBS (Open Broadcasting Software) est un logiciel de streaming et d'enregistrement populaire, gratuit et open source. Grâce aux fonctionnalités et à la commodité offertes, le logiciel a gagné en popularité et en base d’utilisateurs. Cependant, aucun programme n’est sans problèmes. Voici donc comment réparer OBS s'il continue de planter.
1. Exécutez OBS STUDIO en tant qu'administrateur
Si OBS plante au démarrage, il est préférable de l'essayer en accordant le privilège administratif à l'application. quand Exécuter un programme en tant qu'administrateurWindows partagera les ressources nécessaires pour l'exécuter sans aucun problème. Voici comment exécuter OBS Studio :
Étape 1: Ouvrir un menu Commencer Et chercher Atelier OBS.
Étape 2: Cliquez "Exécuter en tant qu'administrateur" Vous pouvez également cliquer avec le bouton droit sur l'icône OBS Studio et choisir "Exécuter en tant qu'administrateur".
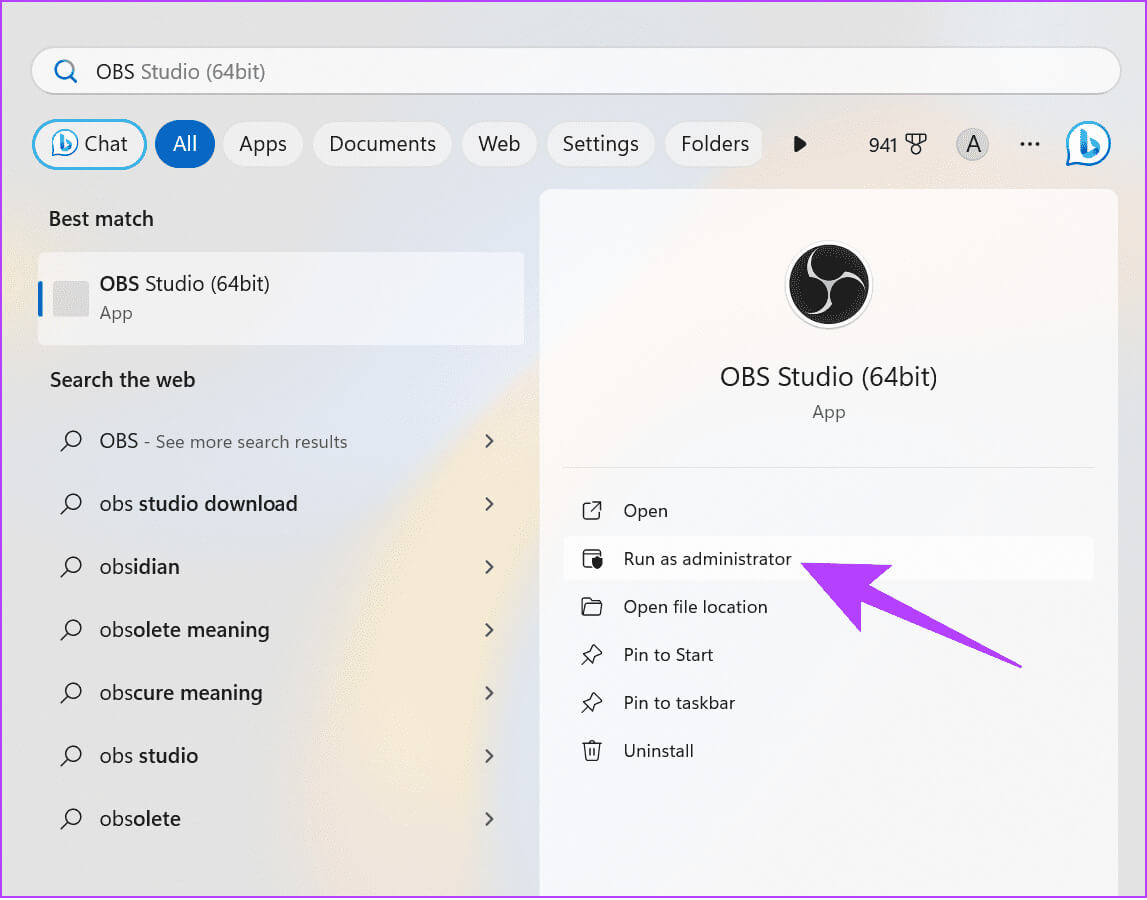
À partir de là, OBS devrait commencer à fonctionner sans aucun problème. Cependant, si vous rencontrez des problèmes, consultez le correctif suivant.
2. Mettre à jour les fenêtres
C'est toujours mieux Windows Update Parce que cela garantira une stabilité et une sécurité améliorées du système. Cela améliorera également la compatibilité des applications, car toutes les applications sont bien optimisées pour la dernière version du système d'exploitation.
Étape 1: Ouvert Paramètres> Cliquez Système Et sélectionnez Windows Update.
Étape 3: Si une mise à jour est disponible, elle sera affichée ci-dessous. Vous pouvez cliquer sur "Téléchargez et installez tout."
3. Installez le dernier pilote graphique pour votre GPU
OBS utilise les pilotes graphiques de votre système, et s'il y a des problèmes avec ces pilotes, vous verrez un message"Désolé, OBS est tombé en panne." Vous pouvez résoudre ce problème facilement en Mettre à jour le pilote graphique sous Windows. Voici les étapes à suivre :
Étape 1: Cliquez sur l'icône jamais, Et tapez Gestionnaire de périphériques, et ouvrez-le.
4. Modifier la compatibilité OBS
Si OBS n'est pas compatible avec la version Windows de votre système, vous verrez OBS ne s'ouvre pas. Voici comment résoudre ce problème :
Étape 1: Clic droit Icône OBS Sur le bureau et sélectionnez Propriétés.
Étape 2: Choisissez l'onglet "Compatibilité" Cochez la case à côté de "Exécutez le programme en mode de compatibilité."
Étape 3: À partir de là, choisissez votre version de Windows > cliquez sur "Application" Pour apporter les modifications et essayez d’exécuter OBS.
Continuez à changer votre version de Windows et voyez laquelle vous convient le mieux.
5. Désactivez temporairement le pare-feu Windows
Le pare-feu Windows garantit toujours que votre ordinateur est protégé contre les logiciels malveillants connus. Dans ce cadre, il empêche également l’exécution de certains programmes suspects.
Malheureusement, le pare-feu Windows a peut-être pris OBS comme une menace, provoquant ainsi le blocage d'OBS chaque fois que vous lancez l'application. Vous pouvez résoudre ce problème en Désactiver le pare-feu Windows Et vérifiez si le problème persiste.
Étape 1: Cliquez sur l'icône jamais, et chercher dans sécurité windows, et ouvrez-le.
Étape 2: Aller à "Pare-feu et protection du réseau."
Étape 3: choisir entre Réseau privé ou réseau public (Nous choisissons le réseau public).
Astuce : Vous pouvez suivre les mêmes étapes pour les réseaux privés et publics si OBS continue de planter.
Étape 4: Maintenant, éteint-le « Pare-feu Microsoft Defender » Et cliquez "Oui" À confirmer.
6. Supprimez les plugins tiers
OBS permet l'installation de plug-ins pour ajouter ou modifier des paramètres ou des fonctionnalités spécifiques. Ces plugins sont également chargés avec l'application, et si vous utilisez un plugin défectueux, y compris SE.Live, vous verrez qu'OBS ne s'ouvre pas.
Vous pouvez résoudre rapidement ce problème en désactivant tous les plugins récemment ajoutés. Les étapes pour supprimer une application sont les mêmes que les étapes pour supprimer les plug-ins tiers d'OBS. Cependant, si vous avez ajouté des fichiers manuellement, voici les étapes pour les supprimer :
Étape 1: Fermer et ouvrir OBS مستكشف الملفات.
Étape 2: Aller à dossier obs-studio.
Astuce : Si vous ne modifiez pas l'emplacement de téléchargement lors de l'installation de l'application, les données de l'application seront situées dans les fichiers du programme situés à l'intérieur du disque local (C).
Étape 3: Ouvert plugins d'obs.
Étape 4: Après cela, ouvrez Dossier 64 bits.
Étape 5: Maintenant, supprimez fichiers DLL que vous souhaitez supprimer d’OBS.
7. Désactivez les applications tierces en arrière-plan
Semblable aux plugins, il existe également des applications tierces qui peuvent provoquer le crash d’OBS. Il vaut donc mieux Désactivez ces applications exécutées en arrière-plan.
Étape 1: Ouvert Paramètres> Allez dans Applications et cliquez sur Applications installées.
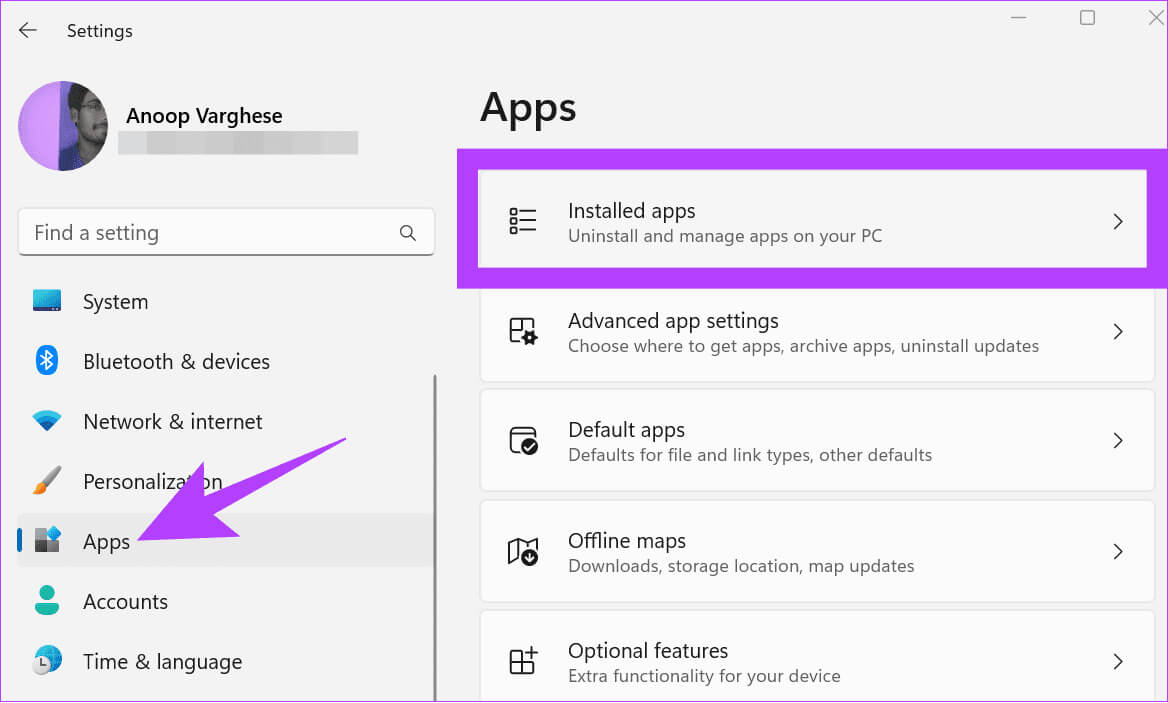
Étape 3: Sous Autorisations d'application en arrière-plan, utilisez le menu déroulant et choisissez Jamais.
8. Désactivez et réactivez votre GPU dédié
OBS s'appuie sur le GPU de votre système pour fonctionner correctement. Par conséquent, si OBS plante au démarrage, il est préférable de désactiver et de réactiver le GPU du système. Voici les étapes à suivre :
Étape 1: Ouvert Gestionnaire de périphériques Windows et étendre Adaptateurs d'affichage.
Étape 2: Faites un clic droit sur vos pilotes graphiques et choisissez Désactiver le visageg. Cliquez sur oui À confirmer.
Remarque : Il est préférable de supprimer toutes les applications en arrière-plan, car la désactivation du GPU dédié fermera toutes les applications dépendantes du GPU et pourrait faire planter votre système.
Étape 3: Ensuite, faites un clic droit sur vos pilotes graphiques et choisissez Activer l'appareil.
9. Réinitialisez le pilote de votre carte graphique
Pour réinitialiser le pilote de la carte graphique sous Windows, utilisez le raccourci clavier Win + Ctrl + Shift + B. Cela mettra instantanément à jour le pilote graphique (l'écran clignote pendant une seconde) sur votre système Windows.
10. Réinstallez OBS STUDIO
Outre tous les correctifs mentionnés ci-dessus, vous pouvez désinstaller et réinstaller l'application. Voici les étapes à suivre :
Étape 1: Ouvert Paramètres > Applications Et sélectionnez Applications installées.
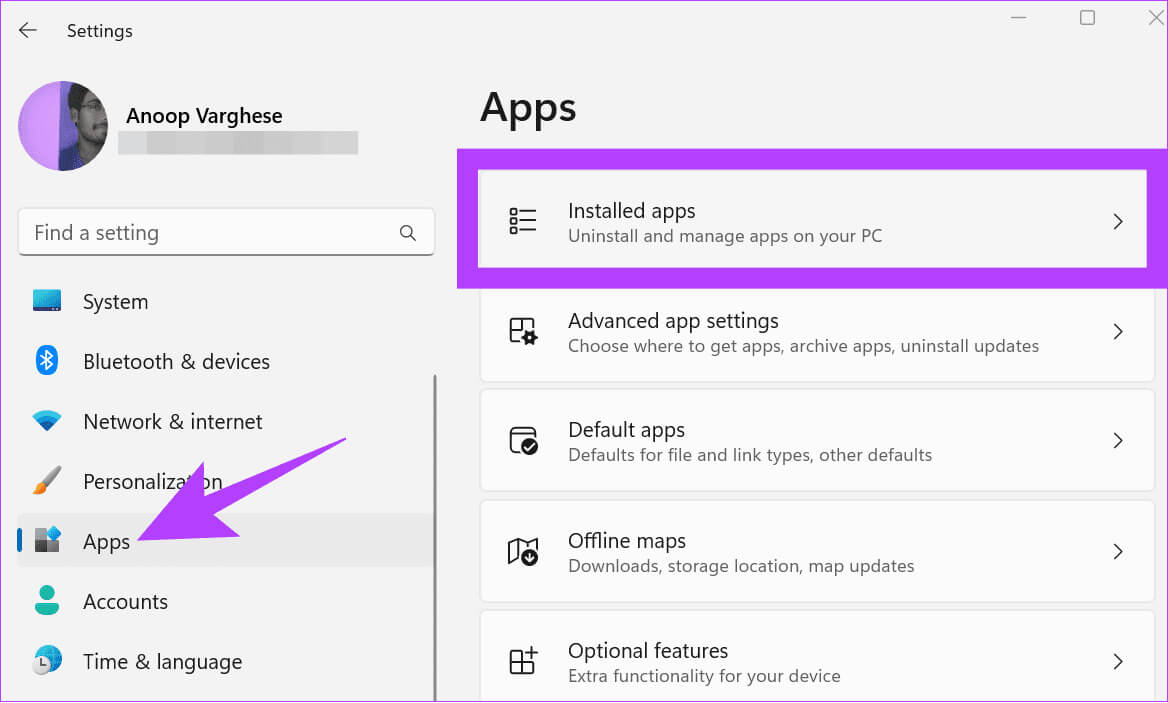
Étape 3: Sélectionner Désinstaller À confirmer.
Une fois désinstallé, vous pouvez installer OBS à partir du lien ci-dessous et exécuter le fichier d'installation téléchargé.
11. Effectuer un démarrage propre
Un démarrage en mode minimal démarre le système avec un minimum de pilotes et de programmes de démarrage. Cela vous aidera à déterminer s'il existe des programmes en arrière-plan qui interfèrent avec OBS lorsqu'il fonctionne normalement. Ceci est similaire au mode sans échec mais offre l'avantage de contrôler les services et les programmes qui seront exécutés. Voici les étapes :
Étape 1: Ouvert Le compte administratif Sous Windows et cliquez sur Icône Démarrer.
Étape 2: Type msconfig Et ouvert Configuration du système.
Étape 3: Sélectionnez Services et activez Cacher tous les services Microsoft.
Étape 4: Sélectionner Désactiver tous les.
Étape 5: Cliquez "Application" À confirmer.
Étape 6: Allez dans l'onglet "Commencez" Et sélectionnez Ouvrez le gestionnaire de tâches.
Étape 7: Ici, sélectionnez chaque élément et cliquez sur Désactivé. Assurez-vous de jeter un œil à tous les éléments que vous avez désactivés pour activer les services plus tard si nécessaire.
Étape 8: Fermer Gestionnaire de tâches Et sélectionnez D'ACCORD.
Une fois cela fait, redémarrez votre système et vérifiez si vous rencontrez le problème.
Continuer l'enregistrement sans interruption
Nous espérons que les méthodes mentionnées dans ce guide aideront à résoudre le problème du plantage continu d'OBS sous Windows. Alors, allez-y et utilisez OBS sans aucun problème.