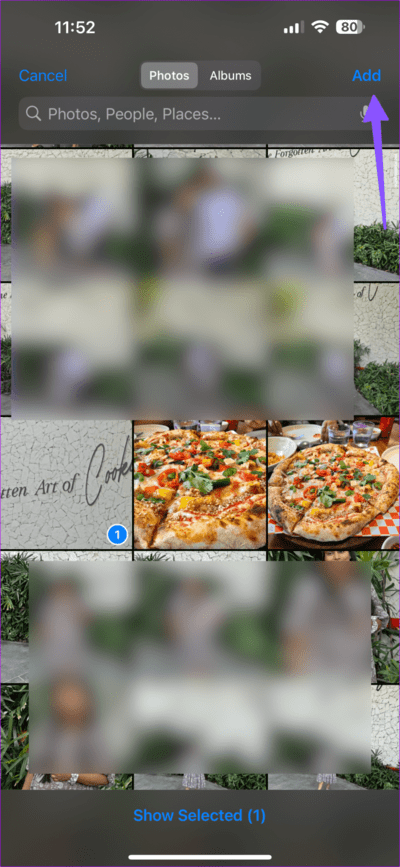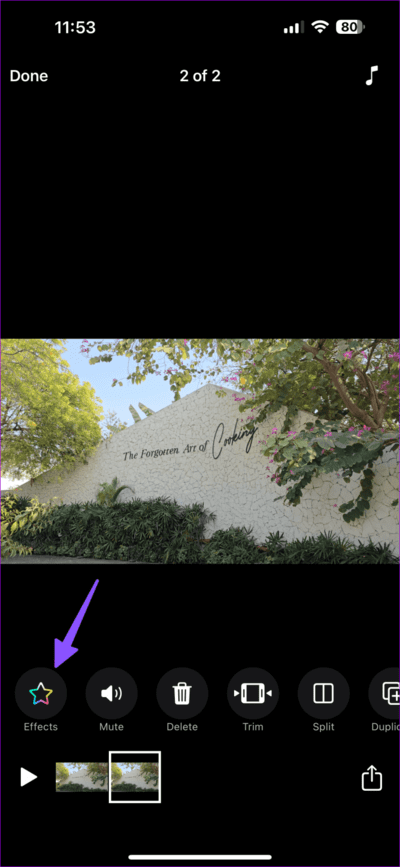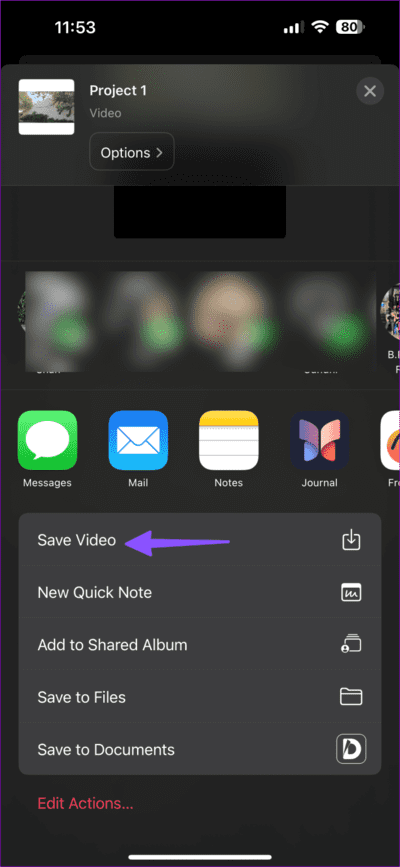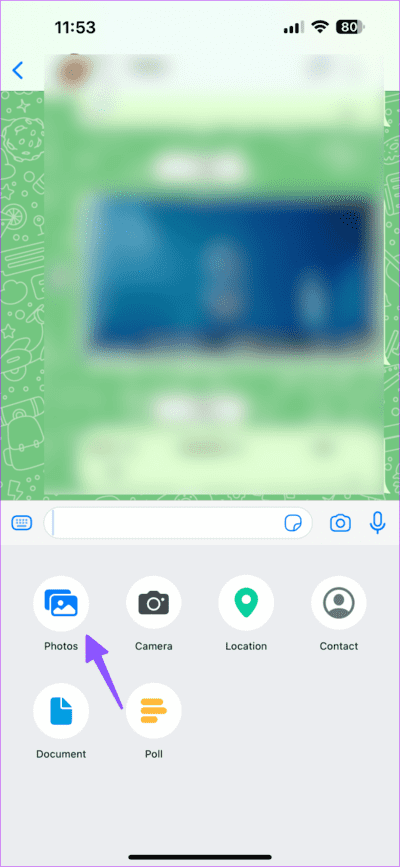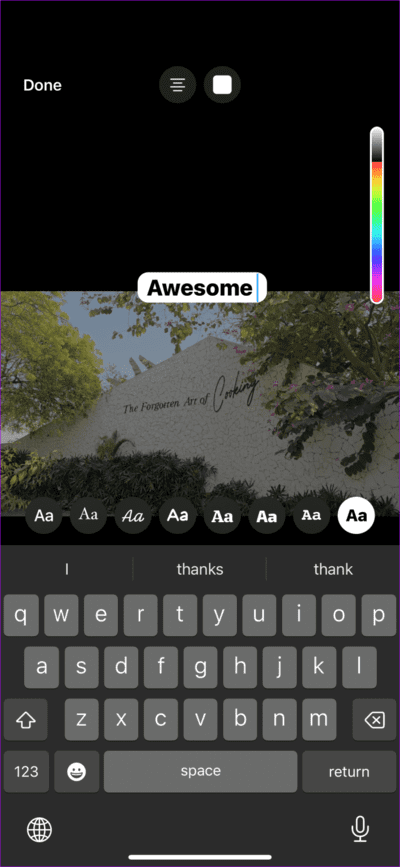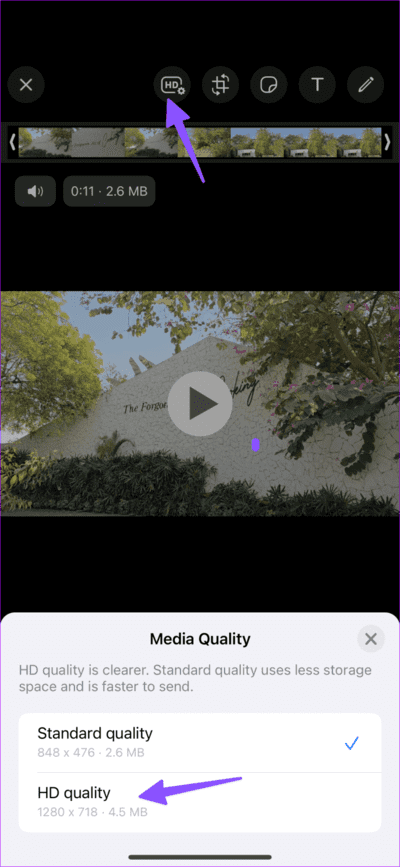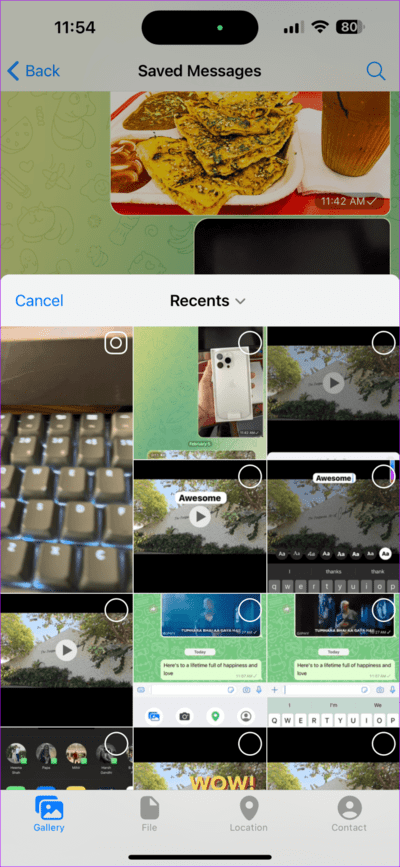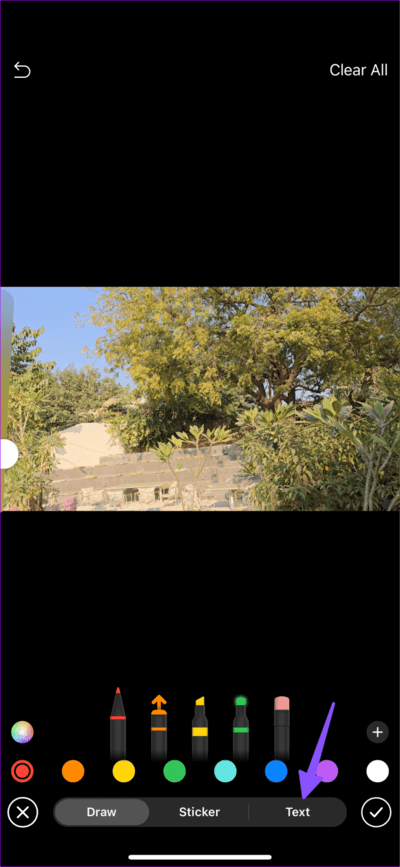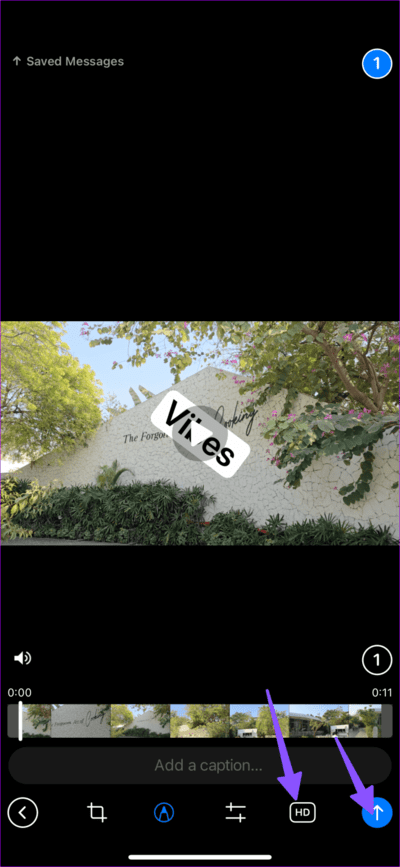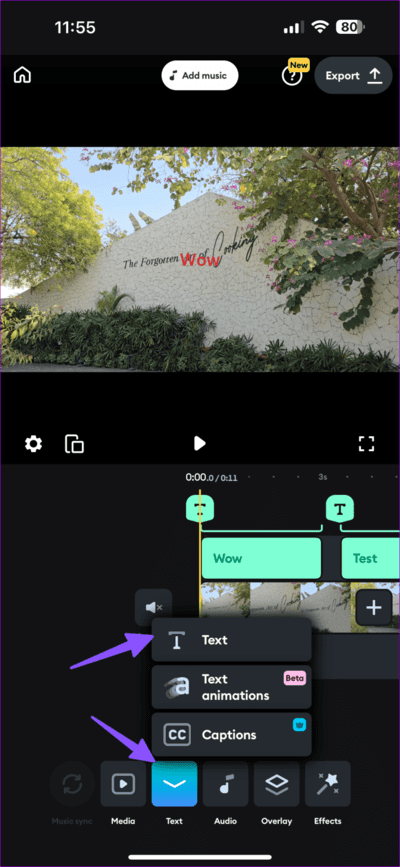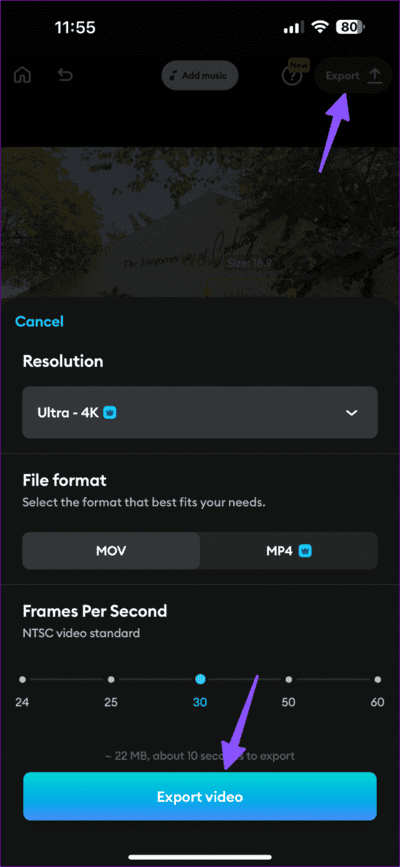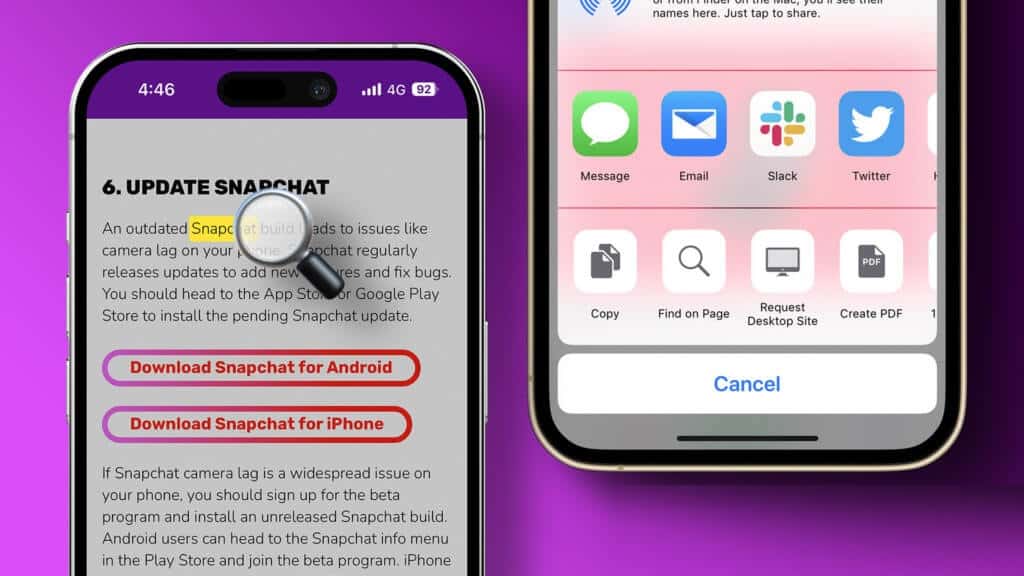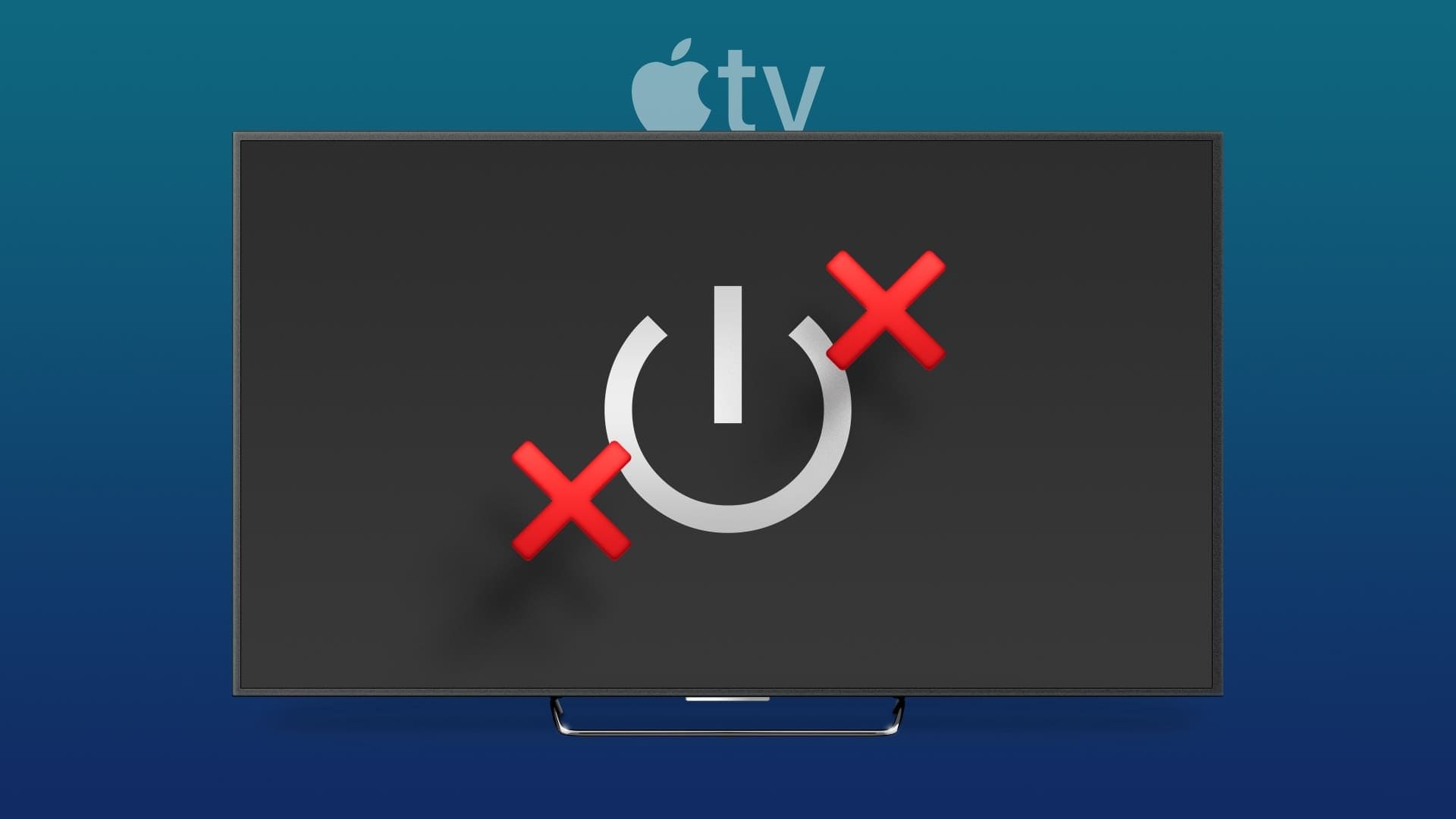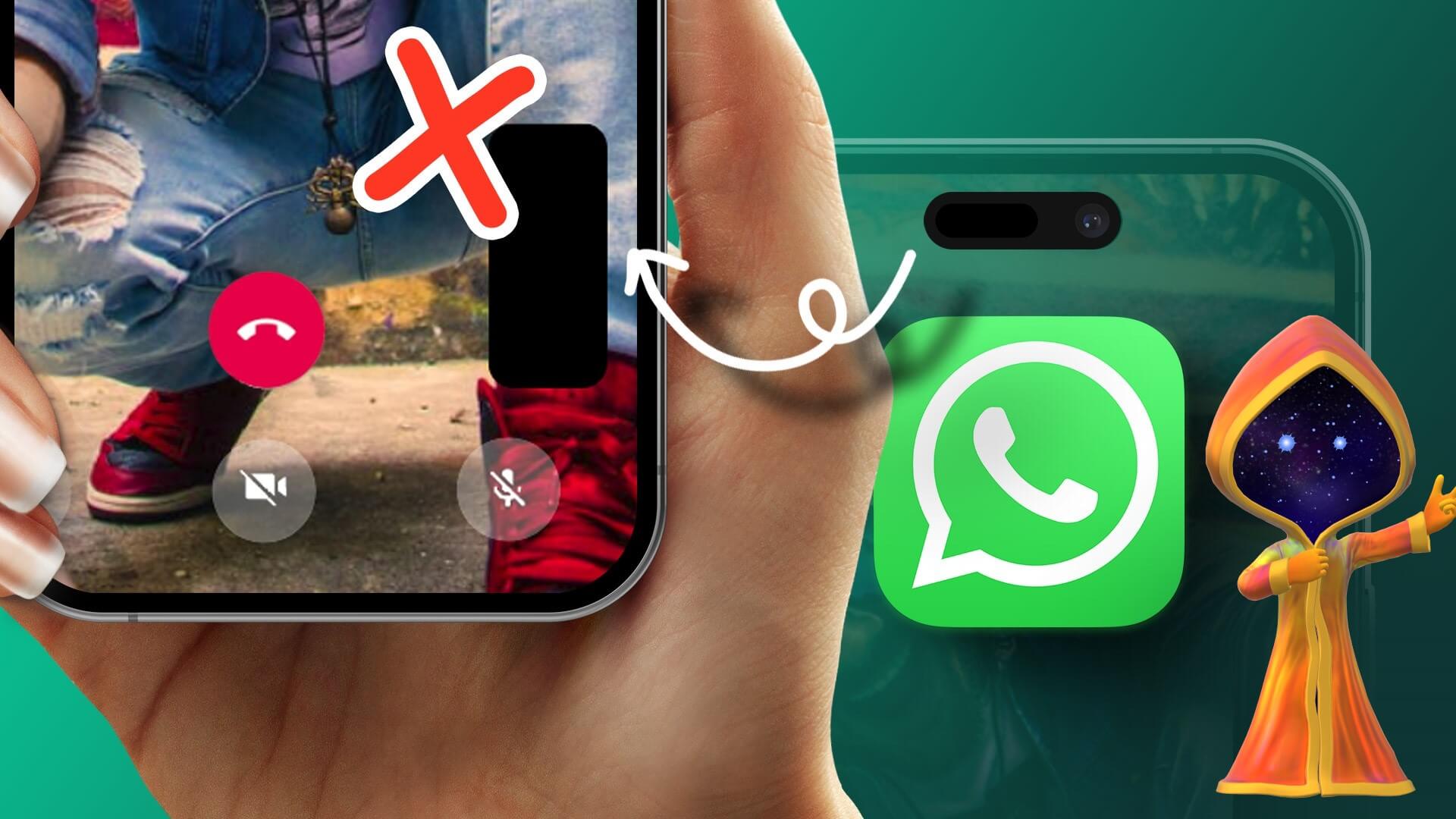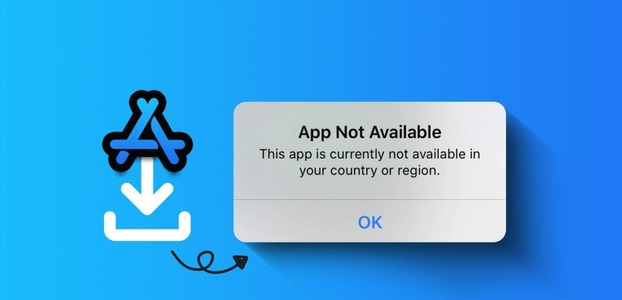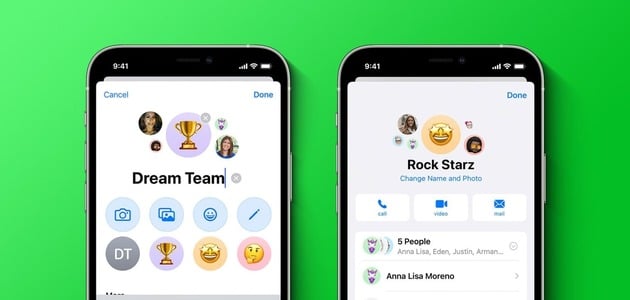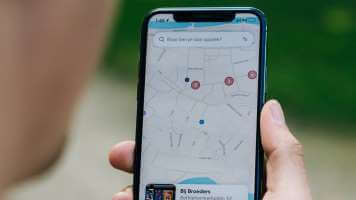تعد إضافة النصوص والرموز التعبيرية والملصقات والعناصر الأخرى طريقة جيدة لإضفاء لمسة جمالية على مقاطع الفيديو الخاصة بك. لحسن الحظ، لا تحتاج إلى استخدام محرر فيديو لإجراء تغييرات طفيفة على مقاطع الفيديو الخاصة بك. يمكنك فعل الشيء نفسه بسهولة على جهاز iPhone الخاص بك والارتقاء بمستوى لعبة الوسائط الاجتماعية الخاصة بك في أي وقت من الأوقات. فيما يلي أفضل الطرق المجانية لإضافة نص إلى مقاطع الفيديو على iPhone.
سواء كنت تريد تهنئة شخص ما بعيد ميلاده أو ذكرى زواجه أو ببساطة وصف مشهد فيديو بمطالبات نصية عصرية، فإن التطبيقات أدناه ستنجز المهمة في وقت قصير.
1. استخدم المقاطع لإضافة مطالبات نصية على مقاطع الفيديو
على الرغم من أن تطبيق الصور الافتراضي يحتوي على محرر فيديو قادر، إلا أنه لا يدعم إدراج نص في مقاطع الفيديو. وبدلاً من ذلك، يمكنك استخدام تطبيق Clips لإجراء مثل هذه التغييرات. تم تطويره بواسطة Apple ويأتي مثبتًا مسبقًا على iPhone.
الخطوة 1: قم بتشغيل Clips على iPhone.
الخطوة 2: اضغط على أيقونة المعرض وحدد الصور.
إلى الخطوة 3: حدد الفيديو الذي تريد تحريره. انقر فوق إضافة.
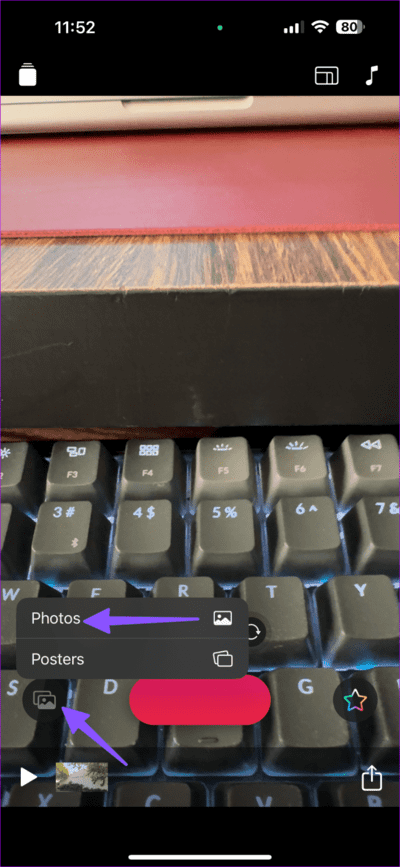
الخطوة 4: حدد الفيديو الخاص بك في الأسفل وتحقق من خيارات التحرير المتوفرة.
الخطوة 5: اضغط على التأثيرات وحدد النص. قم بالتمرير لأسفل واختر من قائمة طويلة من المطالبات النصية. يمكنك السحب والإفلات لوضع النص في الموضع المناسب وحتى تحرير النص.
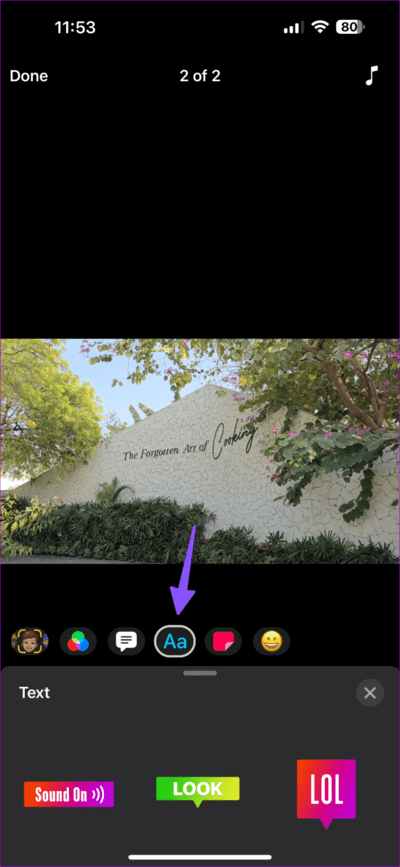
يمكنك أيضًا تطبيق الملصقات والرموز التعبيرية على مقاطع الفيديو الخاصة بك. بمجرد أن تكون راضيًا عن التغييرات، اضغط على زر المشاركة ثم اضغط على حفظ الفيديو.
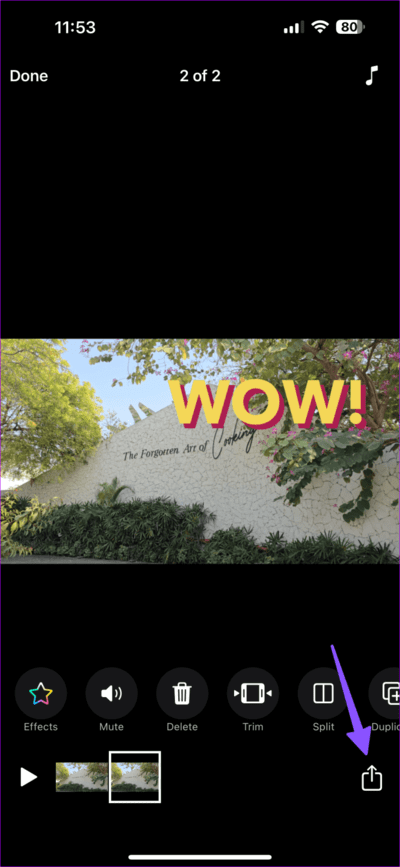
افتح تطبيق الصور، ومن المفترض أن يكون الفيديو المعدل جاهزًا للاستخدام.
2. استخدم WhatsApp لإضافة نص إلى مقاطع الفيديو
هل تخطط لمشاركة الفيديو الذي تم تعديله على WhatsApp؟ يمكنك استخدام المحرر المدمج في WhatsApp بدلاً من إجراء تغييرات عبر تطبيق آخر. إليك الطريقة.
الخطوة 1: افتح محادثة في WhatsApp واضغط على أيقونة + بجانب مربع الرسالة.
الخطوة 2: حدد الصور. ابحث عن الفيديو الخاص بك.
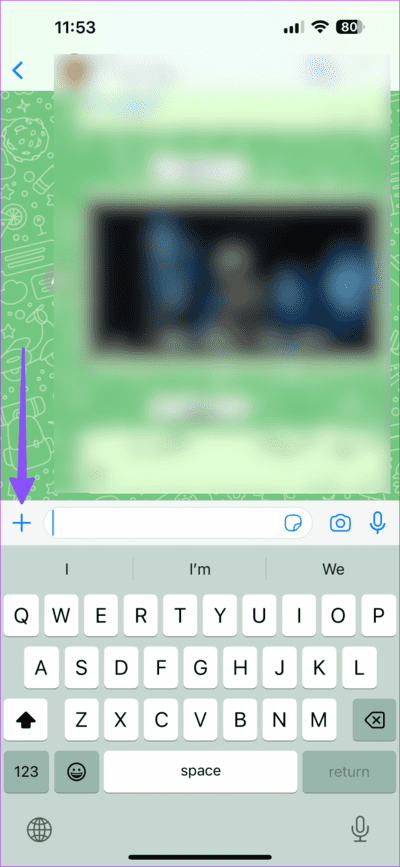
إلى الخطوة 3: اضغط على النص (T). اختر النمط واللون الذي تفضله، ثم ضعه في المكان المناسب.
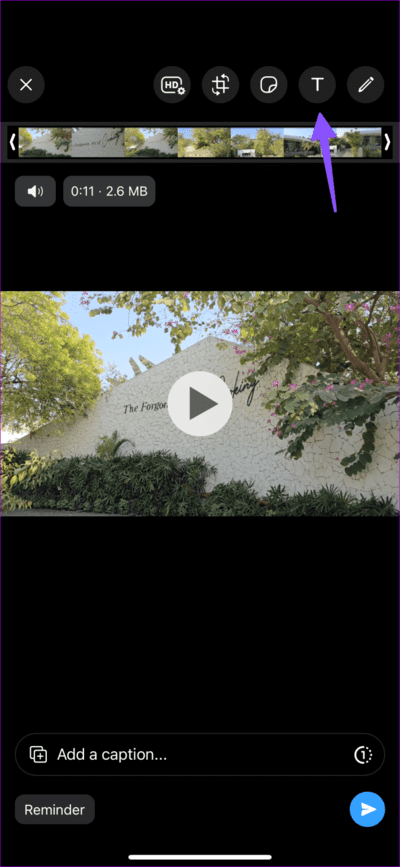
الخطوة 4: حدد HD في الأعلى واضغط على جودة HD.
وهذا كل ما في الأمر. لن يحتوي الفيديو الخاص بك على مقتطفات نصية أينما وضعتها. يمكنك أيضًا إرسال الفيديو المعدل لنفسك على WhatsApp وتنزيله على هاتفك. إذا كان هناك أي شيء، فإن استخدام هذه الطريقة سيؤدي إلى خفض جودة الفيديو إلى دقة HD فقط.
3. استخدم Telegram لإدراج نص في مقاطع الفيديو
يوفر Telegram المزيد من الوظائف الإضافية لتحرير النصوص لمقاطع الفيديو الخاصة بك. دعونا نتحقق من ذلك عمليًا ونرى كيف يمكنك استخدامه لإضافة مطالبات نصية على مقاطع الفيديو الخاصة بك على iPhone مجانًا.
الخطوة 1: قم بتشغيل Telegram وافتح محادثة. مثل WhatsApp، يمكنك إرسال رسالة لنفسك وتنزيل الفيديو المعدل.
الخطوة 2: اضغط على أيقونة الدبوس بجانب مربع الرسالة وحدد مقطع فيديو.
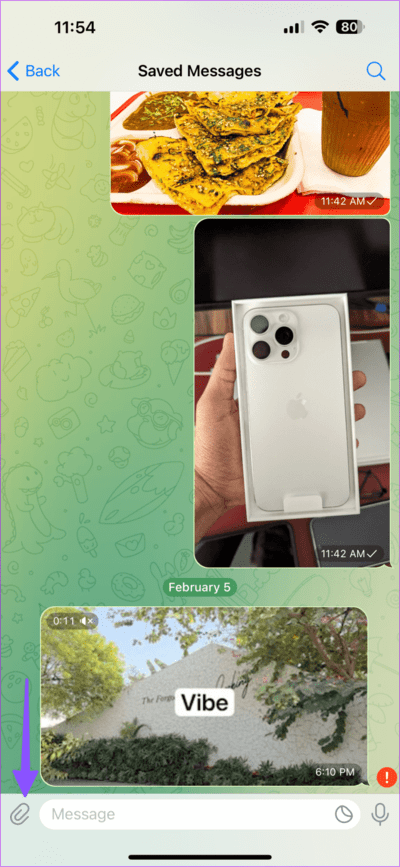
إلى الخطوة 3: اضغط على أيقونة القلم وانتقل إلى النص.
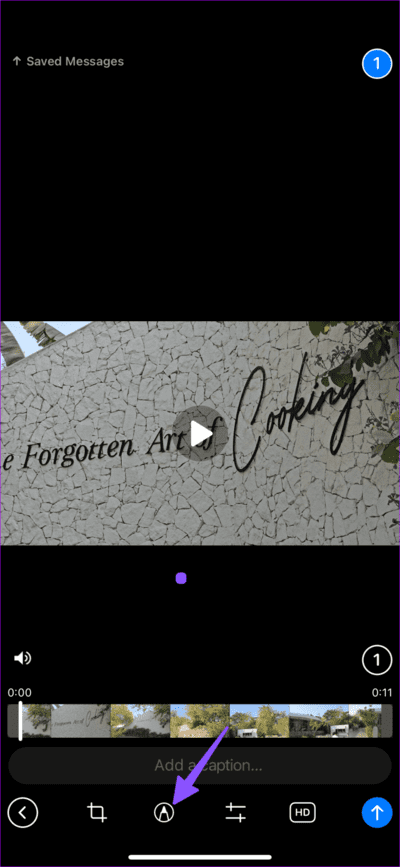
الخطوة 4: اختر نمط النص المفضل لديك، وقم بتغيير موضعه، وقم بتعديل الظل للحصول على تباين أفضل. بمجرد أن تكون راضيًا عن النتائج، اضغط على تم.
الخطوة 5: استخدم شريط التمرير الموجود على اليسار لزيادة حجم النص أو تقليله. اضغط على 480p في الأسفل وقم بزيادة دقة الفيديو باستخدام شريط التمرير.
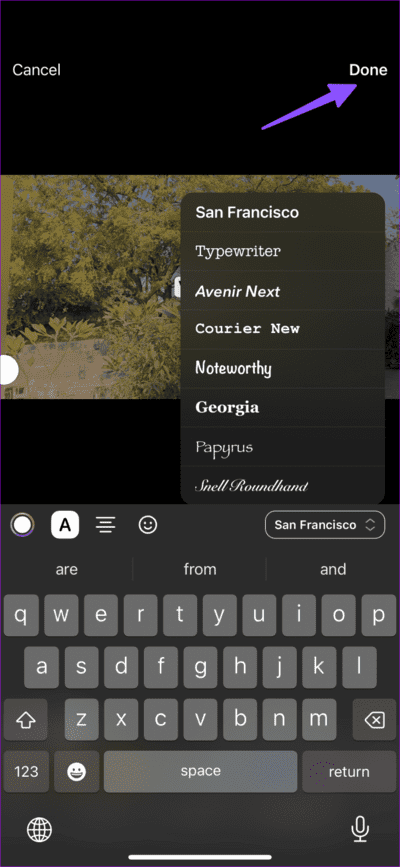
إلى الخطوة 6: بمجرد الانتهاء، يمكنك إرسال الفيديو لنفسك. يمكنك بعد ذلك الضغط لفترة طويلة على الفيديو المرسل وتحديد حفظ الفيديو من الخيارات التالية.
قم بتشغيل تطبيق الصور وشارك الفيديو الخاص بك على وسائل التواصل الاجتماعي.
4. جرّب برامج تحرير الفيديو التابعة لجهات خارجية
يمكنك أيضًا استخدام برامج تحرير الفيديو التابعة لجهات خارجية لتطبيق النص على مقاطع الفيديو. يمتلئ نظام iOS البيئي بالعشرات من هذه التطبيقات لتحرير مقاطع الفيديو مثل المحترفين. لنأخذ Splice كمثال.
الخطوة 1: قم بتثبيت Splice وافتحه على جهاز iPhone الخاص بك. منحه الأذونات اللازمة للوصول إلى ملفات الجهاز.
الخطوة 2: اضغط على مشروع جديد. حدد مقطع فيديو من القائمة اللاحقة.
إلى الخطوة 3: سيفتح التطبيق مشروعًا جديدًا يحتوي على عدد كبير من ميزات تحرير الفيديو في الأسفل. اضغط على النص.
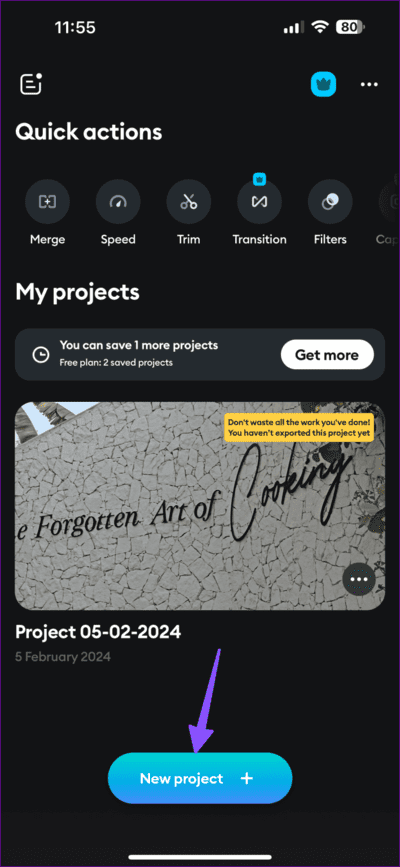
الخطوة 4: يمكنك إضافة مطالبات نصية مختلفة إلى أجزاء معينة من الفيديو.
الخطوة 5: بالنسبة للتخصيص، يتيح لك Splice تغيير اللون ونمط الخط والخلفية والمحاذاة والحدود والتفاصيل الأخرى أيضًا.
إلى الخطوة 6: قم بمعاينة الفيديو الخاص بك، ثم اضغط على “تصدير“، واختر الدقة وتنسيق الملف والإطارات في الثانية. بمجرد أن تكون راضيًا عن اختيارك، انقر فوق تصدير الفيديو.
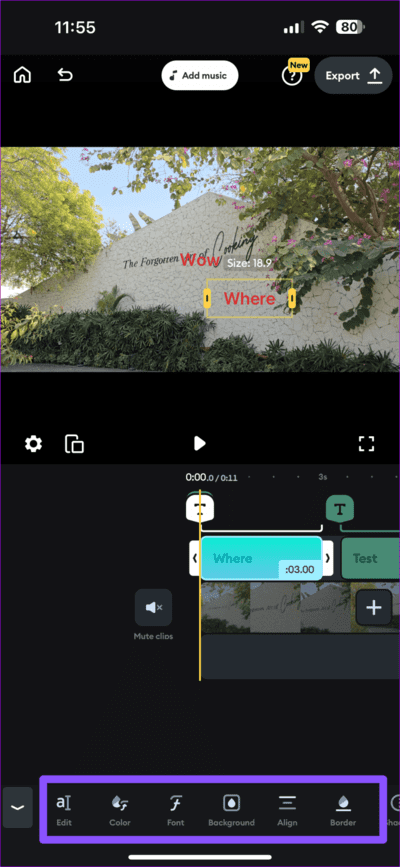
لاحظ أنه على الرغم من أن معظم ميزات Splice مقفلة خلف نظام حظر الاشتراك غير المدفوع، إلا أن القدرة على إضافة نص إلى مقطع فيديو مجانية تمامًا.
أنشئ مقاطع فيديو عصرية
يجب أن يكون معظم مستخدمي iPhone على ما يرام تمامًا مع تطبيق Clips الافتراضي على iPhone. إنه غني بالميزات، ويأتي مع العشرات من خيارات تخصيص النص، ويتكامل أيضًا مع تطبيق الكاميرا الافتراضي. ينبغي تفضيل WhatsApp وTelegram لتعديلات اللحظة الأخيرة فقط. ومع ذلك، إذا كنت تريد المزيد من خيارات تحرير الفيديو، فقد ترغب في تجربة بعض تطبيقات الطرف الثالث.