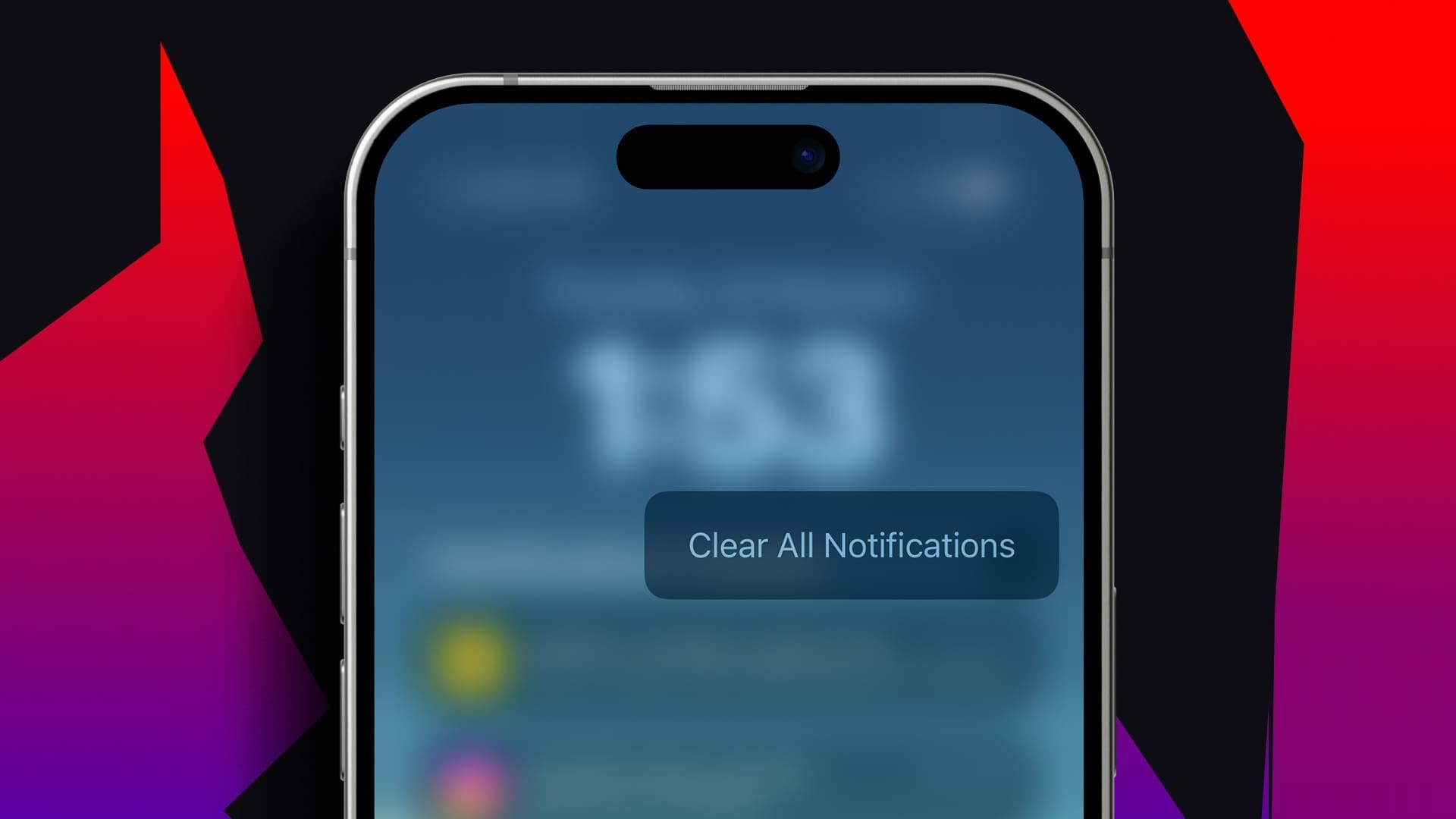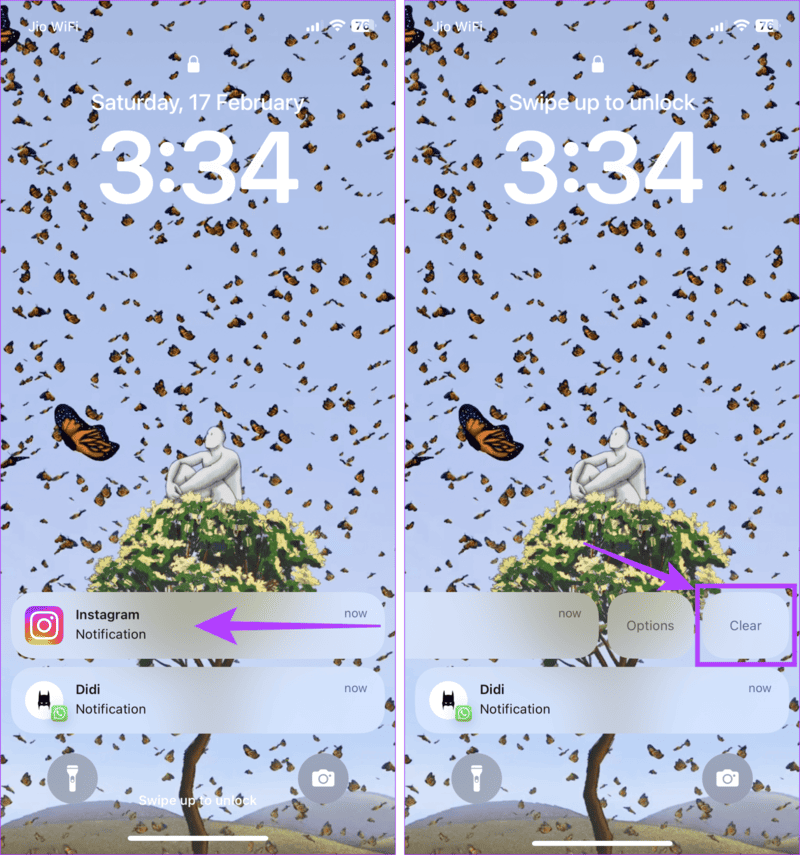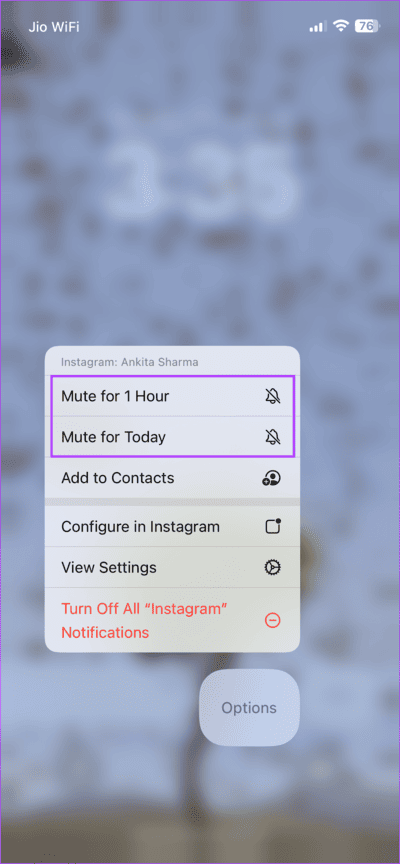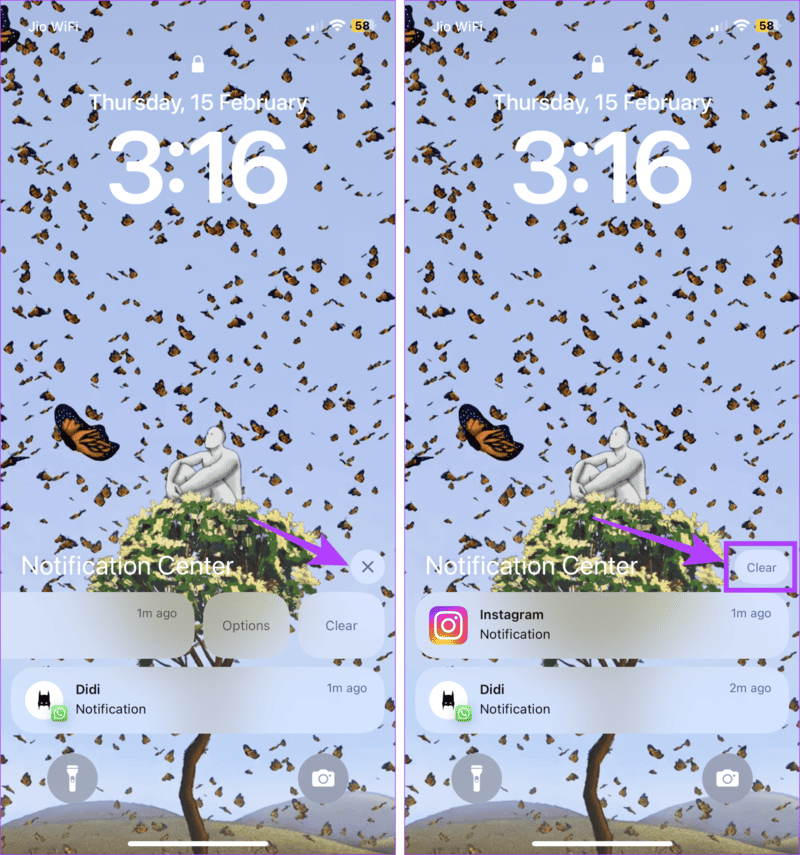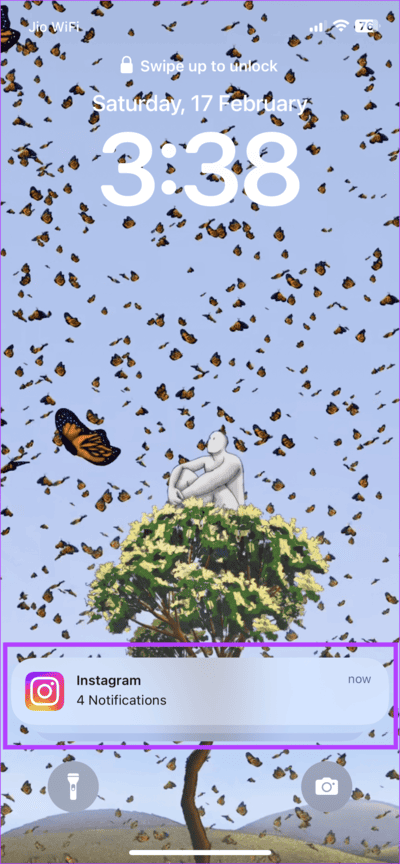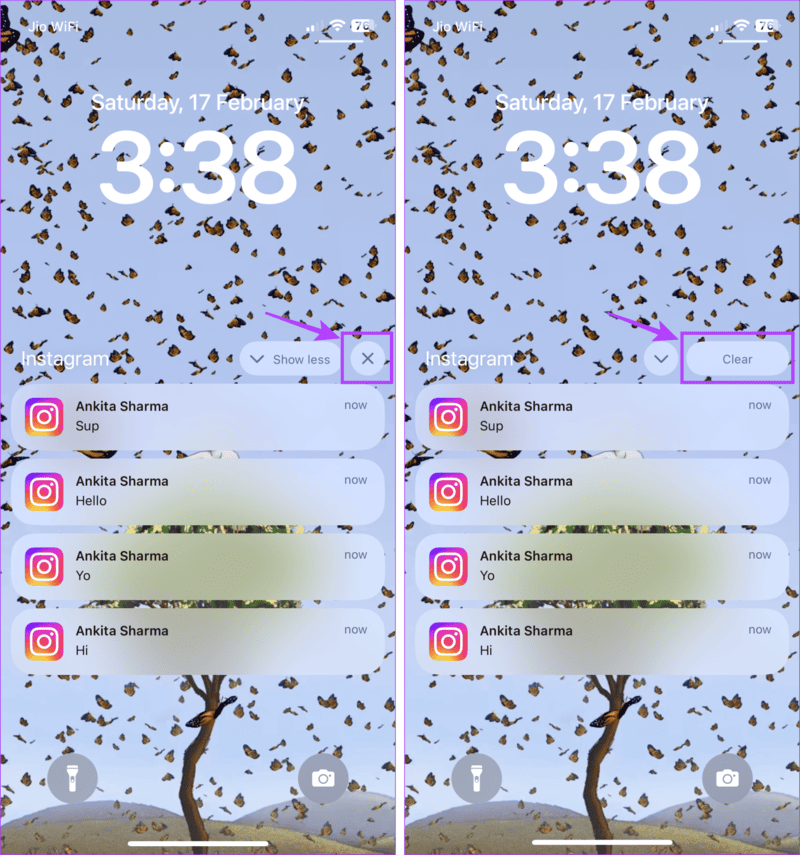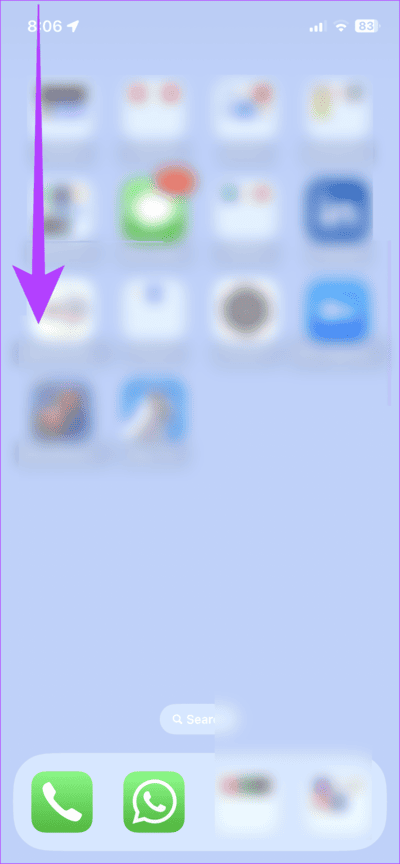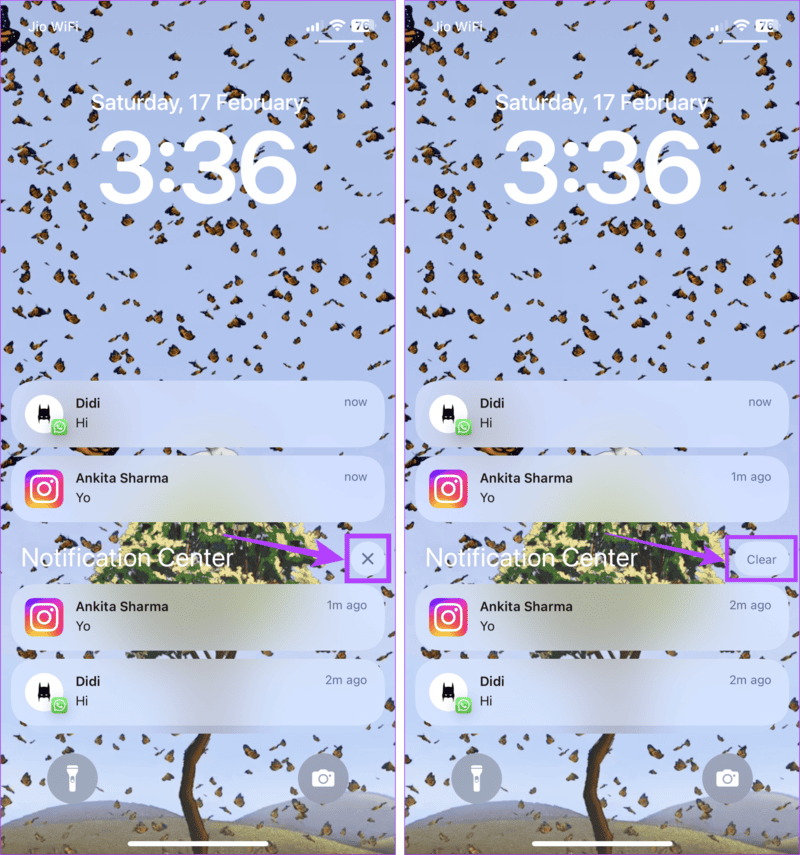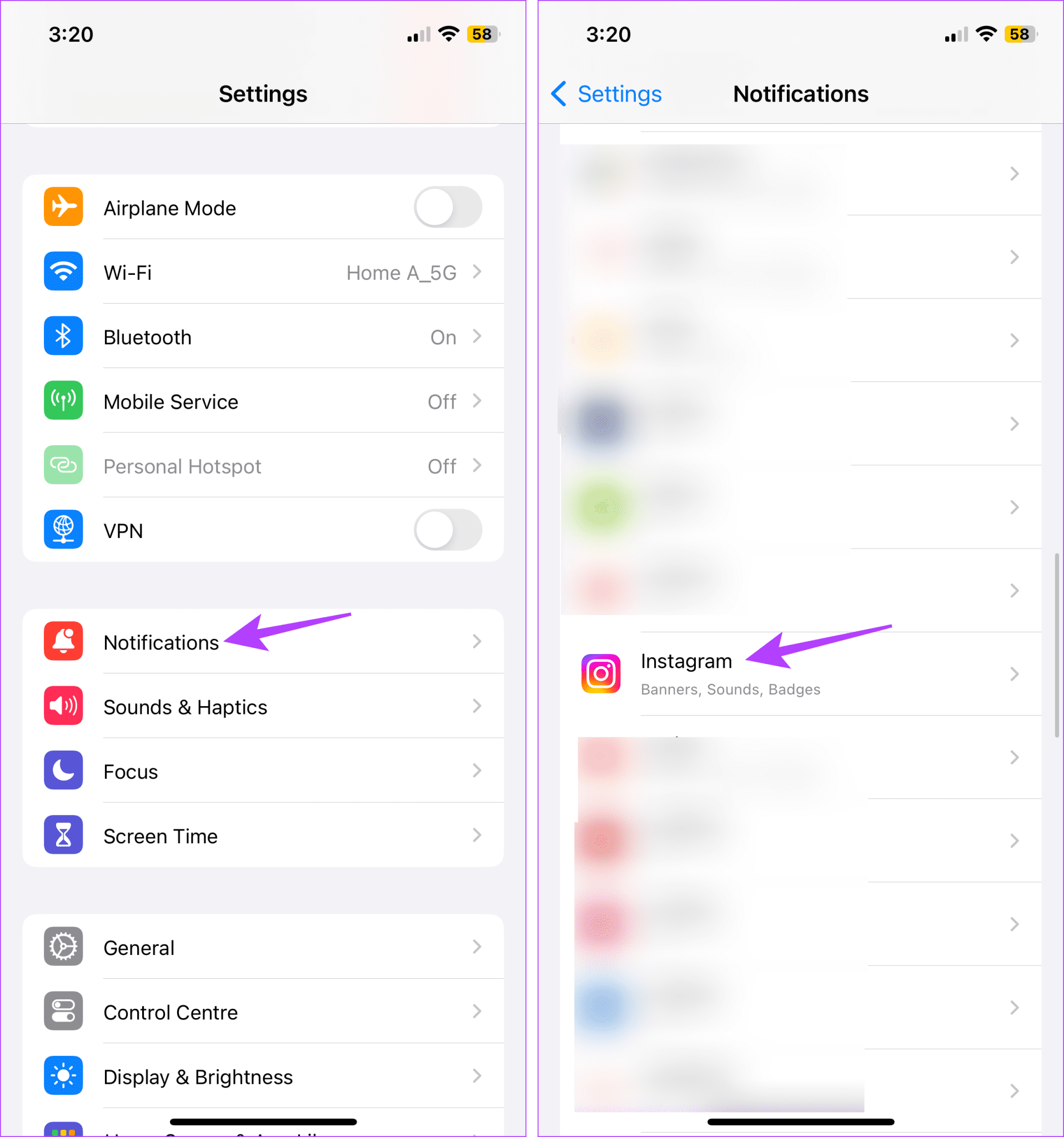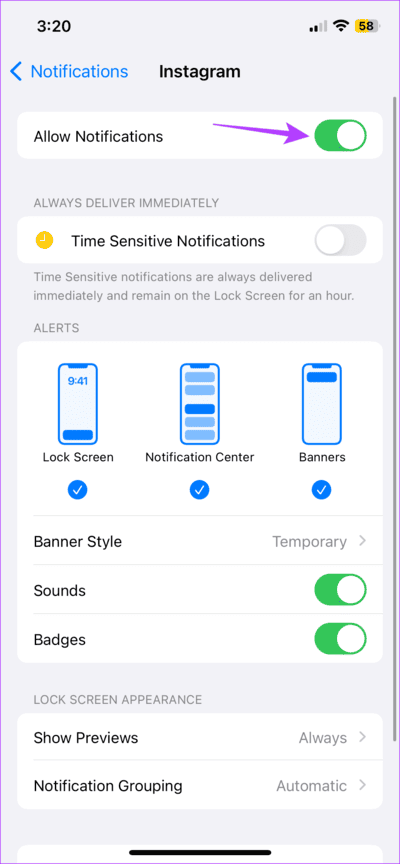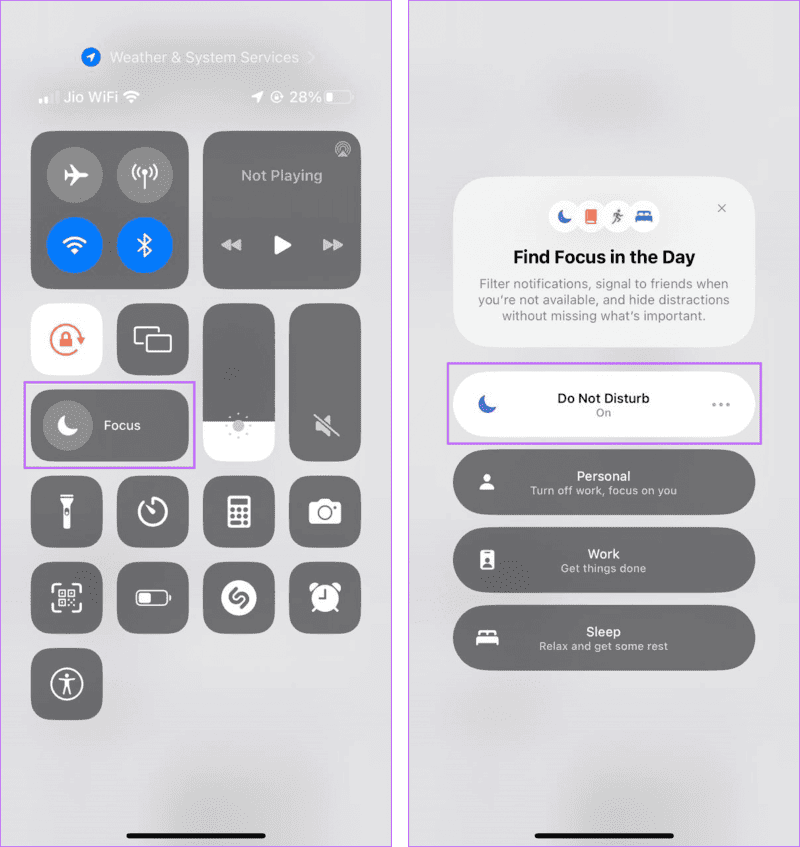كيفية مسح (جميع) الإشعارات على iPhone
يتيح لك جهاز iPhone الخاص بك رؤية جميع إشعارات التطبيقات الخاصة بك في لمحة واحدة. على الرغم من أن هذا قد يكون مفيدًا، إلا أن إشعارات التطبيقات يمكن أن تشغل مساحة كبيرة جدًا على الشاشة. ناهيك عن بعض إشعارات التطبيقات الحساسة التي يمكن للآخرين رؤيتها. لمنع ذلك وترتيب الشاشة، يمكنك مسح الإشعارات على جهاز iPhone.
في حين أن مسح الإشعارات قد يكون مفيدًا، إلا أنه يجب عليك توخي الحذر. وذلك لأن جهاز iPhone الخاص بك لا يحتفظ بنسخة احتياطية من الإشعارات. لذلك، بمجرد تطهيرها، هناك فرصة جيدة لاختفائها إلى الأبد. بالإضافة إلى ذلك، إذا لم تشاهد الإشعارات على الفور، فاسحب لأعلى من أسفل الشاشة. لنبدأ.
كيفية مسح الإشعارات على شاشة قفل iPhone
في حالة التمكين، سيكون الإشعار الذي تتلقاه مرئيًا على شاشة قفل جهازك. إذا كنت ترغب في التخلص منها، فلديك خيار مسح بعض الإشعارات المحددة أو جميعها مرة واحدة. أو، إذا كنت ترغب في عدم تلقي إشعارات من تطبيق واحد لفترة من الوقت، فامنع ظهورها باستخدام خيار كتم الصوت. هيريس كيفية القيام بذلك.
نصيحة: أثناء استخدامنا لشاشة القفل، يمكنك أيضًا فتح الإشعارات الحديثة عن طريق التمرير لأسفل من الزاوية العلوية اليسرى لشاشة جهازك.
1. مسح إشعار واحد
الخطوة 1: على شاشة قفل جهازك، انتقل إلى الإشعار الذي ترغب في مسحه. امسك واسحب لليسار عليه.
الخطوة 2: بمجرد ظهور الخيارات، اضغط على مسح.
سيؤدي هذا إلى إزالة الإشعار المحدد. كرر هذه الخطوات لمسح أي إشعارات أخرى.
2. استخدام خيار كتم الصوت
الخطوة 1: استيقظ على شاشة جهازك وحدد موقع الإشعار ذي الصلة. الآن، اضغط مع الاستمرار واسحب لليسار لمزيد من الخيارات.
الخطوة 2: هنا، اضغط على الخيارات. إذا طُلب منك ذلك، قم بإلغاء قفل جهازك.
إلى الخطوة 3: ثم حدد خيار كتم الصوت المناسب. سيؤدي هذا إلى إيقاف الإشعارات من هذا التطبيق في الوقت المحدد.
نصيحة: يمكنك أيضًا اختيار “إيقاف تشغيل جميع الإشعارات” لإيقاف تشغيل الإشعارات لهذا التطبيق المحدد حتى يتم تمكينها من قائمة الإعدادات.
3. مسح كافة لافتات الإشعار
الخطوة 1: قم بتنشيط جهاز iPhone الخاص بك، وبمجرد ظهور الإشعارات، اضغط على أيقونة x.
الخطوة 2: ثم اضغط على مسح.
سيؤدي هذا إلى مسح جميع الإشعارات المرئية على الفور. يرجى ملاحظة أن هذا الخيار قد لا يكون متاحًا في بعض الأحيان للإشعارات الحديثة جدًا. في هذه الحالة، اتبع أيًا من الطرق المذكورة أعلاه لمسح الرسائل وإشعارات التطبيقات الأخرى على جهاز iPhone الخاص بك.
اقرأ أيضًا: كيفية إصلاح عدم ظهور إشعارات شاشة قفل iPhone على iOS 16
كيفية مسح حزمة الإشعارات على iPhone
إذا قمت بتعيين إشعارات شاشة قفل جهاز iPhone الخاص بك لتظهر كمكدس، فيمكنك إلغاء تجميع الإشعارات ومسح الإشعارات التي لم تعد بحاجة إليها. أو احذف جميع إشعارات المكدس دفعة واحدة دون التأثير على أي إشعارات تطبيقات أخرى. إليك الطريقة.
الخطوة 1: على شاشة iPhone، انقر فوق الإشعار ذي الصلة لرؤية جميع الإشعارات. إذا طُلب منك ذلك، قم بإلغاء قفل جهازك.
الخطوة 2: الآن، اضغط مع الاستمرار واسحب لليسار على الإشعار الذي ترغب في مسحه من المكدس.
إلى الخطوة 3: ثم اضغط على مسح.
الخطوة 4: أو، إذا كنت ترغب في مسح حزمة الإشعارات بأكملها، فانقر على أيقونة x الموجودة أعلىها.
الخطوة 5: ثم اضغط على مسح.
سيؤدي هذا إلى مسح حزمة الإشعارات بالكامل على جهاز iPhone الخاص بك. يمكنك أيضًا تكرار هذه الخطوات لمسح أي مجموعات إشعارات أخرى.
هل يمكنك مسح الإشعارات القديمة على IPHONE؟
ستظهر إشعارات iPhone الأقدم في مركز الإشعارات. ما لم تقم بمسح هذه الإشعارات مسبقًا من شاشة قفل iPhone، فستظل هناك. وفي هذه الحالة، يمكنك مسحها مع الاحتفاظ بأي إشعارات حديثة على الشاشة. اتبع الخطوات التالية للقيام بذلك.
الخطوة 1: افتح قفل جهاز iPhone الخاص بك واسحب للأسفل من الزاوية العلوية اليسرى لفتح مركز الإشعارات.
الخطوة 2: الآن، انتقل إلى مركز الإشعارات واضغط على أيقونة x الموجودة أمامه.
إلى الخطوة 3: ثم اضغط على مسح.
سيؤدي هذا على الفور إلى مسح الإشعارات القديمة على جهاز iPhone الخاص بك. إذا كنت تريد مسح أي إشعارات قديمة محددة، فاضغط مع الاستمرار على كل منها واسحبها لليسار بشكل فردي. أو استخدم الخطوات المذكورة أعلاه لمسح أي مكدسات إعلام. يرجى ملاحظة أن الإشعارات المستلمة حديثًا ستظل مرئية.
المكافأة: كيفية إيقاف تشغيل الإشعارات على جهاز iPhone
إذا سئمت من مسح الإشعارات على شاشة قفل iPhone، فقم بإيقاف تشغيل الإشعارات للتطبيقات ذات الصلة. أو، إذا كنت لا ترغب في تلقي الإشعارات، فقم بتمكين DND. بمجرد الانتهاء من ذلك، سيتم منع ظهور الإشعارات على جهاز iPhone الخاص بك. هيريس كيفية القيام بذلك.
1. للتطبيقات الفردية
الخطوة 1: افتح تطبيق الإعدادات على جهاز iPhone الخاص بك. ثم اضغط على الإشعارات.
الخطوة 2: قم بالتمرير خلال التطبيقات المثبتة حاليًا وانقر على التطبيق المناسب.
إلى الخطوة 3: هنا، قم بإيقاف تشغيل مفتاح التبديل للسماح بالإشعارات.
يمكنك العودة إلى صفحة إعدادات الإشعارات وتكرار هذه الخطوات لتعطيل الإشعارات لأي تطبيقات أخرى على جهاز iPhone الخاص بك.
2. استخدام DND
الخطوة 1: اسحب لأسفل من الزاوية العلوية اليمنى للشاشة على جهازك. أو، إذا كان جهاز iPhone الخاص بك يحتوي على زر الصفحة الرئيسية، فاسحب لأعلى من أسفل الشاشة لفتح مركز التحكم.
الخطوة 2: هنا، اضغط على التركيز. إذا لم ينجح ذلك، فاضغط لفترة طويلة على التركيز.
إلى الخطوة 3: من الخيارات، اضغط على عدم الإزعاج.
سيؤدي هذا إلى حظر الإشعارات وأي تنبيهات أخرى على جهاز iPhone الخاص بك مؤقتًا. ومع ذلك، لاحظ أنك ستتلقى إشعارات بمجرد إيقاف تشغيل DND على جهاز iPhone الخاص بك.
مسح كافة الإشعارات على جهاز IPHONE
يمكن أن يؤدي وجود عدد كبير جدًا من الإشعارات في وقت واحد إلى إرباك الشاشة وإحداث فوضى فيها. لذلك، نأمل أن تساعدك هذه المقالة على فهم المزيد حول مسح الإشعارات على جهاز iPhone الخاص بك. أو، إذا لم تعد هناك حاجة إليها، كيفية حظرها تمامًا.