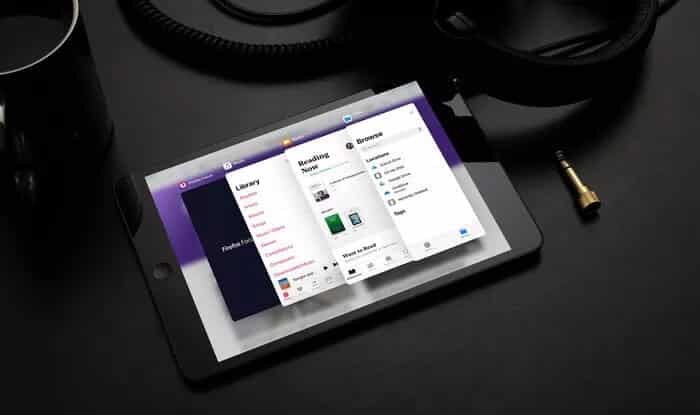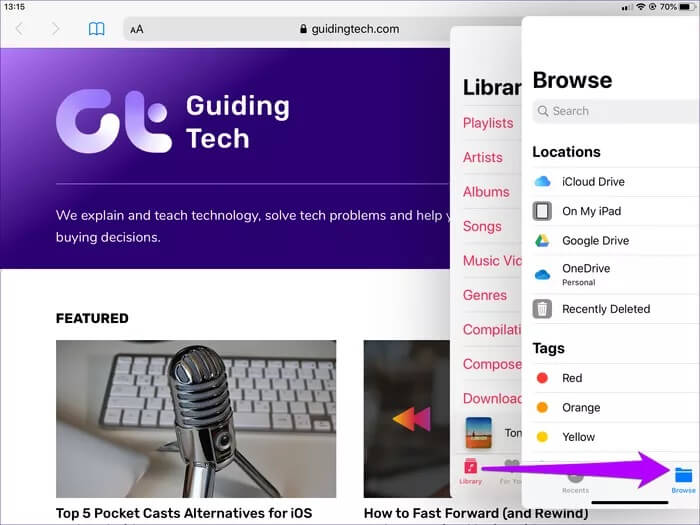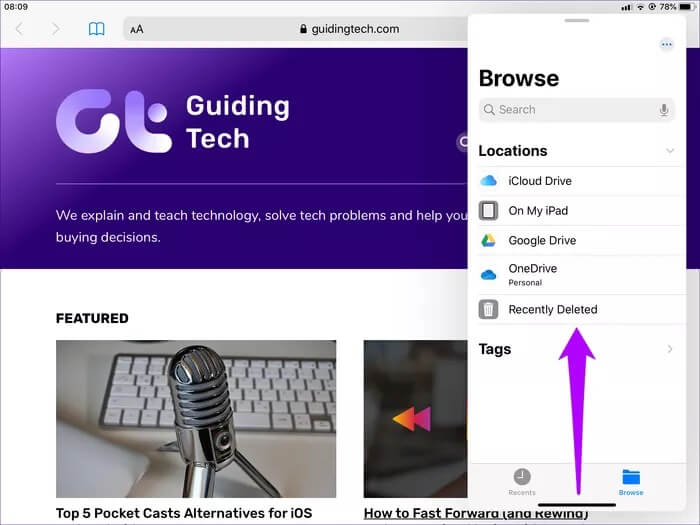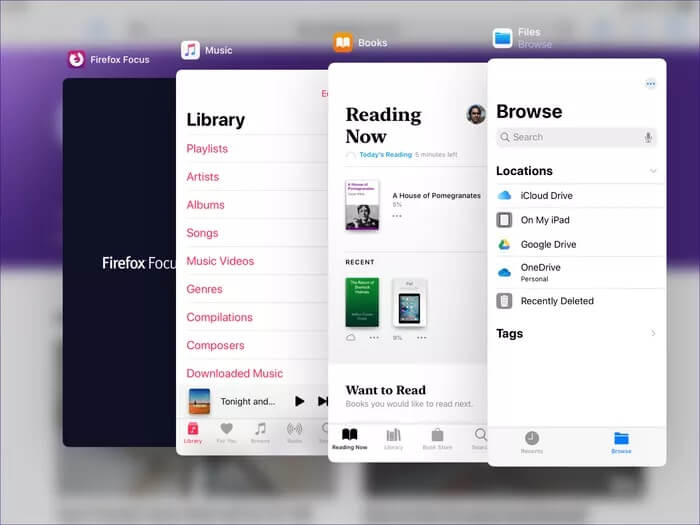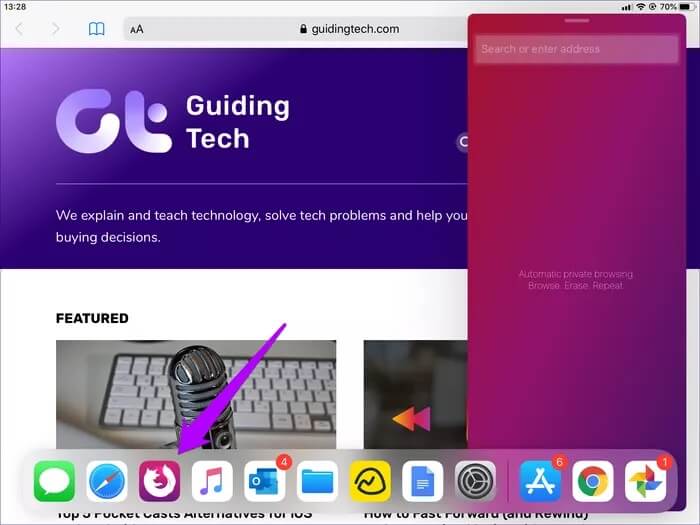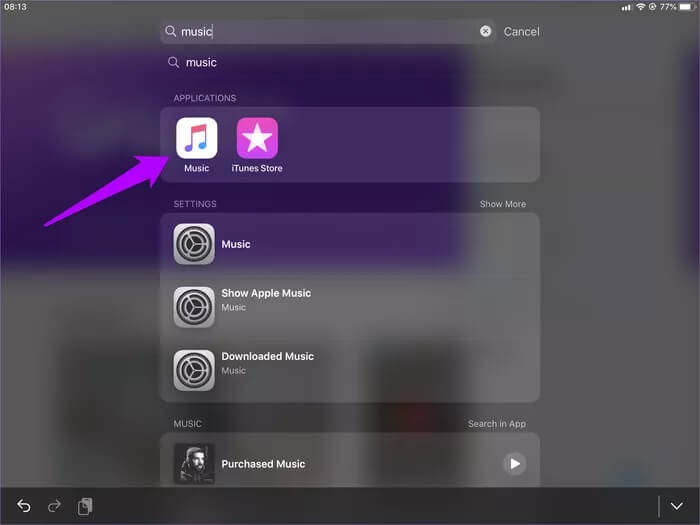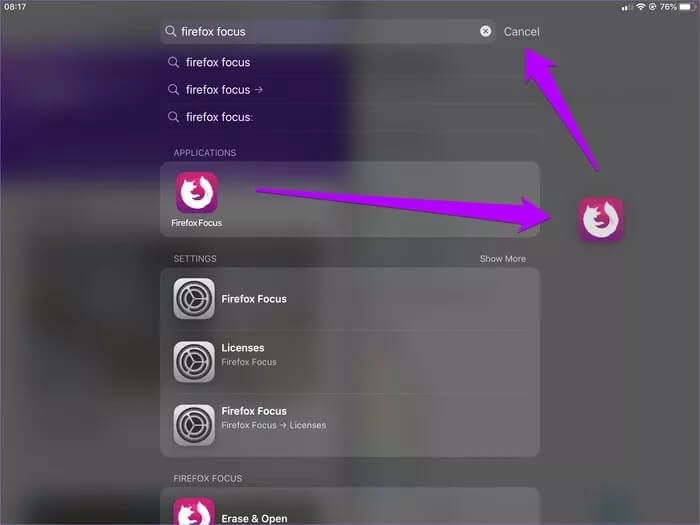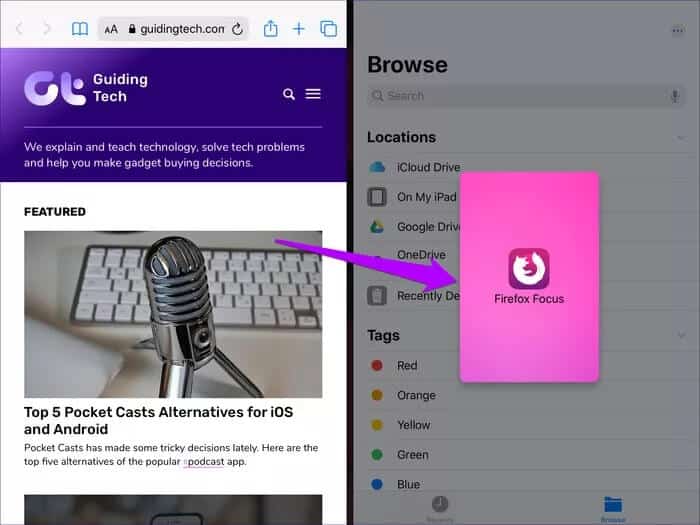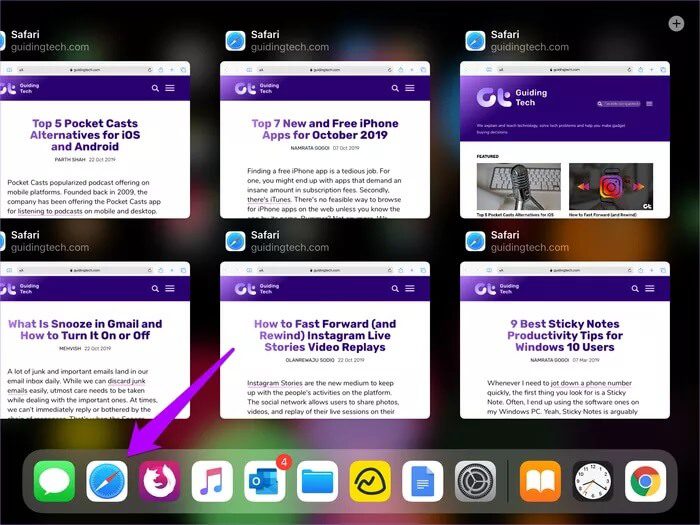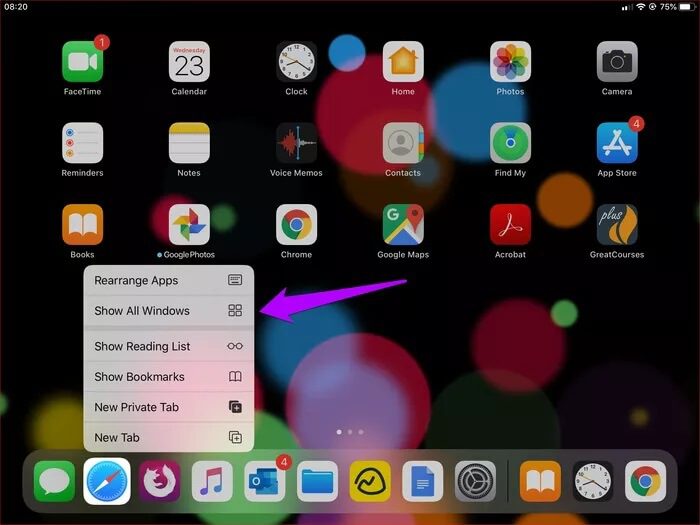أفضل 7 طرق للتبديل بين التطبيقات أثناء تعدد المهام Multitasking في iPadOS
مع إدخال نظام iPadOS ، أخذ تعدد المهام تحولًا جذريًا نحو الأفضل. القدرة على استخدام تطبيقات متعددة في طريقة العرض Slide Over ، جنبًا إلى جنب مع القدرة على فتح مثيلات متعددة من نفس التطبيق ، تجعل جهاز iPad وحشًا إنتاجيًا.
ولكن لفتح الإمكانات الكاملة لإمكانيات تعدد المهام في iPadOS ، يجب أن تتعلم التبديل بين التطبيقات المفتوحة أثناء التنقل. دعنا نتحقق من أفضل الطرق للقيام بذلك.
1. انزلق فوق – مرر على الجانبين
أسهل طريقة للتبديل بين تطبيقات متعددة أثناء استخدام طريقة العرض Slide Over هي التبديل بينها. ضع إصبعك على المقبض الموجود أسفل تطبيق Slide Over. ثم اسحب إلى اليسار أو اليمين (تمامًا كما تفعل على iPhone).
2. انزلاق فوق – مرر لأعلى
إذا كان لديك العديد من التطبيقات المفتوحة في عرض Slide Over ، فمن المفترض أن يتيح لك محوّل تطبيق Slide Over تحديد موقع التطبيق الذي تريد التبديل إليه بشكل أسرع. للقيام بذلك ، اسحب لأعلى من أسفل تطبيق Slide Over.
بمجرد ظهور مبدل تطبيق Slide Over ، ما عليك سوى النقر على بطاقة التطبيق للتبديل إلى التطبيق ذي الصلة.
تلميح: يمكنك أيضًا إنهاء التطبيقات أثناء استخدام مبدل التطبيق Slide Over. للقيام بذلك ، مرر بطاقات التطبيق لأعلى.
3. انزلق فوق – انقر فوق الرمز الموجود في درج التطبيق
هناك طريقة سريعة أخرى للوصول إلى تطبيق Slide Over وهي النقر على أيقونته ذات الصلة في قفص الاتهام. بمجرد القيام بذلك ، سيكون التطبيق مرئيًا على الفور ضمن عرض Slide Over.
مفيد جدًا إذا وجدت الطريقتين السابقتين مرهقتين للتعامل معهما. ولكن من الواضح أنه يجب إدراج رمز التطبيق في مكان ما داخل الرصيف الرئيسي أو منطقة التطبيقات الحديثة حتى يعمل هذا.
في الحالات التي لا يكون فيها رمز التطبيق موجودًا على قفص الاتهام ، يجب أن تقوم الطريقة التالية بالخدعة.
4. انزلق فوق – ابحث باستخدام Spotlight
إذا كان لديك Bluetooth أو Smart Keyboard متصلة بجهاز iPad ، فلديك طريقة أخرى للتبديل بين تطبيقات Slide Over.
ابدأ بتنشيط Spotlight (اضغط على Cmd + Space). ثم ابحث عن التطبيق ، واضغط على أيقونة التطبيق من بين نتائج البحث. سيؤدي ذلك إلى إظهار التطبيق في عرض Slide Over على الفور.
مرة أخرى ، تكون هذه الطريقة مفيدة للغاية إذا لم يكن الرمز المتعلق بالتطبيق الذي تريد التبديل إليه موجودًا على قفص الاتهام.
5. عرض الانقسام – اسحب وانزل من دائرة الضوء
على عكس Slide Over ، لم يتغير Split View كثيرًا في iPadOS. استبدل أحد التطبيقات في Split View ، وسيعود التطبيق السابق إلى وضع ملء الشاشة. يجب عليك سحب التطبيق من قفص الاتهام مرة أخرى لبدء Split-View إذا كنت تريد العودة.
ولكن ماذا لو لم يكن رمز التطبيق موجودًا في قفص الاتهام؟ بدلاً من الوصول إلى الشاشة الرئيسية فقط لفتح التطبيق حتى تتمكن من إعادته إلى قفص الاتهام ، يمكنك بدلاً من ذلك استخدام Spotlight. يجب أن يكون لديك Bluetooth أو لوحة مفاتيح ذكية متصلة حتى تعمل هذه الطريقة.
افتح Spotlight (اضغط على Cmd + Space) ، وابحث عن التطبيق ثم اسحبه للخارج. بدون تحرير إصبعك ، انقر فوق إلغاء باستخدام إصبع آخر (أو اضغط على Cmd + Space مرة أخرى) للخروج من Spotlight.
الآن قم بإسقاط الأيقونة (ستظل تحوم تحت إصبعك) على اليسار أو اليمين نافذة Split View. وفويلا! التطبيق في Split View.
هذا ليس “ تبديلًا ” فعليًا بين تطبيقات Split View المفتوحة في حد ذاتها (نظرًا لأن نظام التشغيل لا يسمح بذلك) ، لكنها لا تزال طريقة مفيدة للغاية لاستبدال تطبيقات Split View دون إضاعة الكثير من الوقت.
6. APP EXPOSÉ – ضغط أيقونة التطبيق في درج التطبيق
واحدة من أفضل الإضافات الجديدة إلى iPadOS هي القدرة على فتح مثيلات متعددة لنفس التطبيق. على سبيل المثال ، يمكنك فتح الروابط في Safari في نوافذ منفصلة. ينطبق الأمر نفسه على تطبيق الملفات ، حيث يمكنك فتح الملفات في حالات تطبيق Files منفصلة. ولكن كيف يمكنك التبديل بينهما؟
اضغط على أيقونة التطبيق في درج التطبيق عندما يكون التطبيق مفتوحًا لبدء App Exposé. يمكنك بعد ذلك التحقق من جميع مثيلات التطبيق المفتوحة.
7. APP EXPOSÉ – الضغط الطويل على رمز التطبيق
إذا لم يكن التطبيق مفتوحًا ، فهناك طريقة أخرى لبدء App Exposé. اضغط مطولاً على أيقونة التطبيق ، ثم اضغط على رؤية كل النوافذ.
يمكنك القيام بذلك بغض النظر عن موقع الرمز – المرسى أو الشاشة الرئيسية.
تبديل التطبيقات مثل المحترفين
نظرًا لقدراته المحسّنة في تعدد المهام ، يوفر iPadOS أفضل تجربة لجهاز iPad منذ إنشائه. ولكن نظرًا لأن جهاز iPad لا يتساوى مع جهاز MacBook من حيث الحدس ، فإن تحديد جميع طرق التبديل بين التطبيقات أمر حيوي.
على سبيل المثال ، يمكن أن يؤدي استخدام Spotlight للتبديل بين تطبيقات Slide Over أو لإعادة فتح تطبيقات Split View غير الموجودة في قفص الاتهام إلى تسريع الأمور.
لذا ، هل تعرف أي طرق مفيدة أخرى للتبديل بين التطبيقات؟ اسمحوا لنا أن نعرف في التعليقات أدناه.