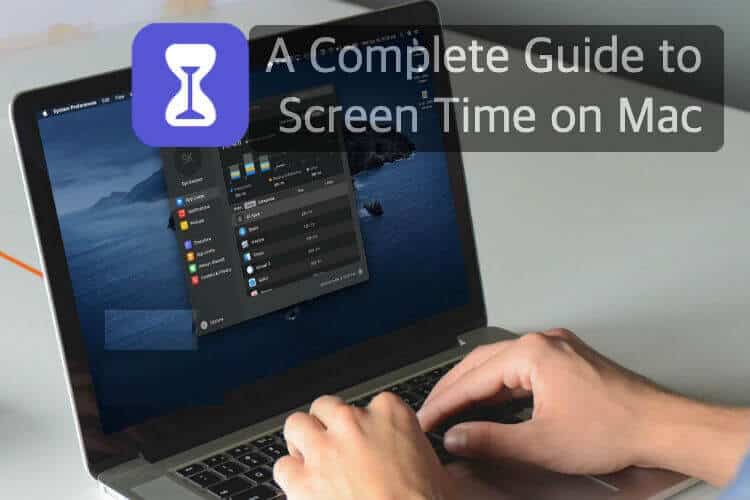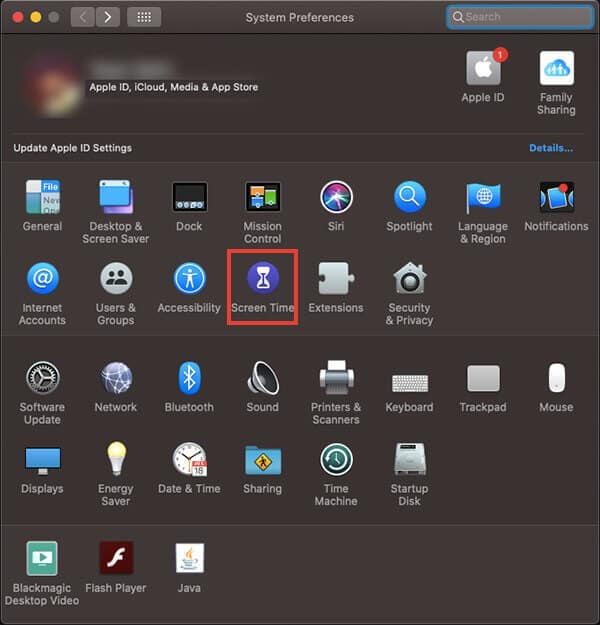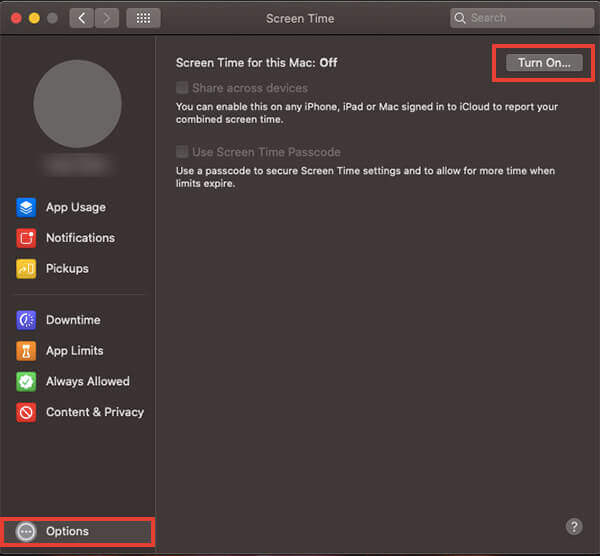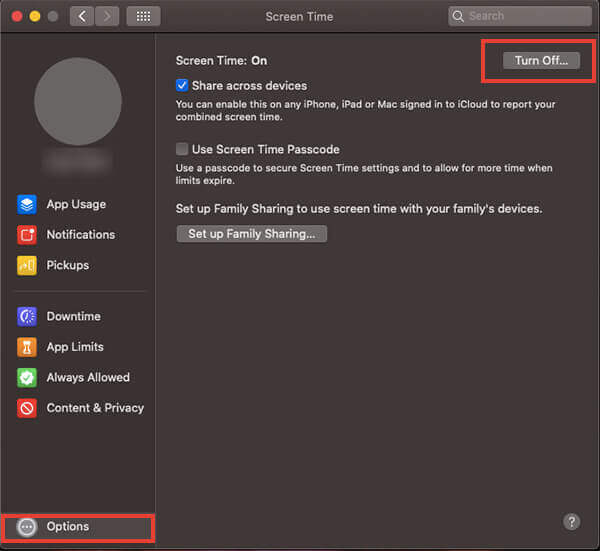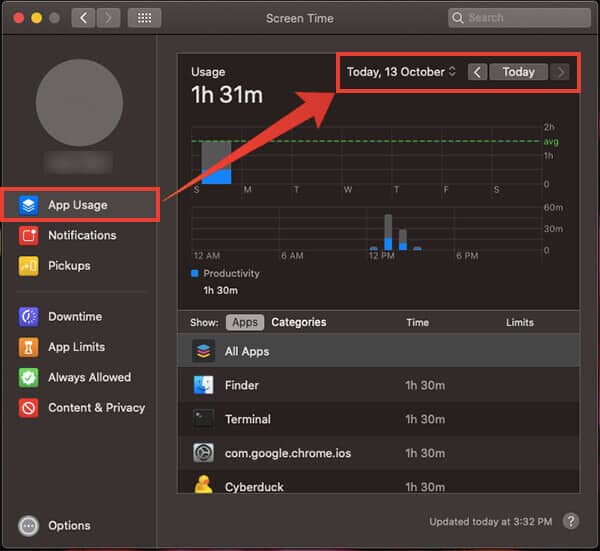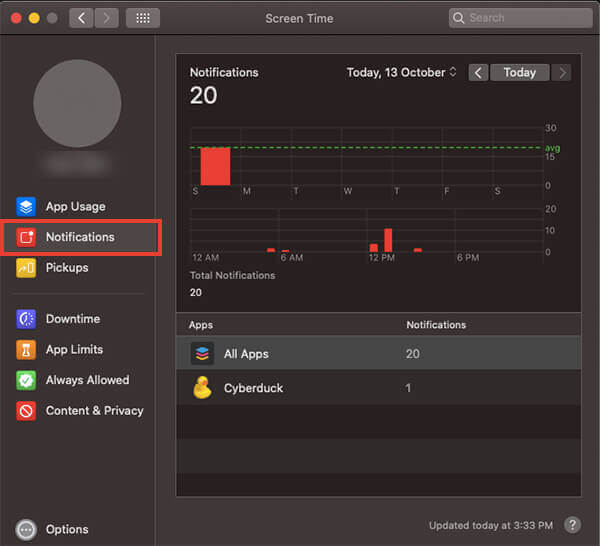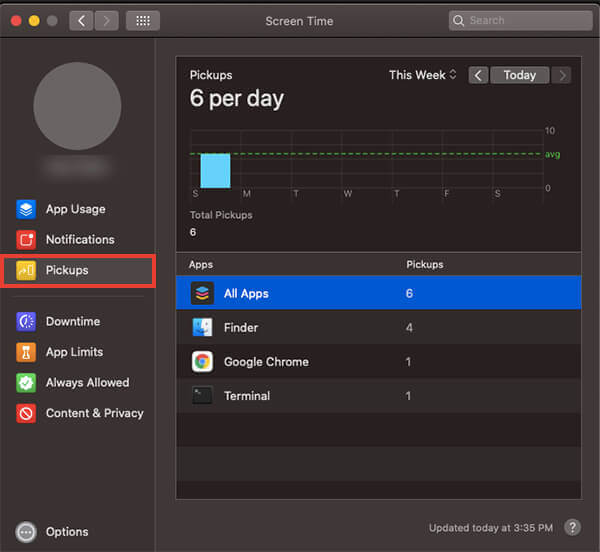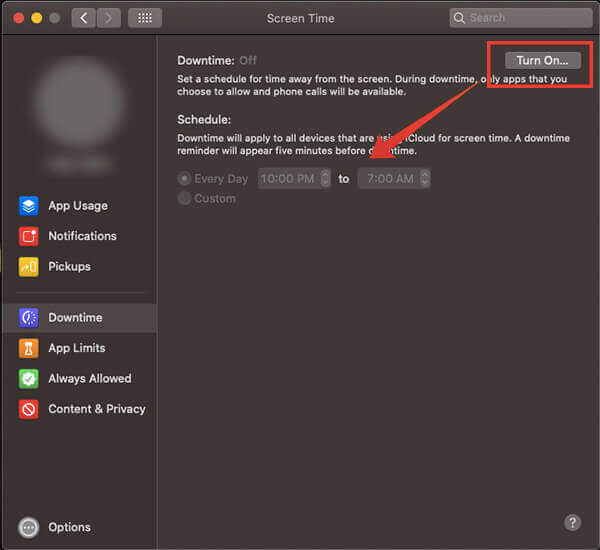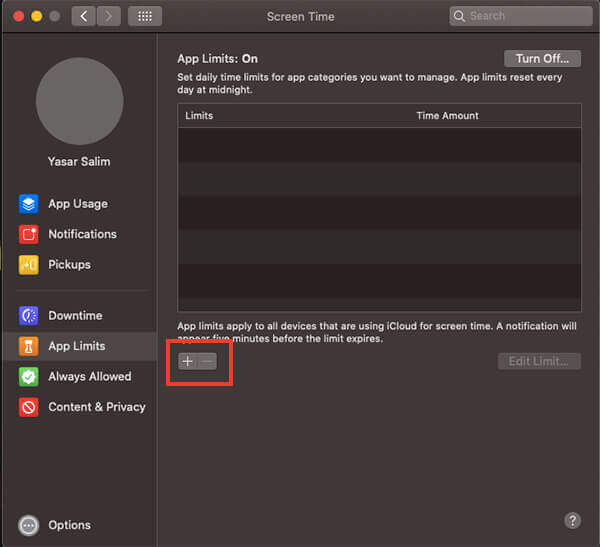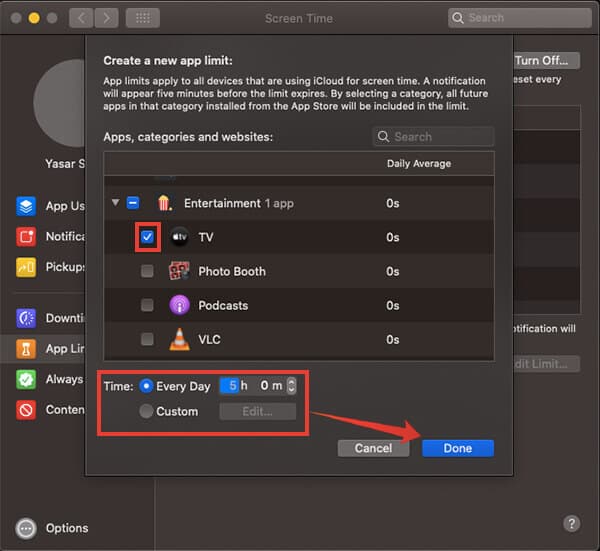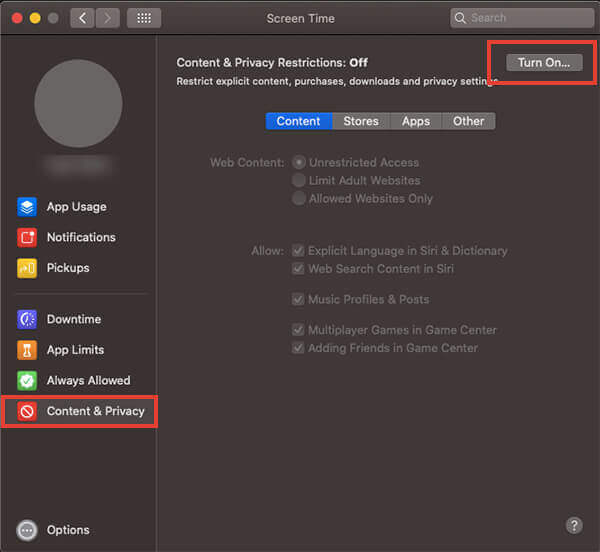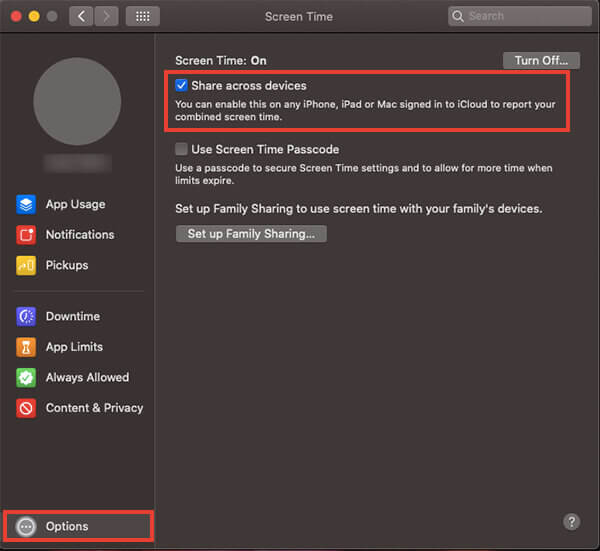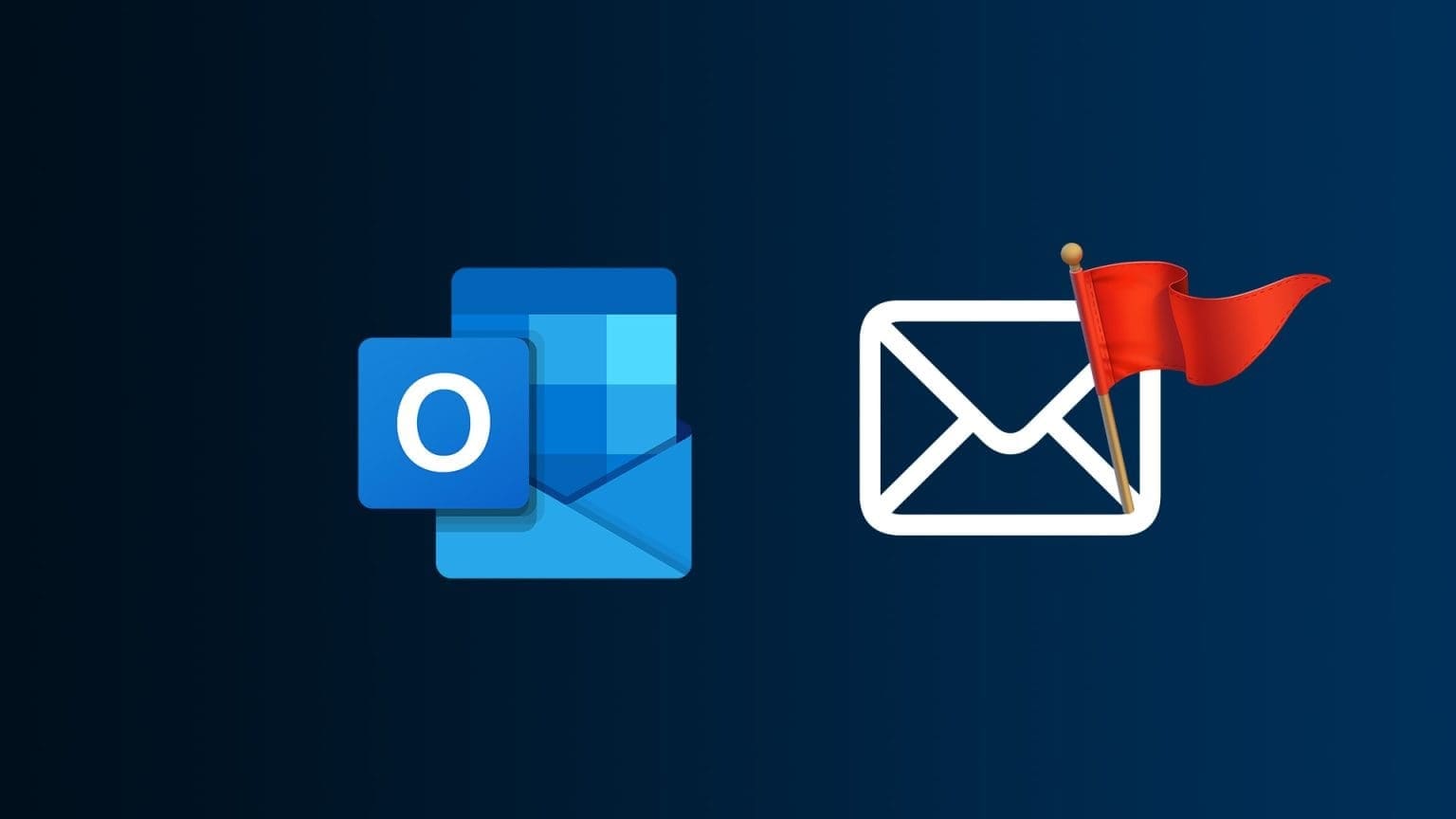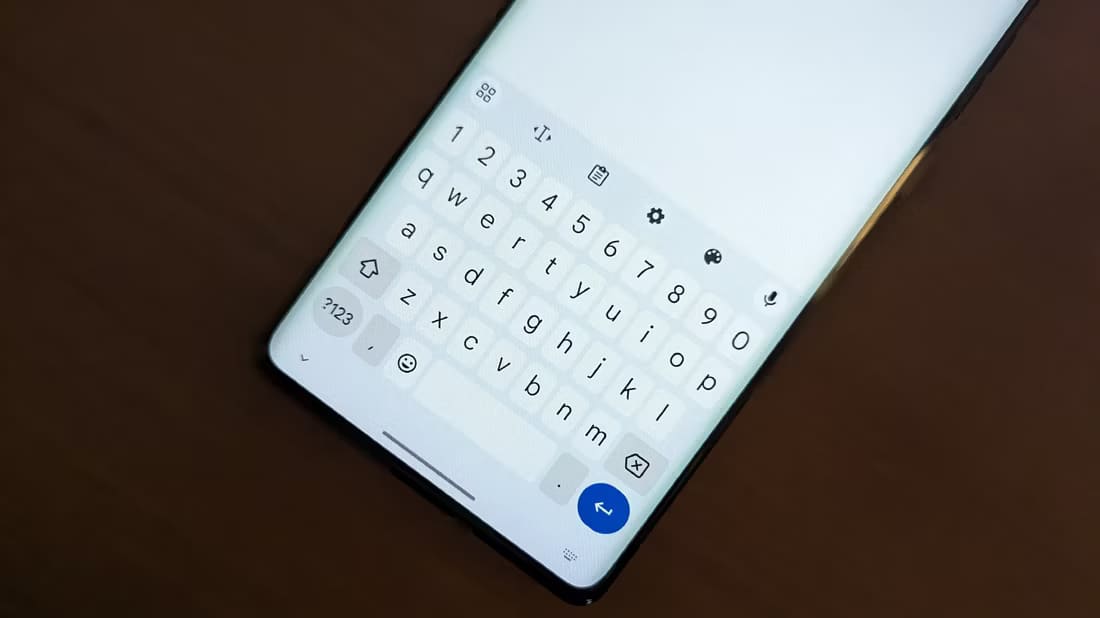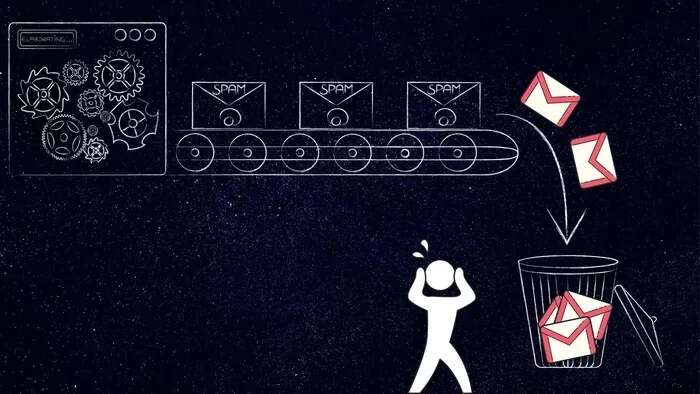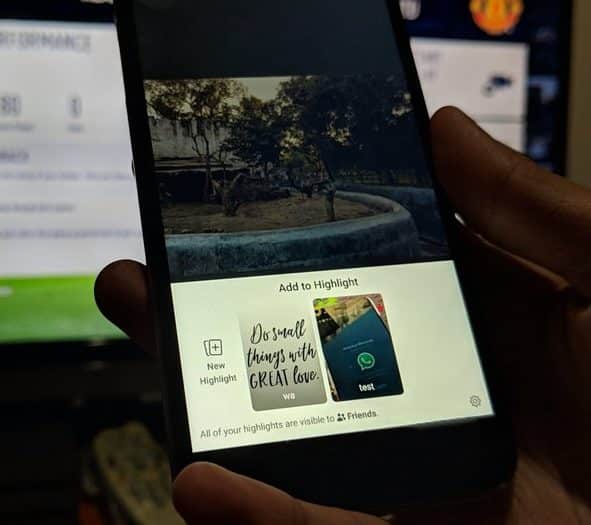بعد التنفيذ الناجح لميزة Screen Time على أجهزة iOS ، والتي ركزت على الرفاهية الرقمية للمستخدمين ، تقدم Apple الآن وقت الشاشة على macOS Catalina. لم تكن مفاجأة كبيرة عندما قامت شركة Apple في البداية بطرح وقت الشاشة على Mac مع Catalina.
إذا كنت قد قمت للتو بتحديث MacBook أو iMac الخاص بك إلى macOS Catalina الجديد كليًا ، فإليك دليلًا كاملًا لاستخدام Screen Time على MacOS.
ما هو وقت الشاشة على ماك؟
كان Screen Time ( وقت الشاشة ) iOS 12 رؤية Apple نحو تحقيق استخدام أكثر صحة للهواتف الذكية بين المستخدمين. على أجهزة iOS ، يتتبع Screen Time استخدام التطبيق الخاص بك ، والشاشة في الوقت المحدد ، وسلوك المستخدم الآخر ، ويسمح لك بمعرفة ما إذا كنت تستخدم جهازك أكثر من اللازم. الآن ، تقدم Apple نفس ميزة “وقت الشاشة” إلى مستخدمي Mac وكذلك مع macOS Catalina.
يستخدم العديد من مستخدمي Mac العديد من أدوات الجهات الخارجية للحصول على ميزة Screen Time على Mac ، مثل التوقيت. إذا قمت بتحديث جهاز Mac الخاص بك إلى أحدث إصدار من نظام التشغيل macOS Catalina ، فلن تحتاج إلى المزيد من أدوات الطرف الثالث لتتبع استخدامك. شاشة الوقت يمكن أن تفعل ذلك لك. يمكن أن يوضح لك مقدار الوقت الذي تقضيه مع جهاز Mac وإحصائيات استخدام التطبيق الفردي. عن طريق تحليل إحصاءات الاستخدام الخاصة بك. يمكنك إما اختيار تقليل وقت الاستخدام أو تعيين حدود التطبيق لكل يوم ، من أجل تحسين الإنتاجية.
كيفية تمكين وقت الشاشة على MacOS Catalina
يعد Screen Time ميزة افتراضية تأتي مع أحدث إصدارات macOS Catalina. يتم تمكين الميزة لمعظم المستخدمين. ومع ذلك ، إذا كنت تشك في إمكانية تمكين هذه الميزة على جهاز Mac الخاص بك ، يمكنك ببساطة تمكينها من تفضيلات النظام. هكذا كيف تقوم بها.
- افتح تفضيلات النظام وانقر فوق وقت الشاشة على جهاز Mac.
- انقر فوق “خيارات” من الجزء الأيمن.
3.تحقق من حالة وقت الشاشة إلى جانب “وقت الشاشة لنظام التشغيل Mac.”
4. انقر فوق الزر “تشغيل” إذا كانت الحالة “إيقاف”.
بعد تمكين “وقت الشاشة” ، ستتمكن من رؤية إحصائيات الاستخدام الخاصة بك من نافذة “وقت الشاشة”.
كيفية إيقاف تشغيل وقت الشاشة على ماك
تمامًا مثل متابعة استخدام Mac الخاص بك ، يمكنك أيضًا إلغاء الاشتراك من ميزة Screen Time. إليك كيفية تعطيل أو إيقاف تشغيل Screen Time على Mac.
- افتح تفضيلات النظام> وقت الشاشة.
- انقر فوق خيارات.
- انقر فوق الزر “إيقاف التشغيل” وتأكد من تعطيل الميزة على جهاز Mac.
- بمجرد تعطيل “وقت الشاشة” ، لن يقوم جهاز Mac الخاص بك بتتبع استخدام النظام الخاص بك وتعطيل ميزة “التوقف” حتى تقوم بإعادة تشغيله.
كيفية العثور على وقت استخدام التطبيقات الخاص بك على ماك
باستخدام Screen Time على Mac ، يمكنك العثور على مقدار الوقت الذي تقضيه في كل تطبيق. البيانات الرسومية متوفرة على أساس يومي وأسبوعي. يمكنك العثور على استخدام التطبيق الخاص بك في كل يوم من أيام الأسبوع ، ومتوسط استخدام التطبيق للأسبوع بأكمله من Screen Time على Mac. هنا هو كيف.
- افتح تفضيلات النظام على جهاز Mac الخاص بك.
- أدخل وقت الشاشة.
- انقر على قائمة استخدام التطبيق من اليسار.
- ابحث عن مدة استخدام التطبيق من الرسم البياني ، وقم بالتمرير في القائمة للعثور على مزيد من التفاصيل.
- انقر على الأسهم مع “اليوم” للعثور على استخدام التطبيق من الأيام السابقة.
- انقر فوق “التاريخ” في الجزء العلوي من النافذة وحدد “الأسبوع الأخير” لرؤية الاستخدام من الأسبوع الماضي.
- بالبحث أكثر في الرسم البياني ، ستحصل أيضًا على مزيد من الأفكار حول فئة التطبيقات التي تستخدمها النحل ، ويمكنك تتبع ذلك.
كيفية تتبع الإشعارات الخاصة بك
تنبهك الإشعارات أثناء وقت العمل ويمكن أن تؤثر على إنتاجيتك. لذلك ، تتيح لك Apple الاحتفاظ بجميع الإخطارات التي تتلقاها على جهاز Mac. يمكنك العثور على عدد الإشعارات التي تلقيتها على مدار الأسبوع وفي اليوم بأكمله نفسه. ستوضح لك الخطوات أدناه كيفية الحصول على عدد جميع الإعلامات على جهاز Mac.
- افتح تفضيلات النظام ثم شاشة الوقت.
- انقر فوق الإشعارات من الشريط الجانبي الأيسر.
- على غرار نافذة استخدام التطبيق ، يمكنك ، مع ذلك ، عرض عدد الإشعارات لكل يوم وأسبوع كامل كرسم بياني من نافذة الإشعارات.
العثور على عدد المرات التي قمت بفحص النظام الخاص بك
هل سبق لك أن حاولت حساب عدد المرات التي تقوم فيها بفحص نظامك بحثًا عن الإشعارات وتصفح الويب وفتح التطبيقات يوميًا؟ حسنًا ، تحتوي ميزة الالتقاط في Screen Time على بيانات دقيقة عن عدد المرات التي تفتح فيها جهاز Mac وتقوم بتشغيل التطبيقات يوميًا. يمكن أن تساعدك هذه البيانات في فهم استخدام الكمبيوتر في يوم واحد ، على غرار عدد المرات التي تتحقق فيها من هاتفك.
- قم بتشغيل تطبيق تفضيلات النظام على Mac.
- أدخل خيار وقت الشاشة.
- انقر على التقاطات.
- يمكنك العثور على عدد المرات التي التقطت فيها جهاز Mac الخاص بك طوال اليوم ، والتطبيقات التي فتحتها.
- أيضًا ، يمكنك مشاهدة الالتقاطات من الأسبوع بأكمله ، عن طريق تغيير تفضيلات اليوم وإظهار الاستخدام.
كيفية تمكين واستخدام ميزة التوقف على ماك
تُعد فترة التوقف هي واحدة من الميزات الرئيسية في Screen Time ، والتي تتيح لك ضبط جهاز Mac الخاص بك على الوصول إليه بعد وقت معين من اليوم. باستخدام هذا ، يمكنك تعيين “وقت التوقف” كوقت معين من الليل إلى الصباح ، ولن يتمكن أطفالك من الوصول إلى التطبيقات خلال الإطار الزمني. إليك كيف يمكنك تمكين وجدولة وقت التوقف على جهاز Mac.
- فتح تفضيلات النظام.
- انقر فوق “وقت الشاشة” من نافذة التفضيلات.
- من الشريط الجانبي الأيسر ، اختر “التوقف”.
- انقر فوق الزر “تشغيل” في الزاوية اليمنى العليا.
- بعد تمكين الميزة ، قم بجدولة وقت التوقف على جهاز Mac من نفس النافذة.
- إذا كنت تريد تشغيل “التوقف” كل يوم كما هو مقرر ، فاختر “كل يوم” واضبط وقت البدء والانتهاء.
- إذا كنت تريد التوقف في أيام محددة من الأسبوع ، فاختر “مخصص” ، ثم حدد الأيام التي تريد تشغيل ميزة التعطل فيها على جهاز Mac.
- سيتم تعطيل جميع التطبيقات عندما تكون خلال فترة التوقف. ومع ذلك ، يمكنك اختيار إلغاء الاشتراك من التطبيق لفترة زمنية محدودة أثناء تمكين Downtime.
كيفية تعيين حدود التطبيق على ماك
بصرف النظر عن وقت التوقف عن العمل ، يمكنك تحديد مهلة للتطبيقات الفردية من جهاز Mac الآن. لذلك ، عليك فقط إنشاء حدود تطبيق جديدة وتعيين المهلة الزمنية التي يمكن فيها استخدام التطبيق كل يوم. تعرف على كيفية تعيين حدود التطبيق على Mac مع macOS Catalina.
- افتح نافذة التفضيلات من Apple Logo> تفضيلات النظام.
- انقر فوق “وقت الشاشة” بجوار خيارات إمكانية الوصول.
- انتقل إلى شاشة حدود التطبيق.
- إذا تم إيقاف التطبيق ، انقر فوق الزر “تشغيل”.
- بعد تشغيل “حدود التطبيق” ، انقر فوق الزر “+” في أسفل القائمة لإنشاء حد تطبيق جديد.
6. يمكنك إما اختيار فئة كاملة أو توسيع القائمة واختيار التطبيقات الفردية لضبط الحدود.
7. اختيار الحد الزمني.
8. حدد كل يوم وتعيين حد زمني لتعيين حد الاستخدام نفسه لجميع أيام الأسبوع.
9. إذا كنت ترغب في تعيين حدود تطبيق مختلفة لأيام مختلفة ، فاختر Custom (مخصص) وقم بإنشاء حد زمني منفصل لكل يوم.
10. انقر فوق تم
سيتتبع جهاز Mac الخاص بك استخدامك ويمنعك من فتح التطبيق عندما يتجاوز الحد الزمني. هل تريد معرفة المزيد حول حدود التطبيق؟
كيفية تقييد المحتوى والتطبيقات على ماك
تقييد المحتوى وتقييد التطبيق هما جزءان من خيارات المراقبة الأبوية في إصدارات macOS السابقة. ومع ذلك ، يبدو أن Apple قد نقلت الرقابة الأبوية وقيود المحتوى الأخرى إلى خيار Screen Time وأصبحت الآن أسهل مع macOS Catalina. إليك كيفية تقييد المحتوى والتطبيقات على جهاز Mac.
- انقر على شعار Apple في الزاوية العلوية اليسرى من شريط القوائم.
- اختر تفضيلات النظام.
- انقر فوق وقت الشاشة.
- اختر المحتوى والخصوصية من النافذة.
- قم بتشغيل قيود المحتوى والخصوصية.
- اختر تفضيلات تقييد المحتوى ، وبالتالي لن يتمكن الأطفال من الحصول على محتوى وتطبيقات ويب معينة.
- انقر فوق علامة التبويب “المتاجر” لاختيار المحتويات التي تريد السماح بها / حظرها من متجر iTunes.
- هناك العديد من الخيارات الأخرى التي يمكنك اختيارها لتمكين تقييد المحتوى على جهاز Mac.
كيفية الحصول على وقت الشاشة لجميع الأجهزة الخاصة بك على ماك
حاليًا ، يتم تمكين ميزة “وقت الشاشة” افتراضيًا لجميع أجهزة Apple التي تمتلكها ، بما في ذلك Mac و iPhone و iPad و iPod Touch. في حال كنت تستخدم نفس معرف Apple على جميع الأجهزة ، فمن الممكن العثور على تحليلات وقت الشاشة على كل الأجهزة باستخدام أي جهاز آخر. إذا كنت ترغب في الحصول على “وقت الشاشة” للأجهزة الأخرى التي تستخدم جهاز Mac ، فإليك الطريقة.
- افتح نافذة تفضيلات النظام على Mac.
- انقر فوق وقت الشاشة.
- اختر خيارات من النافذة التالية.
- تحقق “مشاركة عبر الأجهزة”.
- بعد المزامنة ، ستتمكن من الاطلاع على إحصائيات استخدام التطبيق من وقت الشاشة على جهاز Mac. على نفس المنوال ، يمكنك العثور على وقت شاشة جهاز Mac على iPhone أيضًا. لمشاركة شاشة وقت جهاز iPhone الخاص بك مع جميع الأجهزة المتصلة iCloud ، اتبع الخطوات التالية.
- افتح الإعدادات من جهاز iPhone الخاص بك.
- اضغط على وقت الشاشة.
- قم بالتمرير لأسفل والتبديل على “مشاركة عبر الأجهزة”.
- لديك الآن فكرة واضحة عن كيفية استخدام “وقت الشاشة” على جهاز Mac. التعليق لأسفل إذا كان أي استفسار أو نصائح إضافية.