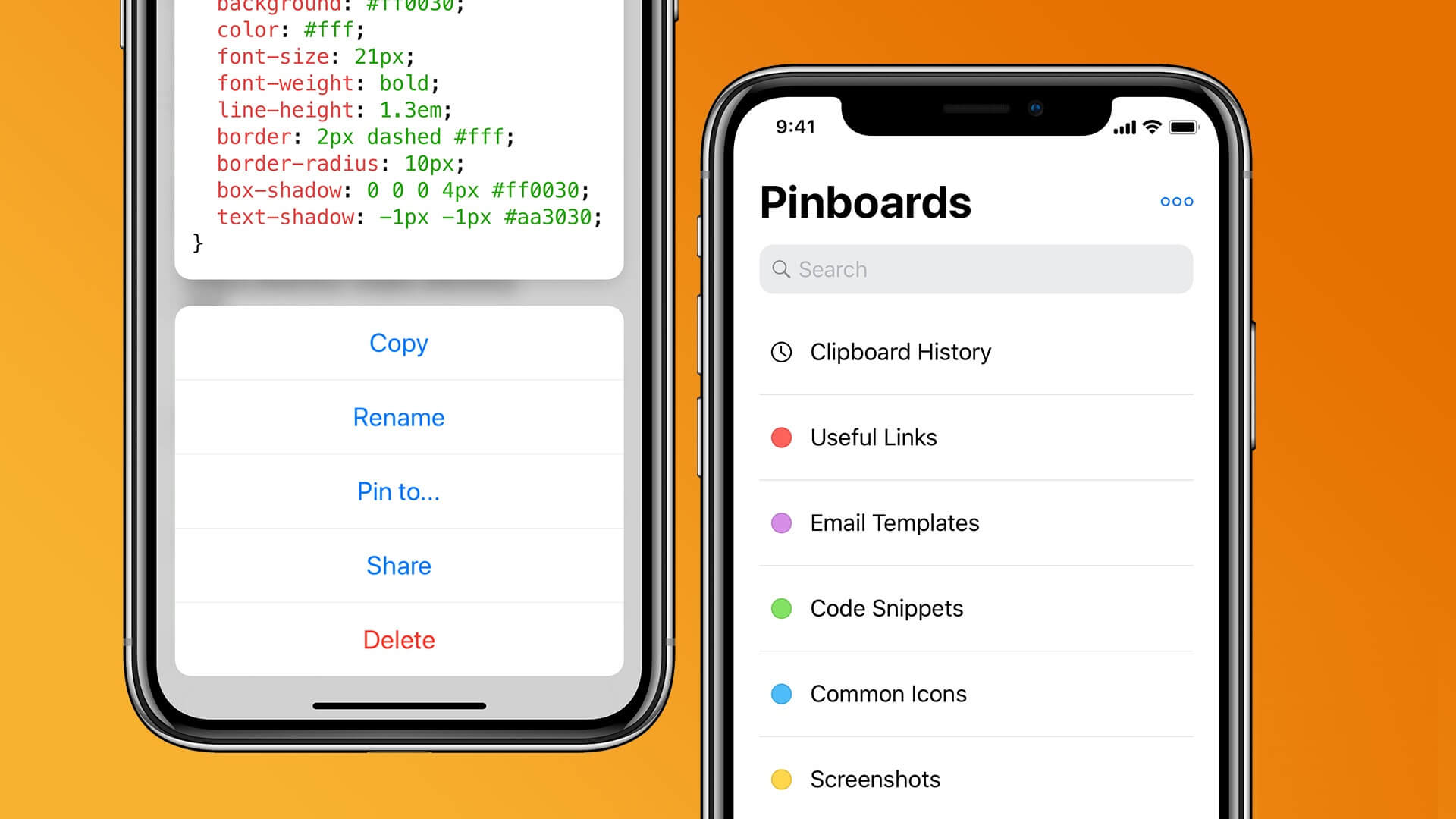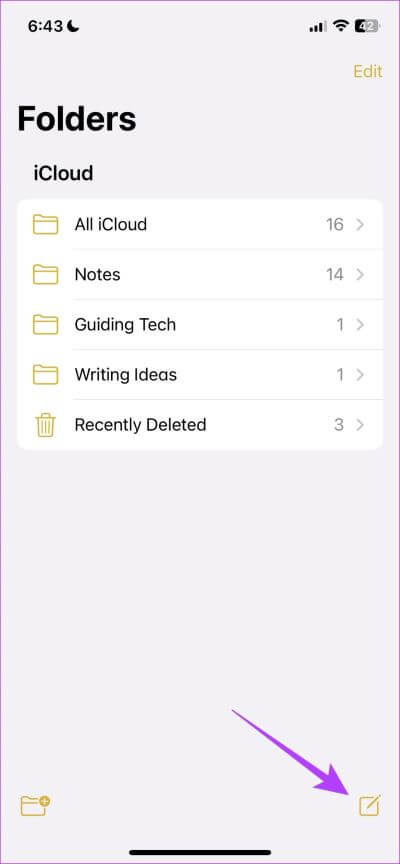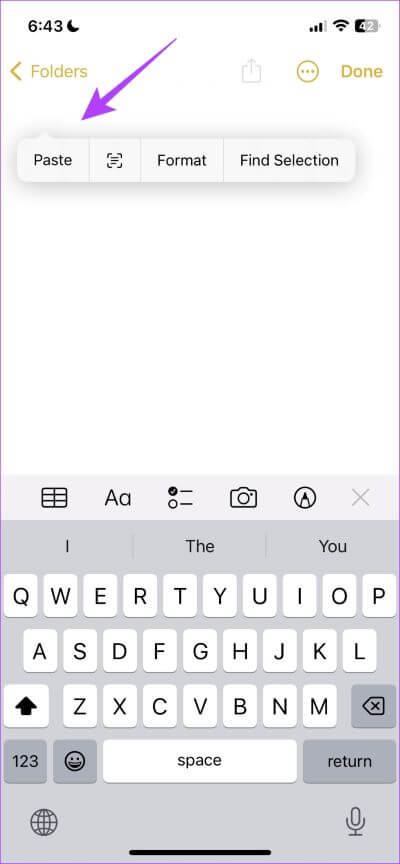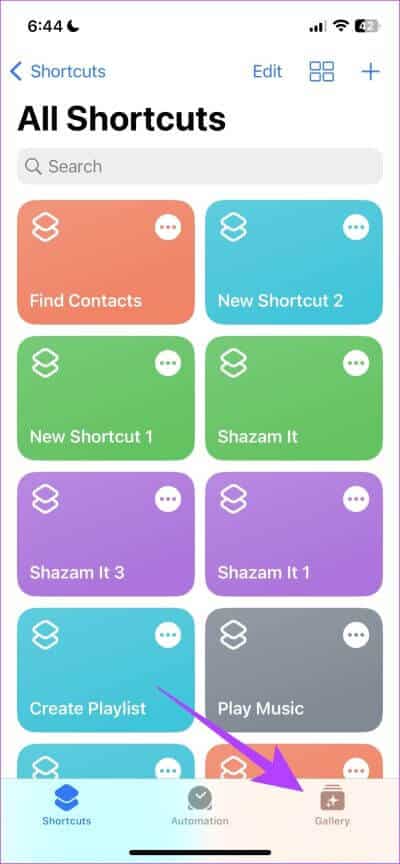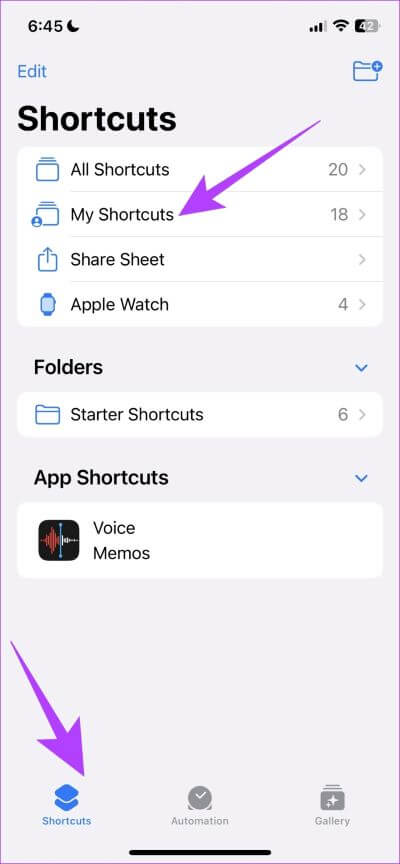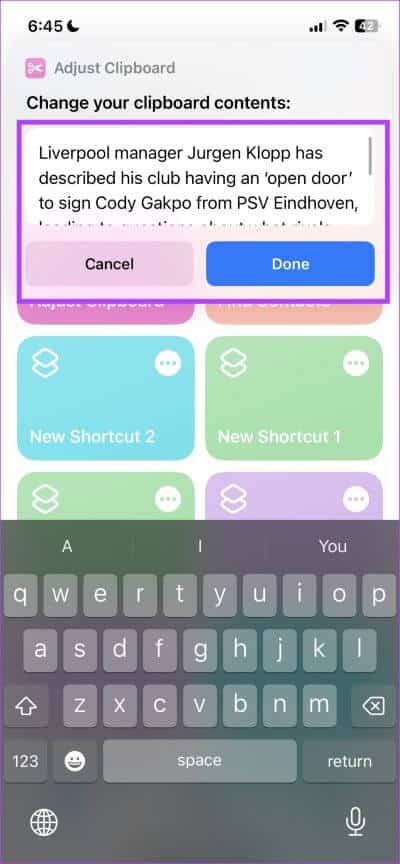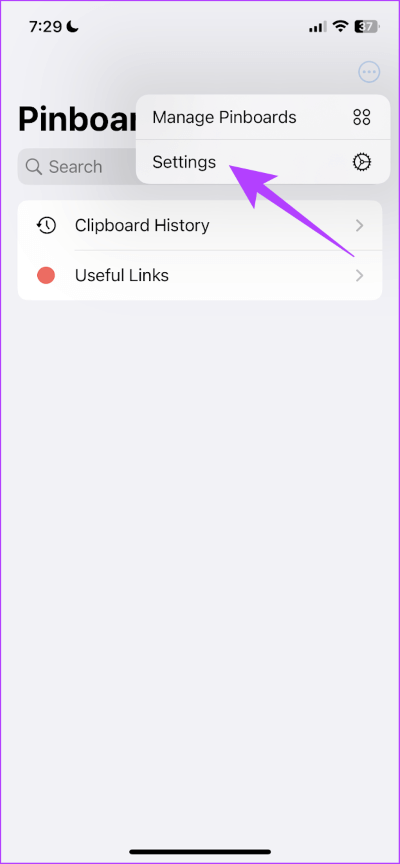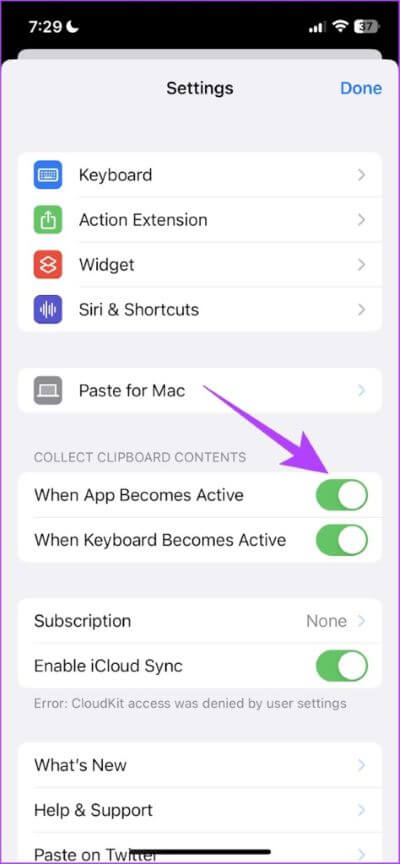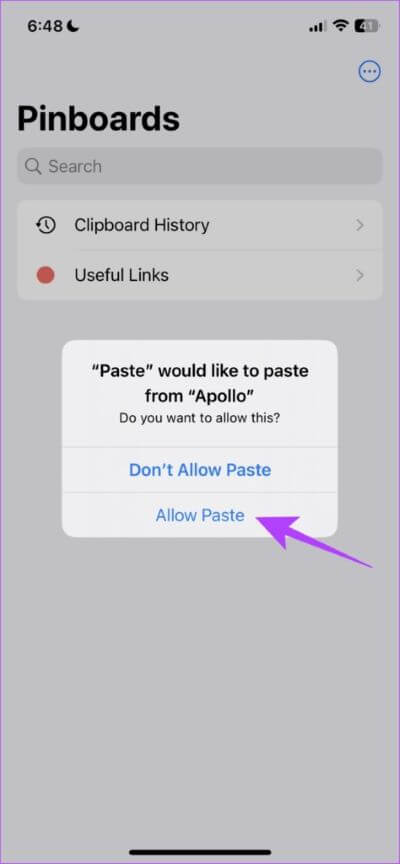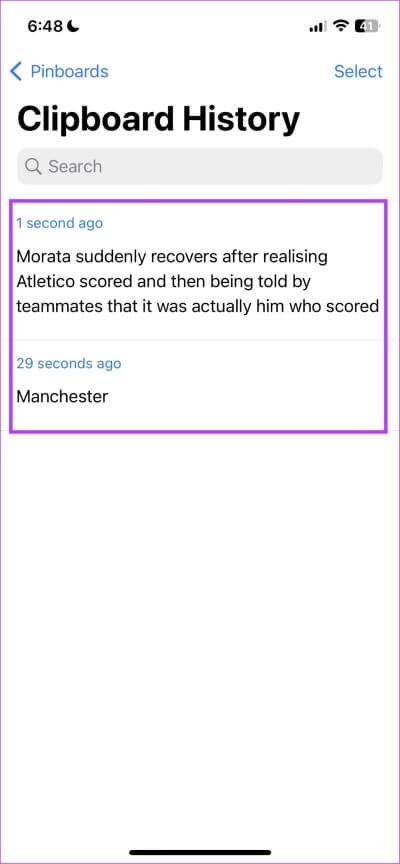كيفية الوصول إلى الحافظة على جهاز iPhone الخاص بك: 3 طرق سهلة
عند نسخ محتوى على جهاز iPhone الخاص بك ، تتم إضافته إلى الحافظة. ومع ذلك ، إذا تساءلت يومًا كيف يمكنك الوصول إلى هذه الحافظة ، فلا توجد طريقة واضحة للقيام بذلك. ومع ذلك ، هناك بعض الحلول التي يمكن أن تساعدك في الوصول بسهولة وفعالية إلى الحافظة على جهاز iPhone الخاص بك.
يمكنك استخدام تطبيق Notes أو اختصار مخصص للوصول إلى محتويات الحافظة على جهاز iPhone الخاص بك. ومع ذلك ، يجب أن تعلم أنه يمكنك نسخ ولصق شيء واحد فقط في كل مرة. ولكن إذا التزمت بالنهاية ، فسنعرض لك أيضًا كيف يمكنك الوصول إلى عناصر متعددة في الحافظة باستخدام تطبيق تابع لجهة خارجية. لذا ، فلنبدأ بالأساسيات.
أين توجد الحافظة على IPHONE
إذا كنت تجد نفسك غالبًا تسأل “لماذا أجد عبارات مثل” نسخ إلى الحافظة “ولكن لا أرى خيارًا لفتح الحافظة اللعينة؟” ، فإننا نشعر بالإحباط. ما تحتاج إلى معرفته هو أن حافظة iPhone هي مجرد خدمة في الخلفية تتذكر المحتوى الذي نسخته ، وتتيح لك لصقه. إلى جانب ذلك ، لا يوجد تطبيق أو خدمة مخصصة يمكن فتحها لعرض محتويات الحافظة.
ومع ذلك ، لدينا بعض الحلول التي يمكن أن تساعدك في الوصول إلى الحافظة. كمكافأة ، سنوضح لك أيضًا كيفية نسخ وعرض عناصر متعددة في الحافظة مرة واحدة. هيا بنا نبدأ.
3 طرق للعثور على الحافظة على IPHONE
فيما يلي ثلاث طرق سهلة للوصول إلى محفوظات الحافظة على جهاز iPhone الخاص بك.
1. استخدم تطبيق Notes لمشاهدة الحافظة
يعد استخدام تطبيق Notes طريقة رائعة ليس فقط للوصول إلى المحتويات المنسوخة من الحافظة ولكن أيضًا لتخزينها. إليك الطريقة.
الخطوة 1: بمجرد نسخ المحتويات إلى الحافظة ، افتح تطبيق Notes.
الخطوة 2: اضغط على أيقونة القلم الرصاص لإنشاء ملاحظة جديدة.
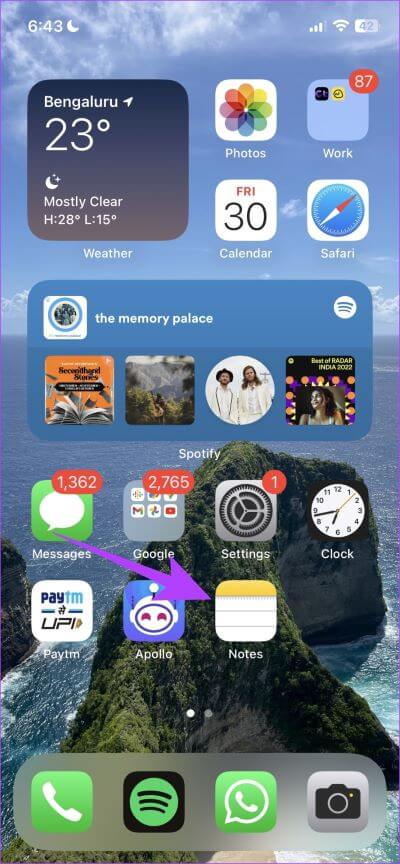
الخطوة 3: اضغط لفترة طويلة على الملاحظة المفتوحة حديثًا وانقر على لصق.
الخطوة 4: ستجد الآن محتويات الحافظة التي تم لصقها. الآن ، انقر فوق تم لتخزينه في Notes.
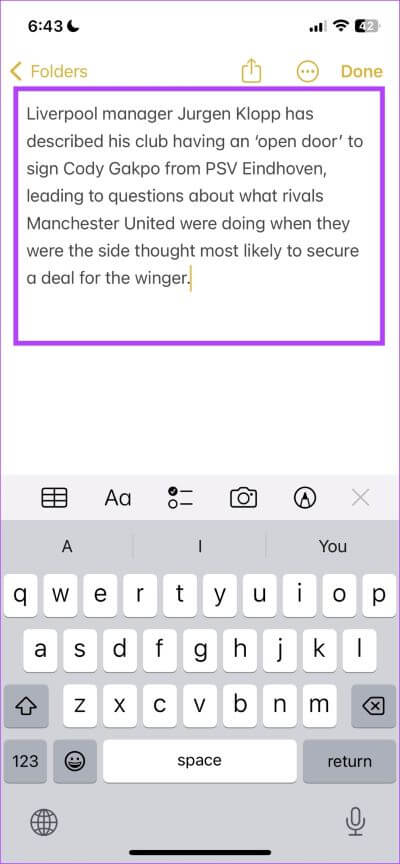
بعد ذلك ، دعنا نلقي نظرة على اختصار يتيح لك الوصول إلى محتويات الحافظة.
2. اعرض الحافظة باستخدام تطبيق الاختصارات
يمكنك استخدام اختصار الحافظة المطور بالفعل للوصول إلى محتواها باستخدام لوحة المفاتيح الافتراضية.
الخطوة 1: افتح تطبيق الاختصارات.
الخطوة 2: اضغط على المعرض في الأسفل.
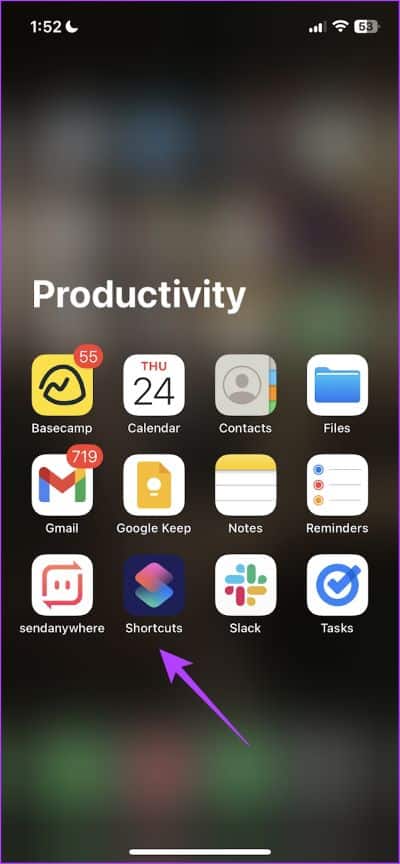
الخطوة 3: ابحث عن Adjust Clipboard وانقر على أيقونة “+” لإضافة الاختصار.
الخطوة 4: للوصول إلى الاختصار ، انقر فوق علامة التبويب Shortcuts في الشريط السفلي متبوعًا بـ My Shortcuts.
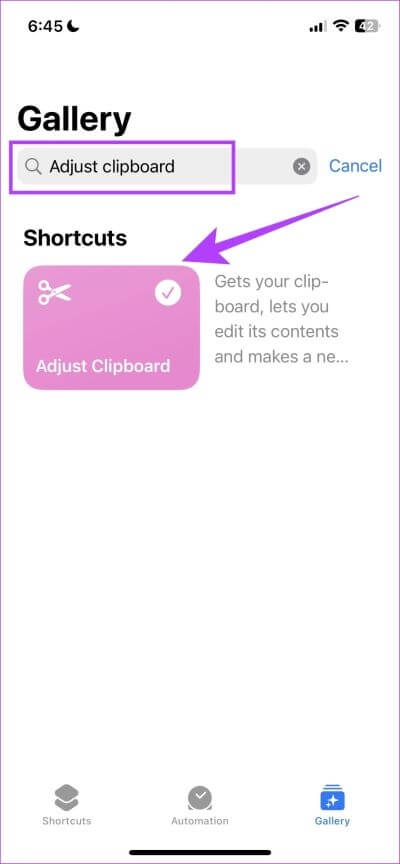
الخطوة 5: اضغط على الاختصار الذي أضفته.
سيتم تشغيل الاختصار الآن ويعرض لك محتويات الحافظة الخاصة بك.
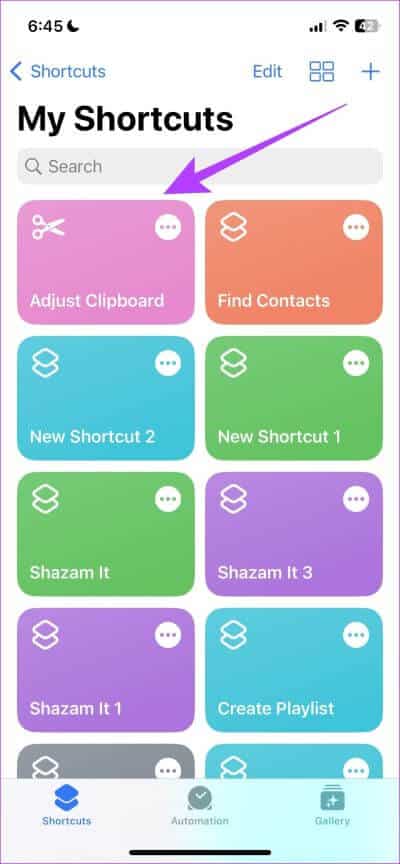
كما ذكرنا سابقًا ، يمكنك نسخ ولصق عنصر واحد فقط في كل مرة. ومع ذلك ، باستخدام تطبيق جهة خارجية ، يمكنك نسخ عناصر متعددة والوصول إليها باستخدام التطبيق. دعونا نرى كيف يمكننا القيام بذلك.
3. استخدم مديري الحافظة التابعين لجهات خارجية لعرض محفوظات الحافظة
يتيح لك اللصق عرض جميع محتويات الحافظة الخاصة بك داخل التطبيق. بمجرد إعداده ، في اللحظة التي تنسخ فيها أي شيء ، سيتم تخزينه تلقائيًا على التطبيق. بهذه الطريقة ، يمكنك نسخ عناصر متعددة وعرضها في التطبيق ومشاركتها.
الخطوة 1: قم بتنزيل Paste لجهاز iPhone الخاص بك باستخدام الرابط أدناه.
الخطوة 2: بمجرد فتح التطبيق ، سيطلب منك إعداد بعض الأشياء. لا يعد أي منها ضروريًا لما نقوم به هنا ، لذا انقر فوق “سأقوم بتمكينها لاحقًا في الإعدادات”.
الخطوة 3: الآن ، اضغط على أيقونة ثلاثية النقاط في الزاوية اليمنى العليا من الشاشة الرئيسية.
الخطوة 4: اضغط على الإعدادات.
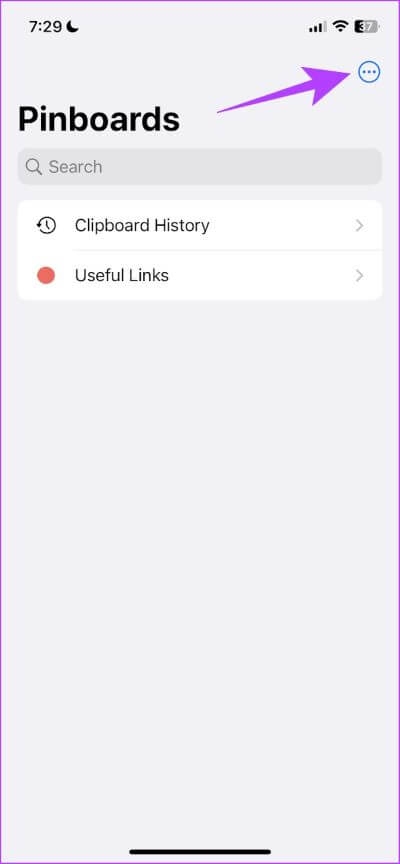
الخطوة 5: تأكد من تشغيل الخيارين ضمن تجميع محتويات الحافظة – “عندما يصبح التطبيق نشطًا” و “عندما تصبح لوحة المفاتيح نشطة” قيد التشغيل. هذه الإعدادات ضرورية لكي يعمل التطبيق.
ومع ذلك ، هناك بعض الأشياء التي عليك القيام بها إذا كنت تستخدم التطبيق لأول مرة.
الخطوة 6: انسخ المحتويات إلى الحافظة وافتح تطبيق اللصق.
الخطوة 7: اضغط على “السماح باللصق” للصق لقراءة المحتوى من التطبيق المحدد.
ملاحظة: تحتاج إلى منح إذن لكل تطبيق تنسخ المحتوى منه لأول مرة بعد إعداد “لصق”.
الخطوة 8: اضغط على لوحة محفوظات الحافظة.
يمكنك رؤية النصوص المنسوخة في الحافظة مع الوقت الذي نسختها فيه. بهذه الطريقة يمكنك الوصول إلى العديد من العناصر المنسوخة في الحافظة الخاصة بك.
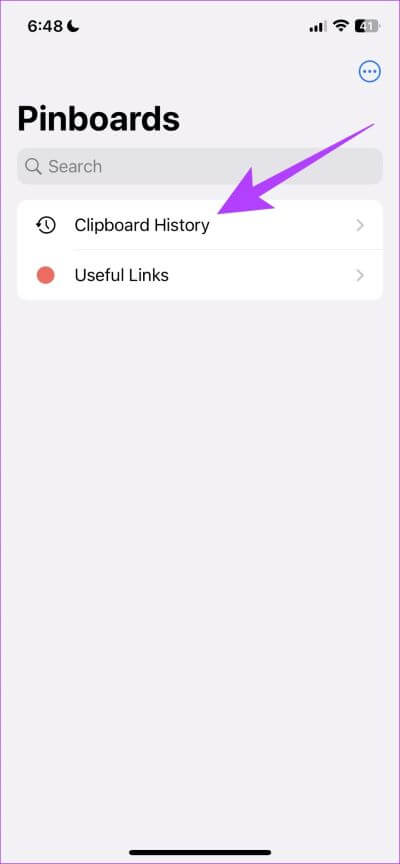
هذا هو كل ما تحتاج لمعرفته حول كيفية الوصول إلى الحافظة على جهاز iPhone الخاص بك. ومع ذلك ، إذا كان لديك المزيد من الأسئلة ، فقم بإلقاء نظرة على قسم الأسئلة الشائعة أدناه.
أسئلة وأجوبة حول الحافظة على IPHONE
1. أين تذهب “النسخ إلى الحافظة”؟
بمجرد نسخ عنصر إلى الحافظة ، سيتم تخزينه في الذاكرة الافتراضية حتى تقوم بلصقه في مكان آخر.
2. هل عناصر الحافظة خاصة؟
نعم ، ما لم تقم بلصقه ، فلن تتمكن من رؤية المحتويات في أي مكان آخر. إذا كان هناك تطبيق تابع لجهة خارجية يحاول لصق المحتوى الخاص بك ، فسيُطلب منك تقديم الإذن.
3. هل يوجد تطبيق الحافطة على iPhone؟
لا ، لا يوجد تطبيق رسمي للحافظة من Apple.
الوصول إلى محتويات الحافظة بسهولة
نأمل أن يساعدك هذا الدليل في الوصول إلى محتويات الحافظة وحفظها على جهاز iPhone الخاص بك. لذلك ، في المرة القادمة التي تتساءل فيها عن مكان الحافظة أو كيفية الوصول إلى المحتويات التي نسختها للتو ، استخدم أيًا من الطرق لمساعدة نفسك!