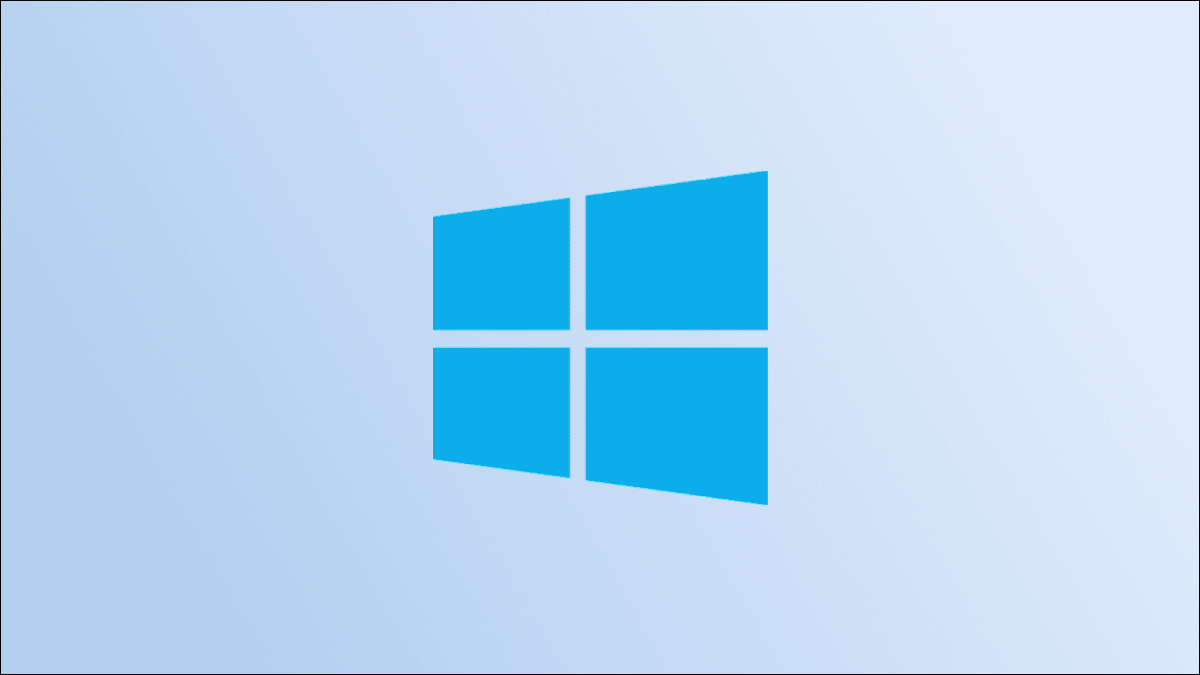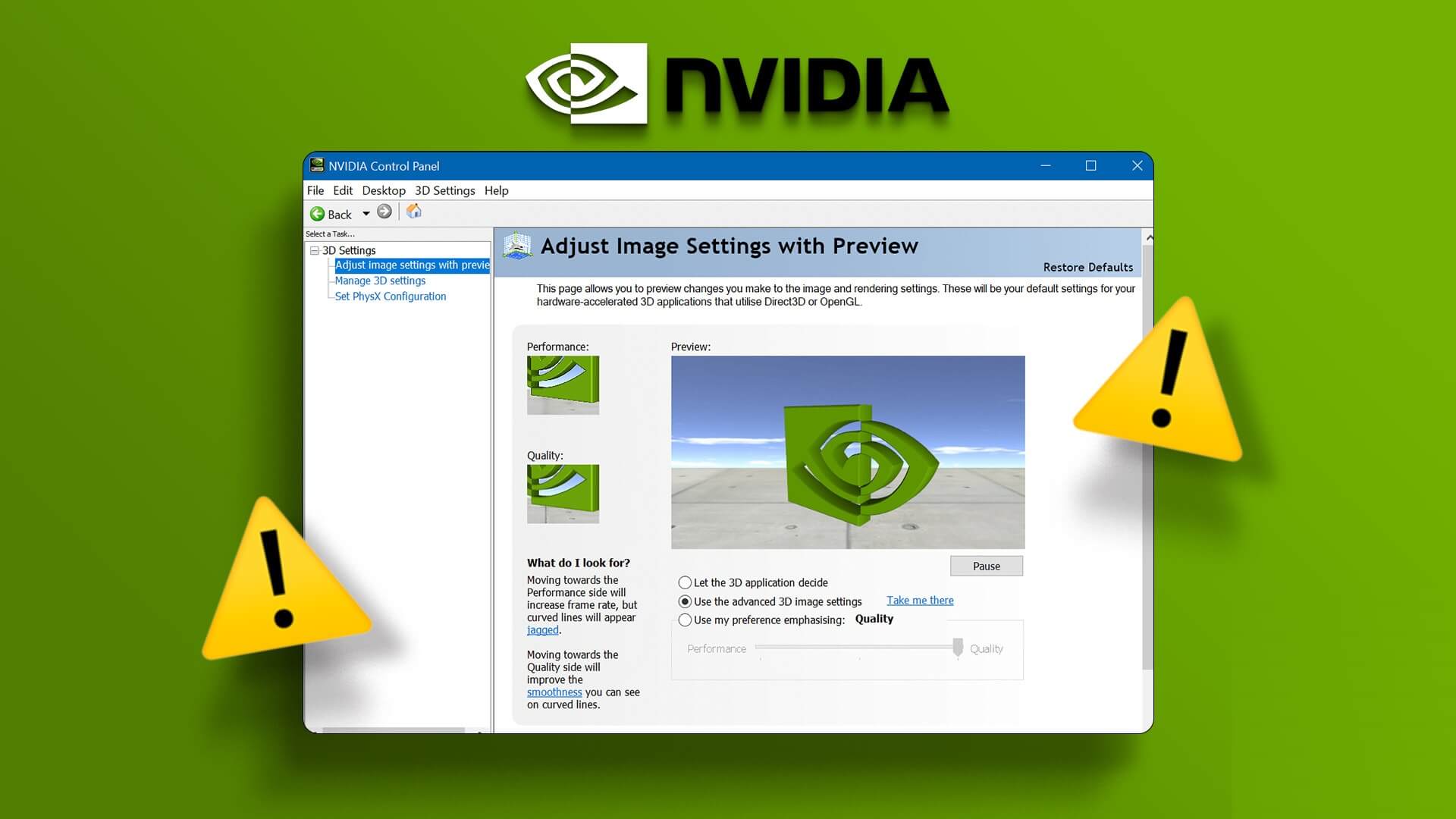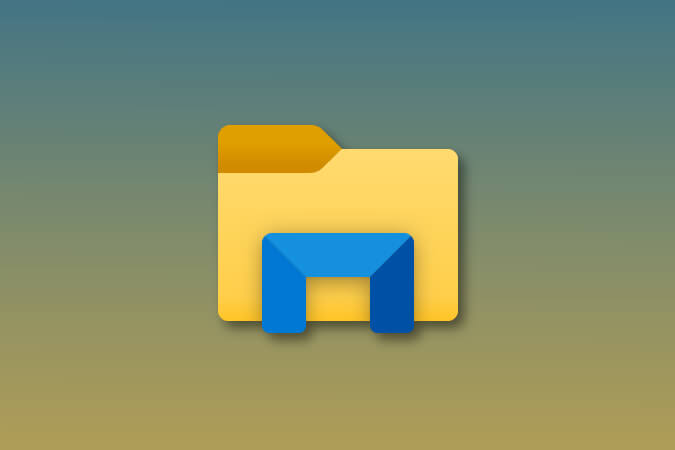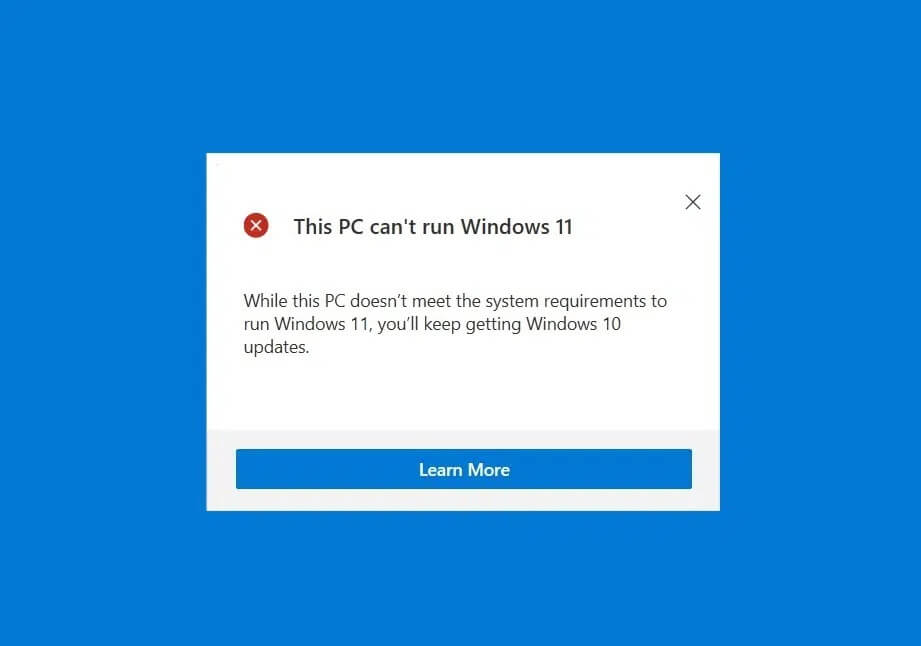يتيح لك Windows 11 إضافة تطبيقاتك المفضلة إلى شريط المهام ، وتخصيص قائمة ابدأ ، وإضافة Amazon App Store. بصرف النظر عن العديد من التغييرات ، يتيح لك الأخير تشغيل تطبيقات Android على سطح المكتب أو الكمبيوتر المحمول الذي يعمل بنظام Windows 11، فيما يلي كيفية إضافة Amazon App Store على Windows 11.
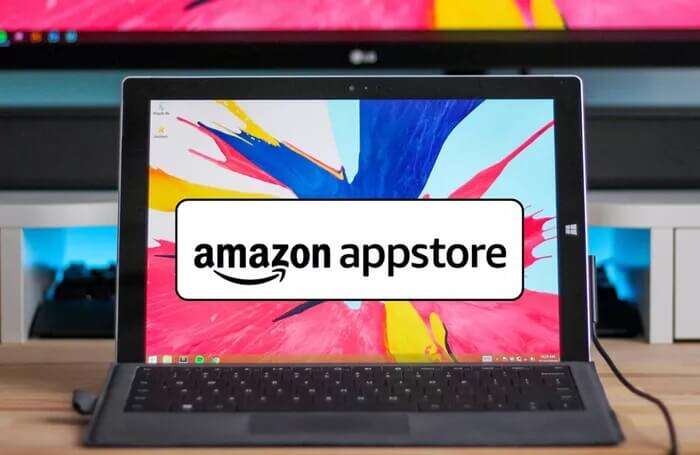
ومع ذلك ، فإن إضافة Amazon App Store (وبالتالي تشغيل تطبيقات Android) ليست عملية مباشرة.
هناك نوعان من التغييرات التي قد تحتاجها لجعلها تعمل. بمجرد الانتهاء من ذلك ، ستتمكن من إضافة المتجر إلى نظام Windows 11 الخاص بك بسهولة. لحسن الحظ ، إنها عملية لمرة واحدة ولا تستغرق الكثير من الوقت.
سيوضح هذا المنشور كيفية إضافة Amazon App Store على Windows 11.
متطلبات النظام
أحد الأسباب الرئيسية لإضافة Amazon App Store هو تشغيل تطبيقات Android. للقيام بذلك ، يجب أن يفي جهاز الكمبيوتر الخاص بك ببعض المتطلبات على النحو التالي.
1. إصدار Windows: ستحتاج إلى تسجيل حساب Microsoft الخاص بك في Windows Insider وقناة Beta. بالنسبة لأولئك غير المدركين ، توفر Beta Channel المزيد من ميزات Windows المصقولة الجاهزة للإصدار العام.
إذا لم تقم بالتسجيل من قبل ، فاتبع الخطوات أدناه للقيام بذلك ،
الخطوة 1: اضغط على مفتاح Windows + i لفتح الإعدادات وتحديد Windows Update من اللوحة اليمنى. لربط حسابك ، انقر فوق برنامج Windows Insider ، وسيقوم النظام بإرشادك خلال الخطوات التالية.
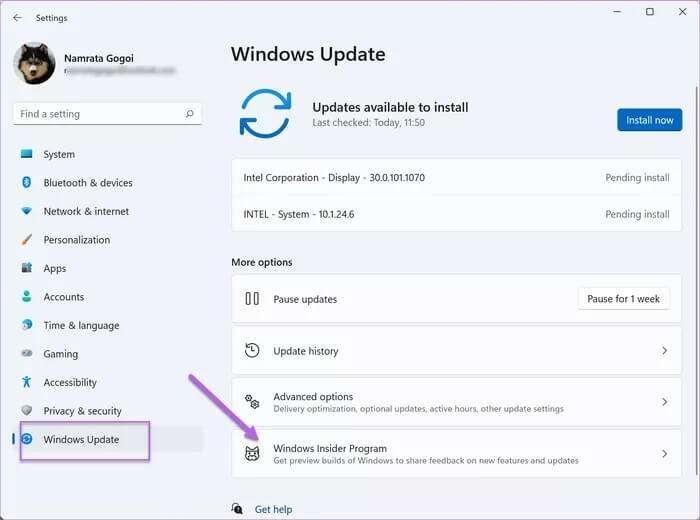
2. المحاكاة الافتراضية: الافتراضية هي وظيفة أساسية تعتمد على الأجهزة مطلوبة لتشغيل تطبيقات Android التي ستنزلها لاحقًا.
ومع ذلك ، قد يتم تمكين أو عدم تمكين الظاهرية على نظامك. للتحقق من حالة جهاز الكمبيوتر الخاص بك ، افتح إدارة المهام وحدد علامة التبويب الأداء.
لمعرفة الحالة ، تحقق من الركن الأيمن السفلي من علامة تبويب الأداء. إذا تم تمكينه ، فكل شيئ على ما يرام. ولكن إذا لم يكن الأمر كذلك ، فقد تضطر إلى تمكينه.
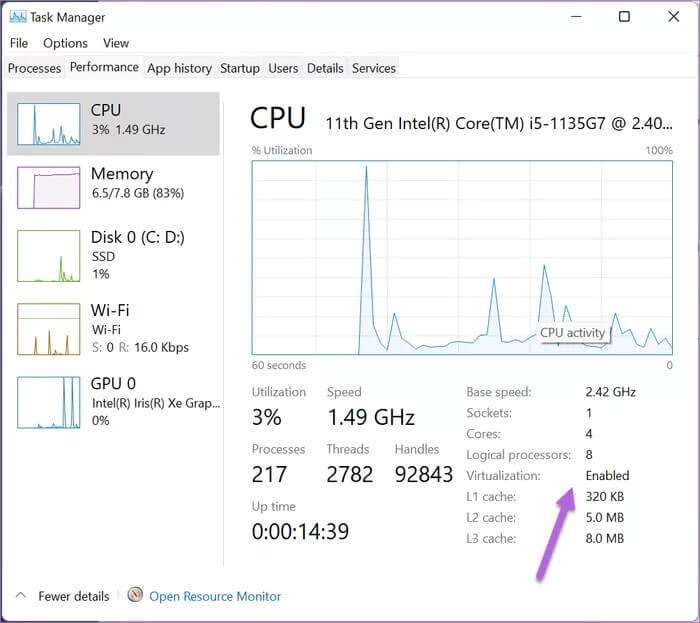
ومع ذلك ، فإن تمكين الوضع الافتراضي يختلف من كمبيوتر إلى آخر. وسيتعين عليك مراجعة كتيبات الإنترنت الخاصة بجهاز الكمبيوتر المحمول / المعالج لتمكينه.
3. بيانات الاعتماد: في الوقت الحالي ، ستحتاج إلى حساب Amazon US للوصول إلى المتجر. بطبيعة الحال ، إذا لم يكن لديك واحد ، فسيتعين عليك إنشاءه.
دعونا نرى كيفية إضافة المتجر.
كيفية إضافة AMAZON APP STORE على WINDOWS 11
الخطوة 1: انتقل إلى الإعدادات على جهاز الكمبيوتر الخاص بك ، وحدد الوقت واللغة من اللوحة اليمنى.
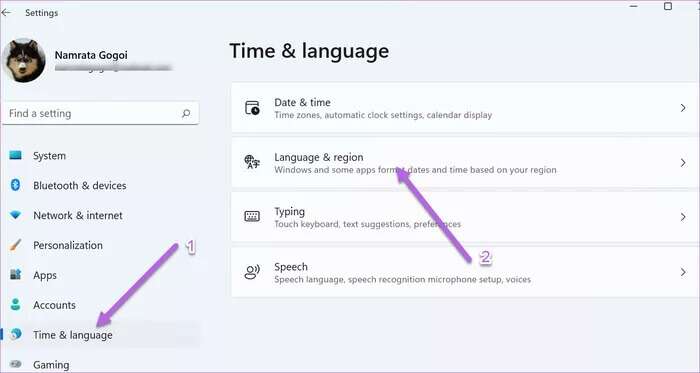
ضمن اللغة والمنطقة ، انقر فوق القائمة المنسدلة بجوار البلد أو المنطقة واختر الولايات المتحدة من القائمة.
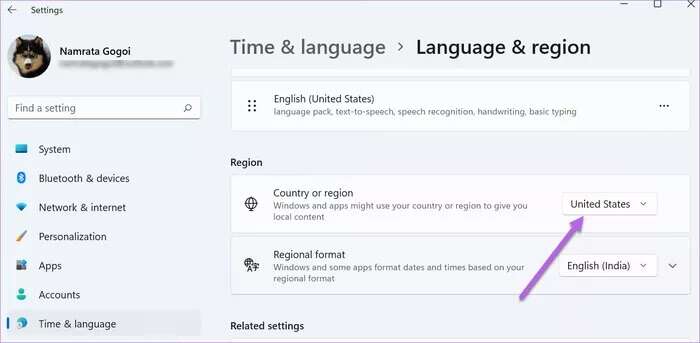
الخطوة 2: بعد ذلك ، ابحث عن “تشغيل ميزات Windows أو إيقاف تشغيلها” في قائمة ابدأ وانقر لفتحها.
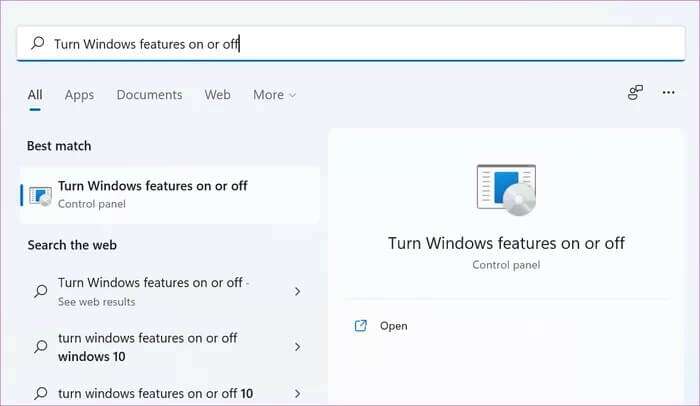
بمجرد الدخول ، حدد خيار “Virtual Machine Platform“. وفي الوقت نفسه ، قم بإلغاء تحديد خيار “Windows Hypervisor Platform“.
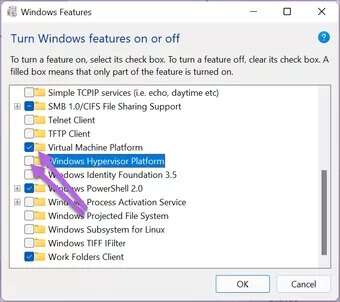
هنا ، يتيح لك Virtual Machine Platform إنشاء أو تشغيل أجهزة افتراضية في نظام التشغيل Windows الخاص بك. من ناحية أخرى ، قد يتداخل نظام Hypervisor مع تشغيل تطبيقات المحاكاة الافتراضية. ومن ثم قمنا بتعطيله.
احفظ الإعدادات وأعد تشغيل الكمبيوتر.
خطوة 3: بعد بدء تشغيل جهاز الكمبيوتر ، حان الوقت لتنزيل نظام Windows الفرعي وتثبيته.
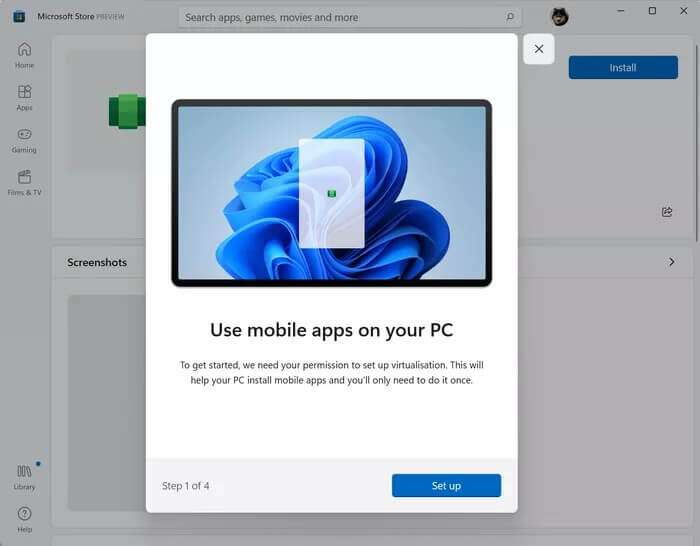
سيمكن نظام Windows الفرعي جهاز الكمبيوتر الخاص بك من تشغيل تطبيقات Android في المستقبل. لحسن الحظ ، عملية التثبيت سهلة ، وتحتاج إلى اتباع التعليمات التي تظهر على الشاشة.
الخطوة 4: أخيرًا ، قم بتنزيل وتثبيت Amazon App Store من الرابط أدناه.
مثل ما ورد أعلاه ، فإن عملية التثبيت بسيطة ولا تستغرق سوى دقيقة واحدة.
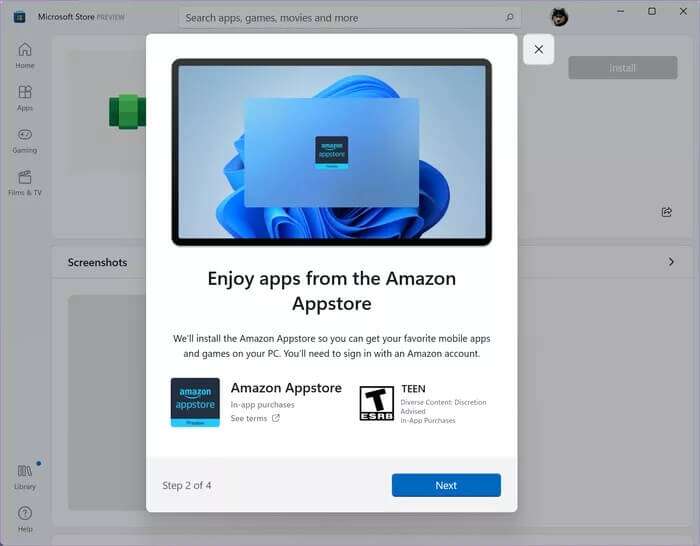
بمجرد الانتهاء من ذلك ، أعد تشغيل جهاز الكمبيوتر الخاص بك.
الخطوة 5: الآن ، كل ما عليك فعله هو تسجيل الدخول إلى Amazon App Store باستخدام بيانات اعتماد Amazon US.
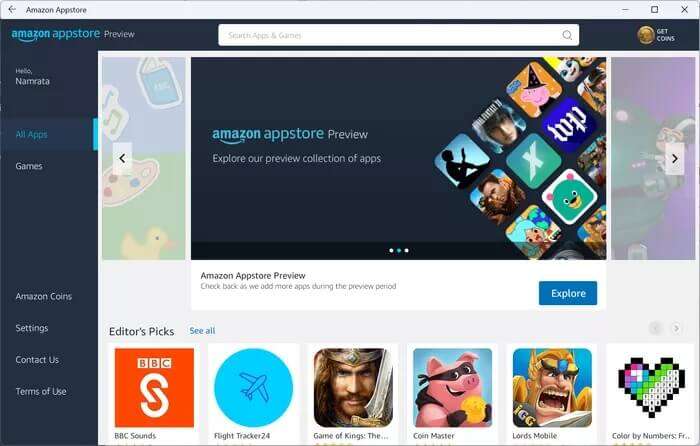
كما ذكرنا سابقًا ، لا تنتهي العملية بمجرد إضافة وتثبيت Amazon App Store. يمكنك تنزيل تطبيقات Android الفردية وتثبيتها مثل Kindle و YouTube و Instagram وتشغيلها هنا.
نعم ، لا مزيد من إصدارات الويب من هذه التطبيقات!
إعدادات AMAZON APP STORE
على غرار متجر Amazon App Store على هاتفك ، يمنحك المتجر الموجود على نظام Windows 11 الخاص بك أيضًا خيار تصميمه حسب رغبتك.
على سبيل المثال ، يمكنك تمكين المراقبة الأبوية عند تثبيت التطبيق على الكمبيوتر المحمول الخاص بطفلك. ومع ذلك ، ستحتاج إلى إدخال كلمة مرور التطبيق لتمكينها / تعطيلها.
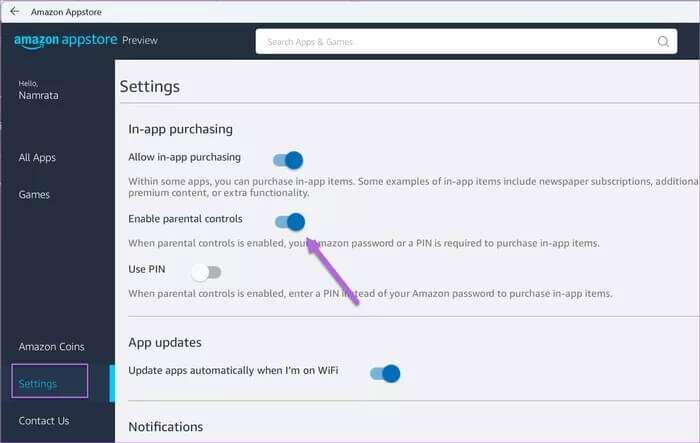
في الوقت نفسه ، يمكنك اختيار تعطيل الإشعارات والأخبار الأخرى إذا كنت تريد إزالة الإشعارات المشتتة للانتباه.
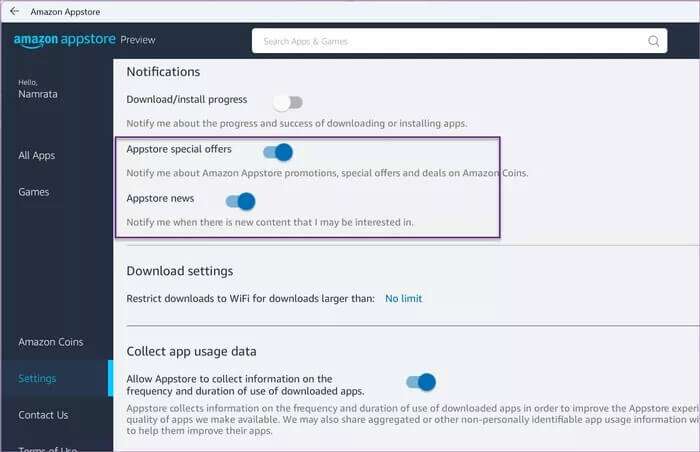
كل ما عليك فعله هو النقر فوق خيار الإعدادات على اليسار والمضي قدمًا.
متعة عبر منصة
من خلال القدرة على إضافة Amazon App Store ، يمكنك تشغيل تطبيقات Android على Windows 11. وحقيقة أن جميع تطبيقات Android تعمل تمامًا كما تفعل مع هاتفك هو ما يجعل جهدًا يستحق العناء.
إذن ما هو التطبيق الذي ستقوم بتنزيله أولاً؟