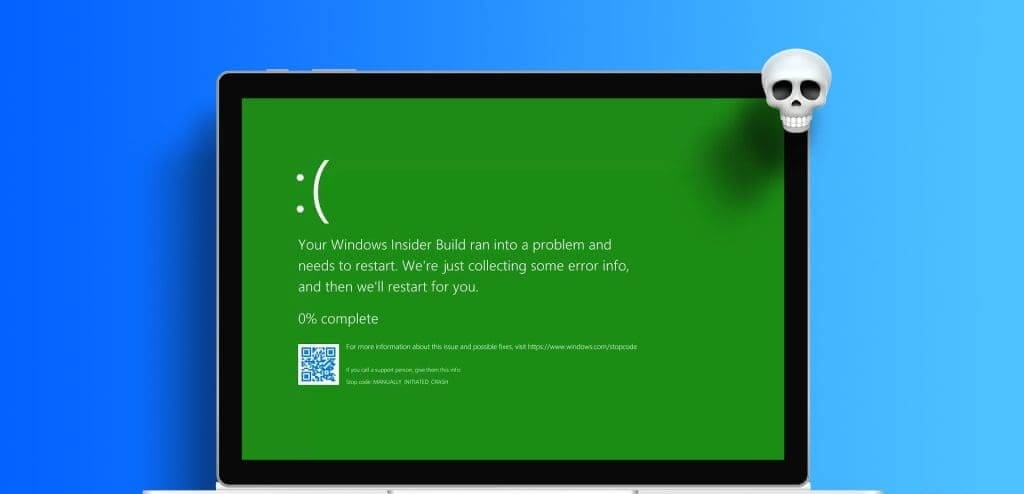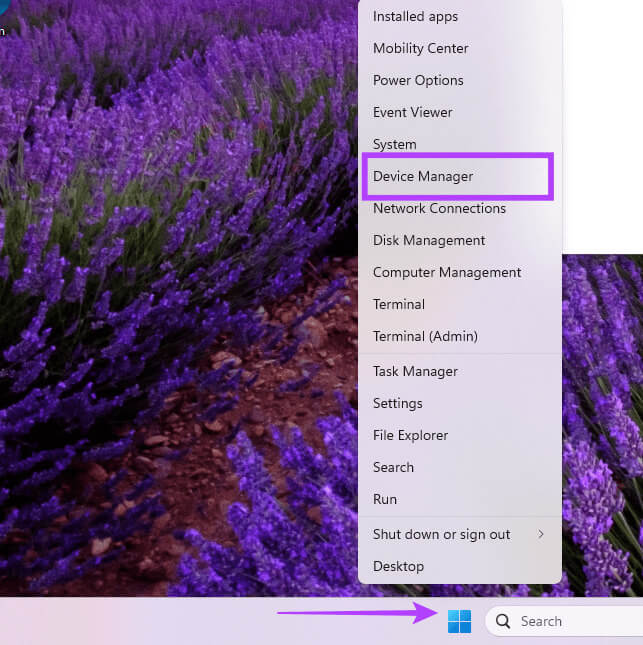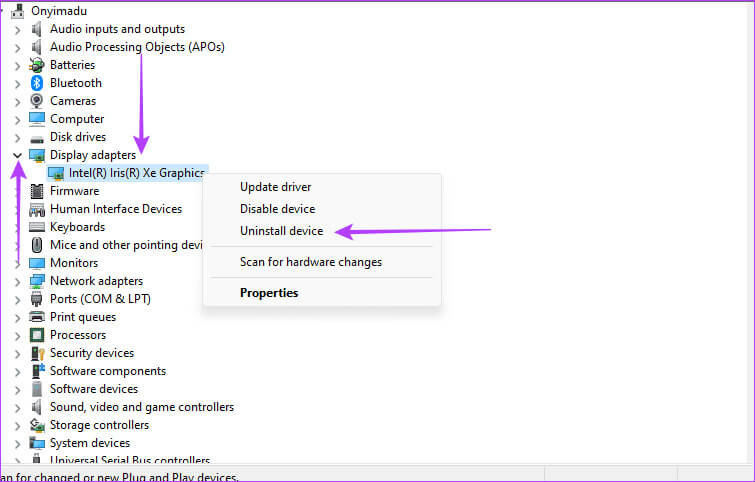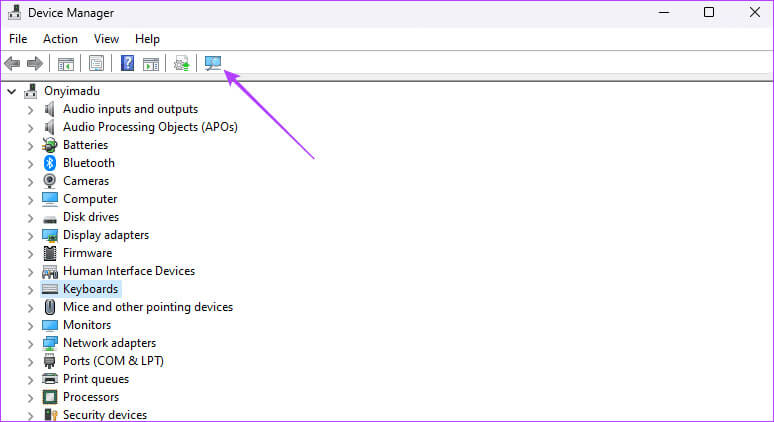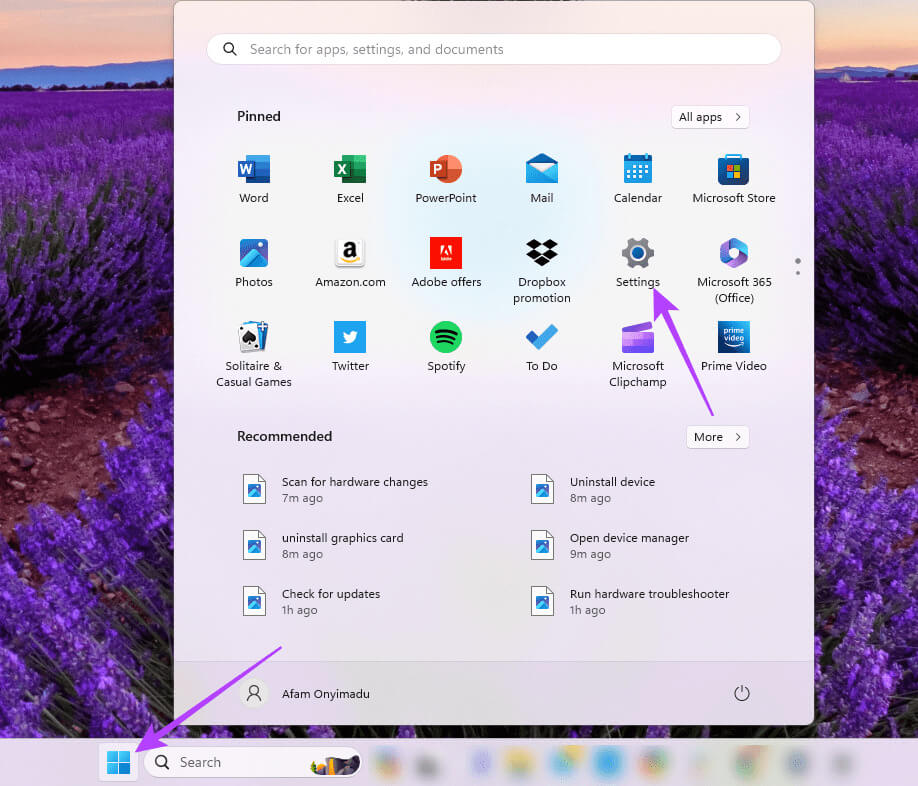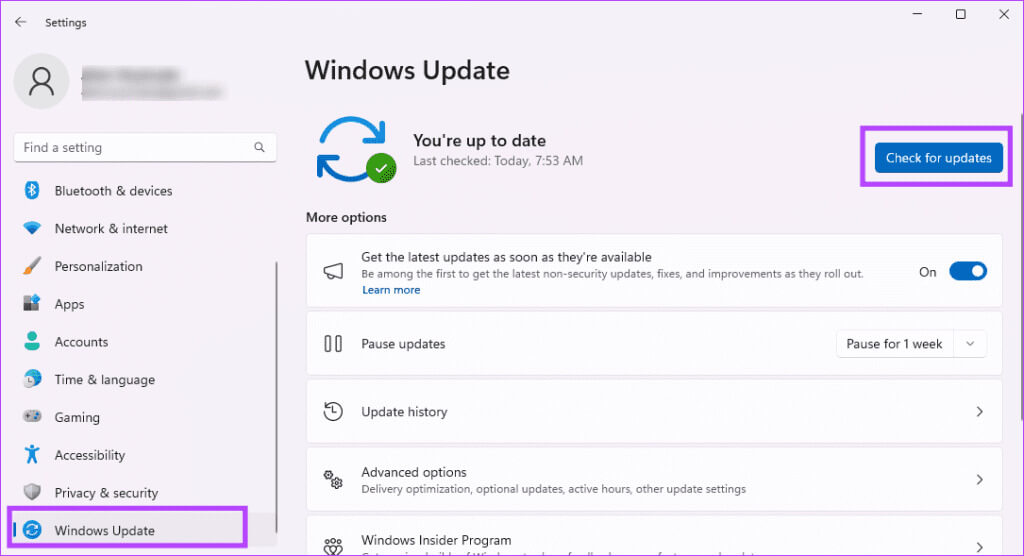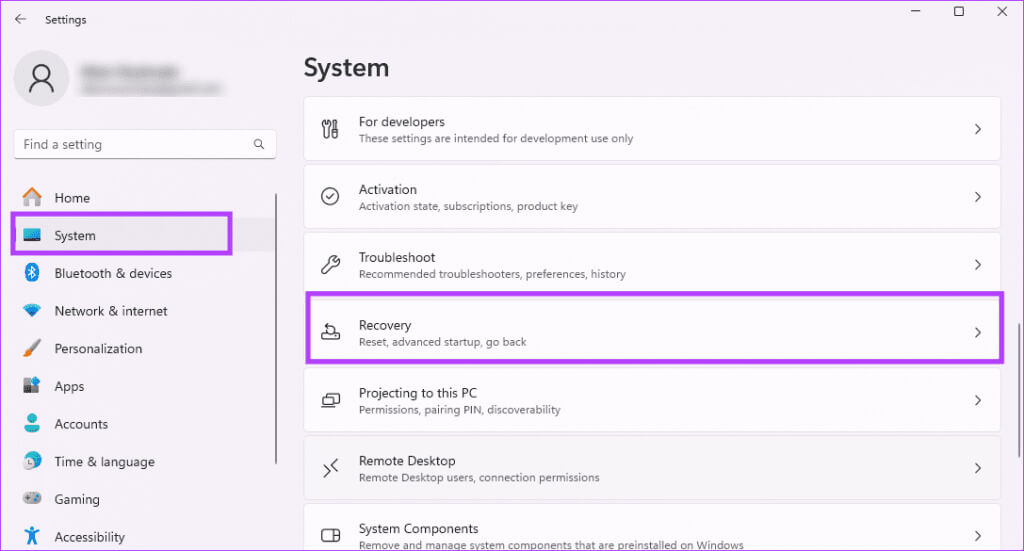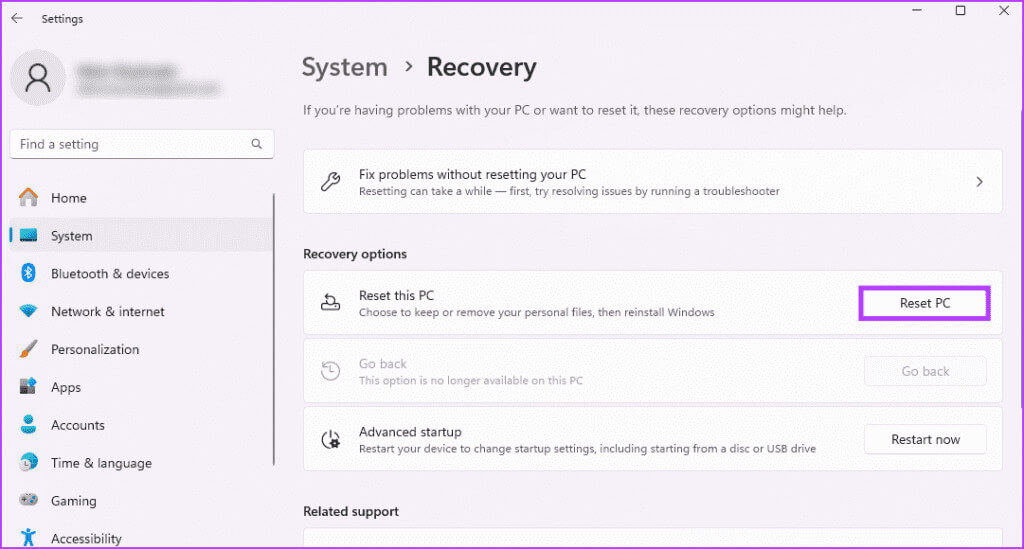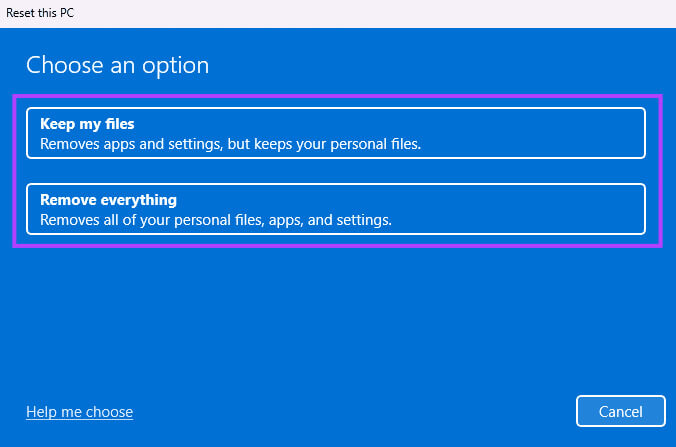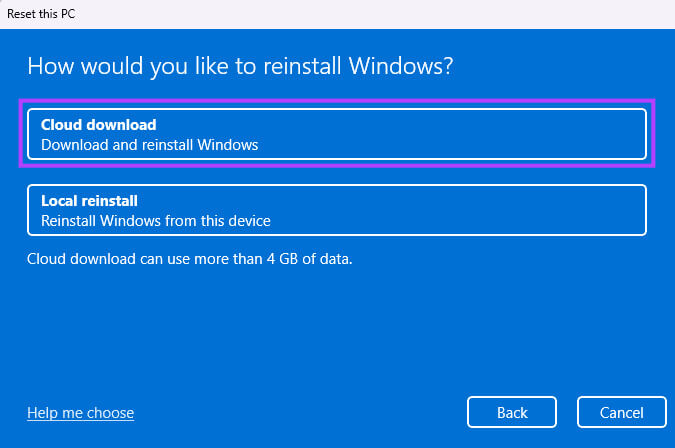أفضل 5 إصلاحات لشاشة الموت الخضراء على Windows 11
إذا كنت تستخدم نظام التشغيل Windows لفترة من الوقت، فمن المحتمل أنك واجهت شاشة الموت الزرقاء. هذا هو أكثر حوادث تعطل الكمبيوتر العشوائية شيوعًا. ومع ذلك، يواجه بعض المستخدمين عطلًا أقل شيوعًا يسمى “شاشة الموت الخضراء”. سيؤدي خطأ Windows هذا إلى وضع معظم الأشخاص في وضع الذعر. فيما يلي أفضل 5 إصلاحات لشاشة الموت الخضراء على Windows 11.
وكما يوحي لقبه، يؤدي العطل إلى ظهور شاشة خضراء مع رسالة خطأ. وغني عن القول أن الخطأ يمكن أن يعيق إنتاجيتك أو جلسات اللعب. حسنا، لا تقلق. لقد استكشفنا هذه المشكلة وسنقدم بعض الحلول الأكثر فعالية في هذا الدليل. دعونا نصل الى ذلك.
ما هي الأسباب الشائعة لشاشة الموت الخضراء؟
على نظام التشغيل Windows، الأسباب الرئيسية لشاشة الموت الخضراء هي ما يلي:
- مكونات الأجهزة المتصلة الخاطئة مثل القرص الصلب الخارجي.
- برامج التشغيل التالفة أو غير المتوافقة أو القديمة.
- مكونات نظام التشغيل القديمة أو الأخطاء الطفيفة.
- تعارض البرامج أو برامج التشغيل.
ومع ذلك، يجب أن تكون قادرًا على إصلاح مشكلة الشاشة الخضراء باستخدام الحلول التي نوصي بها أدناه.
المتطلب السابق: الدخول إلى الوضع الآمن
قد لا يكون التشغيل في الوضع الآمن حلاً؛ ومع ذلك، سيساعد هذا الوضع جهاز الكمبيوتر الخاص بك على البقاء مستقرًا أثناء استكشاف الأخطاء وإصلاحها.
من الضروري الدخول إلى الوضع الآمن إذا كانت أعطال الشاشة الخضراء متكررة جدًا. سيضمن الوضع الآمن بدء تشغيل الكمبيوتر بالحد الأدنى من برامج التشغيل والعمليات والتطبيقات، مما يؤدي إلى حل أي تعارضات قد تؤدي إلى حدوث المشكلة.
1. افصل الأجهزة الطرفية
يمكن أن يتداخل عطل الجهاز الطرفي مع اتصالات الأجهزة والبرامج، مما يؤدي إلى ظهور شاشة الموت الخضراء. ولهذا السبب من الضروري فصل هذه الأجهزة.
بالإضافة إلى ذلك، من خلال إزالة كافة الأجهزة المتصلة، سيتم عزل المشكلة، ويمكنك التركيز على حلول أخرى. لذا، قبل المضي قدمًا، افصل الأجهزة الطرفية. إذا تم حل المشكلة، فيمكنك توصيلها واحدة تلو الأخرى للعثور على الجهاز المحدد الذي به مشكلة.
2. تحديث أو إعادة تثبيت برنامج تشغيل الرسومات
يعد برنامج التشغيل مكونًا حاسمًا يساعد في الاتصال بين مكونات الأجهزة ونظام التشغيل Windows الخاص بك. عندما يصبح برنامج تشغيل الرسومات قديمًا، فقد يتسبب ذلك في حدوث أعطال في المكونات الرسومية، وأحد المظاهر المحتملة لهذه المشكلة هو شاشة الموت الخضراء. لإصلاح المشكلة، من الضروري تحديث برامج التشغيل.
بعد تحديث برنامج التشغيل، يمكنك إعادة تثبيت برنامج تشغيل الرسومات في حالة استمرار الأعطال. ستكون إعادة التثبيت حلاً صالحًا إذا واجهت حالة تلف في برنامج التشغيل.
الخطوة 1: انقر بزر الماوس الأيمن فوق قائمة “ابدأ” على شريط المهام، ثم انقر فوق “إدارة الأجهزة”.
الخطوة 2: قم بتوسيع فئة محولات العرض، وانقر بزر الماوس الأيمن فوق برنامج التشغيل الخاص بك، وانقر فوق خيار إلغاء تثبيت الجهاز في قائمة السياق، وقم بتأكيد خيار إزالة التثبيت.
خطوة 3: أعد تشغيل جهازك، ثم أعد فتح مدير الأجهزة.
الخطوة 4: انقر فوق “البحث عن تغييرات الأجهزة”.
3. تحديث WINDOWS 11
قد يتم إصلاح العديد من الأخطاء التي تسبب أعطالًا على جهاز الكمبيوتر الخاص بك عن طريق تحديث نظام التشغيل. وذلك لأن Microsoft تتضمن إصلاحات الأخطاء وتصحيحات الأمان كجزء من حزمة التحديث. يضمن تحديث جهاز يعمل بنظام التشغيل Windows 11 أيضًا أن يكون لديك أحدث برامج التشغيل التي تعمل على الكمبيوتر، مما يؤدي إلى حل أي تعارضات تنشأ عن عدم التوافق.
الخطوة 1: انقر فوق القائمة “ابدأ” على شريط المهام وانقر فوق رمز ترس الإعدادات.
الخطوة 2: انقر فوق Windows Update في الجزء السفلي الأيسر والتحقق من وجود تحديثات على اليمين.
خطوة 3: أخيرًا، قم بتنزيل التحديثات وتثبيتها إذا كانت متوفرة، ثم أعد تشغيل الجهاز.
4. إلغاء تثبيت التطبيقات المثبتة مؤخرًا
يمكن أن تؤدي تعارضات البرامج ومشكلات التوافق إلى ظهور شاشة الموت الخضراء على جهاز يعمل بنظام Windows 11. إذا لاحظت الأعطال بعد تثبيت برنامج معين، فقم بإلغاء تثبيت التطبيق وتحقق مما إذا كان يعمل على حل المشكلة.
كإجراء وقائي، يجب عليك فقط تنزيل البرامج التي تثق بها وتثبيتها من متجر Microsoft أو موقع ويب موثوق به.
5. إعادة ضبط نظام التشغيل باستخدام خيار السحابة
إذا لم ينجح أي من الحلول المذكورة أعلاه، فقم بإعادة ضبط نظام التشغيل أو إعادة تثبيته. أثناء هذه العملية، تأكد من إعادة التثبيت من خيار التنزيل السحابي لأن التثبيت الحالي الخاص بك قد يكون به تلف شديد وقد ينقل المشكلة إلى التثبيت الجديد. لاحظ أيضًا أنك قد تفقد كل أو بعض بياناتك أثناء العملية.
اتبع الخطوات التالية.
الخطوة 1: اضغط على Windows + I لتشغيل الإعدادات.
الخطوة 2: انقر فوق النظام، ثم انقر فوق الاسترداد.
خطوة 3: انقر فوق إعادة ضبط جهاز الكمبيوتر.
الخطوة 4: حدد أيًا من الخيارات: إزالة كل شيء أو الاحتفاظ بملفاتي.
الخطوة 5: انقر فوق Cloud download واتبع المعالج لإكمال العملية.
ما هي بعض رسائل خطأ الشاشة الخضراء الشائعة؟
تتضمن أخطاء شاشة الموت الخضراء الأكثر شيوعًا ما يلي:
- الشاشة الخضراء لانتهاك مراقبة DPC – يجب إصلاح الفساد داخل ملفات النظام.
- شاشة خضراء لجهاز التمهيد لا يمكن الوصول إليه – ستؤدي هذه الشاشة الخضراء الغريبة إلى تشغيل حلقة تمهيد. ستحتاج إلى الدخول إلى الوضع الآمن لإصلاحه.
- ماتت الشاشة الخضراء للعملية الحرجة – يحدث هذا العطل الغريب عندما تتوقف عملية حيوية عن العمل على نظام التشغيل الخاص بك.
لا مزيد من تعطل الشاشة الخضراء على نظام التشغيل Windows 11
مع الحلول التي ناقشناها، لن تواجه بعد الآن تعطل الشاشة الخضراء على جهاز الكمبيوتر الخاص بك. نحن نشجعك على تحديث نظام التشغيل وبرنامج التشغيل دائمًا لتقليل احتمالية حدوث هذا الخطأ.
هل تمكنت من إصلاح شاشة الموت الخضراء على Windows 11؟ يرجى إعلامنا في قسم التعليقات بما يناسبك.