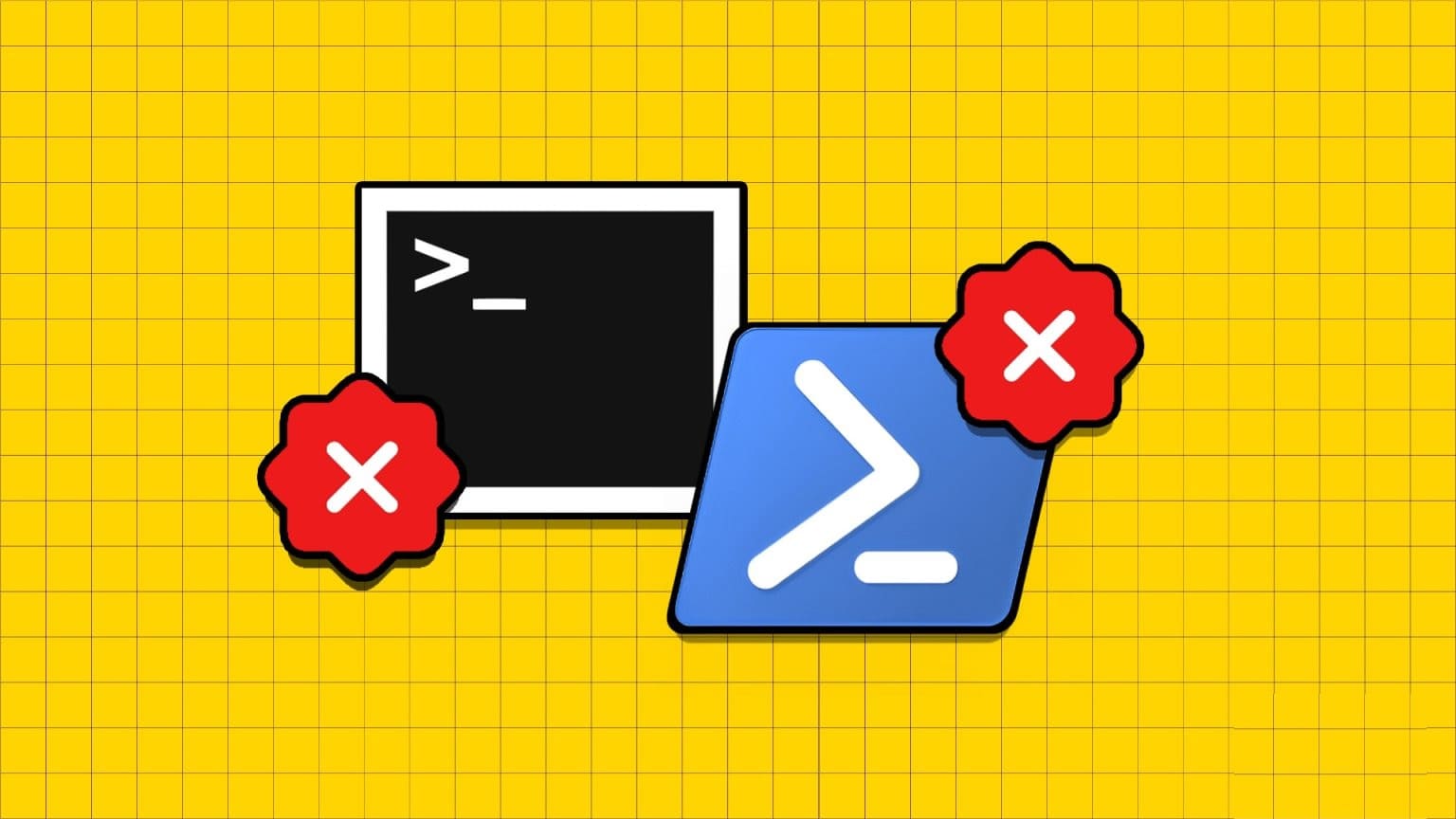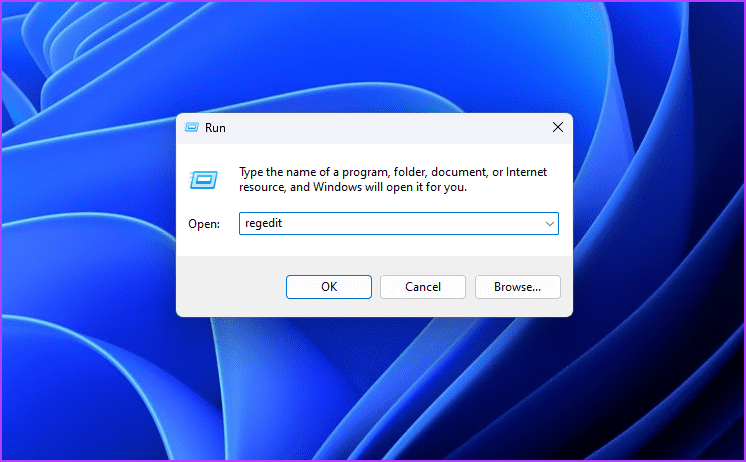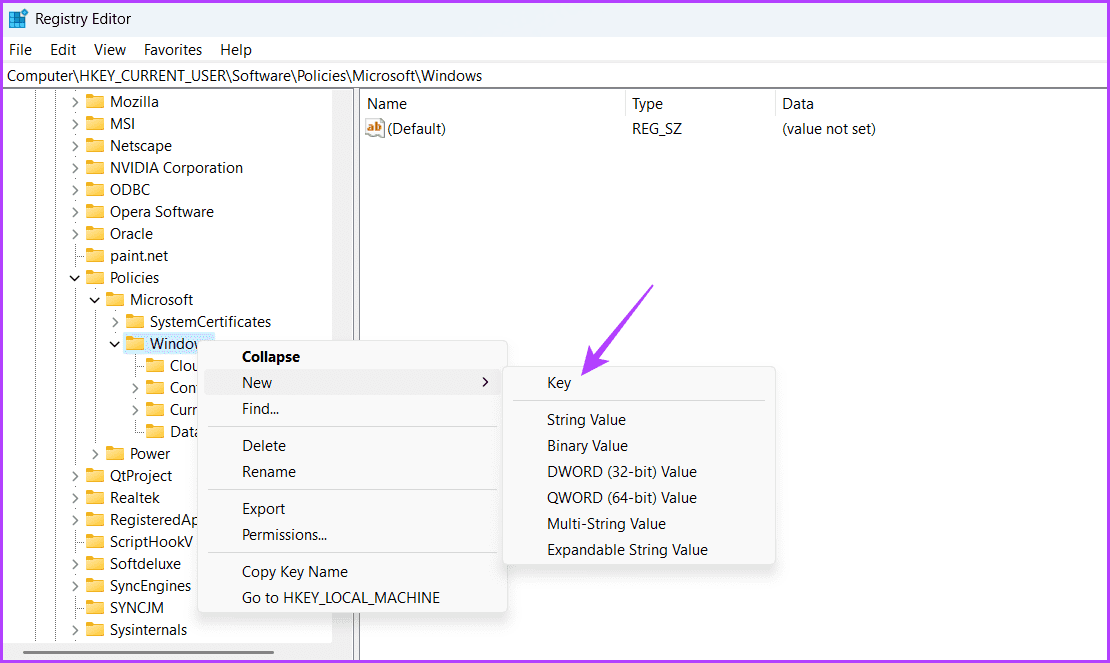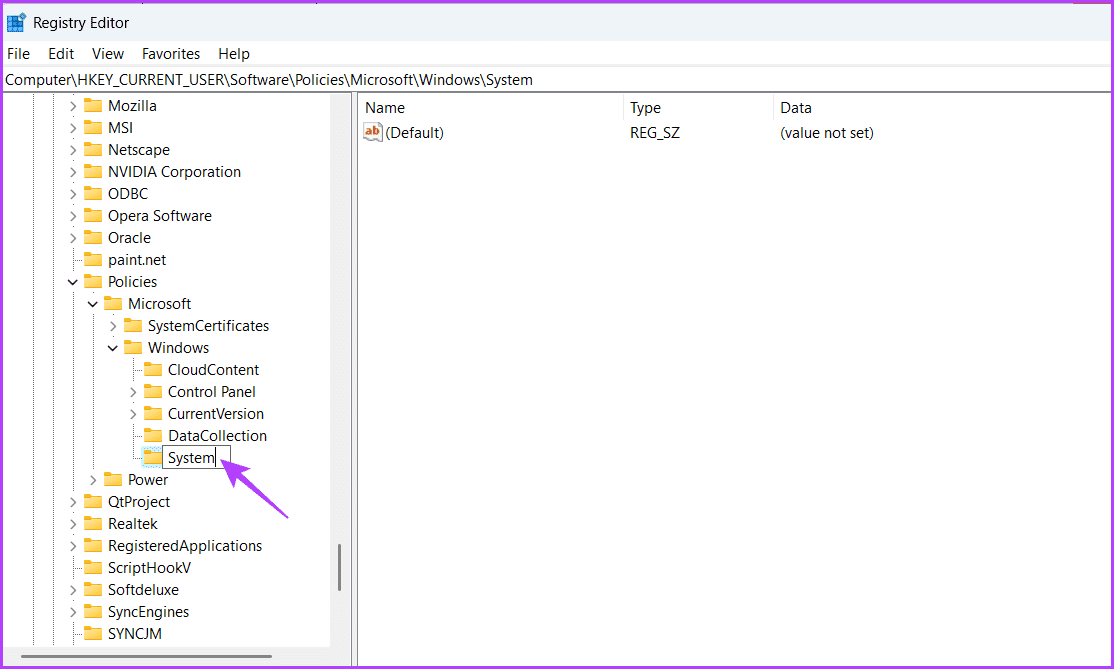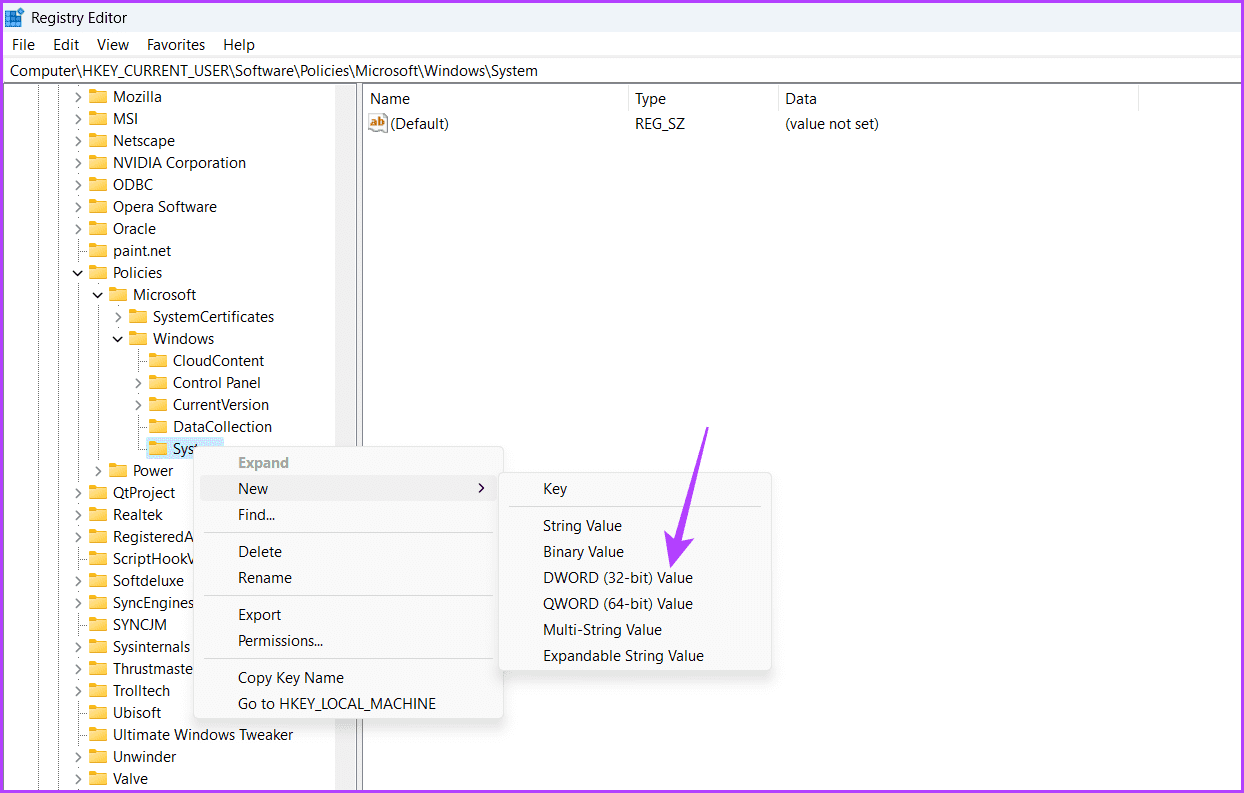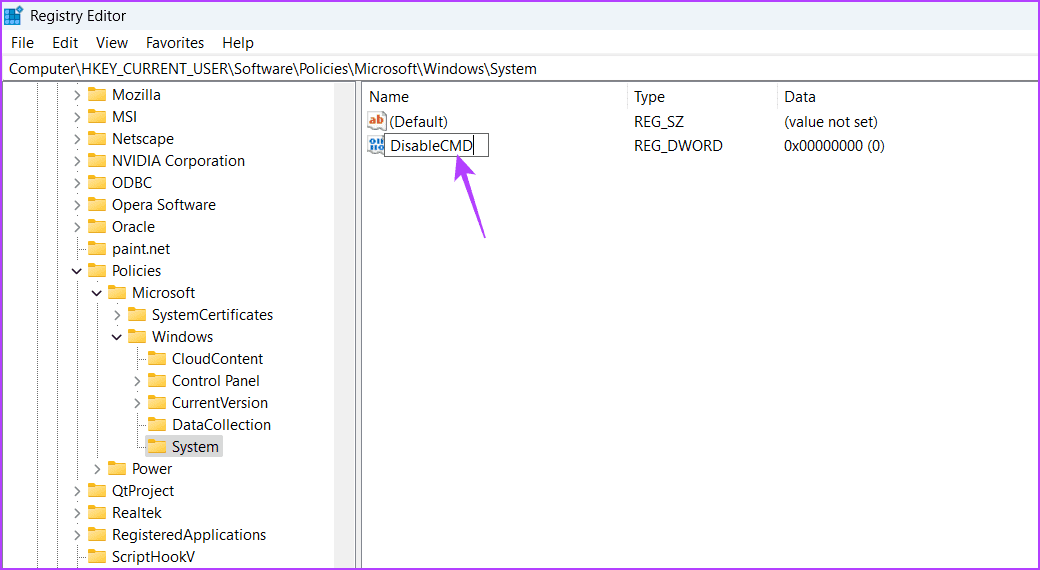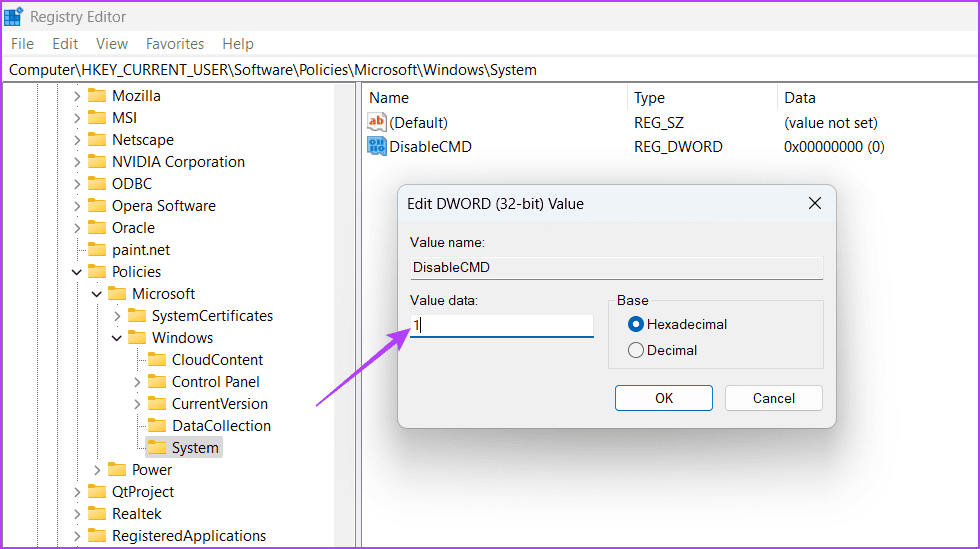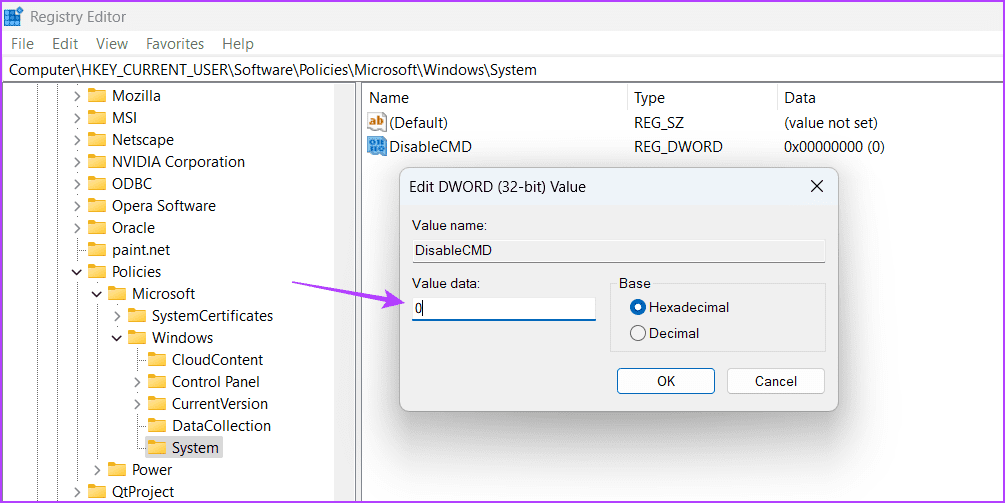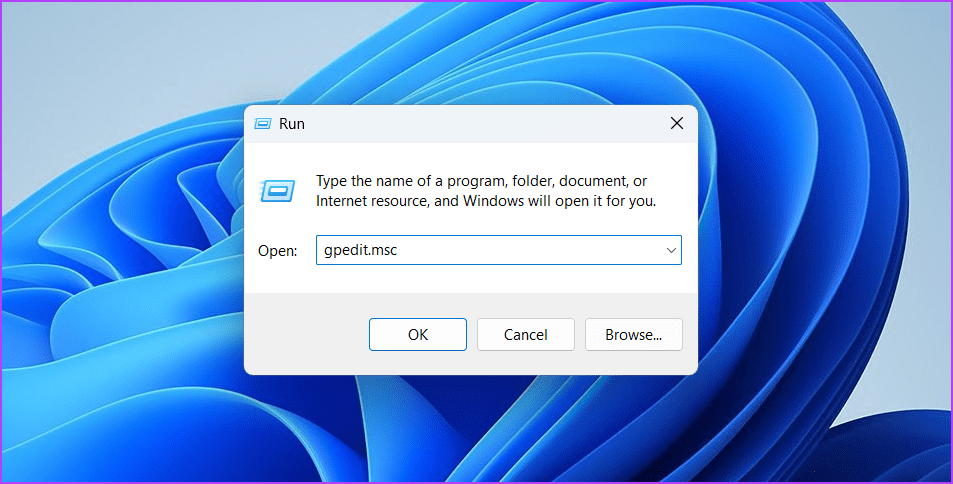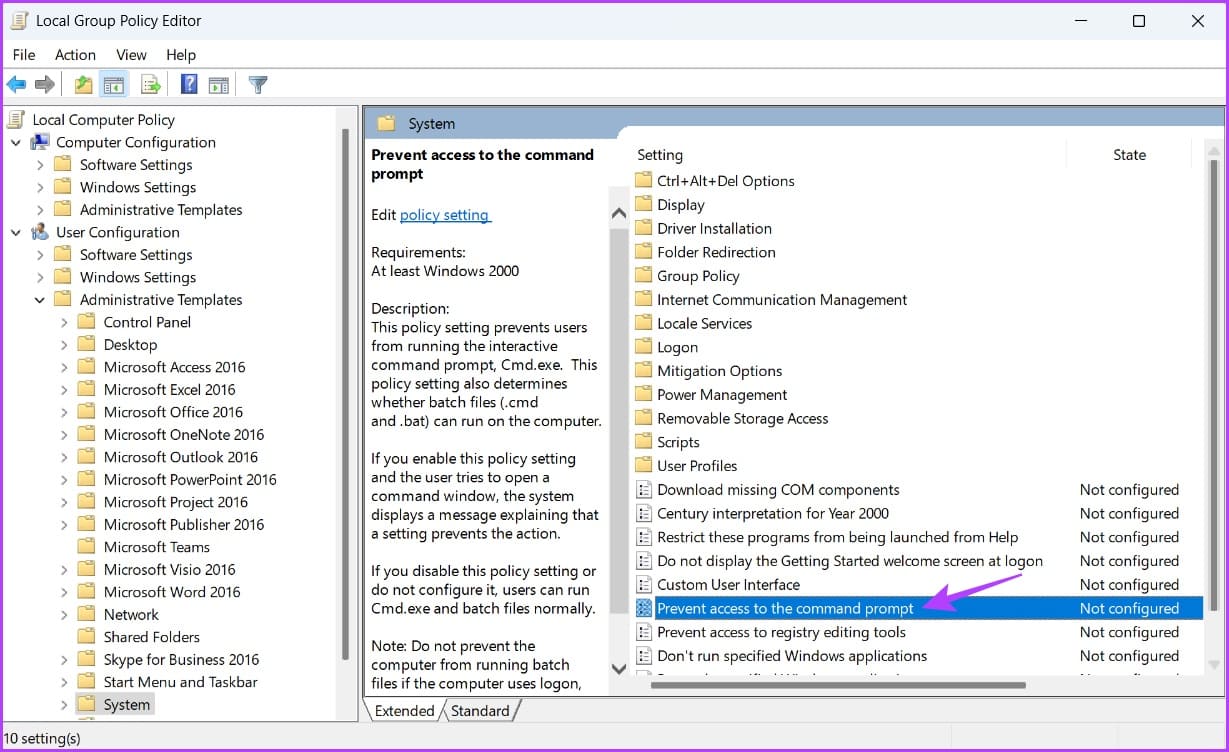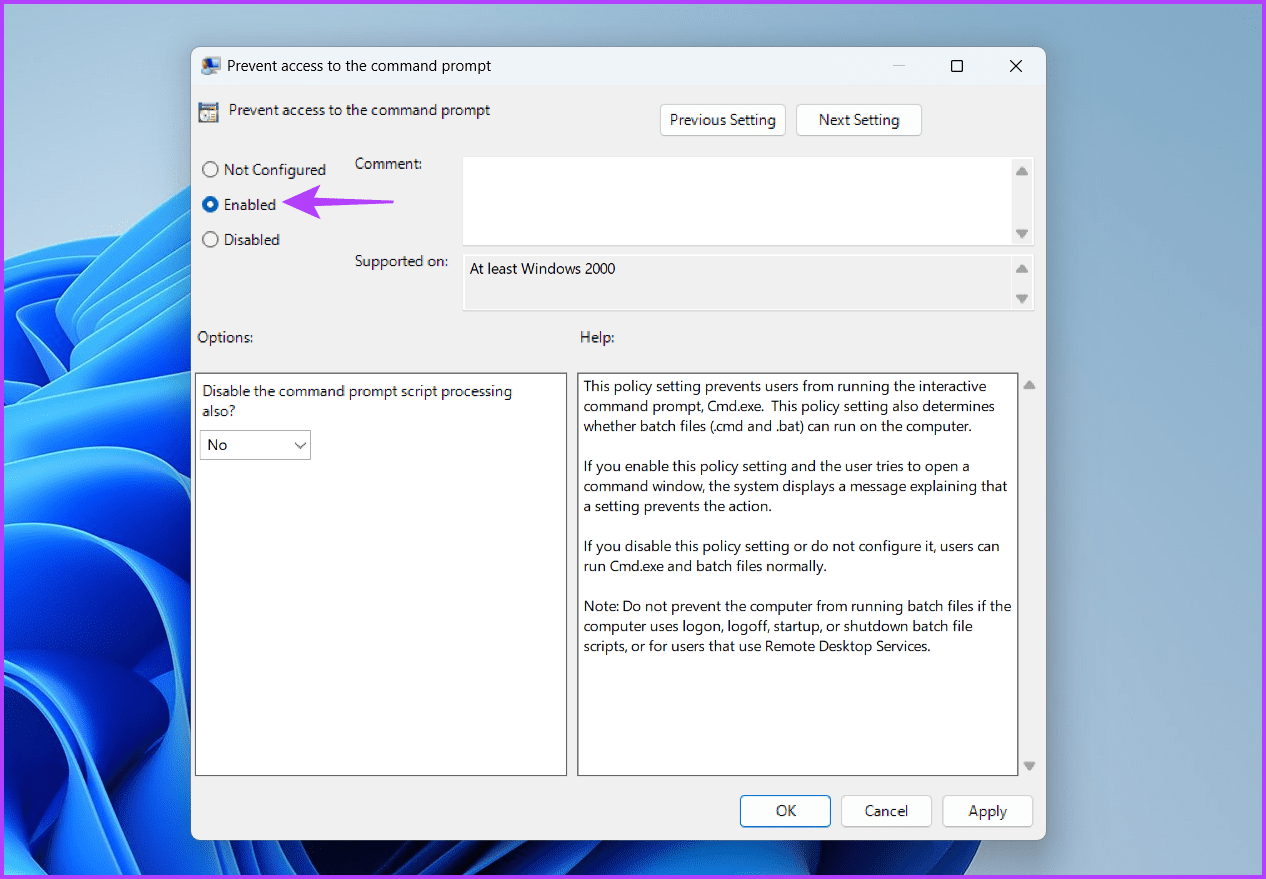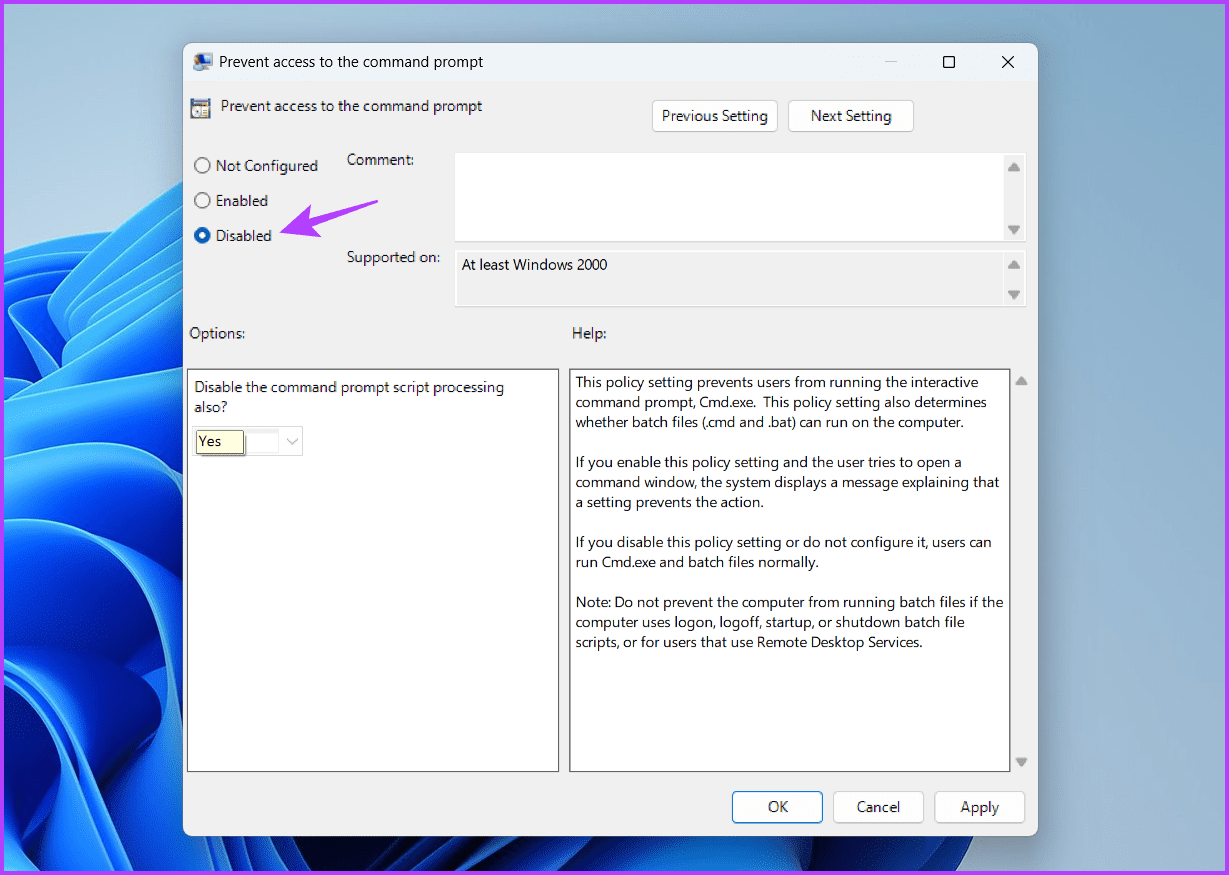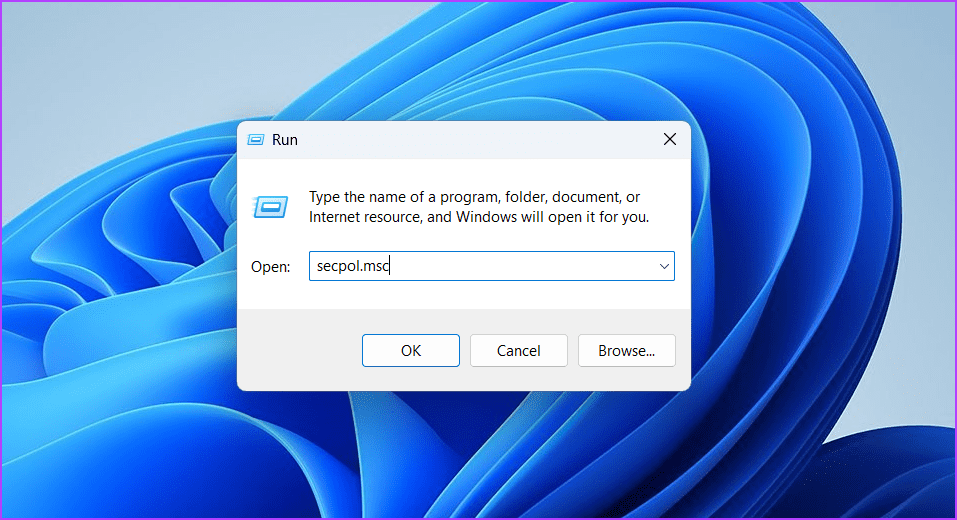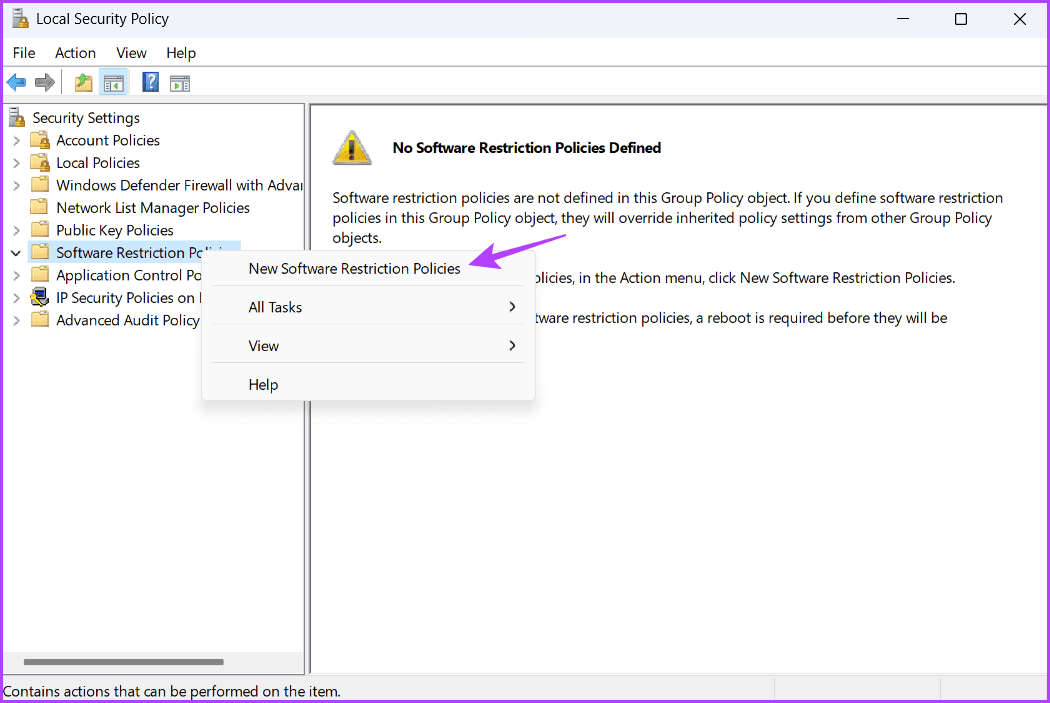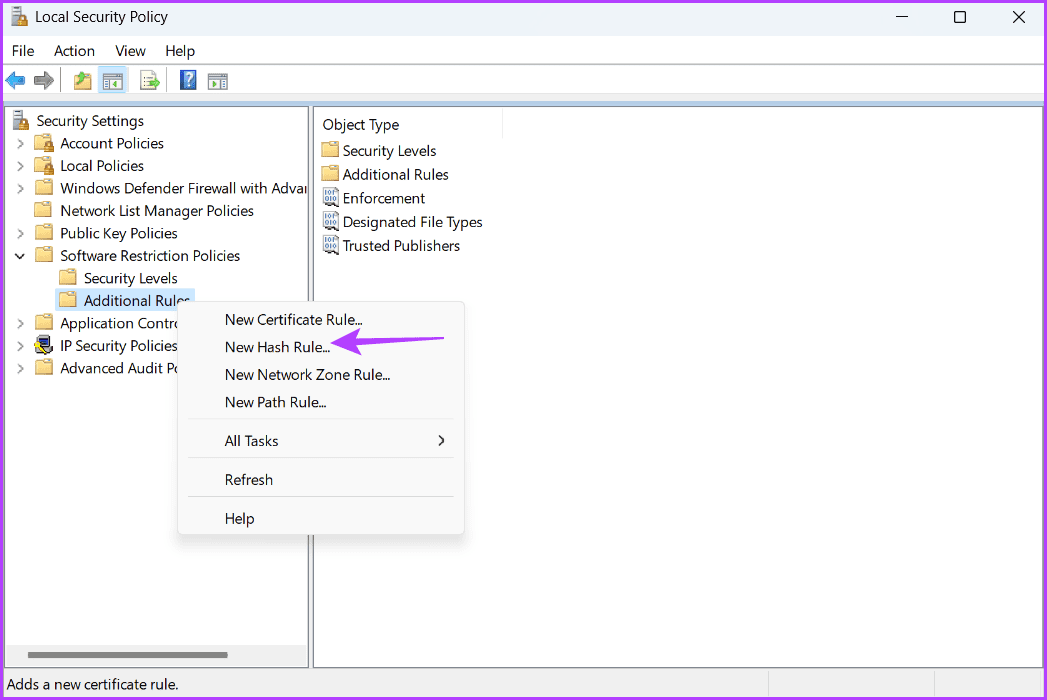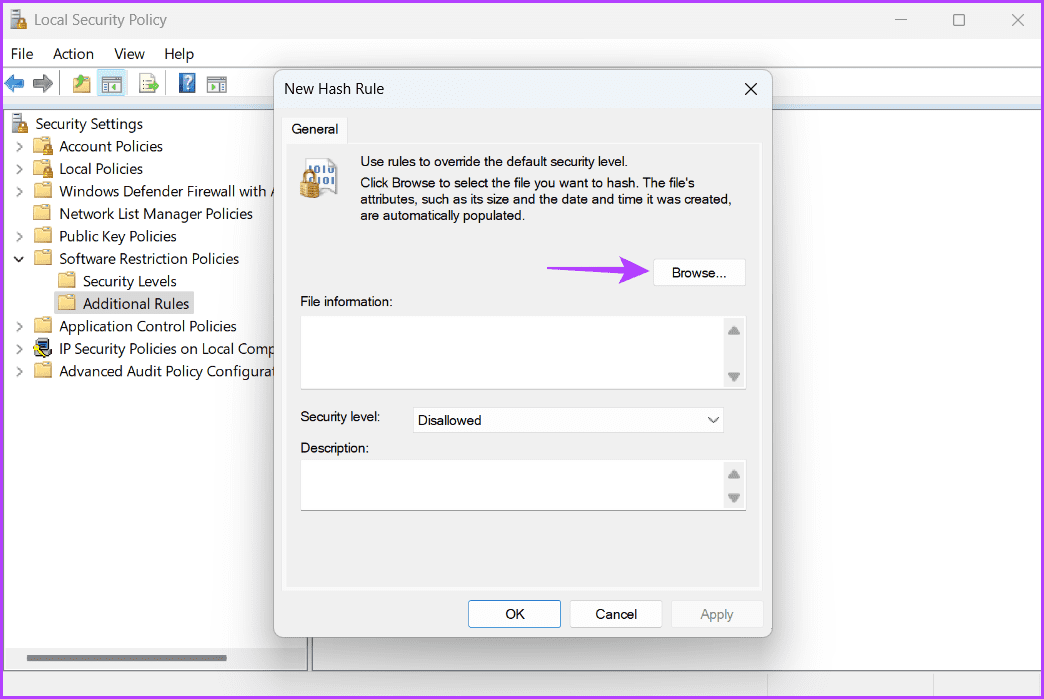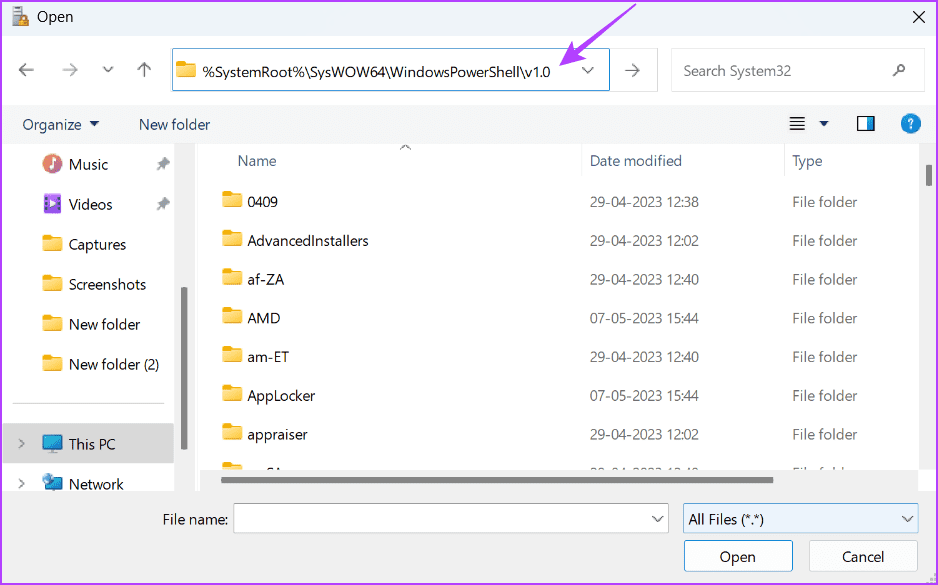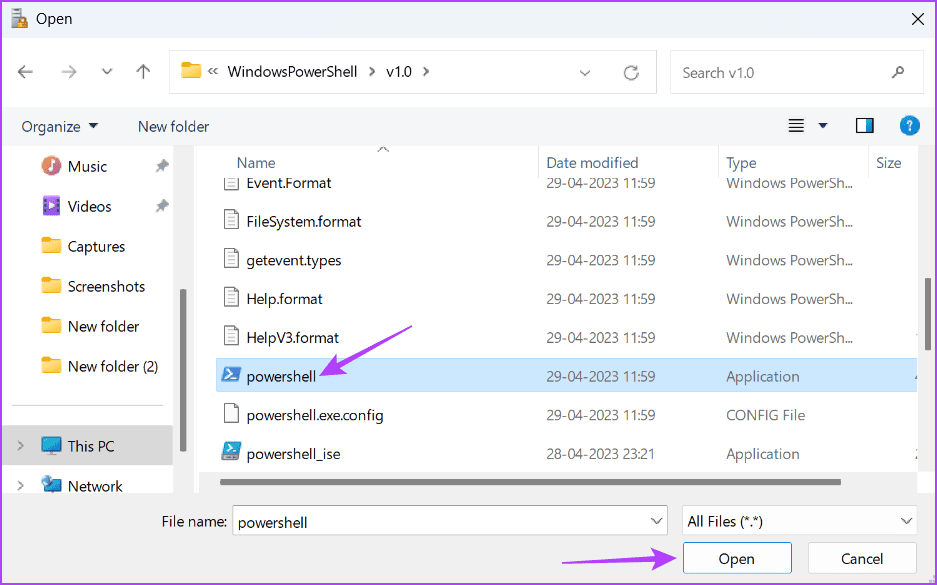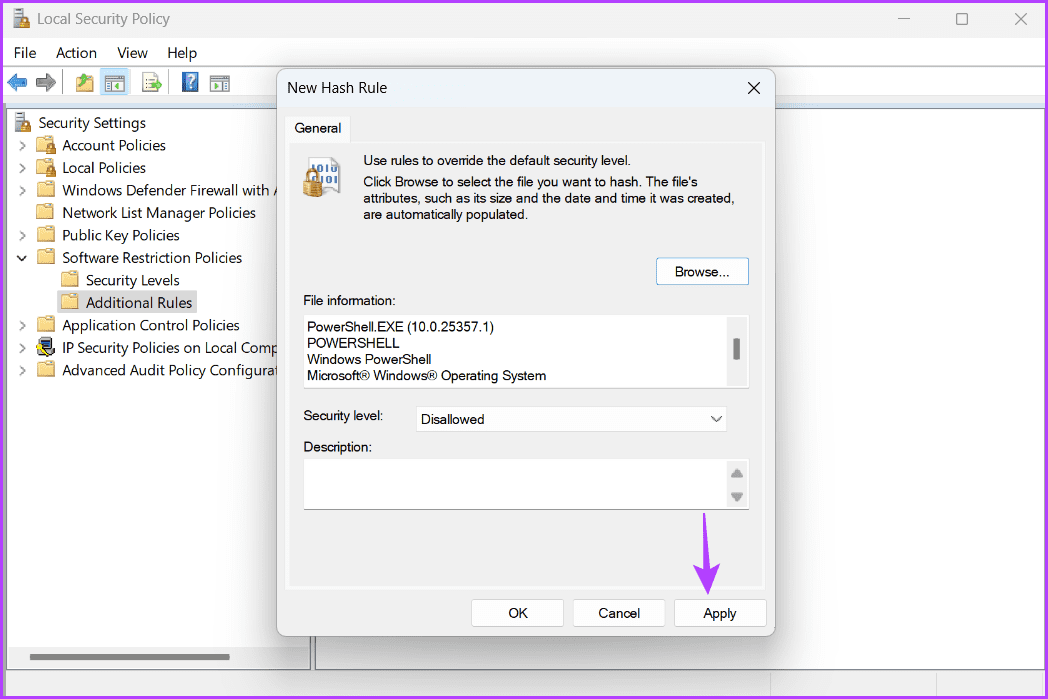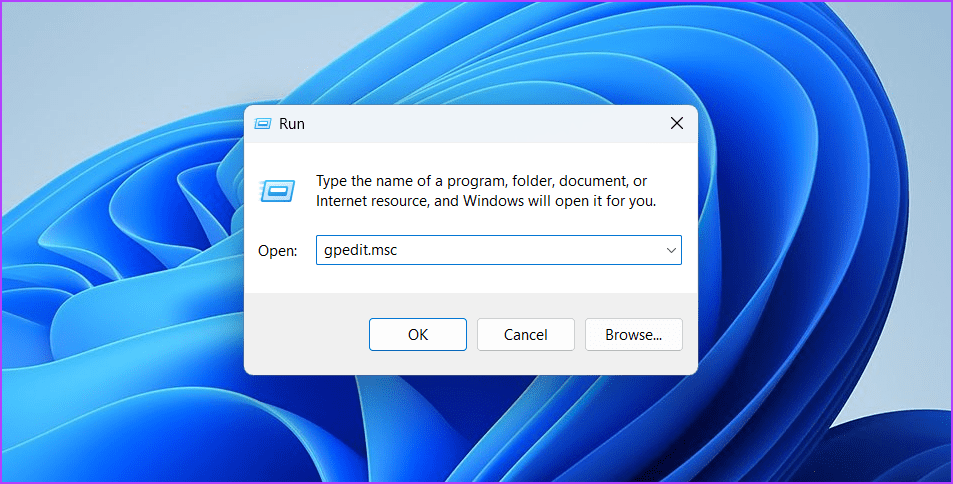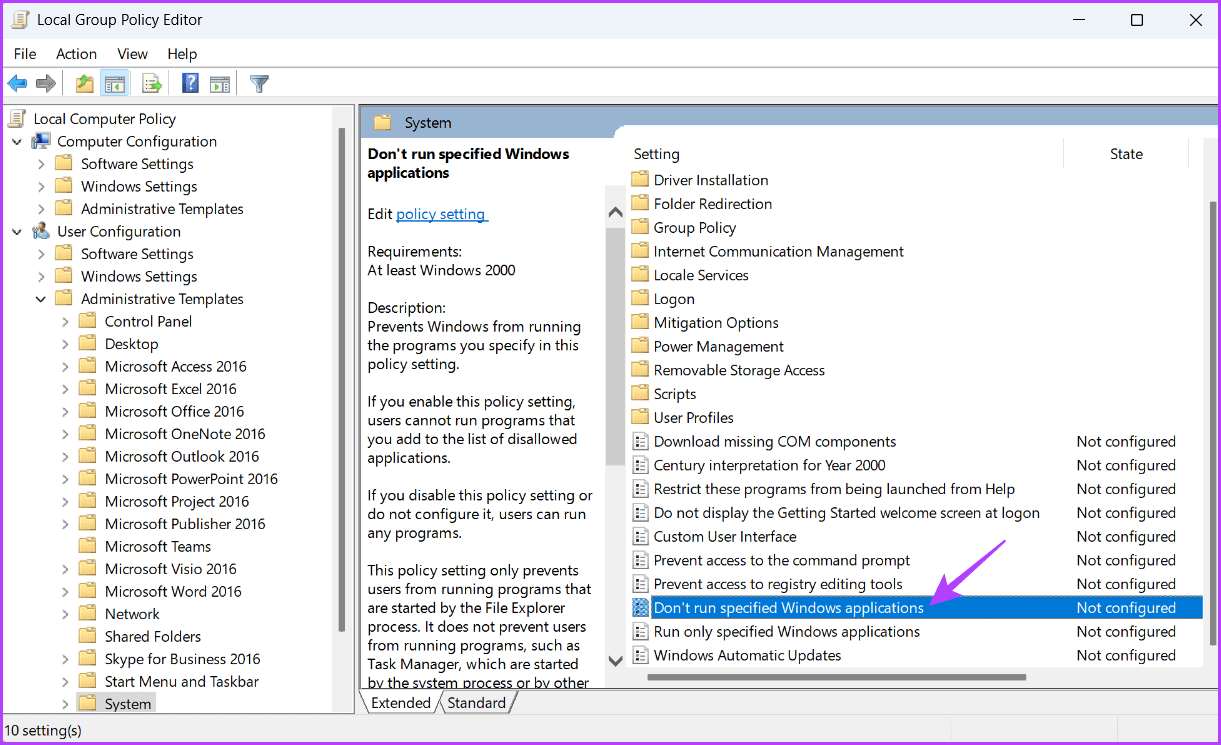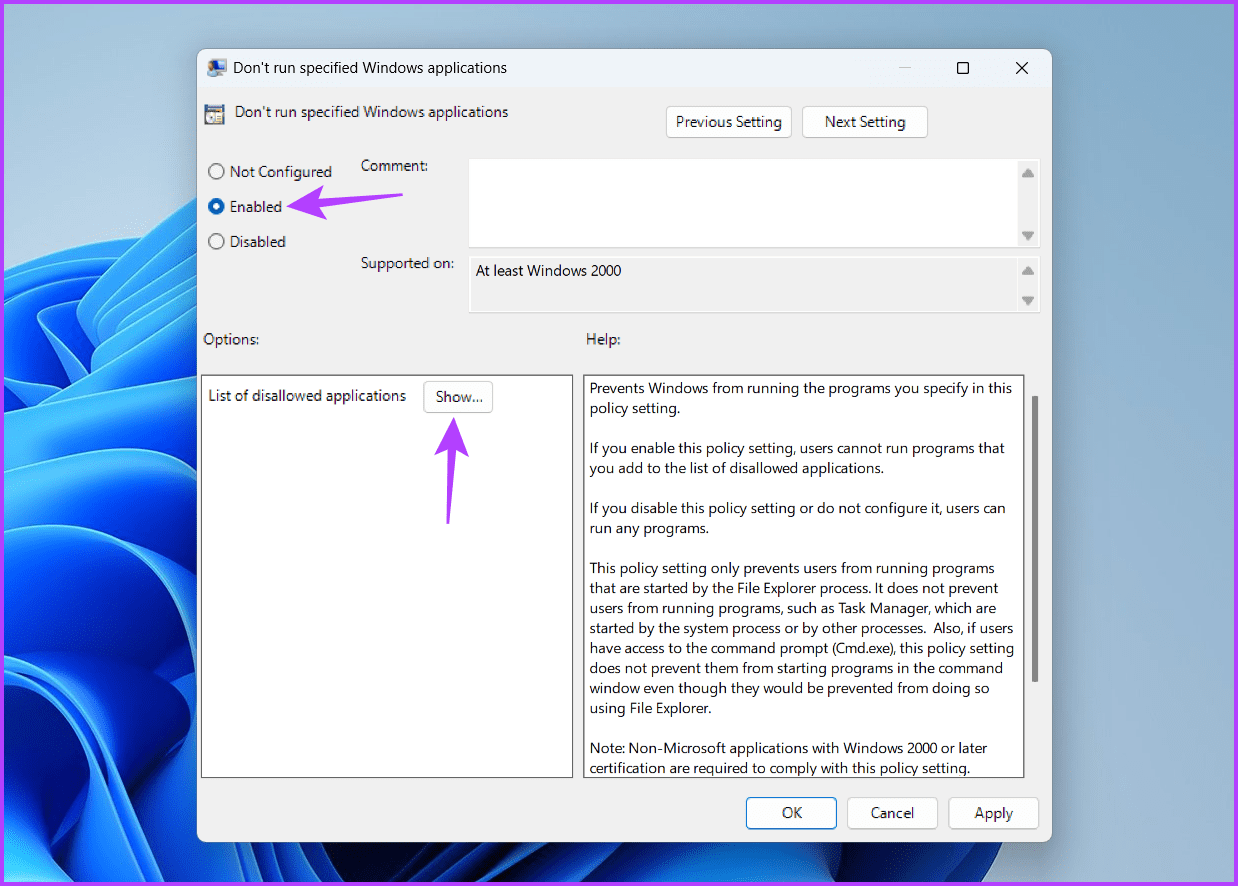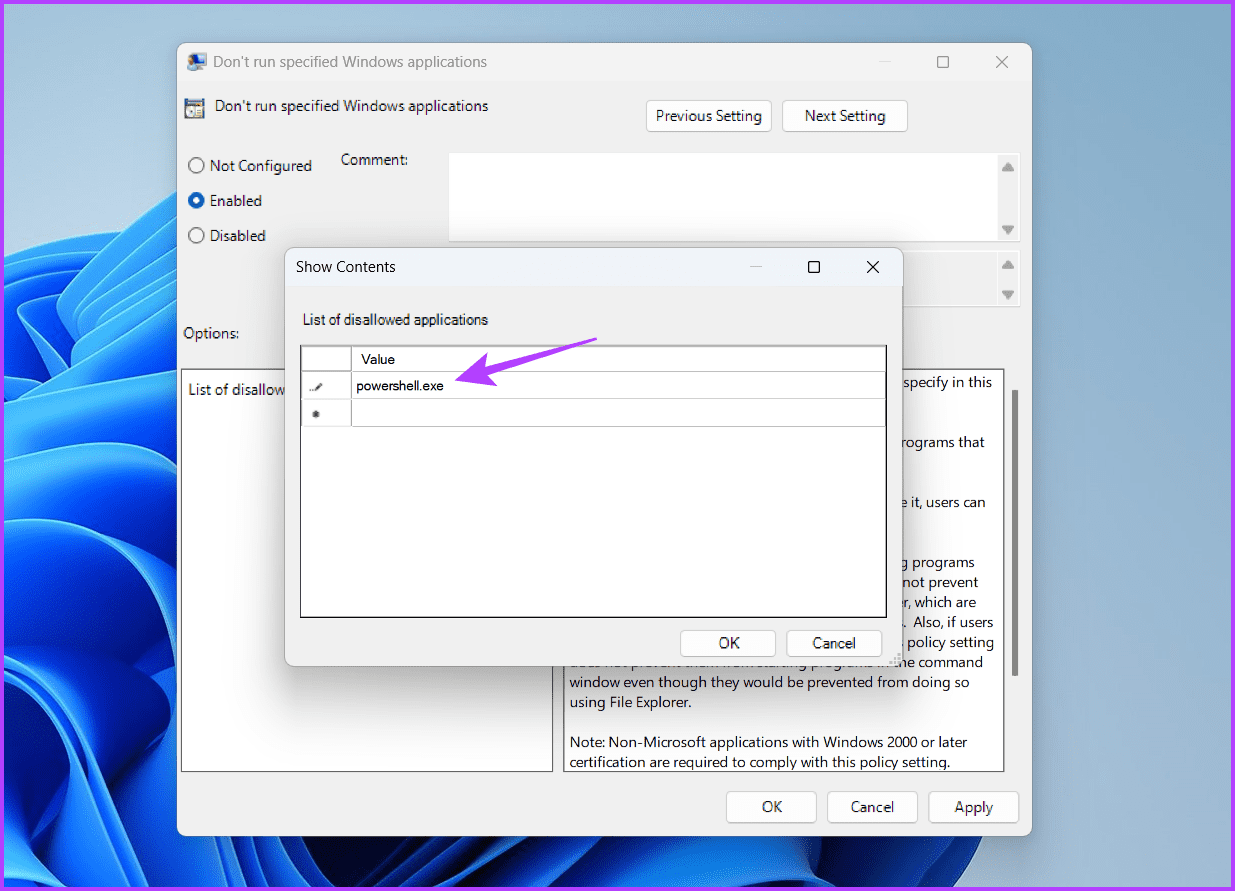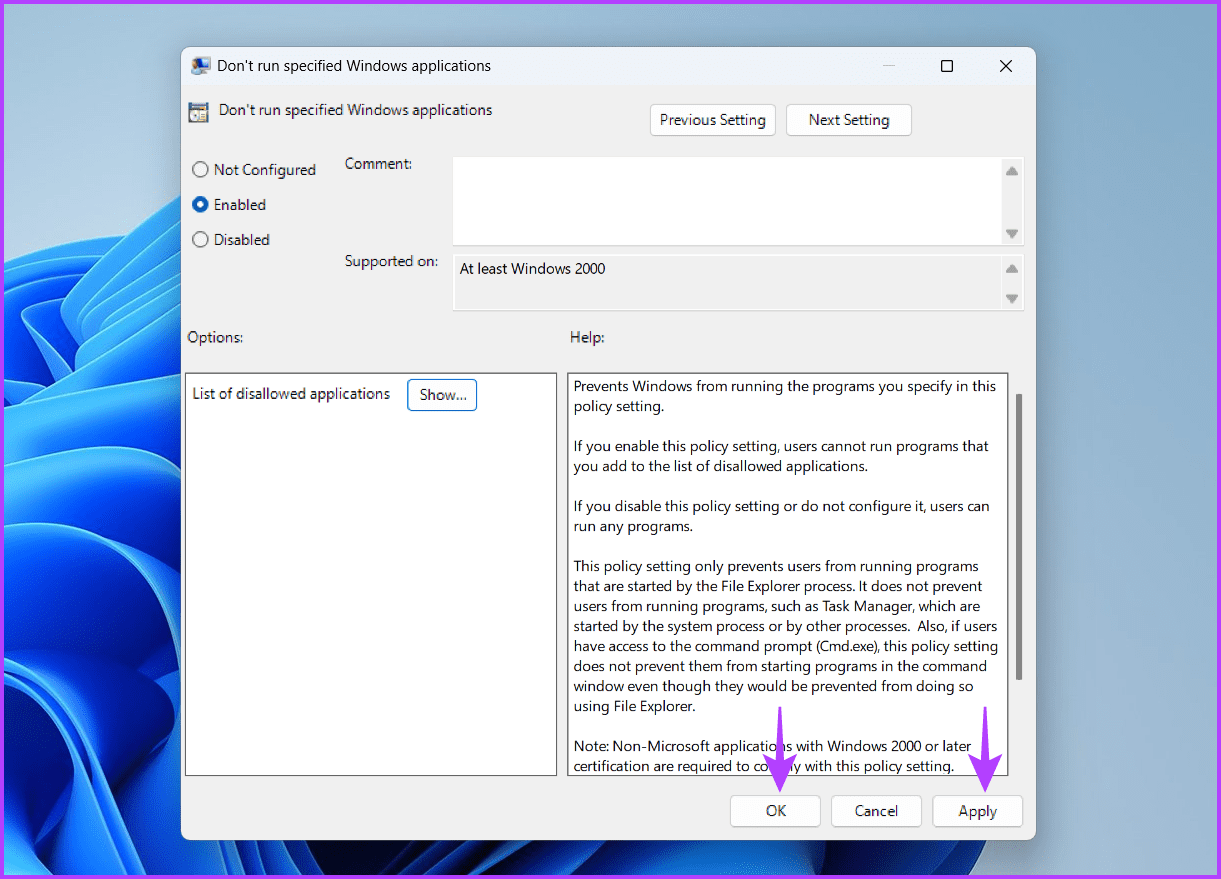أفضل طريقتين لتعطيل Command Prompt و Windows PowerShell على Windows 11
هل أنت قلق بشأن أمان جهاز الكمبيوتر الخاص بك الذي يعمل بنظام Windows؟ تتمثل إحدى طرق حماية جهاز الكمبيوتر الخاص بك في تعطيل Windows PowerShell و Command Prompt ، باعتبارهما سيوفًا ذات حدين.
على الرغم من أنها تساعد المسؤولين والمطورين على أداء مهام مختلفة ، إلا أنه يمكن للجهات الخبيثة أيضًا استخدامها لتعريض بياناتك للخطر. لمنع حدوث ذلك ، يجب عليك إيقاف تشغيل أدوات سطر الأوامر هذه عندما لا تكون قيد الاستخدام. سنوضح لك كيفية تعطيل Windows PowerShell وموجه الأوامر. لذا فلنبدأ.
لماذا يجب عليك تعطيل Command Prompt و WINDOWS POWERSHELL
يمكن أن يكون تعطيل أدوات سطر الأوامر القوية مثل Command Prompt و Windows PowerShell طريقة فعالة لتعزيز أمان نظامك وحمايته من التهديدات الضارة. فيما يلي بعض الأسباب المهمة التي تجعلك تقوم بتعطيل Windows PowerShell و Command Prompt:
- يمكن للوكلاء الضارين استخدام Command Prompt و PowerShell لشن هجمات البرامج الضارة وتشغيل البرامج النصية الضارة على جهاز الكمبيوتر الخاص بك.
- قد يقوم المستخدم عديم الخبرة عن غير قصد بتشغيل بعض الأوامر في أدوات سطر الأوامر هذه التي يمكن أن تجعل نظامك غير مستقر.
- يمكن استخدام هذه الأدوات للحصول على وصول إداري إلى النظام وتؤدي إلى هجمات البرامج الضارة.
كيفية تعطيل موجه أوامر WINDOWS
هناك طريقتان لتعطيل موجه أوامر Windows على جهاز الكمبيوتر الخاص بك: واحدة من خلال Registry Editor ، والأخرى من خلال محرر نهج المجموعة المحلي. دعنا نتحقق من كلا الطريقتين بالتفصيل:
1. استخدام Registry Editor
يحتوي Registry Editor على سجلات يمكنك تكوينها لتغيير أداء نظامك. من خلال الوصول إلى سجل موجه الأوامر بداخله ، يمكنك تكوين الإعدادات لتعطيل موجه الأوامر. إليك كيفية القيام بذلك:
ملاحظة: ينطوي تحرير السجل على مخاطر ، حيث يمكن أن تؤدي خطوة واحدة خاطئة إلى إلحاق الضرر بجهاز الكمبيوتر الخاص بك. لمنع حدوث ذلك ، يجب عمل نسخة احتياطية من السجل وإنشاء نقطة استعادة. يضمن القيام بذلك أنه يمكنك بسهولة استعادة بياناتك إذا حدث خطأ ما.
الخطوة 1: اضغط على اختصار لوحة مفاتيح Windows + R لفتح أداة التشغيل.
الخطوة 2: اكتب regedit في شريط البحث واضغط على Enter. سيؤدي ذلك إلى فتح Registry Editor.
إلى الخطوة 3: في Registry Editor ، توجه إلى الموقع التالي:
HKEY_CURRENT_USER\Software\Policies\Microsoft\Windowsالخطوة 4: انقر بزر الماوس الأيمن على مفتاح Windows ، وحوم المؤشر على جديد واختر مفتاح.
الخطوة 5: قم بتسمية مفتاح النظام.
إلى الخطوة 6: انقر بزر الماوس الأيمن على مفتاح النظام ، وحوم المؤشر على جديد واختر قيمة DWORD (32 بت).
الخطوة 7: قم بتسمية القيمة DisableCMD.
الخطوة 8: انقر نقرًا مزدوجًا فوق قيمة DisableCMD ، واكتب 1 في بيانات القيمة ، وانقر فوق موافق. سيؤدي هذا إلى تعطيل موجه الأوامر.
لتمكين موجه الأوامر ، اكتب 0 في بيانات القيمة واحفظ التغييرات.
2. استخدام محرر نهج المجموعة المحلي
يعد Local Group Policy Editor أداة أخرى مهمة في Windows تتيح لك تكوين سياسات جهاز الكمبيوتر الخاص بك. يمكنك استخدام هذه الأداة لإيقاف وصول موجه الأوامر للمستخدمين غير المسؤولين. اتبع هذه الخطوات للقيام بذلك:
يتوفر Local Group Policy Editor حصريًا لإصدارات Windows Professional و Education و Enterprise. إذا كنت تستخدم إصدار Windows Home ، فستتلقى رسالة خطأ تفيد ، “يتعذر على Windows العثور على gpedit.msc” عند محاولة الوصول إلى Local Group Policy Editor. لحسن الحظ ، يمكنك استكشاف هذا الخطأ وإصلاحه بسهولة. راجع دليلنا لإصلاح خطأ gpedit.msc المفقود والوصول إلى محرر نهج المجموعة المحلي في إصدار Windows Home.
الخطوة 1: افتح أداة التشغيل ، واكتب gpedit.msc في شريط البحث ، وانقر فوق الزر “موافق”.
الخطوة 2: توجه نحو الموقع التالي في محرر نهج المجموعة المحلي:
User Configuration\ Administrative Templates\ Systemإلى الخطوة 3: انقر نقرًا مزدوجًا فوق سياسة “منع الوصول إلى موجه الأوامر” في الجزء الأيمن.
الخطوة 4: حدد الخيار ممكّن. ثم انقر فوق “تطبيق” و “موافق”. سيؤدي هذا إلى تعطيل موجه الأوامر.
لتمكين موجه الأوامر ، حدد الخيار معطل أو غير مهيأ. ثم انقر فوق “تطبيق” و “موافق” لحفظ التغييرات.
كيفية تعطيل WINDOWS POWERSHELL
تمامًا مثل موجه الأوامر ، هناك أداتان متاحتان لتعطيل Windows PowerShell: أحدهما هو Local Security Policy ، والآخر هو Local Group Policy Editor. تابع القراءة لمعرفة كيفية استخدام هذه الأدوات لتعطيل PowerShell.
1. استخدام نهج الأمان المحلي
Local Security Policy هي أداة مضمنة في Windows تتيح لك إجراء تغييرات أمنية على جهاز الكمبيوتر الخاص بك. يمكنك أيضًا استخدام هذه الأداة لإيقاف تشغيل Windows PowerShell. إليك الطريقة:
الخطوة 1: افتح أداة التشغيل ، واكتب secpol.msc في شريط البحث ، وانقر فوق موافق.
الخطوة 2: انقر بزر الماوس الأيمن فوق “سياسات قيود البرامج” في الشريط الجانبي الأيسر ثم اختر “سياسات تقييد البرامج الجديدة” من قائمة السياق.
إلى الخطوة 3: انقر بزر الماوس الأيمن على قواعد إضافية واختر “قاعدة تجزئة جديدة”.
الخطوة 4: انقر فوق الزر “تصفح“.
الخطوة 5: الصق العنوان التالي في شريط العناوين واضغط على Enter:
%SystemRoot%\SysWOW64\WindowsPowerShell\v1.0إلى الخطوة 6: حدد ملف PowerShell.exe ثم انقر فوق الزر فتح.
الخطوة 7: انقر فوق “تطبيق” ثم “موافق” لحفظ التغييرات.
2. استخدام محرر نهج المجموعة المحلي
يحتوي محرر نهج المجموعة المحلي على نهج Windows PowerShell الذي تقوم بتكوينه لمنع وصول PowerShell إلى غير المسؤولين. اتبع هذه الخطوات لتكوين هذه السياسة:
الخطوة 1: قم بتشغيل أداة التشغيل ، واكتب gpedit.msc ، ثم انقر فوق موافق.
الخطوة 2: انتقل إلى الموقع التالي:
User Configuration\ Administrative Templates\ Systemإلى الخطوة 3: انقر نقرًا مزدوجًا فوق سياسة “عدم تشغيل تطبيقات Windows المحددة”.
الخطوة 4: اختر الخيار ممكّن ثم انقر فوق الزر إظهار.
الخطوة 5: اكتب powerhell.exe في الخانة الجديدة ثم انقر فوق موافق.
إلى الخطوة 6: انقر فوق تطبيق ثم موافق لحفظ التغييرات.
احم جهاز الكمبيوتر
إذا كنت تشارك جهاز الكمبيوتر الخاص بك مع شخص آخر ، فمن المهم تعطيل موجه الأوامر و Windows PowerShell عندما لا يكون قيد الاستخدام. يمكنك تعطيل هذه الأدوات باستخدام الطرق المذكورة أعلاه. اسمحوا لنا أن نعرف في التعليقات أي من الطرق المذكورة أعلاه هي الأسهل.