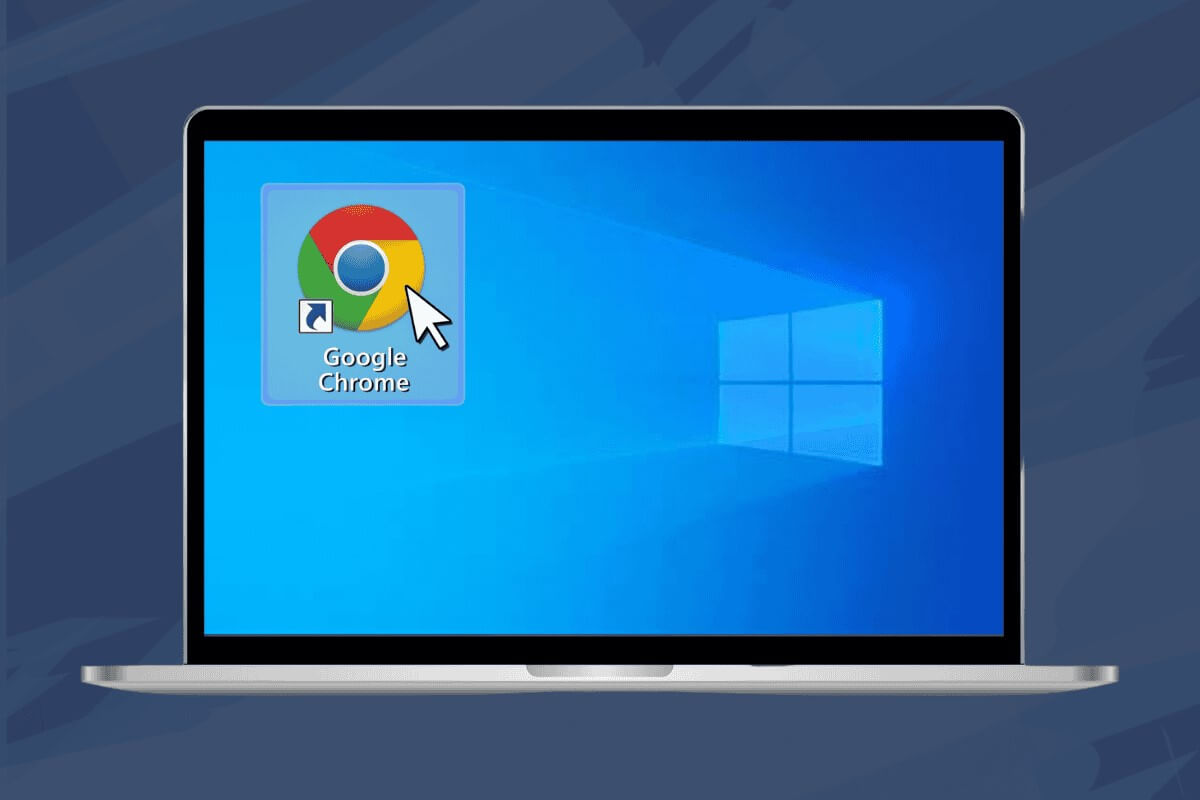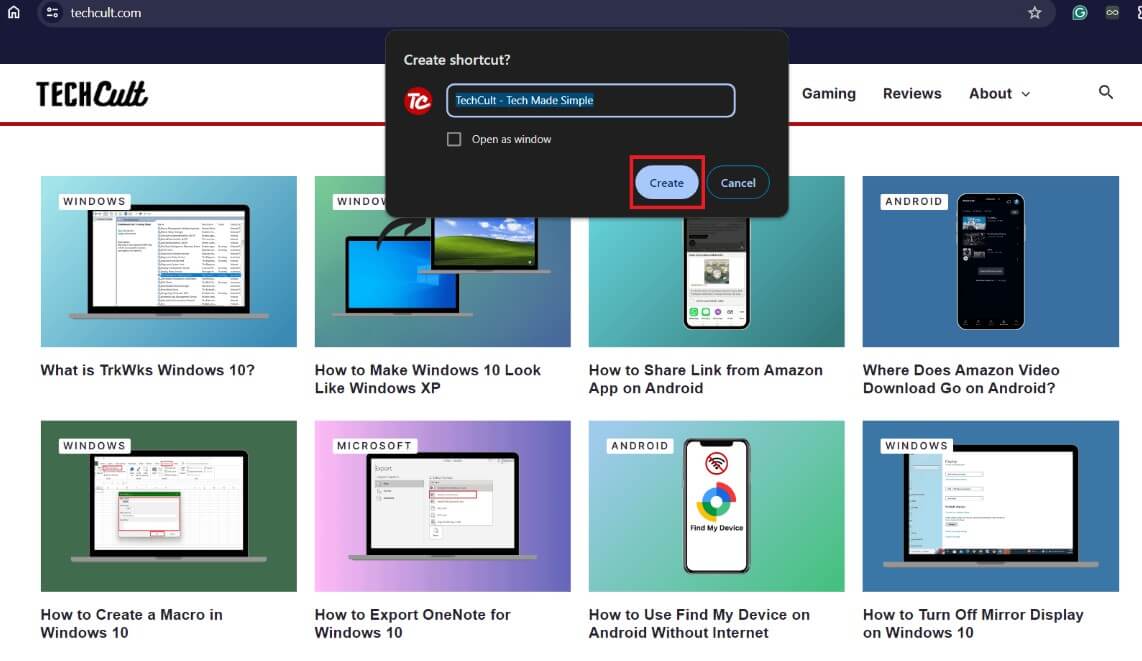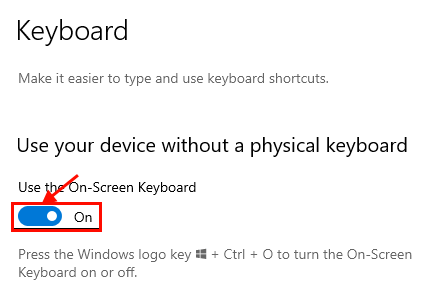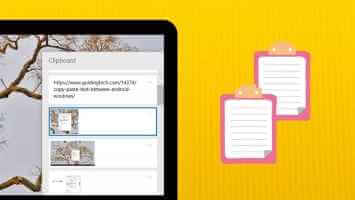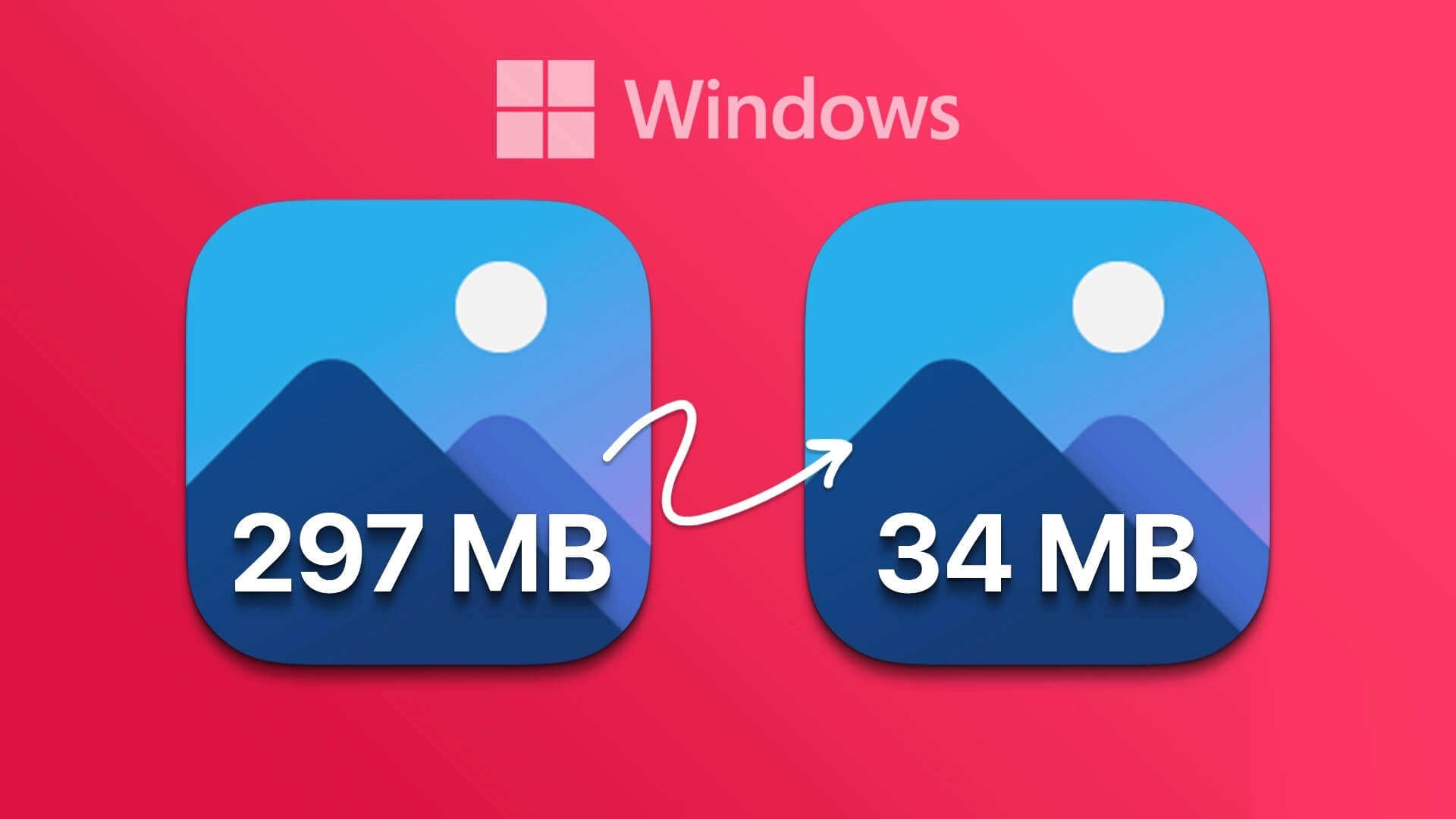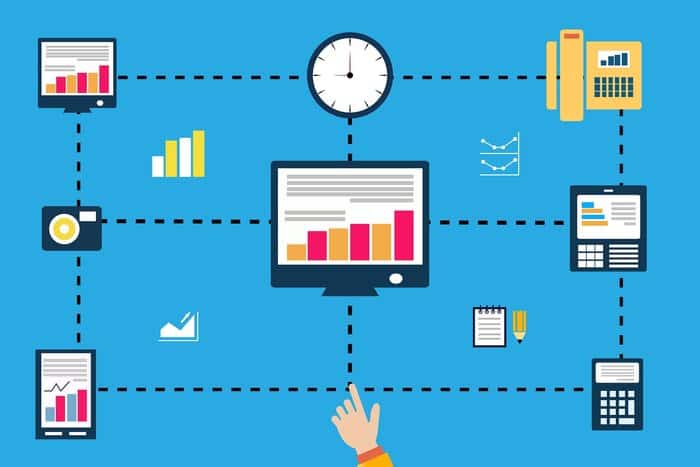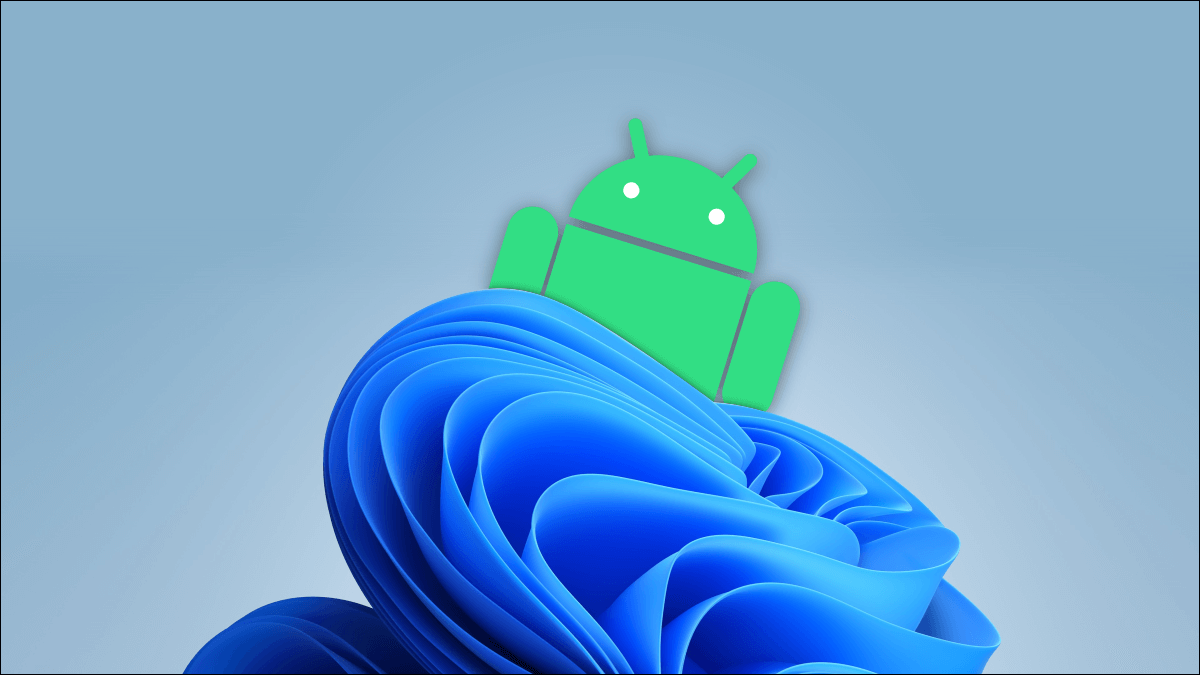هل سئمت من كتابة عنوان موقع الويب المفضل لديك في كل مرة ترغب في الوصول إليه في Chrome؟ ماذا لو قلنا لك، أنه يمكنك إضافة اختصار Google Chrome إلى أي صفحة ويب على سطح المكتب لديك وفتحها بنقرة واحدة فقط في نظام التشغيل Windows 10؟ يبدو وكأنه حلم أصبح حقيقة، أليس كذلك؟ دعنا نحصل على الإجابة على هذا العمل الرتيب الذي تشتد الحاجة إليه.
كيفية إضافة اختصار Chrome إلى سطح المكتب في نظام التشغيل Windows 10
يمكن أن يؤدي تعيين اختصارات لمواقع الويب إلى توفير الوقت وزيادة الإنتاجية. من إضافة Netflix إلى Teams، يمكنك الوصول إلى أي صفحة بسهولة. يعد إنشاء اختصار Google Chrome على سطح المكتب مهمة سهلة جدًا. تابع القراءة لترى كيف.
1. افتح متصفح Chrome وانتقل إلى صفحة الويب المستهدفة.
2. انقر على النقاط الثلاث الموجودة في الزاوية اليمنى العليا من الصفحة.
3. انقر فوق حفظ ومشاركة وحدد إنشاء اختصار… من القائمة المنبثقة.
4. انقر فوق “إنشاء”.
ملاحظة: يمكنك أيضًا التحقق من فتح كنافذة بحيث يتم فتح موقع الويب في علامة تبويب منفصلة عن نوافذ Chrome الحالية في كل مرة تفتحه فيها.
هل يمكنني إضافة اختصار Google Chrome إلى شريط المهام الخاص بي في نظام التشغيل Windows 10؟
نعم، يمكنك إضافة اختصار Google Chrome إلى شريط المهام أيضًا. ما عليك سوى اتباع الخطوات الموضحة في الطريقة أعلاه وتحديد نعم عندما تظهر النافذة المنبثقة لإضافة اختصار في شريط المهام من منطقة الإعلام على سطح المكتب.
هل يمكنني تغيير أيقونات سطح المكتب الخاصة بالاختصار في Google Chrome؟
لا، بمجرد إنشاء اختصار لموقع ويب في صفحة Chrome الرئيسية أو شريط المهام، سيضيف Google تلقائيًا رمز الصفحة فوق الاختصار.</p>
نأمل أن يساعدك دليلنا
في إضافة اختصار Google Chrome إلى أي صفحة ويب وتخصيص سطح مكتب Windows 10 بالطريقة التي تريدها. إذا كان لديك أي استفسارات أو اقتراحات، قم بإسقاطها في مربع التعليقات والبقاء على اتصال بـ أحلى هاوم.