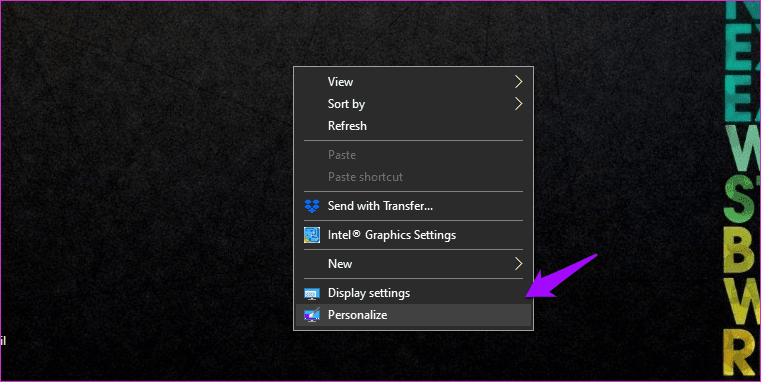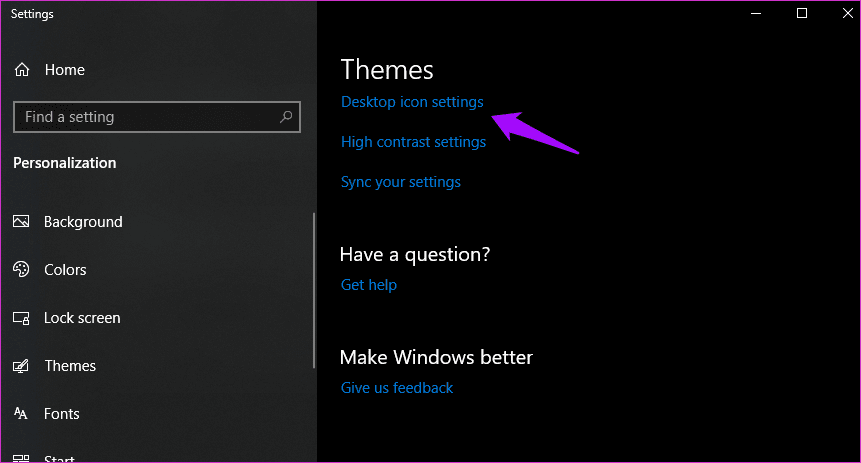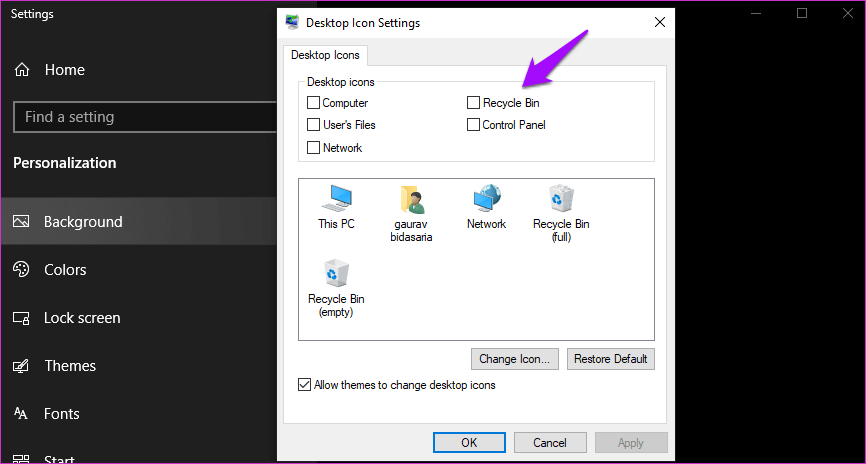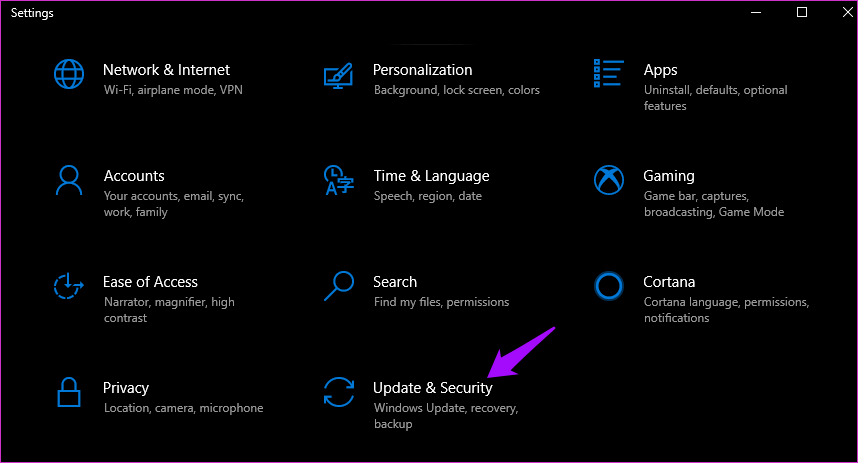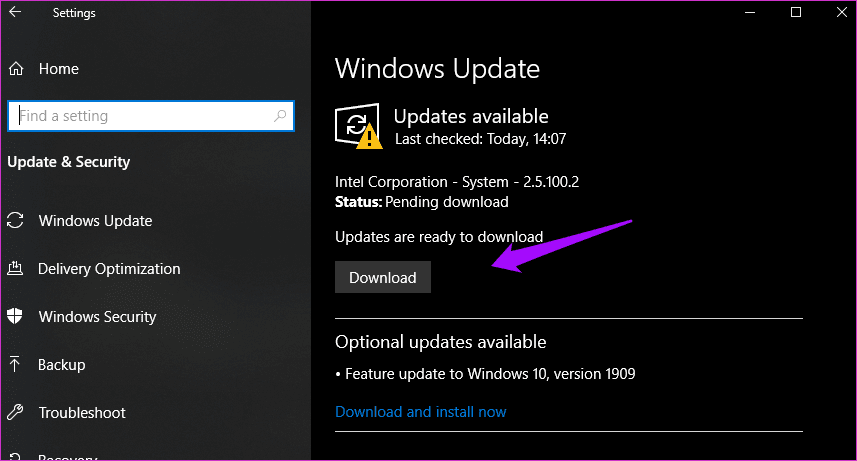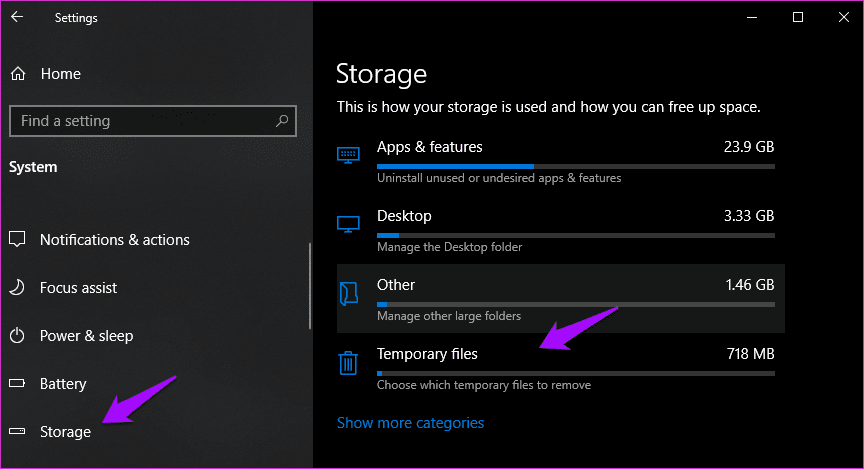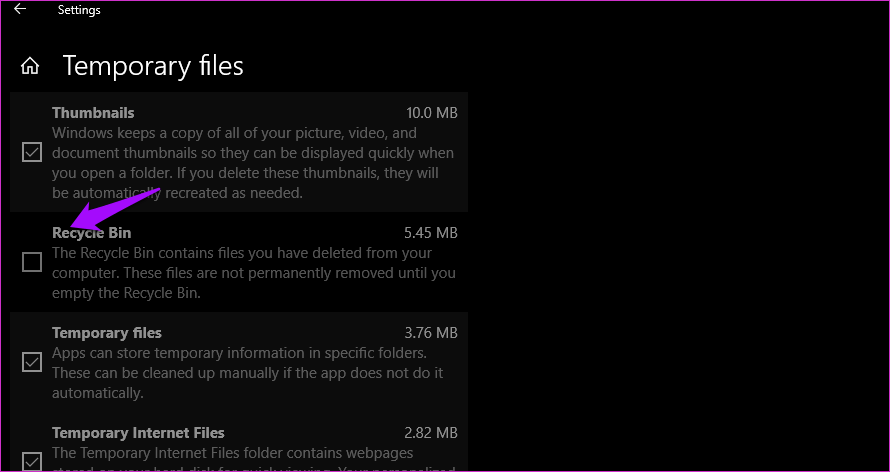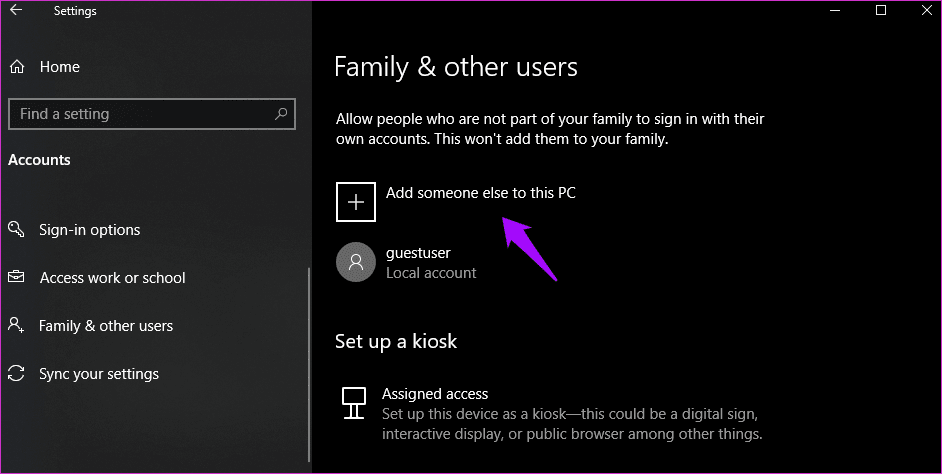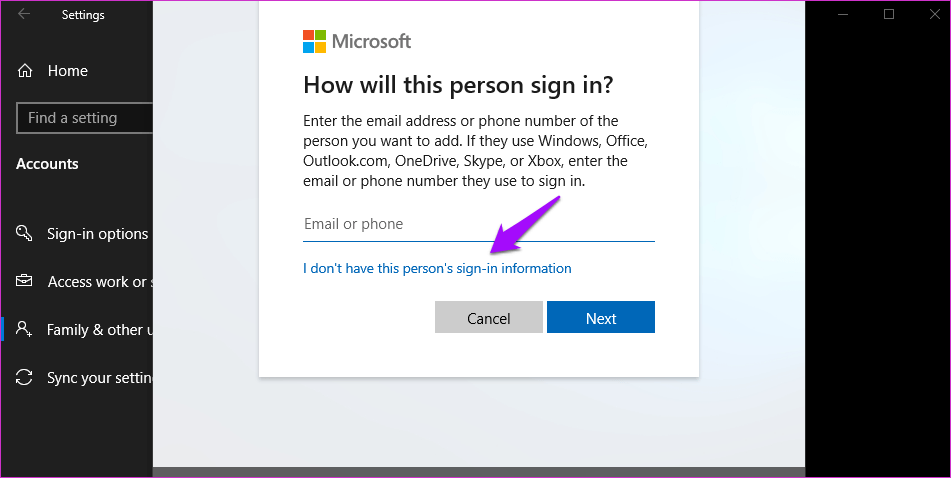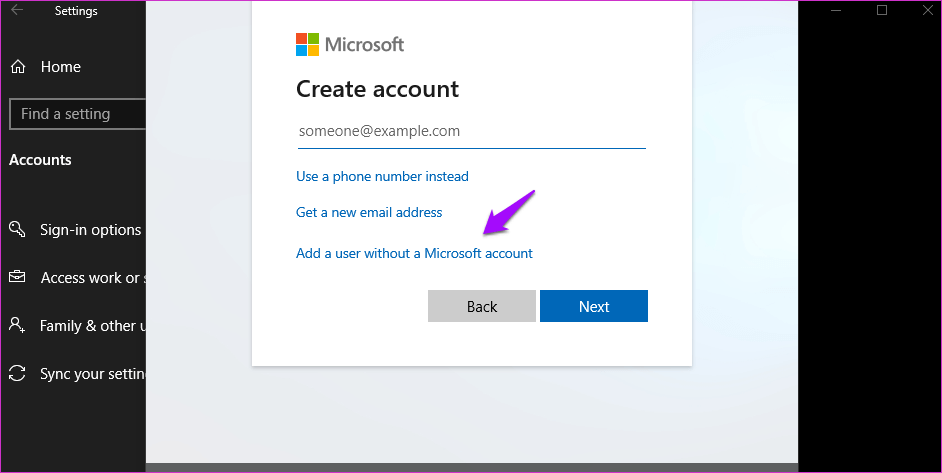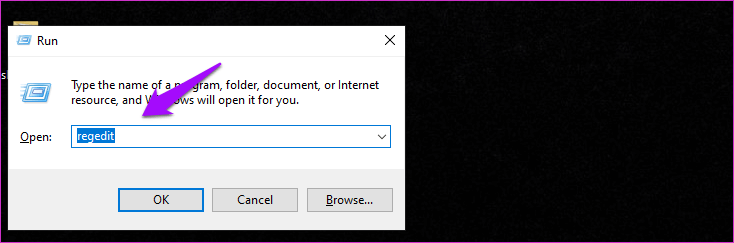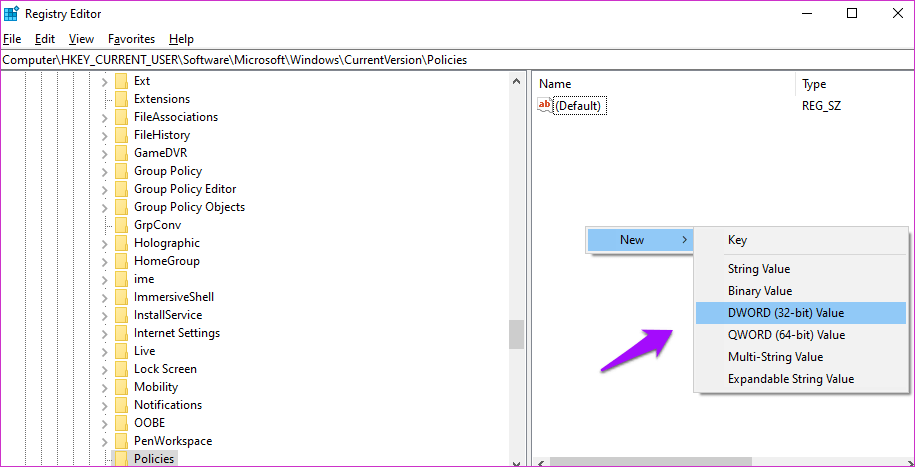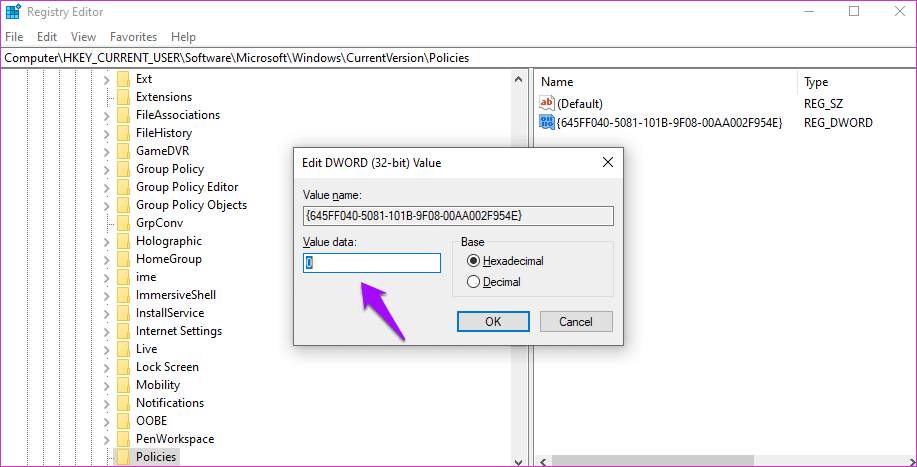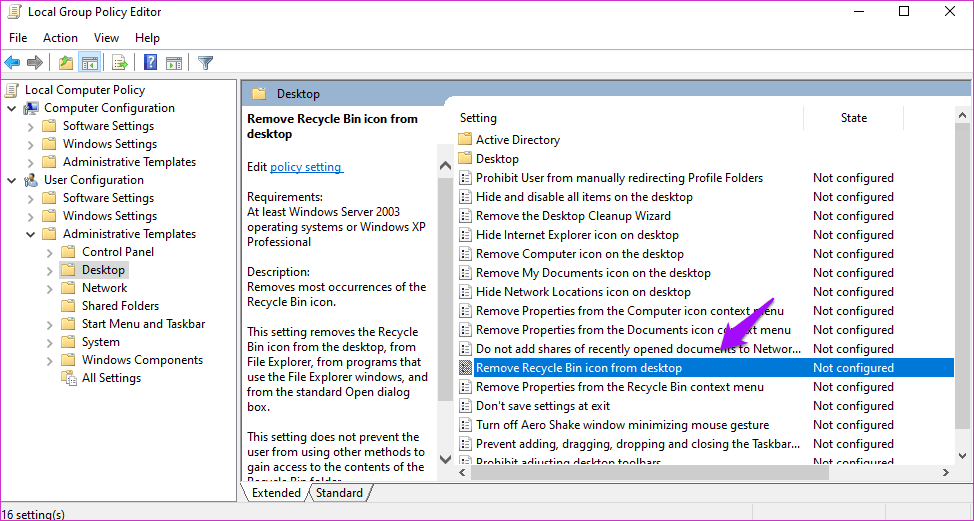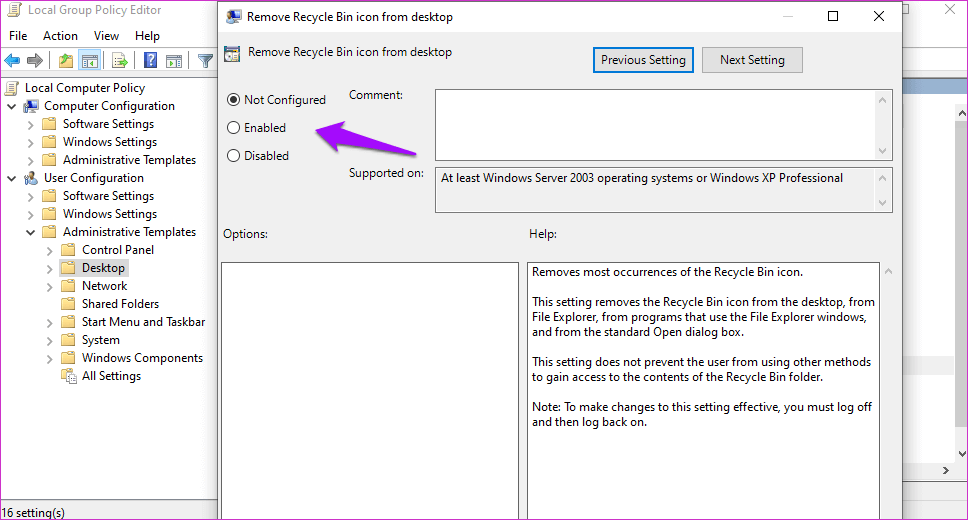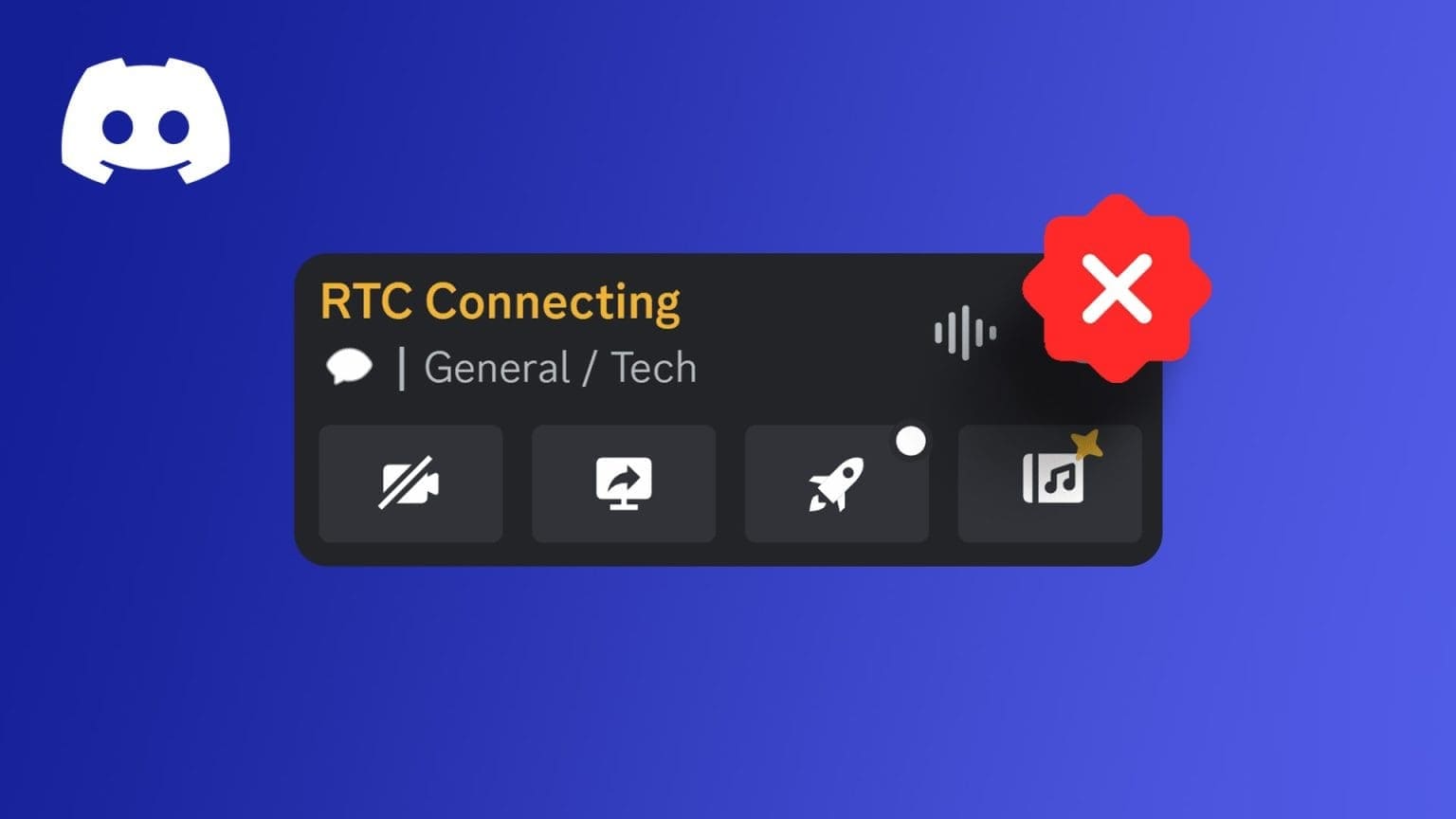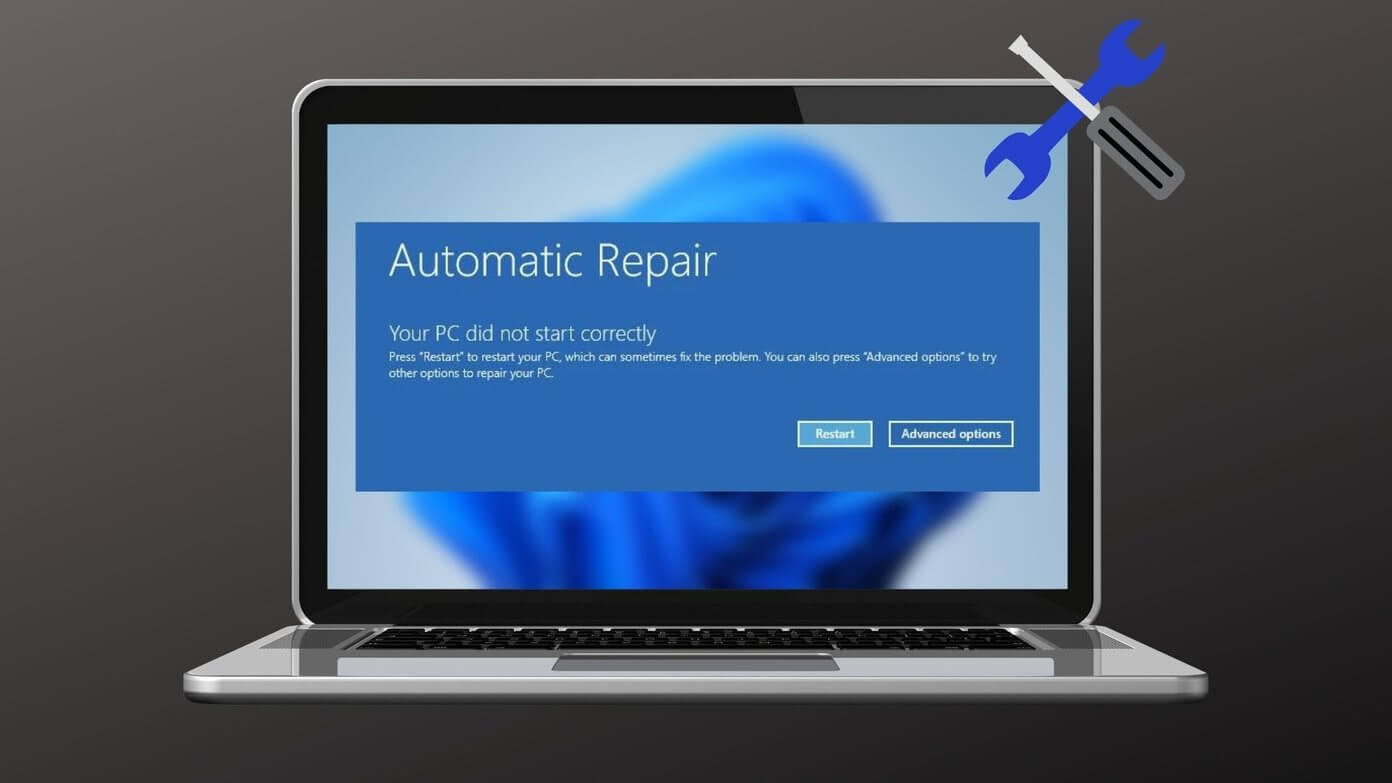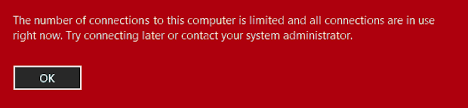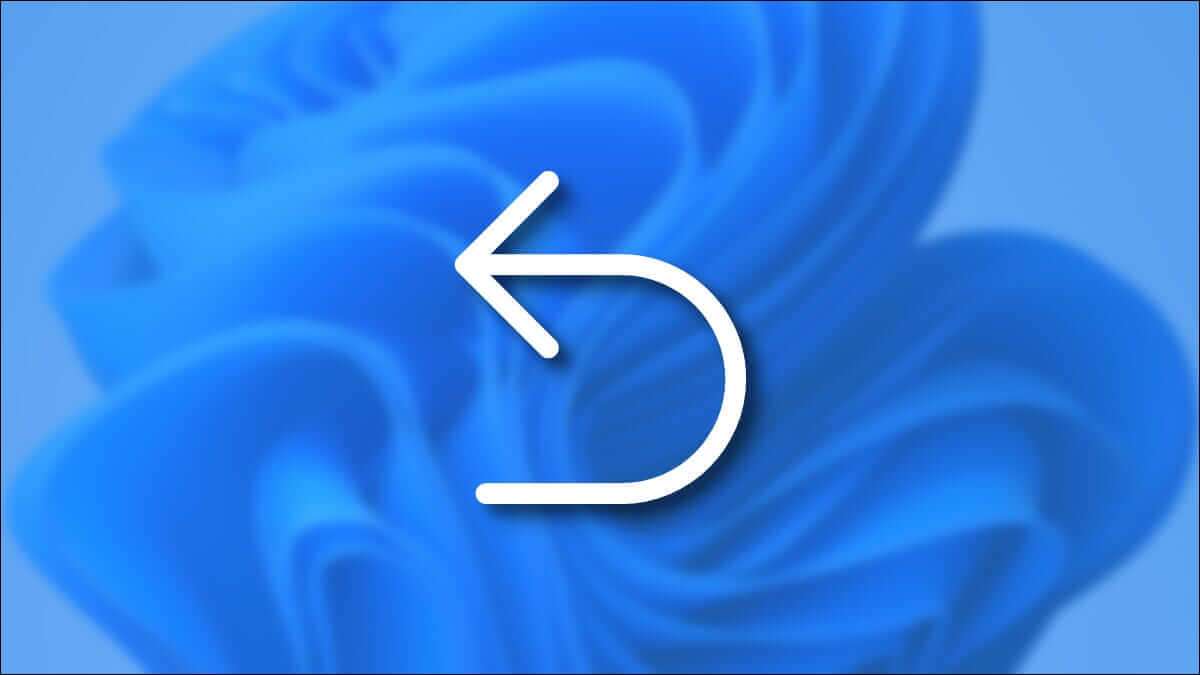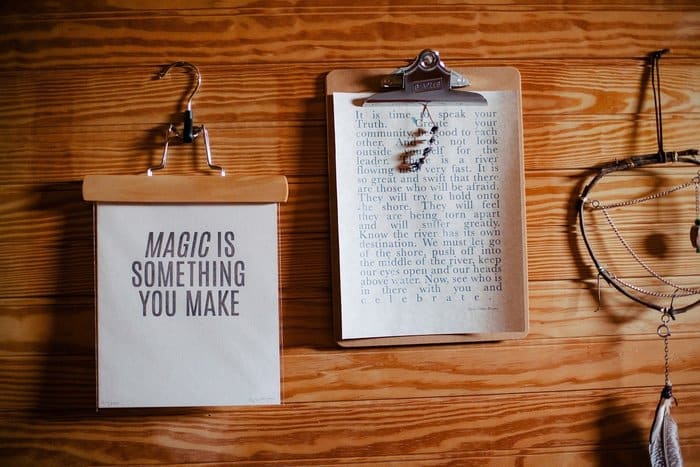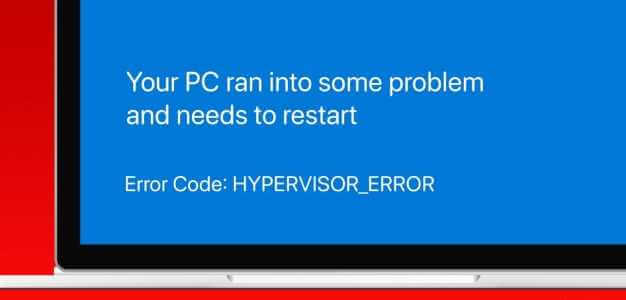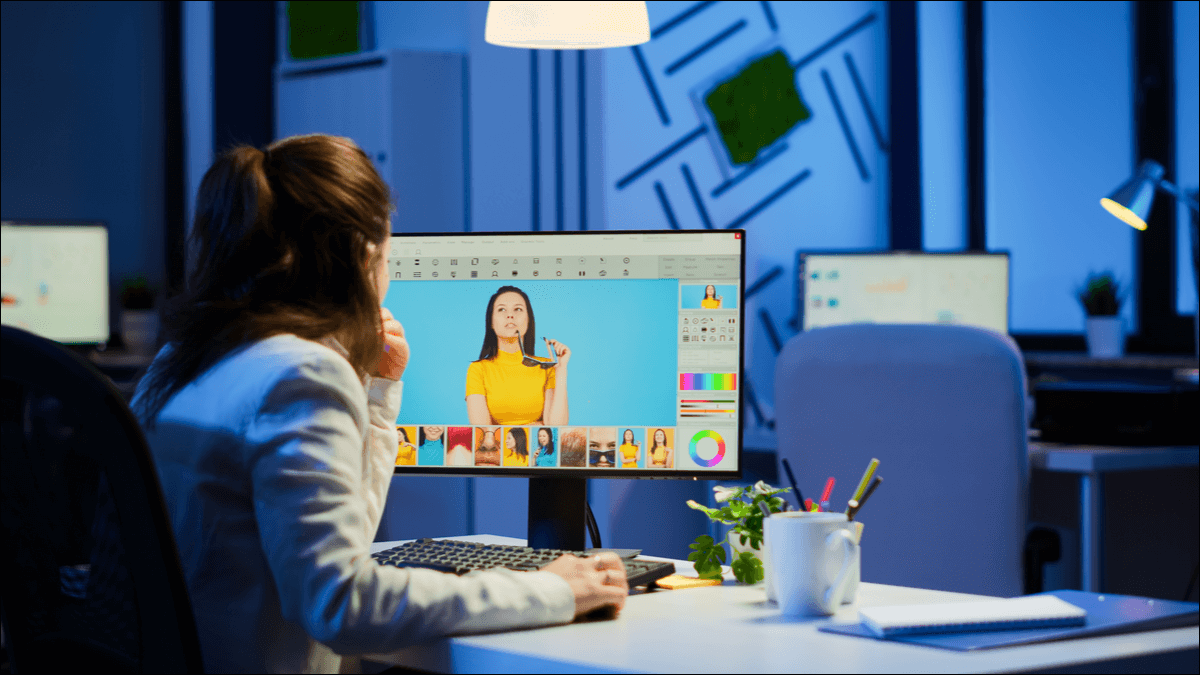تعمل “سلة المحذوفات” باعتبارها وسيلة آمنة عند الحذف عن طريق الخطأ فعندما تقوم بحذف ملف أو مجلد وتحتاج إلى استعادته فستجده هناك. سواء قمت بحذفه عن طريق الخطأ أو كنت بحاجة إلى إلقاء نظرة أخرى ، فإن سلة المحذوفات موجودة لإنقاذك اليوم. لكنك الآن لا يمكنك الوصول إليها لأن “سلة المحذوفات” تظهر باللون الرمادي في كمبيوتر يعمل بنظام Windows 10.
سيؤدي ذلك إلى حدوث سلسلة من المشكلات ، حيث لا يمكنك تفريغ سلة المحذوفات ، ولا يمكن الوصول إلى سلة المحذوفات أو استعادة الملفات / المجلدات المحذوفة ، ولا يمكن الوصول إلى إعدادات سلة المحذوفات لأنها مصابة أيضًا باللون الرمادي. نحن هنا للمساعدة.
هيا نبدأ.
1. أعد إضافة أيقونة سلة المحذوفات
انقر بزر الماوس الأيمن في أي مكان على سطح المكتب لتحديد التخصيص.
حدد السمات من الشريط الجانبي في نافذة الإعدادات التي تفتح بعد ذلك ، وقم بالتمرير قليلاً ، وانقر فوق إعدادات أيقونة سطح المكتب هنا.
قم بإلغاء تحديد خيار “سلة المحذوفات” هنا واحفظ كل شيء. الآن ، حدده مرة أخرى واحفظه مرة أخرى. تحقق من ظهور أيقونة سلة المحذوفات على سطح المكتب الآن.
2. إعادة التشغيل
يمكن أن تؤدي إعادة تشغيل جهاز الكمبيوتر الذي يعمل بنظام Windows 10 إلى حل الكثير من الأخطاء الشائعة والصغيرة مثل الخطأ الذي تواجهه الآن. أود أن أقترح عليك تحديث نظام التشغيل الخاص بك أثناء وجودك فيه. اضغط على مفتاح Windows + I لفتح “الإعدادات” وانقر فوق “التحديثات والأمان“.
يمكنك التحقق من التحديثات هنا وتنزيلها وتثبيتها.
بمجرد الانتهاء من ذلك ، قم بإعادة التشغيل وتحقق مما إذا كانت سلة المهملات باللون الرمادي أم لا الآن.
3. إفراغ سلة المهملات
إذا كنت قلقًا من وصول شخص ما إلى الملفات / المجلدات التي قمت بحذفها للتو ، فهناك طريقة أخرى لإفراغ سلة المهملات. افتح الإعدادات وانقر فوق “التخزين” ضمن النظام.
سيستغرق الكمبيوتر بعض الوقت لحساب موارد التخزين ، وبعد ذلك تحتاج إلى النقر فوق خيار الملفات المؤقتة.
حدد سلة المحذوفات هنا مع أي خيار آخر تعتقد أنك بحاجة إلى حذفه وانقر فوق “إزالة الملفات” في أعلى القائمة.
4. إدارة حساب المستخدم
هل لدى حساب المستخدم الخاص بك حقوق المسؤول؟ اسأل المسؤول إذا كنت غير متأكد. إذا كنت فردًا ، فانتقل إلى حساب المسؤول الآن إذا كنت تستخدم حساب مستخدم ضيف.
إذا كنت لا تزال تواجه نفس المشكلة حيث تكون سلة المحذوفات باللون الرمادي ، فقم بإنشاء حساب مستخدم جديد يتمتع بحقوق المسؤول. افتح الإعدادات مرة أخرى وانتقل إلى الحسابات> العائلة والمستخدمون الآخرون. حدد “إضافة شخص آخر إلى هذا الكمبيوتر“.
انقر فوق ليس لدي معلومات تسجيل الدخول لهذا الشخص.
انقر فوق “إضافة مستخدم” بدون حساب Microsoft.
اتبع التعليمات التي تظهر على الشاشة بعد ذلك لإنشاء حساب جديد والتأكد من منح حقوق المسؤول. عند الانتهاء ، أعد تشغيل الكمبيوتر مرة واحدة وقم بتسجيل الدخول باستخدام الحساب الجديد. تحقق مرة أخرى إذا كان صندوق إعادة التدوير رماديًا أم لا.
5. تطبيقات الطرف الثالث
هل تستخدم Rainmeter لإدارة سلة المهملات والوصول إليها؟ أبلغ العديد من المستخدمين عن مواجهة مشكلات الوصول بسبب ذلك. تعطيل التطبيق مرة واحدة ومعرفة ما إذا كان قد تم حل المشكلة أم لا. تعطيل أو إلغاء تثبيت أي تطبيق آخر تستخدمه لاستبدال سلة المهملات أو إدارتها.
هل قمت مؤخرًا بتثبيت بعض التطبيقات أو ربما قمت بتحديث تطبيق قديم قد يتسبب في حدوث تعارض؟ في العادة ، لا ينبغي أن يكون ذلك مشكلة عندما يتعلق الأمر بحاوية إعادة التدوير ، ولكن إذا كنت في شك ، فقم بعمل تمهيد نظيف لاكتشاف ذلك.
6. إعادة إصلاح سلة المحذوفات التالفة
يمكن أن تتلف الملفات والمجلدات وحتى تطبيقات النظام في أي وقت. بعض الأسباب الشائعة تتضمن البرامج الضارة والفيروسات والإغلاق غير النظامي أو المباشر. كتبت دليلاً مفصلاً آخر حول إصلاح مشكلة سلة مهملات تالفة منذ بعض الوقت. تحقق من ذلك.
7. محرر التسجيل
اضغط على اختصار لوحة المفاتيح في Windows + R لفتح موجه “تشغيل” واكتب regedit قبل الضغط على Enter.
انتقل لأسفل إلى بنية المجلد أدناه.
HKEY_CURRENT_USER\Software\Microsoft\Windows\CurrentVersion\Policies\NonEnum
في حالتي ، لا يوجد مجلد NonEnum ، وإذا كان الأمر كذلك ، فتخط هذه الخطوة. إذا لم يكن كذلك ، يجب أن تشاهد ملف DWORD باسم:
{645FF040-5081-101B-9F08-00AA002F954E}
إذا لم يكن الأمر كذلك ، فانقر بزر الماوس الأيمن في أي مكان في جزء النافذة اليمنى وقم بإنشاء ملف DWORD 32 بت بالاسم أعلاه. لا تنسى الأقواس المعقوفة.
انقر نقرًا مزدوجًا فوق الملف لفتحه وضبط القيمة السداسية العشرية على 0.
حفظ كل شيء ثم انتقل لأسفل إلى بنية المجلد أدناه.
HKEY_CURRENT_USER\Software\Microsoft\Windows\CurrentVersion\Policies\NonEnum
مرة أخرى ، تحقق من اسم الملف أعلاه. إذا لم يكن هناك واحد ، قم بإنشاء واحد بنفس الاسم ، وقم بتعيين نفس القيمة لذلك أيضًا. قم بحفظ كل شيء وتحقق مما إذا كانت سلة المهملات قد أصبحت باللون الرمادي أو يمكنك الوصول إليها الآن.
8. محرر سياسة المجموعة
يتوفر محرر GP في إصدارات Windows Pro و Enterprise فقط. إذا كنت تستخدم الإصدار المنزلي ، فتخط هذه الخطوة. افتح موجه Run مرة أخرى كما فعلت من قبل واكتب gpedit.msc قبل الضغط على Enter.
انتقل إلى تكوين المستخدم> القوالب الإدارية> سطح المكتب وابحث عن ملف باسم أيقونة إزالة سلة المحذوفات من سطح المكتب في جزء النافذة اليمنى.
انقر نقرًا مزدوجًا فوق الملف لفتحه وعيّن الحالة على أنها ممكّنة.
احفظ كل شيء وتحقق مرة أخرى مما إذا كانت سلة المهملات مرئية أو غير ظاهرة.
إعادة تدويرها
تعد إعادة تدوير النفايات ، سواء كانت ملفات أو مجلدات أو بلاستيكية ، عادة صحية. فهو يقلل من هدر مساحة التخزين ، ويبقي القرص خالية من الفوضى ، ويوفر آمنة من الفشل في حالة الحذف العرضي. يعد “سلة المحذوفات” تطبيقًا رائعًا قليلًا ، ولكنه يعمل طالما كان يعمل. هل تعلم أن الضغط على مفتاح Shift عند حذف ملف / مجلد يجعله يتخطى سلة المحذوفات؟ سيتم حذفه إلى الأبد.