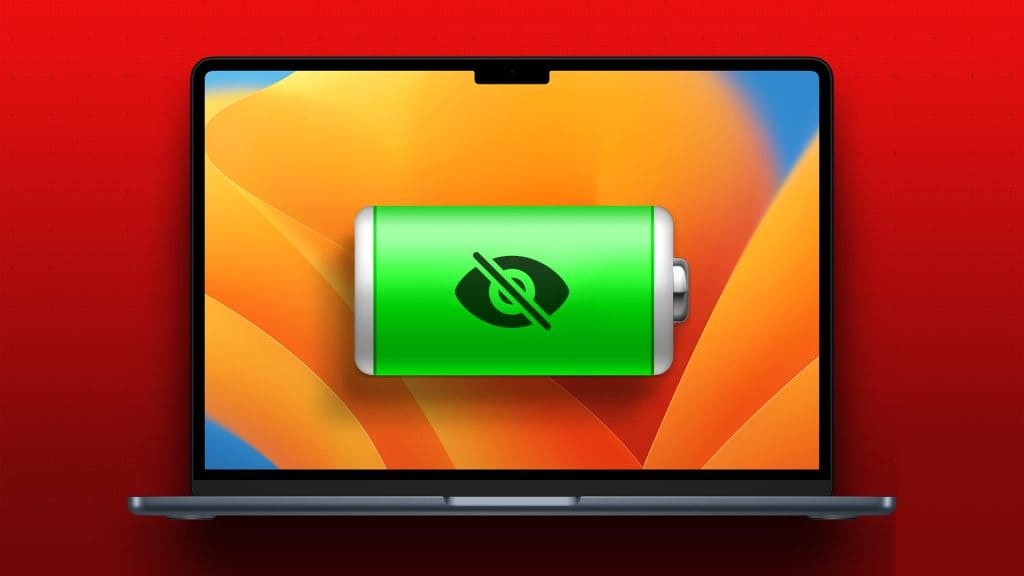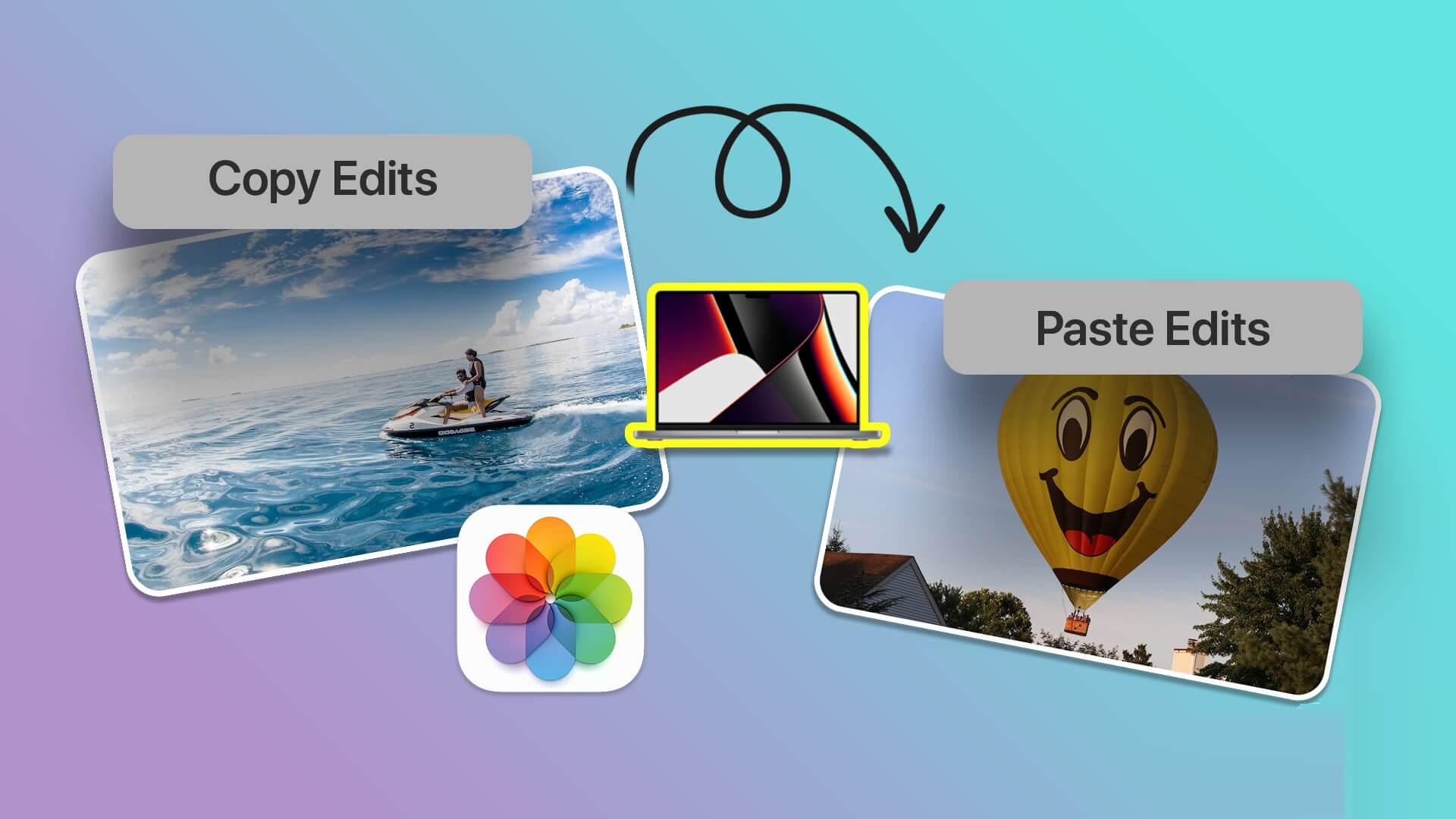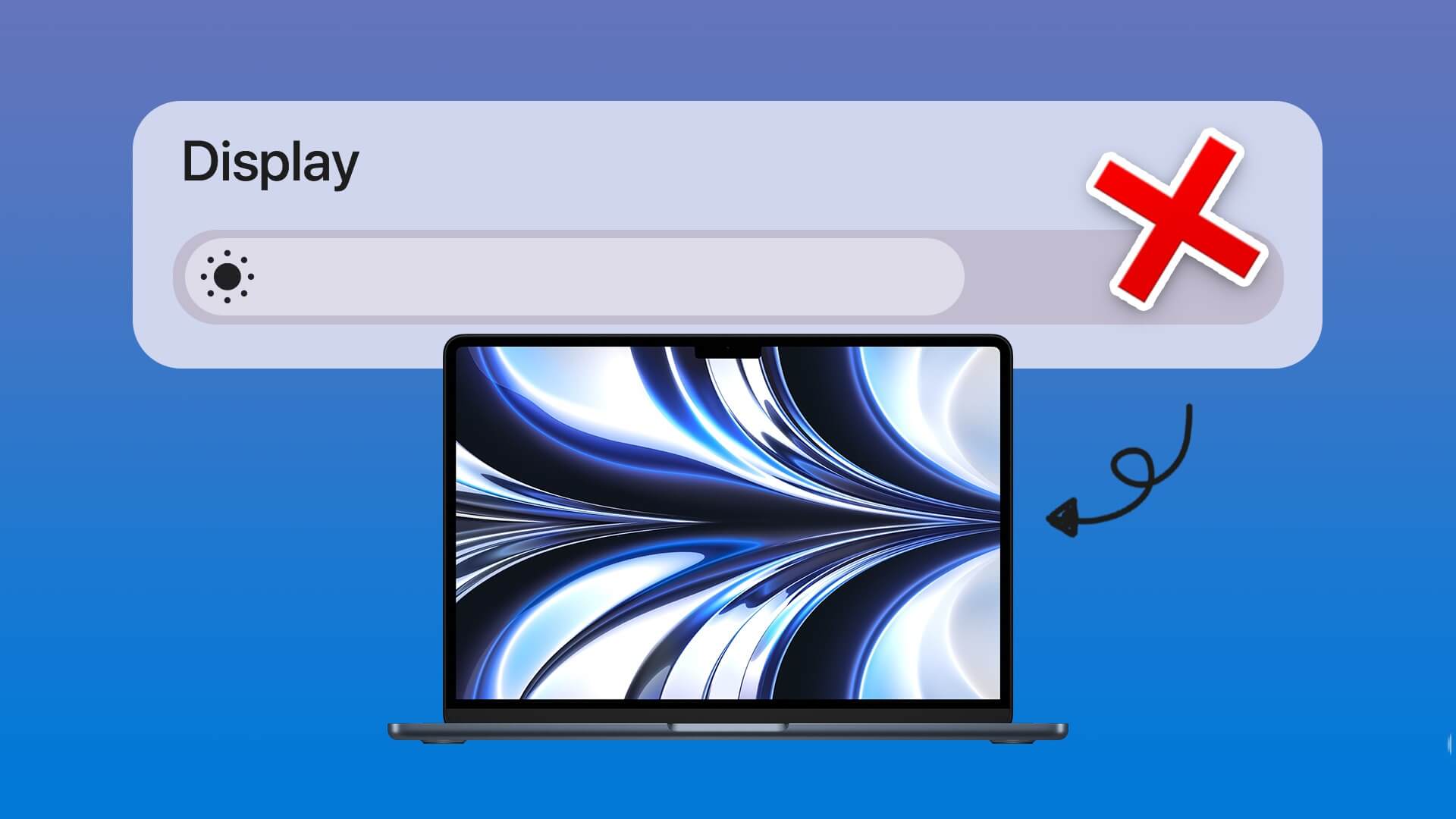إذا كنت تستخدم تطبيق البريد على جهاز Mac الخاص بك للتعامل مع محادثات البريد الإلكتروني ، فيمكنك بسهولة إضافة توقيعك للرد على جهات الاتصال الشخصية والمهنية. باستخدام macOS Ventura ، يمكنك جدولة رسائل البريد الإلكتروني الخاصة بك في تطبيق Mail وعدم تفويت أي موعد نهائي.
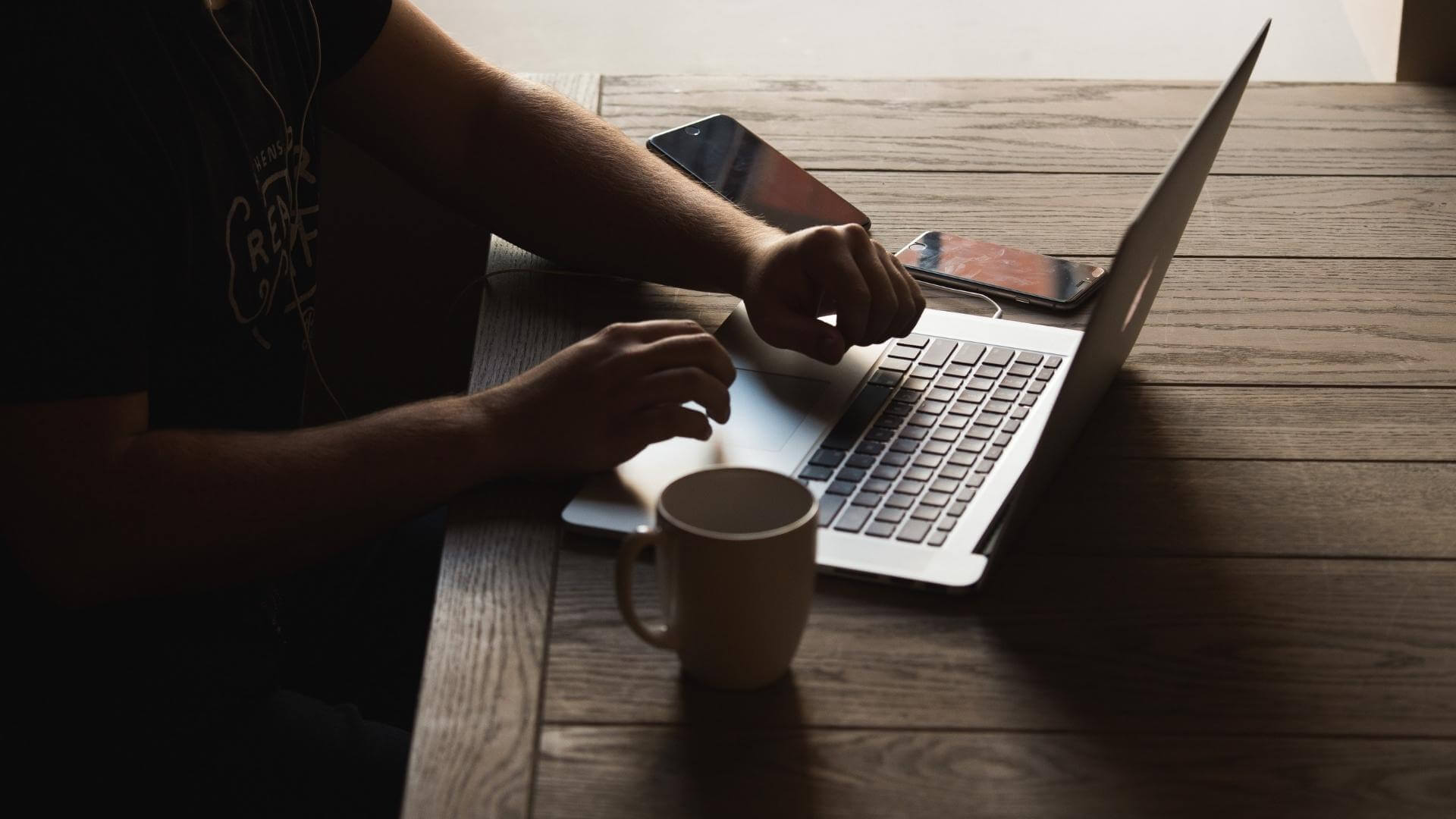
ميزة أخرى رائعة لتطبيق Mail هي أنه يسمح لك بإضافة صورة إلى توقيع بريدك الإلكتروني. في هذا المنشور ، سنوضح لك خطوات إضافة صورة إلى توقيع بريد إلكتروني في تطبيق البريد على جهاز Mac.
أضف صورة إلى البريد الإلكتروني للتوقيع في تطبيق البريد
قبل المضي قدمًا ، تأكد من أن لديك ملف PNG من توقيعك محفوظًا على جهاز Mac الخاص بك إذا كنت تريد استخدامه كتوقيع بريدك الإلكتروني. يمكنك أيضًا اختيار إضافة صورة مخصصة أو شعار كتوقيع بريدك الإلكتروني. بعد قراءة ملف الصورة ، اتبع هذه الخطوات.
الخطوة 1: اضغط على Command + Spacebar للكشف عن Spotlight Search ، واكتب Mail ، واضغط على Return لفتح تطبيق Mail.
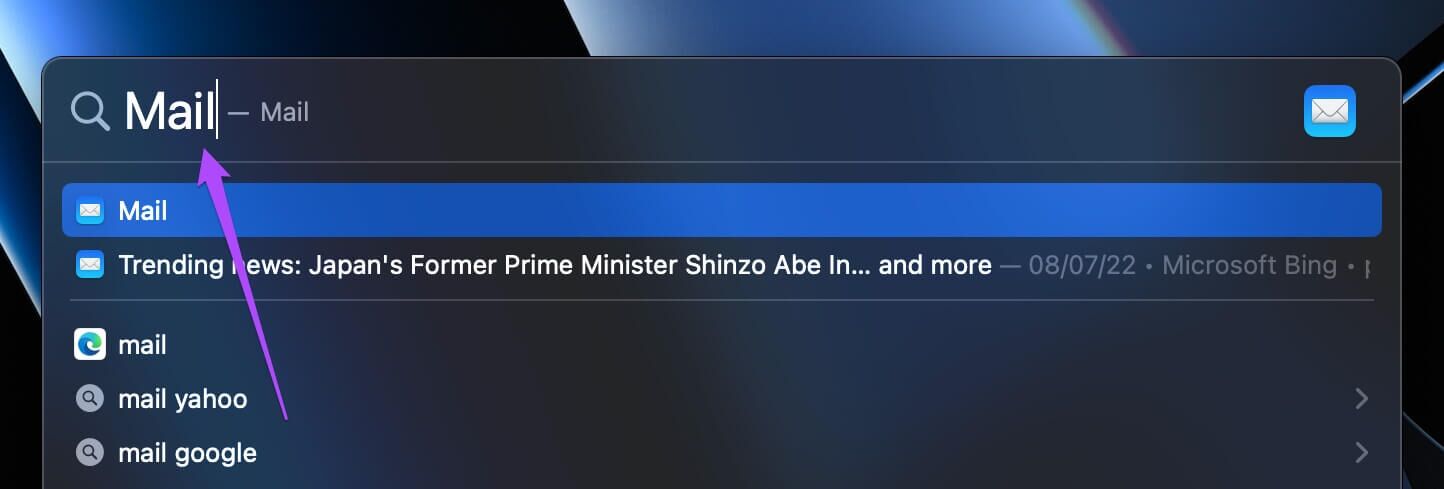
الخطوة 2: بعد فتح تطبيق البريد ، انقر فوق البريد في الزاوية العلوية اليسرى في شريط القوائم.
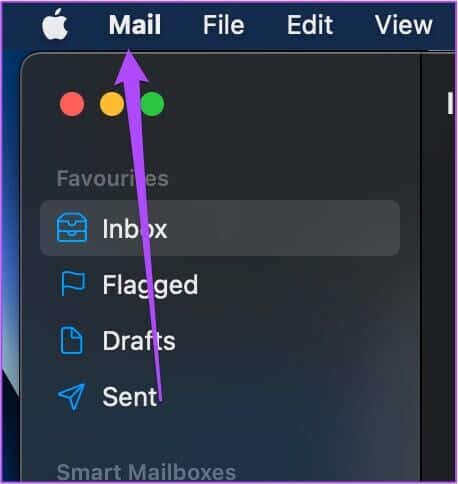
الخطوة 3: حدد التفضيلات من القائمة التي تفتح.
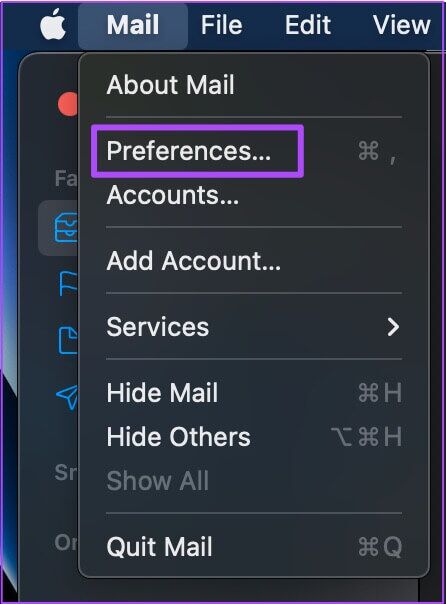
الخطوة 4: في قائمة التفضيلات ، انقر فوق علامة التبويب التوقيعات.
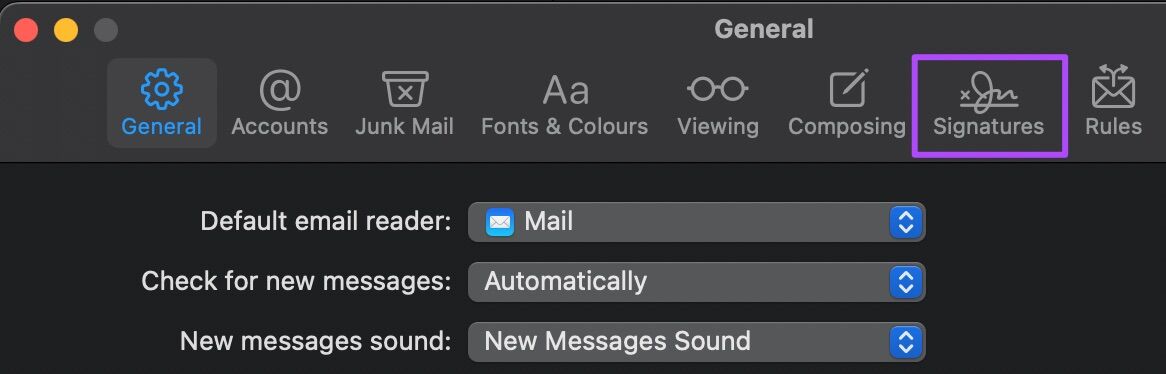
الخطوة 5: يمكنك تحديد توقيعك الحالي وتعديله أو يمكنك الضغط على أيقونة “+” لإضافة توقيع جديد.
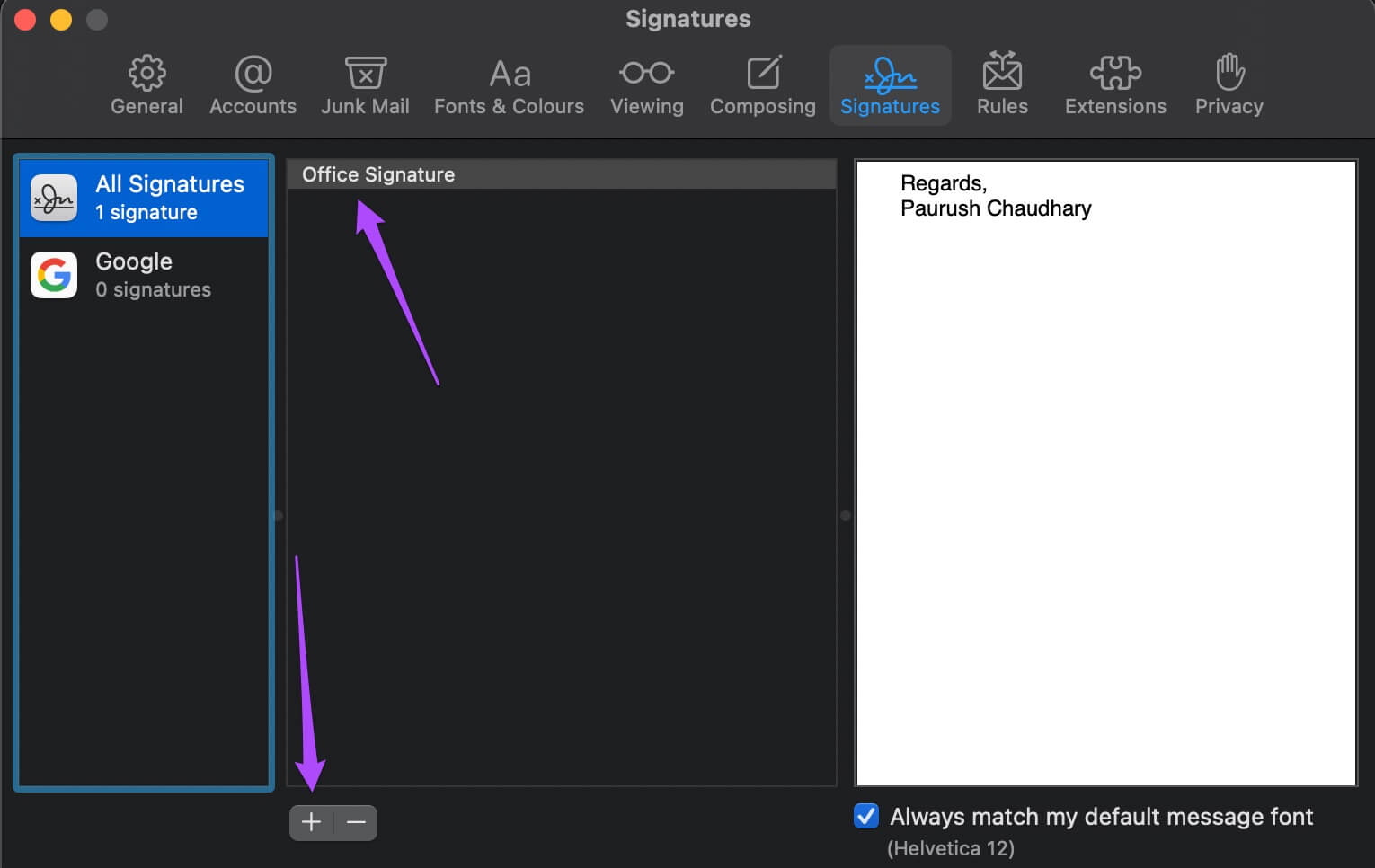
الخطوة 6: اضغط على Command + Spacebar لفتح Spotlight Search مرة أخرى ، واكتب Finder ، واضغط على Return.
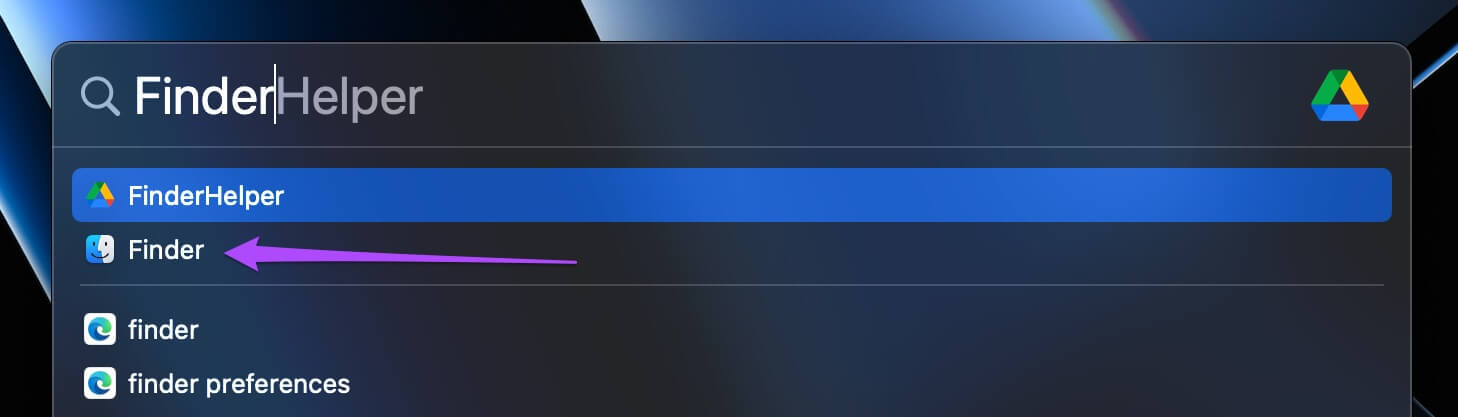
الخطوة 7: حدد الصورة التي تريد إضافتها في توقيع البريد الإلكتروني الخاص بك.
الخطوة 8: قم بسحب وإسقاط الصورة في المساحة البيضاء على الجانب الأيمن في علامة التبويب التوقيعات.
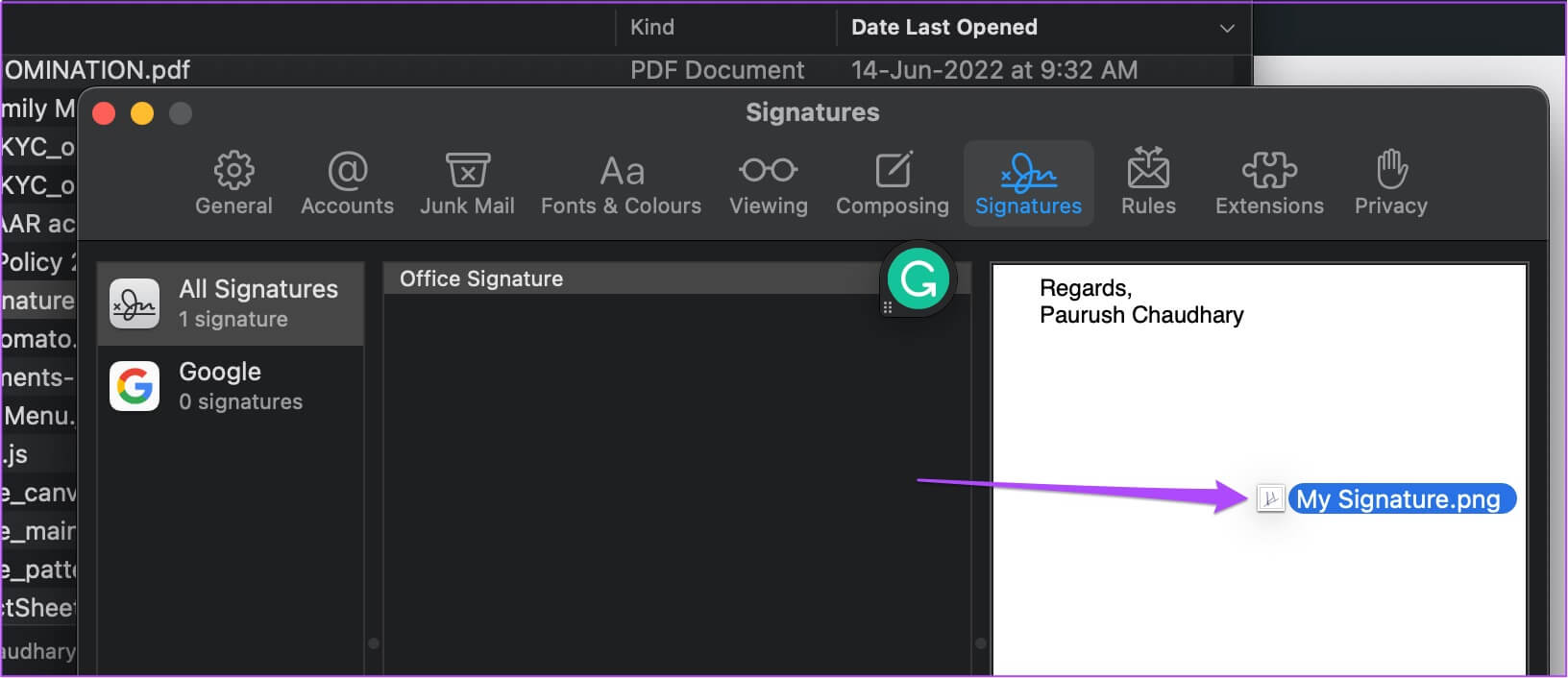
الخطوة 9: أغلق نافذة الإعدادات العامة وأنشئ بريدًا إلكترونيًا جديدًا في تطبيق البريد. ستلاحظ الصورة مرفقة بتوقيع البريد الإلكتروني.
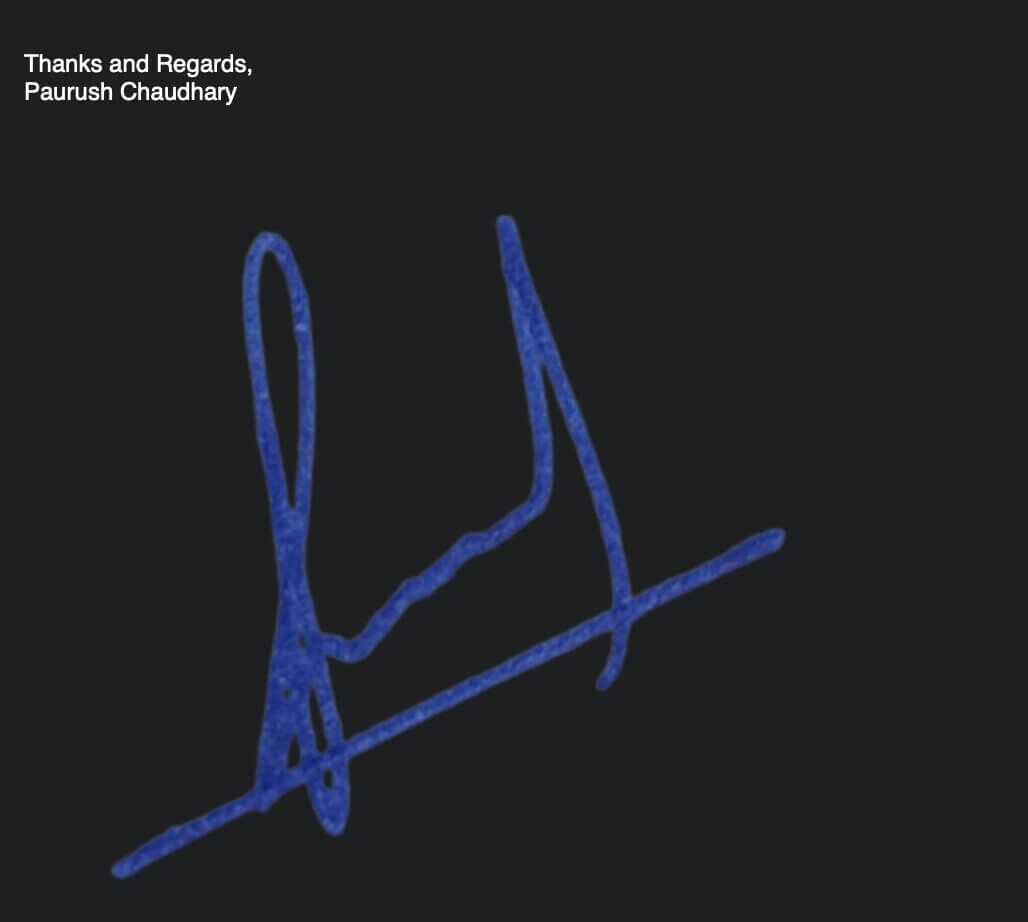
تغيير حجم صورة توقيع البريد الإلكتروني في تطبيق البريد
بعد إضافة صورة إلى توقيع البريد الإلكتروني ، إذا شعرت أن حجم صورتك يشغل مساحة كبيرة في رسائل البريد الإلكتروني الخاصة بك ، فاتبع هذه الخطوات لتغيير حجم صورة توقيع البريد الإلكتروني في تطبيق البريد.
الخطوة 1: افتح تطبيق Mail على جهاز Mac الخاص بك.
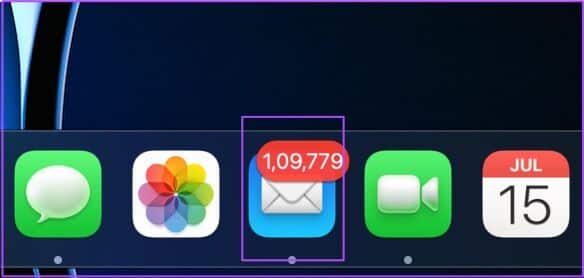
الخطوة 2: انقر فوق البريد في الزاوية العلوية اليسرى وحدد التفضيلات.
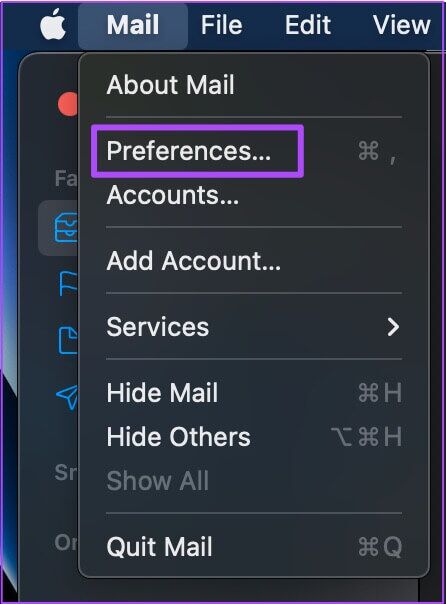
الخطوة 3: في نافذة التفضيلات ، انقر فوق التوقيعات.
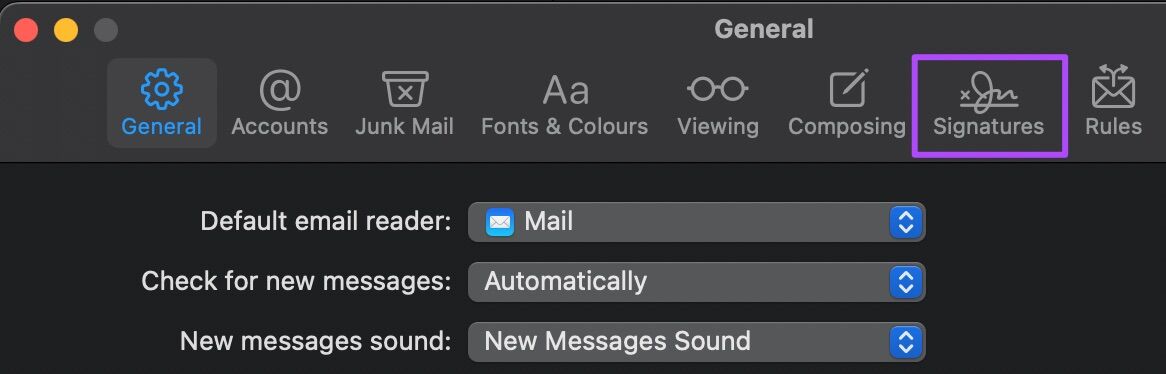
الخطوة 4: في علامة التبويب التوقيعات ، حدد توقيع البريد الإلكتروني الذي يحتوي على الصورة.
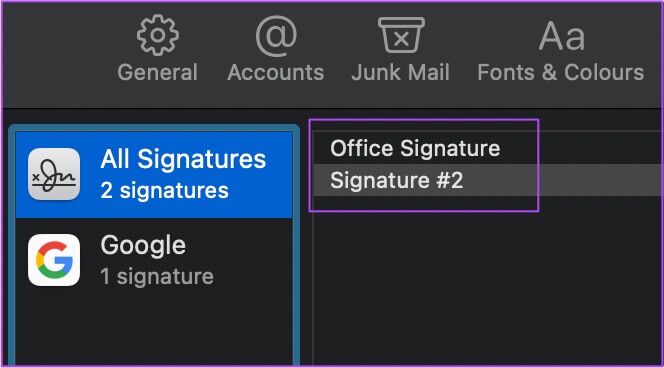
الخطوة 5: حدد صورة التوقيع وانقر فوق رمز السهم لأسفل.
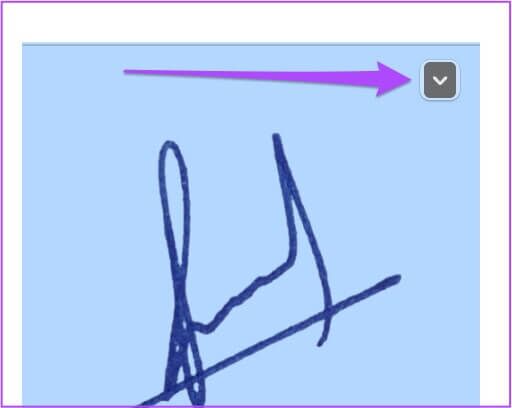
الخطوة 6: انقر فوق Markup.
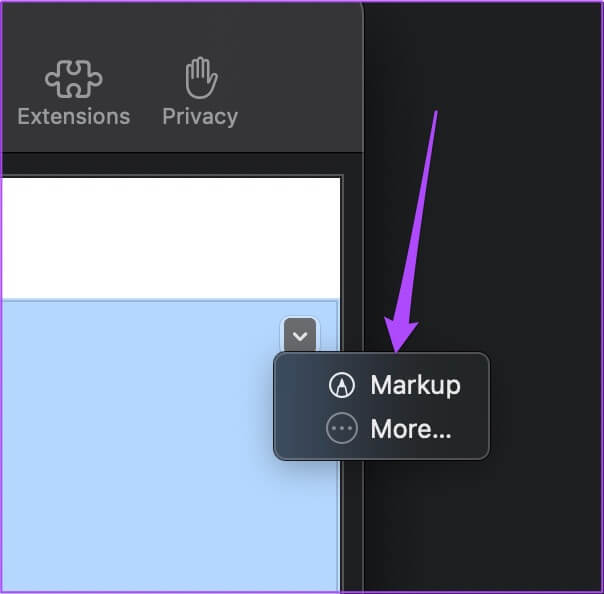
سيفتح تطبيق المعاينة صورة التوقيع على شاشتك.
الخطوة 7: انقر على أيقونة قص في تطبيق Preview.
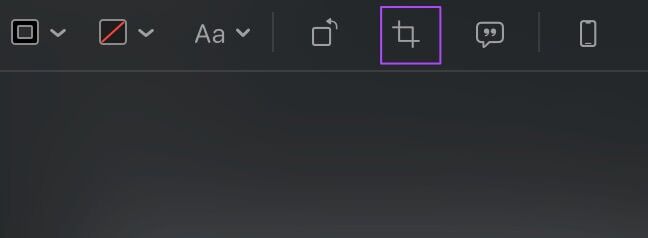
الخطوة 8: قص صورة التوقيع حسب اختيارك.
الخطوة 9: انقر فوق قص في الزاوية العلوية اليمنى.
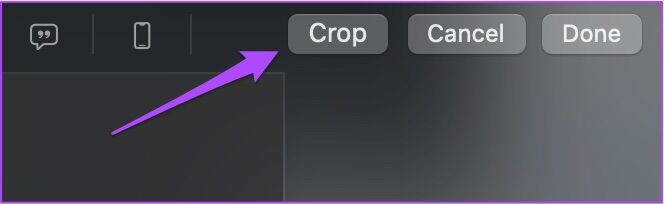
الخطوة 10: انقر فوق تم لحفظ التغييرات.
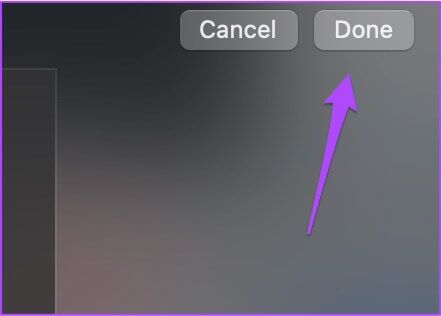
الخطوة 11: أغلق نافذة التفضيلات وأنشئ بريدًا إلكترونيًا جديدًا في تطبيق البريد.
الخطوة 12: في نافذة الإنشاء ، انقر فوق حجم الصورة أسفل التوقيع على اليمين.
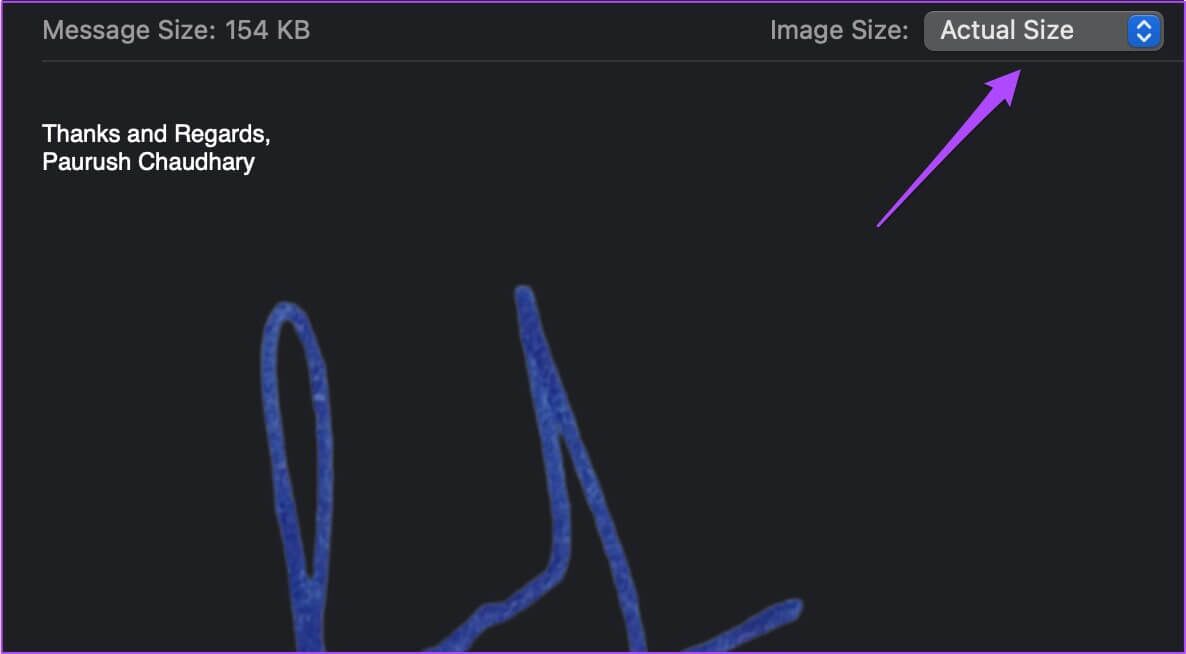
الخطوة 13: حدد صغير من القائمة.
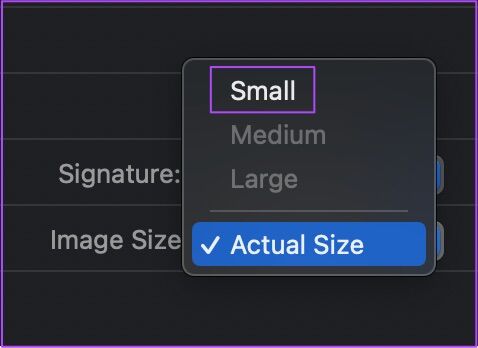
قم بإزالة صورة توقيع البريد الإلكتروني من تطبيق البريد
من الطبيعي أن تغير رأيك لاحقًا ، وإذا فعلت ذلك ، يمكنك إزالة أي صورة من توقيع البريد الإلكتروني على جهاز Mac. اتبع هذه الخطوات
الخطوة 1: افتح تطبيق Mail على جهاز Mac الخاص بك.
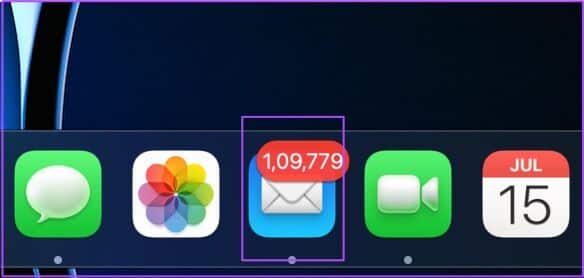
الخطوة 2: انقر فوق البريد وحدد التفضيلات.
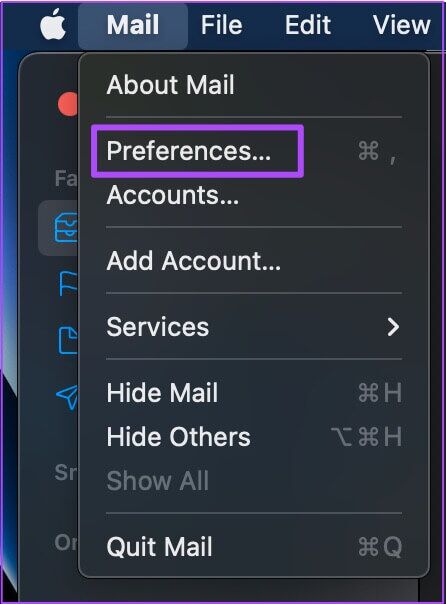
الخطوة 3: انقر فوق علامة التبويب التوقيعات.
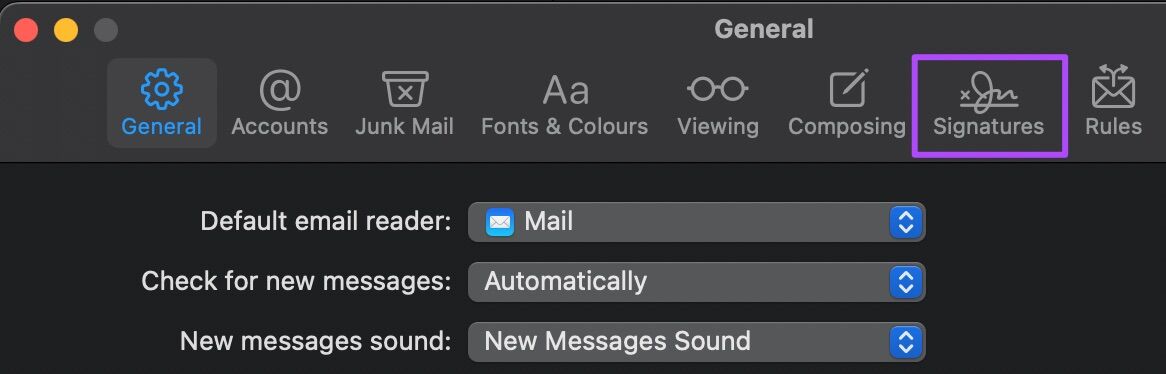
الخطوة 4: من العمود الأيمن ، اختر الحساب الذي تريد إزالة التوقيع منه. بعد ذلك ، حدد التوقيع الذي تريد حذف الصورة منه.
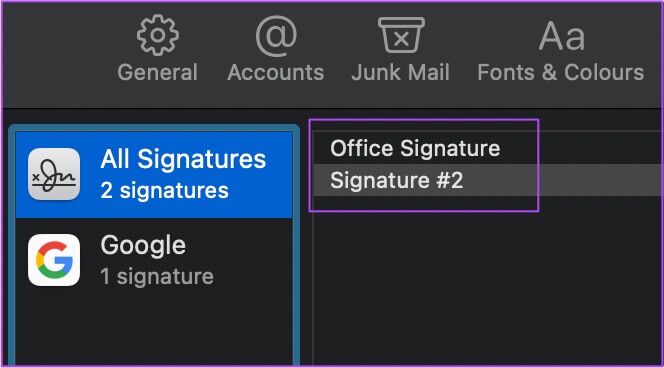
الخطوة 5: حدد الصورة في المساحة البيضاء على الجانب الأيمن واضغط على Delete.
نصيحة إضافية – كيفية إنشاء ارتباط تشعبي لصورتك في توقيع البريد الإلكتروني
يمكنك أيضًا إضافة رابط إلى صورتك في توقيع البريد الإلكتروني الخاص بك مثل ملف تعريف LinkedIn ، وقناة YouTube ، وموقع ويب المحفظة ، وما إلى ذلك ، ولكن لاحظ أنك لن تتمكن من إنشاء ارتباط تشعبي بصورة تمت إزالة خلفيتها.
اتبع هذه الخطوات ويمكنك استخدام نفس الشيء لنص الارتباط التشعبي في توقيع البريد الإلكتروني.
الخطوة 1: انقر فوق البريد وحدد التفضيلات.
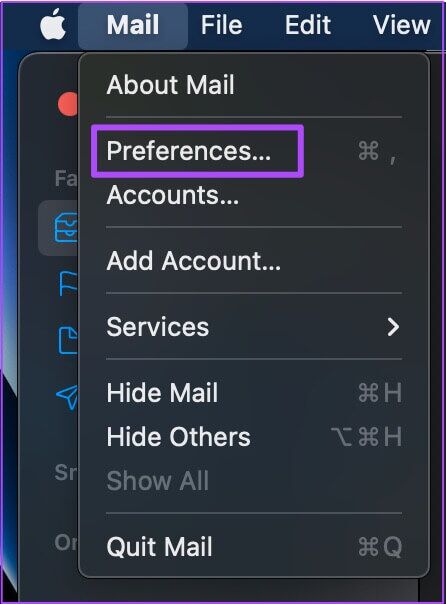
الخطوة 2: انقر فوق علامة التبويب التوقيعات.
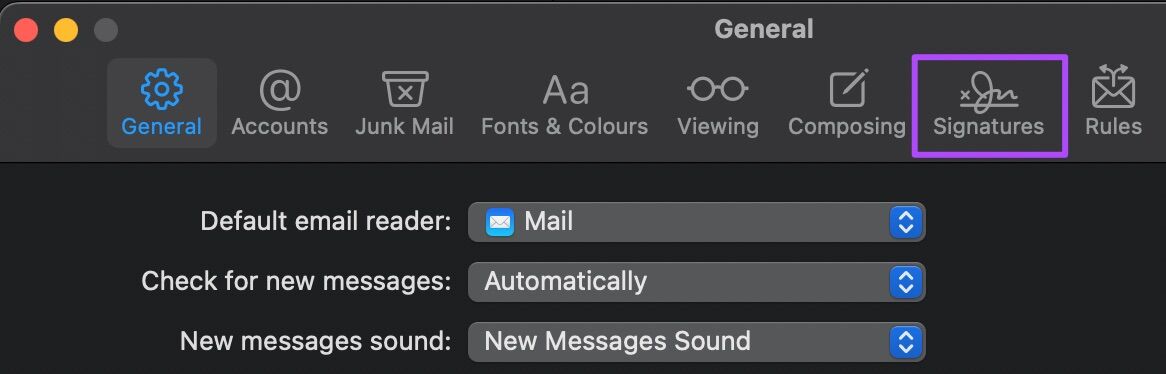
الخطوة 3: حدد توقيع بريدك الإلكتروني الذي يحتوي على الصورة.
الخطوة 4: انقر فوق تحرير في شريط القوائم العلوي.
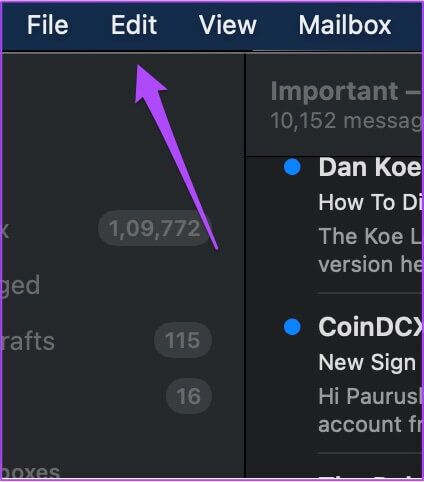
الخطوة 5: حدد إضافة رابط من قائمة الخيارات.
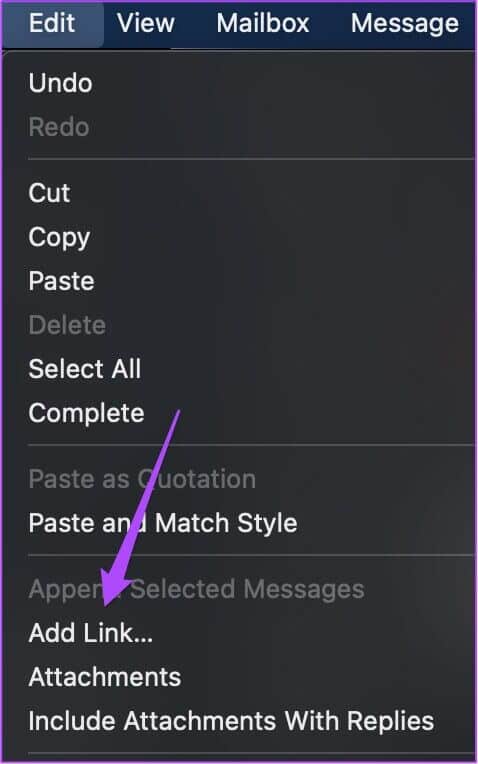
الخطوة 6: اكتب أو الصق عنوان URL وانقر على موافق.
استخدم الصورة في توقيع بريدك الإلكتروني
يمكنك إضافة صورة إلى توقيع بريدك الإلكتروني لبناء المصداقية وعرض محفظتك أثناء إرسال رسائل البريد الإلكتروني. يمكنك أيضًا تسجيل الدخول إلى حساب Gmail الخاص بك في تطبيق Apple Mail على جهاز iPhone الخاص بك. ولكن إذا لم تتمكن من ذلك ، يمكنك التحقق من منشورنا حول كيفية إصلاح بريد Apple الذي لا يتزامن مع Gmail على جهاز iPhone الخاص بك.