بشكل عام ، لن تواجه مشكلات كبيرة عند استخدام جهاز Mac الخاص بك. لكن في بعض الأحيان ، قد تواجه مشكلة عدم استجابة تطبيقاتك، في هذا الدليل سنتعرف على أفضل 4 طرق لإصلاح التطبيقات التي لا تستجيب على جهاز Mac.

في الظروف العادية ، تكون إعادة الضبط البسيطة كافية لإصلاح المشكلة. على الرغم من ذلك، و في بعض الأحيان، ستستمر تطبيقاتك في عدم الاستجابة – مما يؤدي إلى عرقلة إنتاجيتك والتسبب في ساعات من الإزعاج.
عندما يحدث ذلك ، فقد حان الوقت للبدء في البحث بشكل أعمق قليلاً. في هذه المقالة ، سنستخدم أربع طرق لإصلاح التطبيقات التي لا تستجيب على جهاز Mac الخاص بك.
1. قم بتحديث التطبيق
بعض التطبيقات غير متوافقة مع أجهزة Mac. ومع ذلك ، إذا لم تكن قد واجهت مشكلات من قبل مع التطبيق الذي لا يزال لا يستجيب ، فربما لم يكن الأمر كذلك.
أحد الأسباب المحتملة لعدم عمل تطبيقك مع جهازك هو أنه لم يعد يتوفر لديك أحدث إصدار.
إذا كان هذا ينطبق عليك ، فلا داعي للقلق – فليس عليك فعل الكثير لإصلاح هذه المشكلة. يمكنك فتح التطبيق ومعرفة ما إذا كان يطالبك بإجراء تحديث ، أو – إذا قمت بتنزيله من متجر التطبيقات – يمكنك القيام بما يلي.
الخطوة 1: افتح App Store على جهاز Mac الخاص بك.
الخطوة 2: ابحث عن علامة التبويب “التحديثات” في شريط الأدوات الأيمن. بمجرد العثور على هذا ، انقر فوقه.
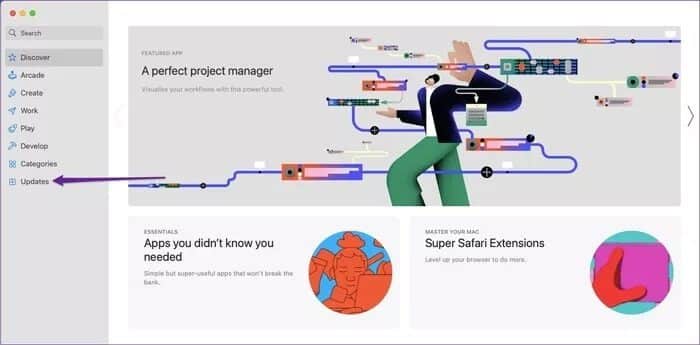
خطوة 3: إذا كان عليك تحديث أحد التطبيقات ، فسترى خيارًا للقيام بذلك. إذا لم يكن الأمر كذلك ، فسترى النافذة أدناه.
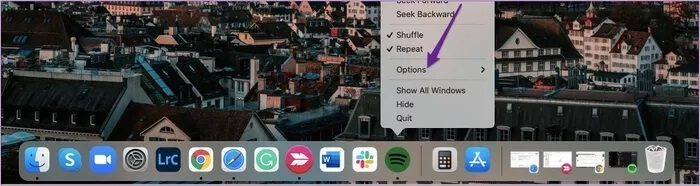
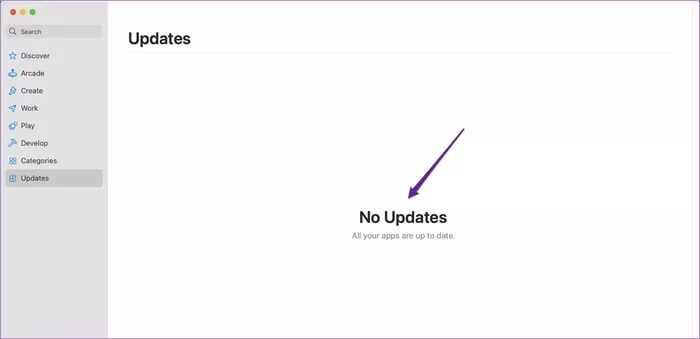
2. تحديد عدد التطبيقات المسموح فتحها عند بدء التشغيل
إذا كان تطبيقك غير المستجيب محدثًا ، فستحتاج إلى التفكير في طرق أخرى لإصلاح المشكلة. هناك مشكلة أخرى محتملة تتمثل في وجود عدد كبير جدًا من التطبيقات قيد التشغيل على جهازك في أي وقت ، مما يؤثر على أداء جهاز Mac.
يمكنك إصلاح ذلك عن طريق الحد من عدد التطبيقات المسموح بفتحها عند بدء تشغيل جهازك.
يمكنك القيام بذلك بطريقتين. إذا كنت تريد إيقاف فتح تطبيق واحد عند التسجيل:
الخطوة 1: اذهب إلى التطبيق في قفص الاتهام الخاص بك.
الخطوة 2: انقر فوق التطبيق الذي تريد إيقاف تحميله عند بدء تشغيل جهاز Mac ، مع الضغط أيضًا على زر Ctrl.
خطوة 3: قم بتوسيع علامة التبويب “خيارات”.
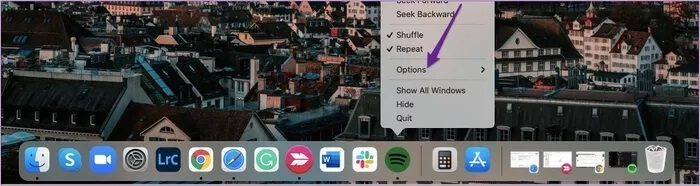
الخطوة 4: قم بإلغاء تحديد علامة التبويب فتح عند تسجيل الدخول.
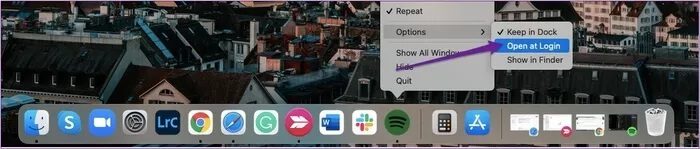
إذا كنت تريد إيقاف فتح العديد من التطبيقات عند بدء تشغيل جهاز الكمبيوتر ، فاتبع هذه الخطوات بدلاً من ذلك.
الخطوة 1: انتقل إلى شعار Apple في الجزء العلوي الأيسر من شاشتك. ثم ، انقر فوق تفضيلات النظام.
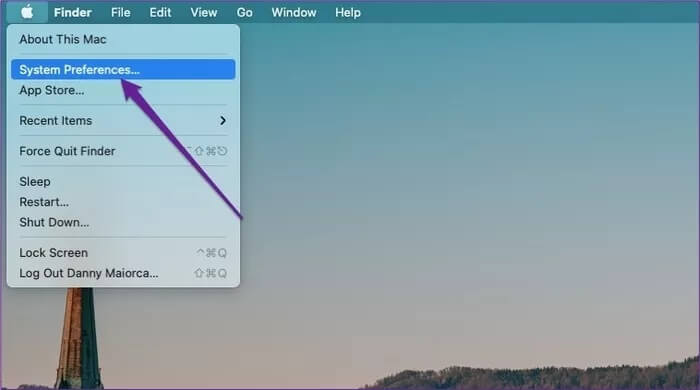
الخطوة 2: حدد المستخدمبن والمجموعات.
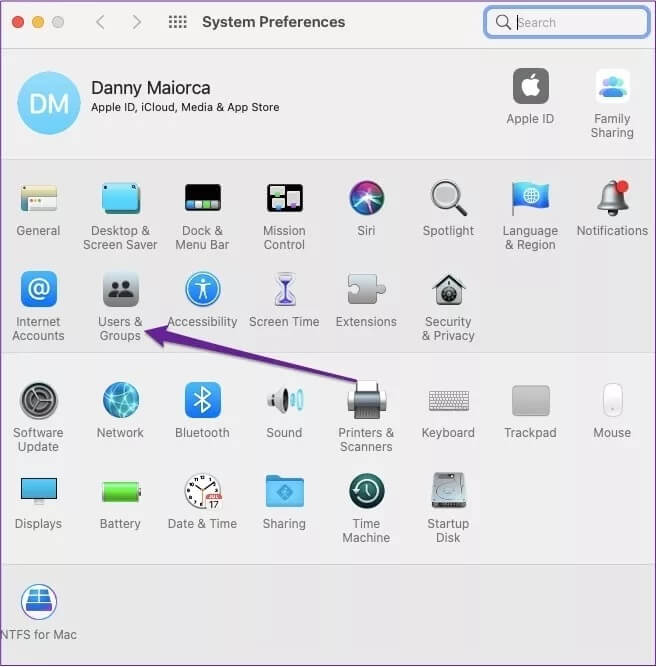
خطوة 3: انقر فوق علامة التبويب عناصر تسجيل الدخول.
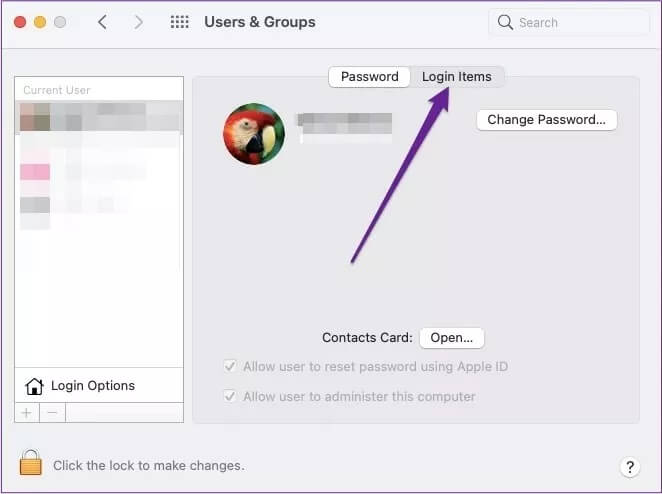
الخطوة 4: في علامة التبويب هذه ، سترى نافذة بيضاء تعرض جميع تطبيقاتك التي تفتح تلقائيًا عند بدء تشغيل جهازك.
لإزالة التطبيقات ، حدد تلك التي تريد منعها من بدء التشغيل. ثم اضغط على زر – في الأسفل.
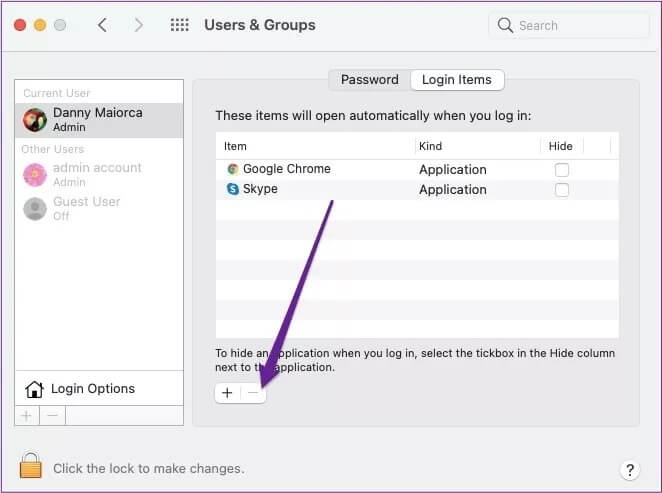
بعد الانتهاء من هذه الخطوات ، حاول إعادة تشغيل جهاز Mac الخاص بك ومعرفة ما إذا كان هذا قد أحدث فرقًا.
3. حذف ذاكرة التخزين المؤقت للتطبيق
في بعض الأحيان ، لا تكون الطريقة التي تشغل بها Mac وتوافق التطبيق هي سبب توقف التطبيق عن الاستجابة. بدلاً من ذلك ، قد تواجه مشكلة في ذاكرة التخزين المؤقت.
على الرغم من أن هذه الخطوة قد تبدو معقدة بعض الشيء ، إلا أنها أسهل مما تعتقد.
الخطوة 1: افتح Finder وانقر على Go في شريط الأدوات الخاص بك.
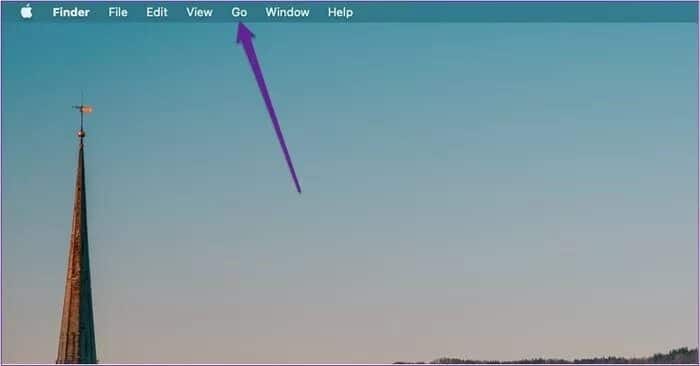
الخطوة 2: حدد Go to Folder ، وهو الخيار الثاني من الأسفل.
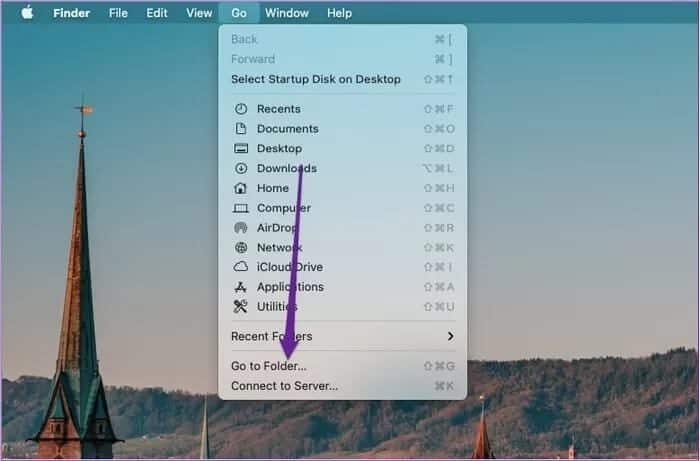
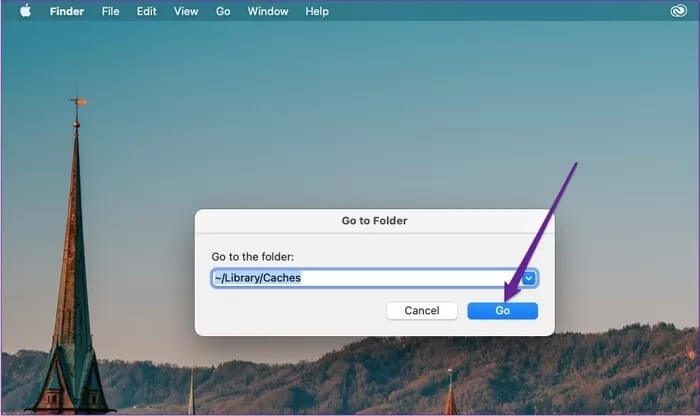
الخطوة 4: في النافذة التالية ، سترى ذاكرة التخزين المؤقت للتطبيق الخاص بك لجهاز Mac الخاص بك. انقر فوق كل منها للحصول على التطبيق الذي لا يستجيب وقم بإزالة الملفات الموجودة بداخله.
عند الانتهاء من هذه الخطوة ، تأكد من عدم حذف الملفات الزرقاء.
4. إلغاء تثبيت التطبيق وإعادة تثبيته
حتى الآن ، حاولنا منعك من مواجهة متاعب إلغاء تثبيت وإعادة تثبيت أحد التطبيقات على جهاز Mac الخاص بك – ثم الحاجة إلى تسجيل الدخول إلى حساباتك مرة أخرى. ولكن إذا لم ينجح كل شيء حتى الآن ، فهو البديل التالي الأفضل.
لإلغاء تثبيت تطبيق من جهاز Mac الخاص بك:
الخطوة 1: افتح Finder وانقر على علامة تبويب التطبيقات.
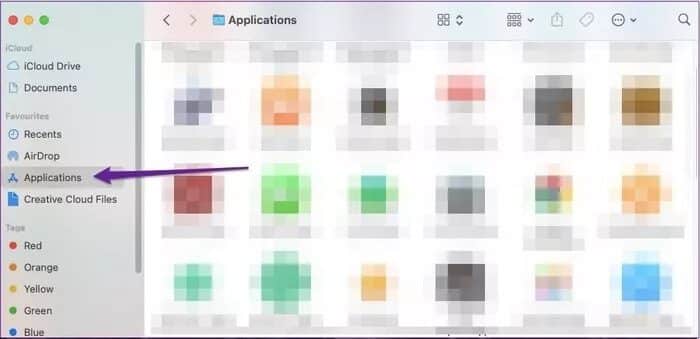
الخطوة 2: اسحب التطبيق الذي تريد حذفه إلى سلة المهملات.
خطوة 3: افتح سلة المهملات وانقر على Empty في الأعلى.
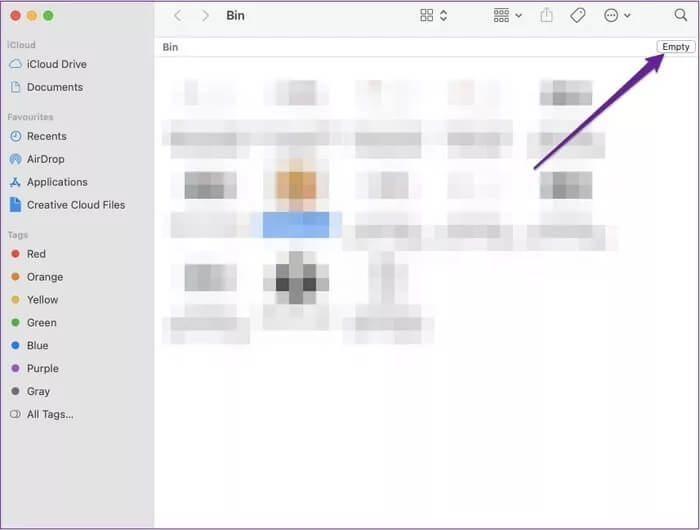
عند إلغاء تثبيت التطبيق ، يمكنك تنزيله مرة أخرى من نفس المكان الذي أجريت فيه ذلك في الأصل.
اجعل تطبيقات MAC الخاصة بك تستجيب بشكل أفضل
يعد توقف تطبيقاتك عن الاستجابة باستمرار أمرًا مزعجًا ، على أقل تقدير ، خاصة إذا كنت قد حاولت بالفعل إعادة تشغيل جهاز Mac. ومع ذلك ، غالبًا ما تكون الحلول سهلة بشكل مدهش – وقد لا تحتاج إلى حذف التطبيق وإعادة تثبيته.
باستخدام هذه النصائح ، يجب أن يكون لديك أكثر من حلول كافية لإصلاح التطبيقات التي لا تستجيب على جهاز Mac. إذا استمرت المشكلة ، فمن المفيد طلب المساعدة من فريق دعم Apple.









