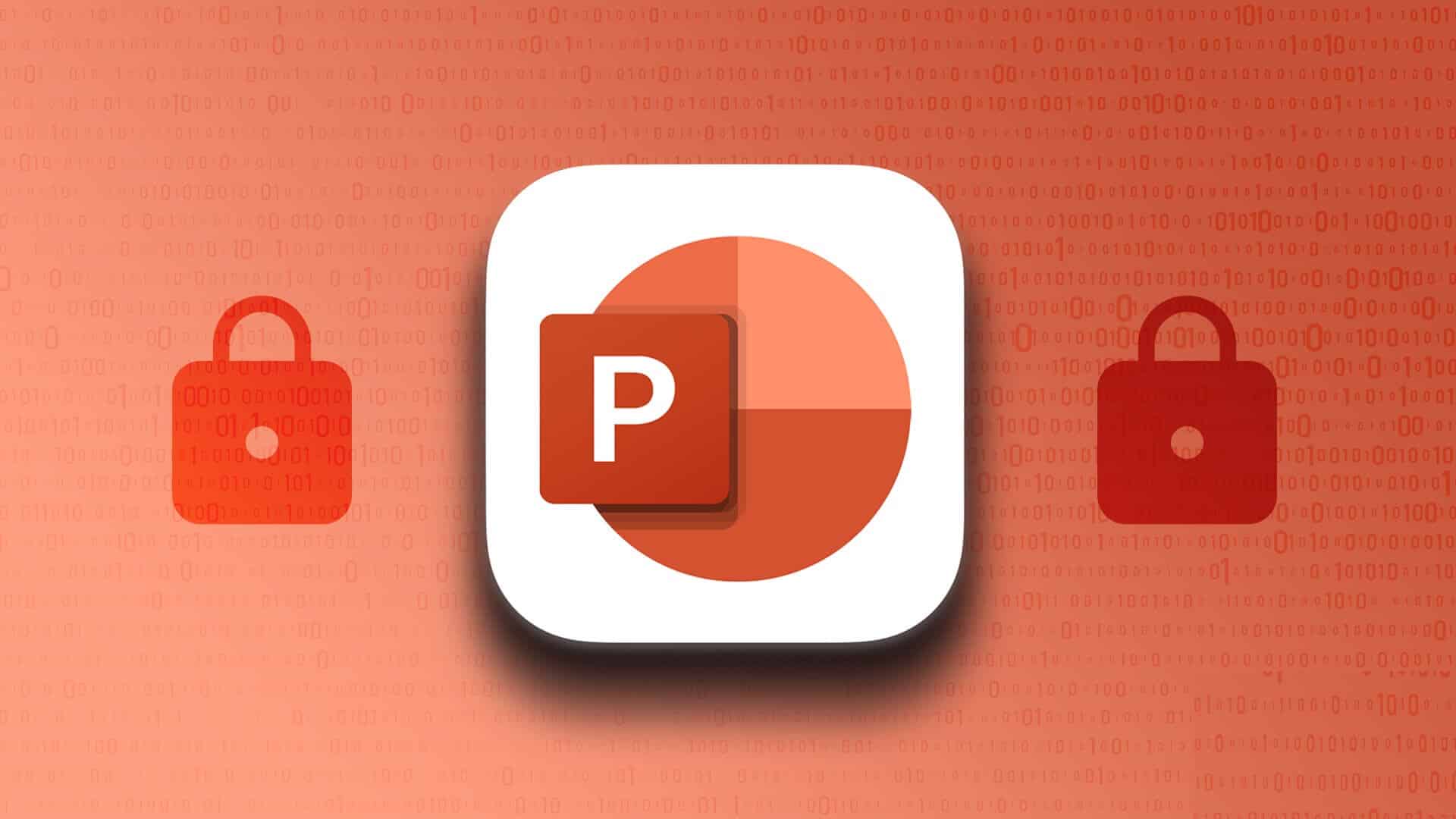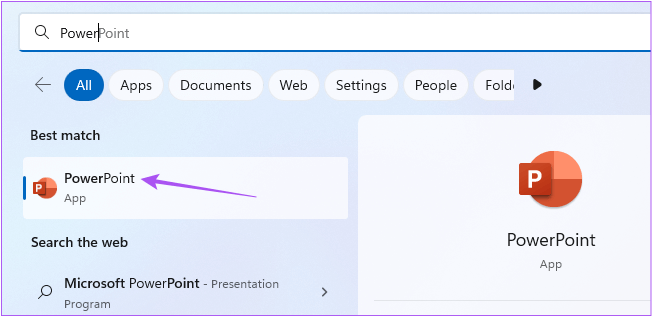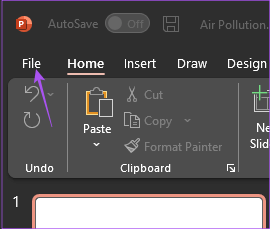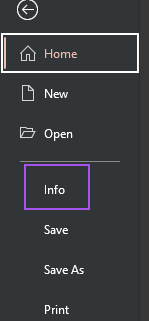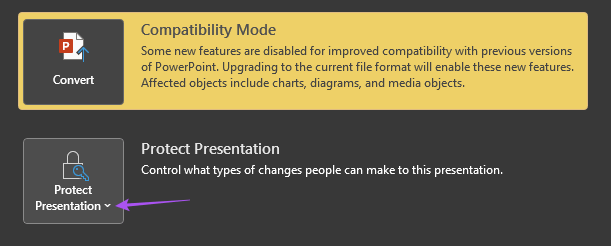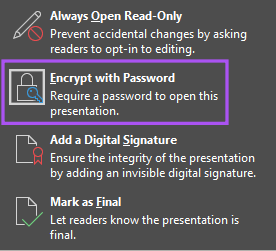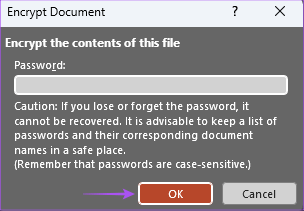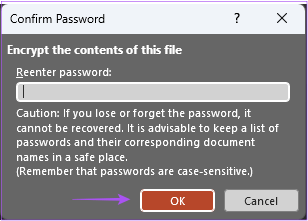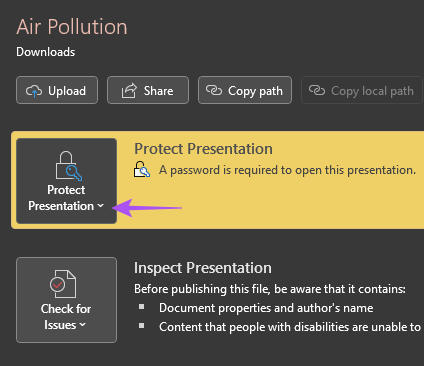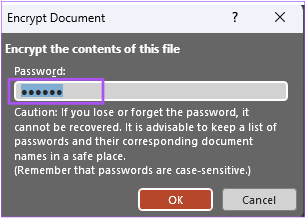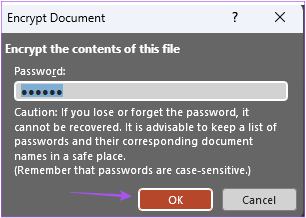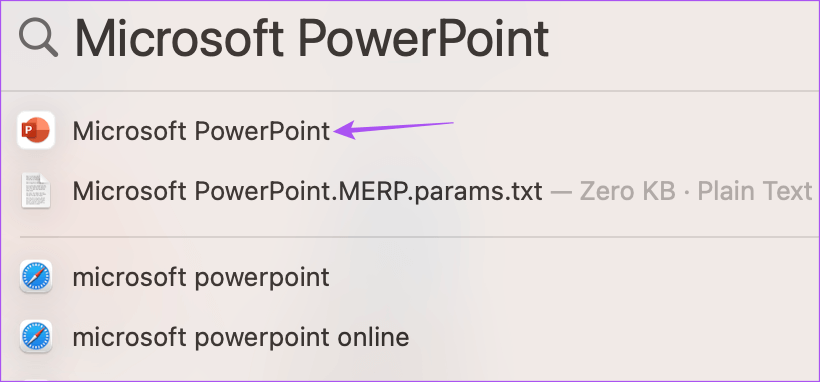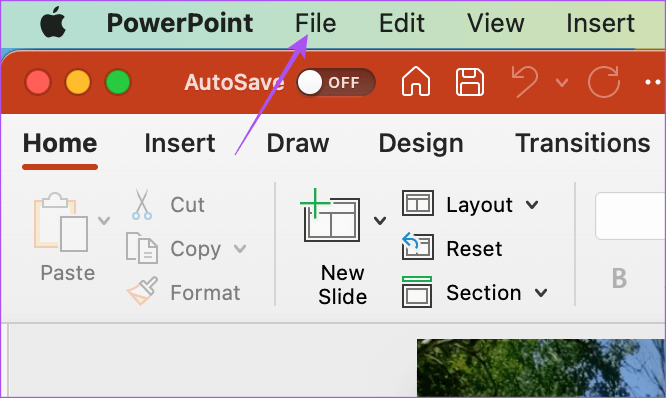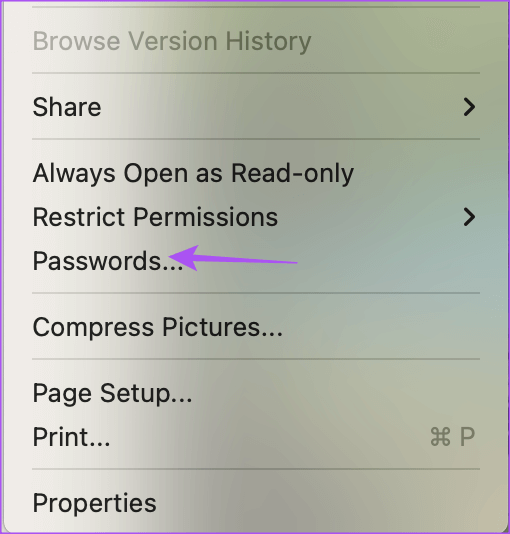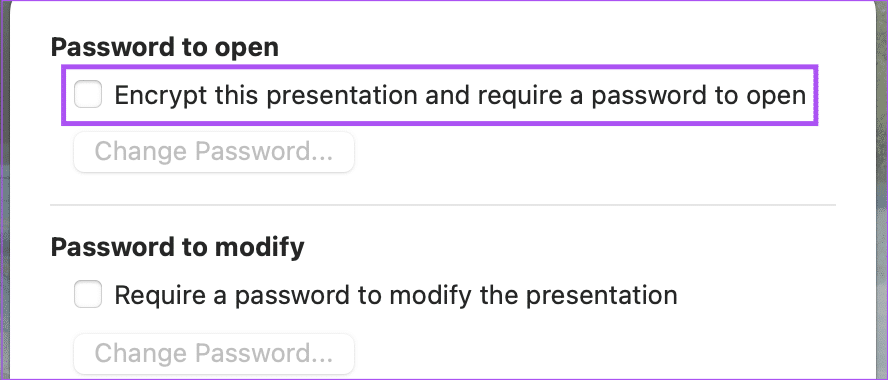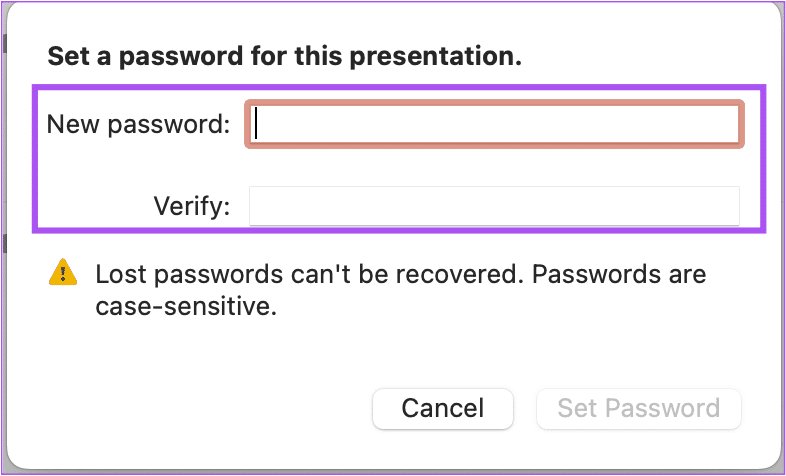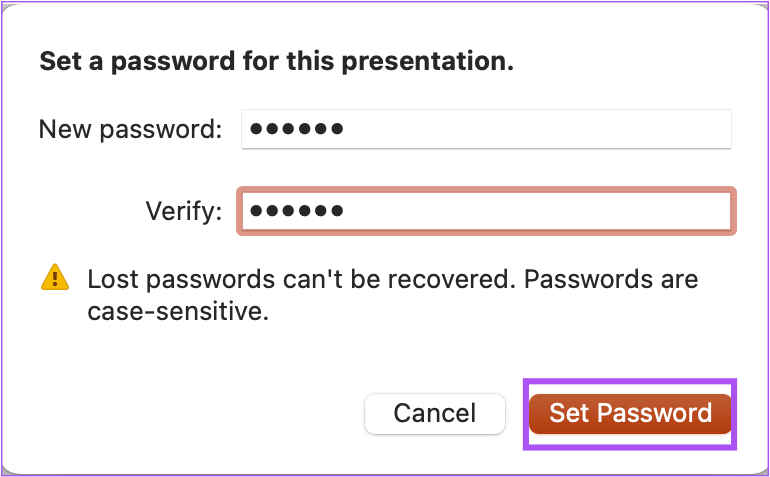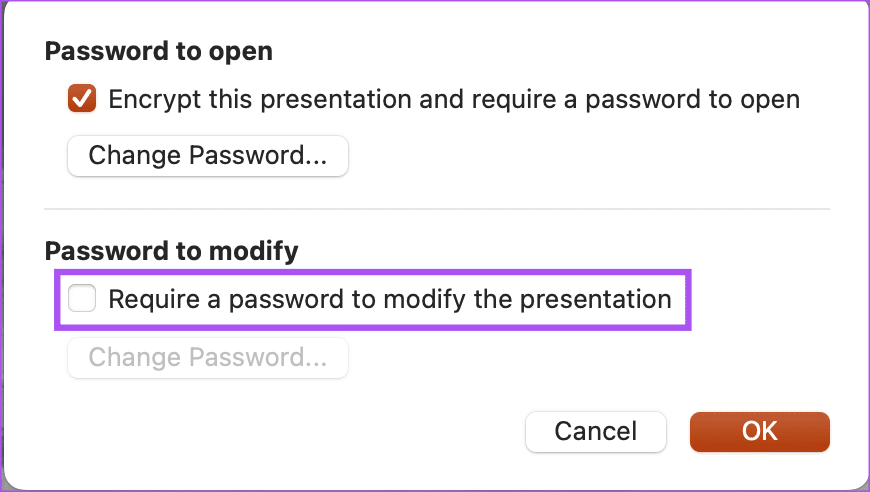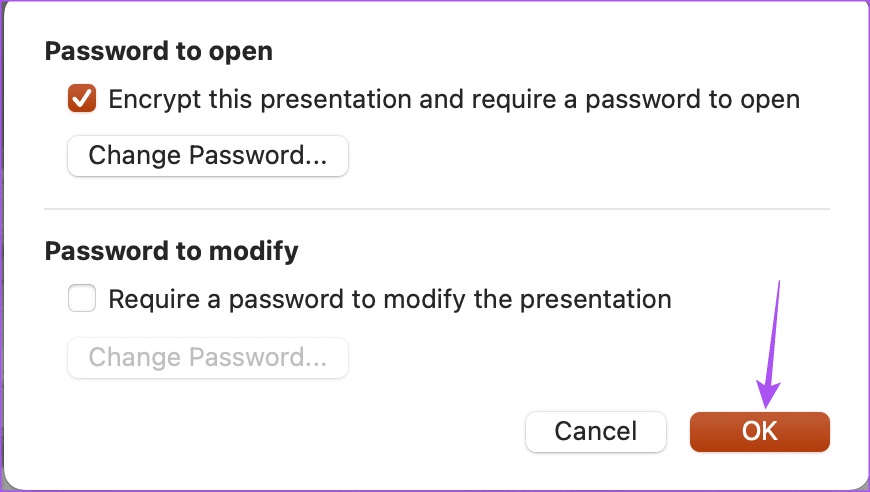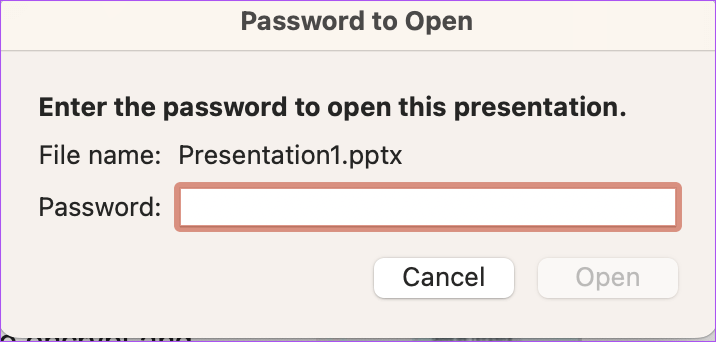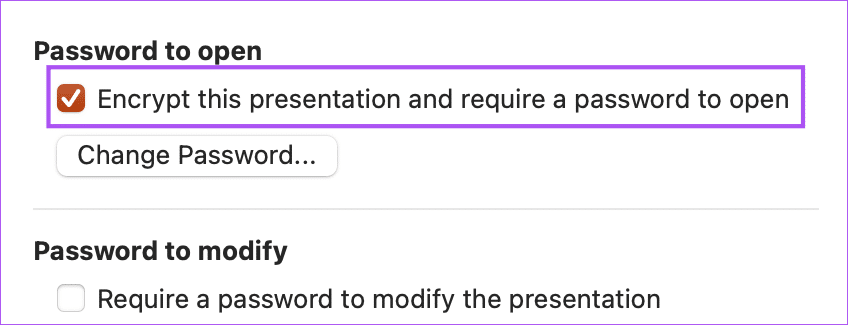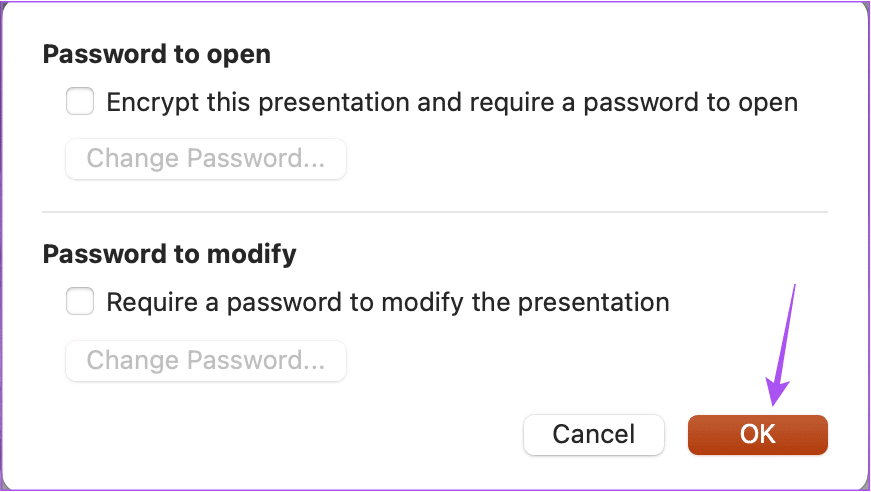كيفية إضافة كلمة مرور إلى عرض تقديمي من Microsoft PowerPoint على Windows و Mac
يمكنك إضافة كلمة مرور إلى عرض Microsoft PowerPoint التقديمي لزيادة مستوى الأمان ومشاركته مع أقرانك. سيوضح لك هذا المنشور الخطوات اللازمة للقيام بنفس الشيء على نظامي التشغيل Windows و Mac.
أضف كلمة المرور إلى عرض POWERPOINT على Windows
لنبدأ بعرض خطوات حماية عرض Microsoft PowerPoint التقديمي بكلمة مرور إذا كنت تستخدم جهاز كمبيوتر يعمل بنظام Windows أو كمبيوتر محمول. سنستخدم حساب Microsoft 365 لنوضح لك الخطوات. لاحظ أنه إذا نسيت كلمة المرور ، فلا يمكنك استرداد كلمة المرور والوصول إلى العرض التقديمي الخاص بك.
فيما يلي خطوات إضافة كلمة مرور.
الخطوة 1: انقر فوق رمز Start (ابدأ) على جهاز الكمبيوتر الشخصي الذي يعمل بنظام Windows ، وابحث عن Microsoft PowerPoint ، واضغط على Return.
الخطوة 2: افتح ملف العرض التقديمي حيث تريد إضافة كلمة مرور.
الخطوة 3: انقر فوق ملف في الزاوية العلوية اليسرى.
الخطوة 4: انقر فوق معلومات من القائمة اليسرى.
الخطوة 5: على الجانب الأيمن ، انقر فوق حماية كلمة المرور.
الخطوة 6: حدد تشفير بكلمة مرور.
الخطوة 7: أضف كلمة المرور الخاصة بك وانقر فوق موافق.
الخطوة 8: أعد إدخال كلمة المرور الخاصة بك وانقر فوق “موافق” للتأكيد.
الخطوة 9: ارجع إلى العرض التقديمي واضغط على Control + S لحفظ التغييرات.
سيحمي ذلك ملف العرض التقديمي بكلمة مرور. كلما حاولت فتحه ، سيتم عرض مطالبة لإدخال كلمة المرور.
نصيحة إضافية – إزالة كلمة المرور من عرض PowerPoint التقديمي
إليك كيفية إزالة كلمة المرور من ملف Microsoft PowerPoint التقديمي على جهاز الكمبيوتر الشخصي الذي يعمل بنظام Windows.
الخطوة 1: انقر فوق رمز Start (ابدأ) على جهاز الكمبيوتر الشخصي الذي يعمل بنظام Windows ، وابحث عن Microsoft PowerPoint ، واضغط على Return.
الخطوة 2: افتح ملف العرض التقديمي الذي تريد إزالة كلمة المرور.
الخطوة 3: انقر فوق ملف في الزاوية العلوية اليسرى.
الخطوة 4: انقر فوق معلومات من القائمة اليسرى.
الخطوة 5: على الجانب الأيمن ، انقر فوق حماية كلمة المرور.
الخطوة 6: حدد تشفير بكلمة مرور.
الخطوة 7: حدد كلمة المرور المضافة مسبقًا واضغط على حذف.
الخطوة 8: انقر فوق “موافق” لحفظ التغييرات.
الخطوة 9: ارجع إلى العرض التقديمي واضغط على Control + S لحفظ التغييرات.
سيؤدي ذلك إلى إزالة كلمة المرور من ملف العرض التقديمي الخاص بك.
أضف كلمة المرور إلى عرض POWERPOINT على MAC
إذا كان لديك جهاز Mac ، فإننا نقترح تحديث تطبيق PowerPoint قبل اتباع الخطوات. بعد ذلك ، إليك كيفية إضافة كلمة مرور إلى عرض Microsoft PowerPoint التقديمي.
الخطوة 1: اضغط على Command + Spacebar لفتح Spotlight Search ، واكتب Microsoft PowerPoint ، واضغط على Return.
الخطوة 2: افتح ملف العرض التقديمي الذي تريد إضافة كلمة مرور فيه.
الخطوة 3: انقر فوق ملف في الزاوية العلوية اليسرى.
الخطوة 4: حدد كلمات المرور من قائمة الخيارات.
الخطوة 5: قم بتمكين مربع الاختيار بجوار “تشفير هذا العرض التقديمي والمطالبة بكلمة مرور للفتح”.
الخطوة 6: في النافذة المنبثقة الجديدة ، أدخل كلمة مرورك لملف العرض التقديمي.
الخطوة 7: انقر فوق الزر “تعيين كلمة المرور”.
يمكنك أيضًا تحديد “طلب كلمة مرور لتعديل العرض التقديمي” لمنع الوصول غير المرغوب فيه.
الخطوة 8: انقر فوق موافق.
الخطوة 9: اضغط على Command + S لحفظ التغييرات.
سيحمي ذلك ملف العرض التقديمي بكلمة مرور. بعد ذلك ، كلما حاولت فتحه ، سيتم عرض مطالبة لإدخال كلمة المرور.
نصيحة إضافية – إزالة كلمة المرور من عرض PowerPoint التقديمي
إليك كيفية إزالة كلمة المرور من ملف العرض التقديمي في Microsoft PowerPoint على Mac.
الخطوة 1: اضغط على Command + Spacebar لفتح Spotlight Search ، واكتب Microsoft PowerPoint ، واضغط على Return.
الخطوة 2: افتح ملف العرض التقديمي الذي تريد إضافة كلمة مرور فيه.
الخطوة 3: انقر فوق ملف في الزاوية العلوية اليسرى من شريط القائمة.
الخطوة 4: حدد كلمات المرور من قائمة الخيارات.
الخطوة 5: انقر فوق مربع الاختيار بجوار “تشفير هذا العرض التقديمي والمطالبة بكلمة مرور للفتح” لتعطيل الميزة.
الخطوة 6: انقر فوق موافق.
الخطوة 7: اضغط على Command + S لحفظ التغييرات.
تمت إزالة كلمة المرور الخاصة بك من ملف العرض التقديمي.
احمِ العروض التقديمية لـ POWERPOINT
ستؤدي إضافة كلمة مرور إلى عرض PowerPoint التقديمي إلى تأمين بياناتك وأرقامك ورسومك البيانية السرية والمزيد على جهاز Mac و Windows PC. يعد الملف المحمي بكلمة مرور أحد أسباب عدم فتح العرض التقديمي على جهاز Mac. بالإضافة إلى ذلك ، ستحتاج إلى توخي الحذر والانتباه عندما لا يتم حفظ ملف PowerPoint على جهاز Mac الخاص بك.