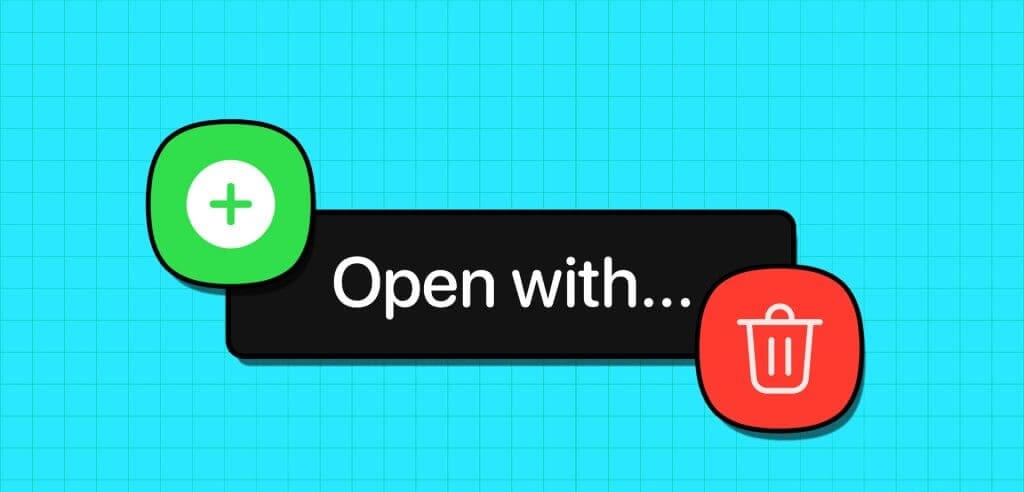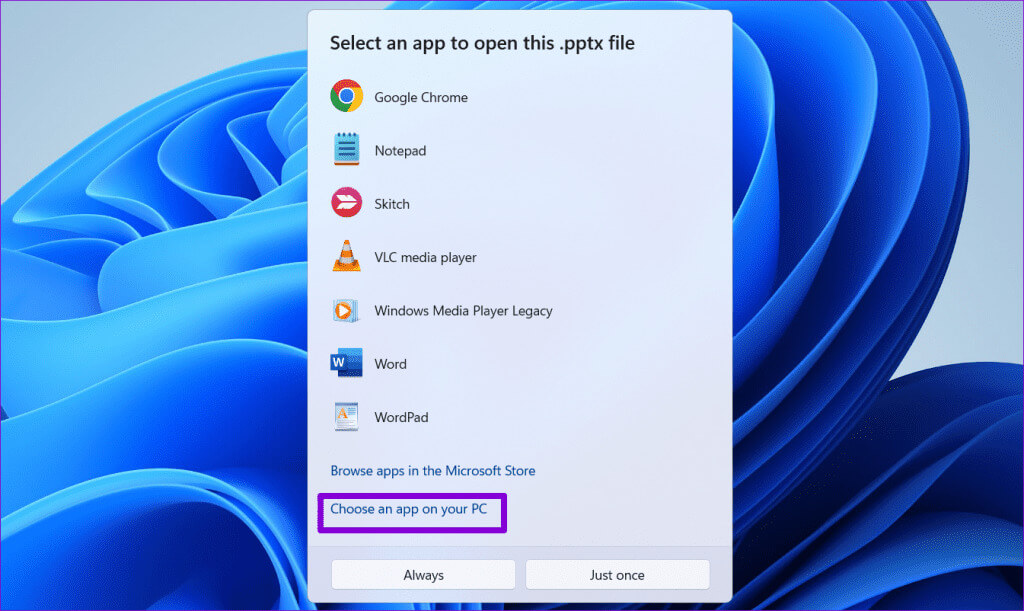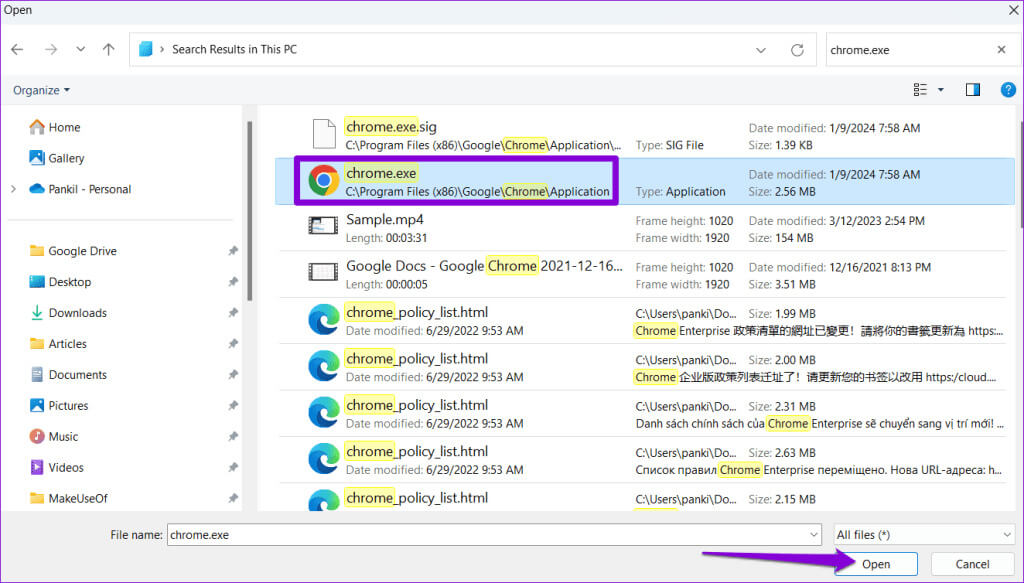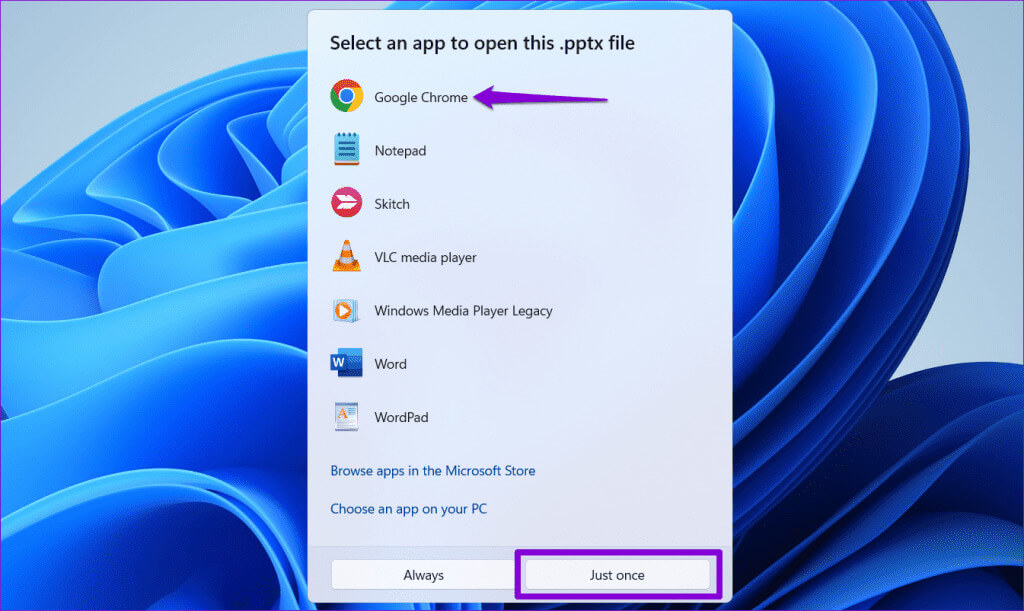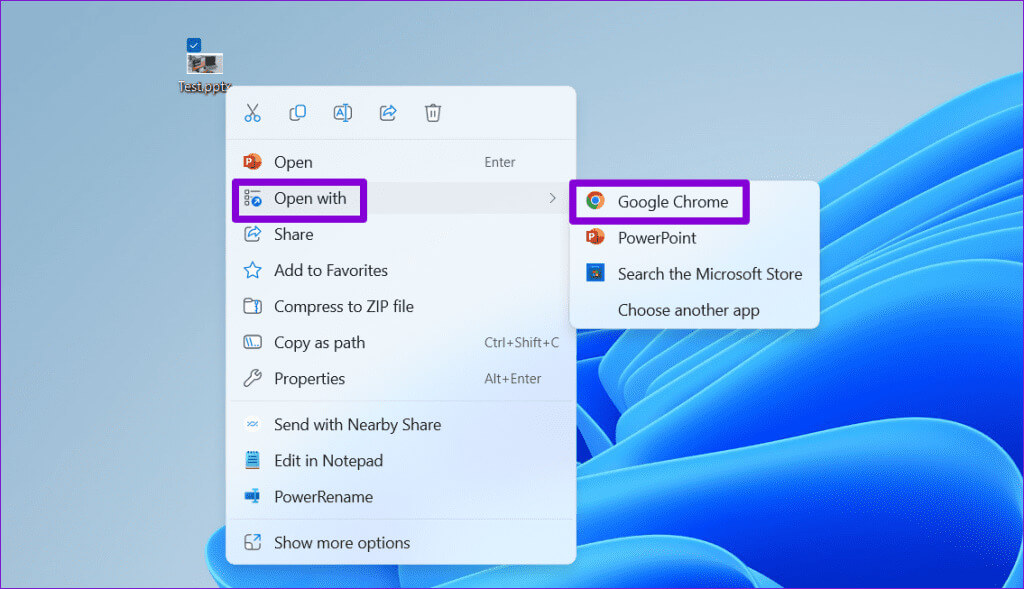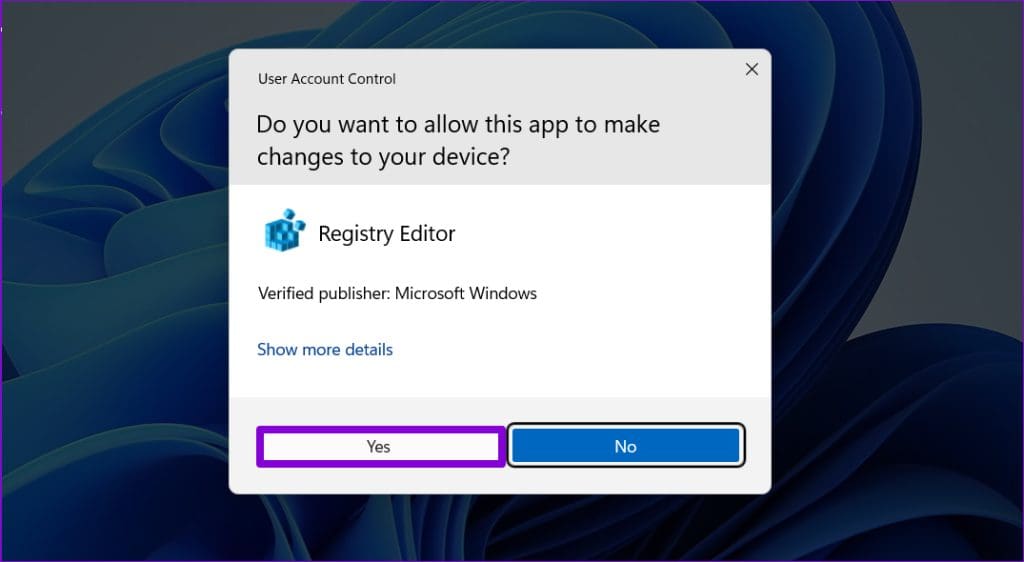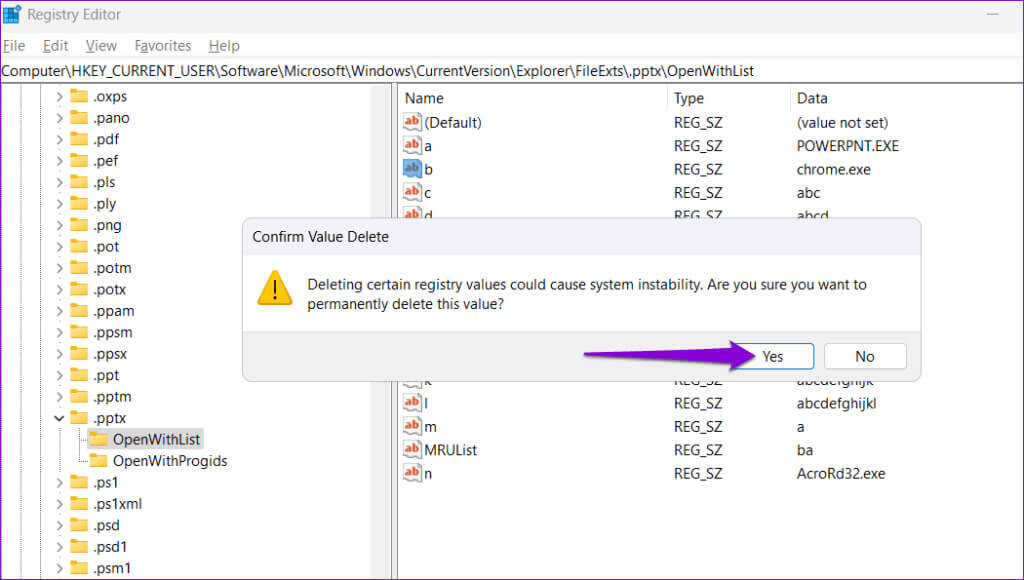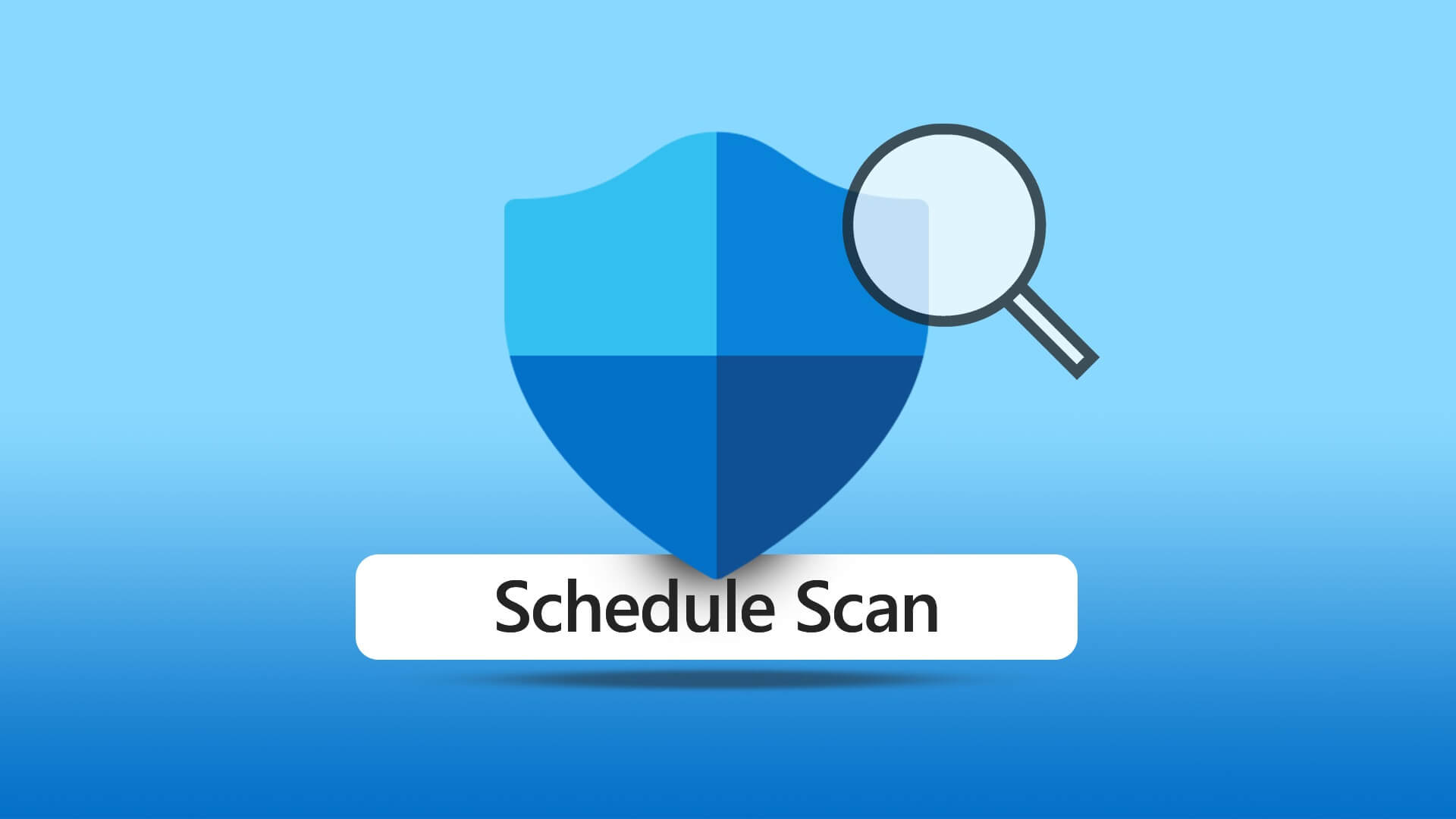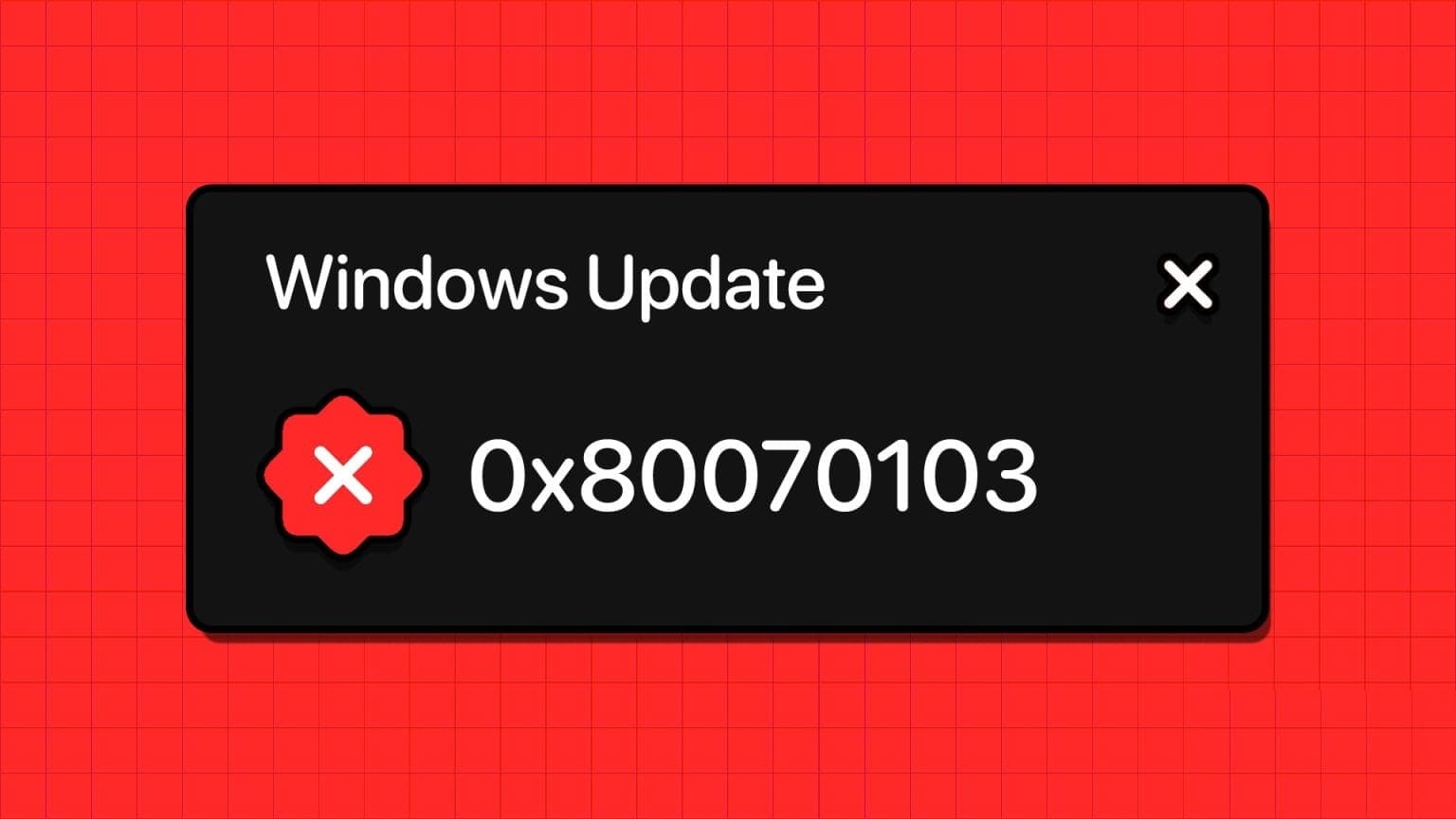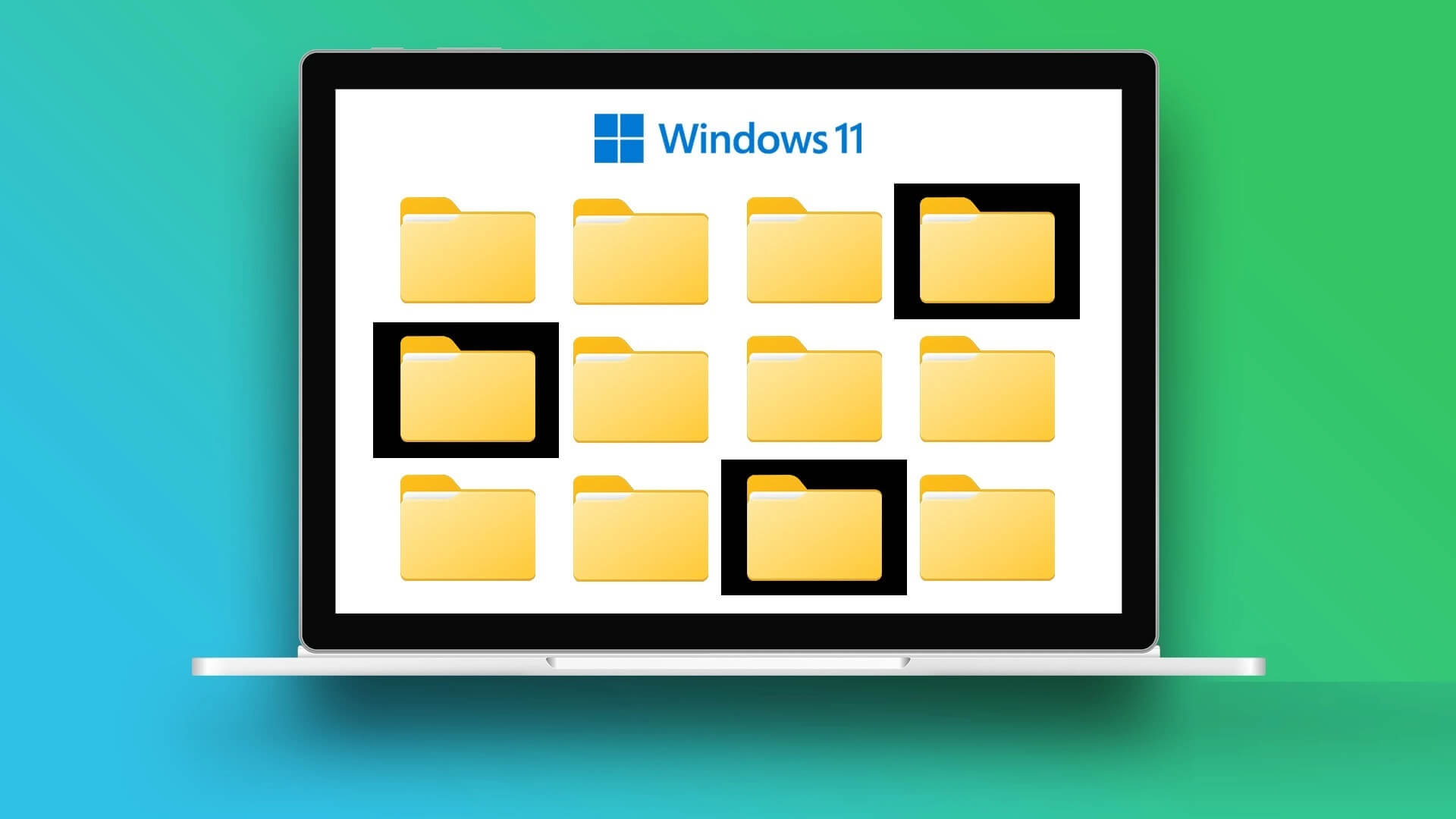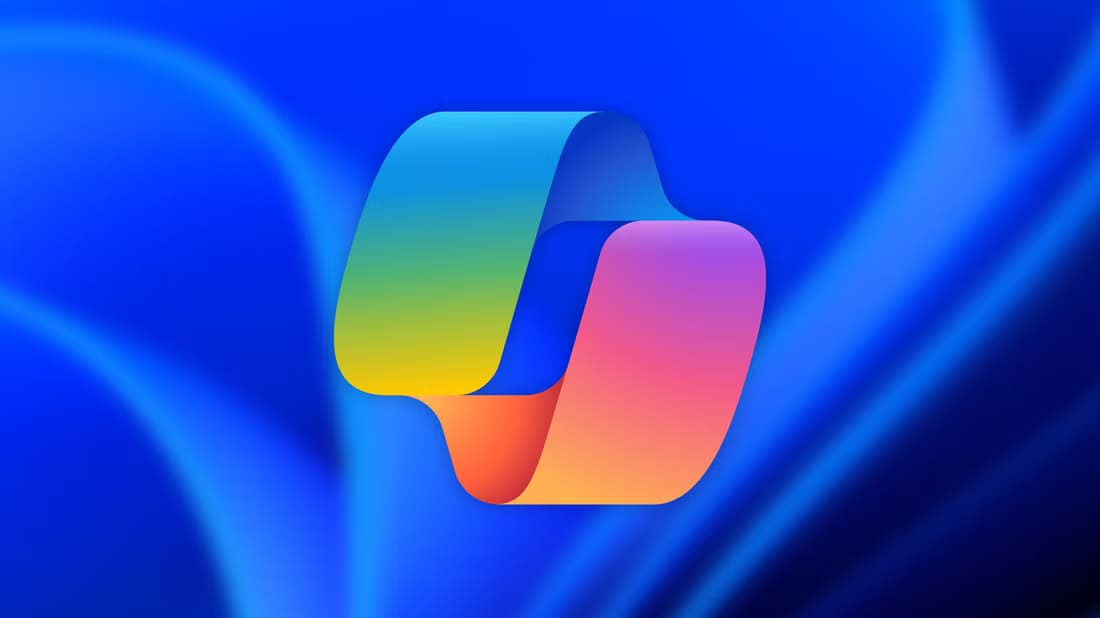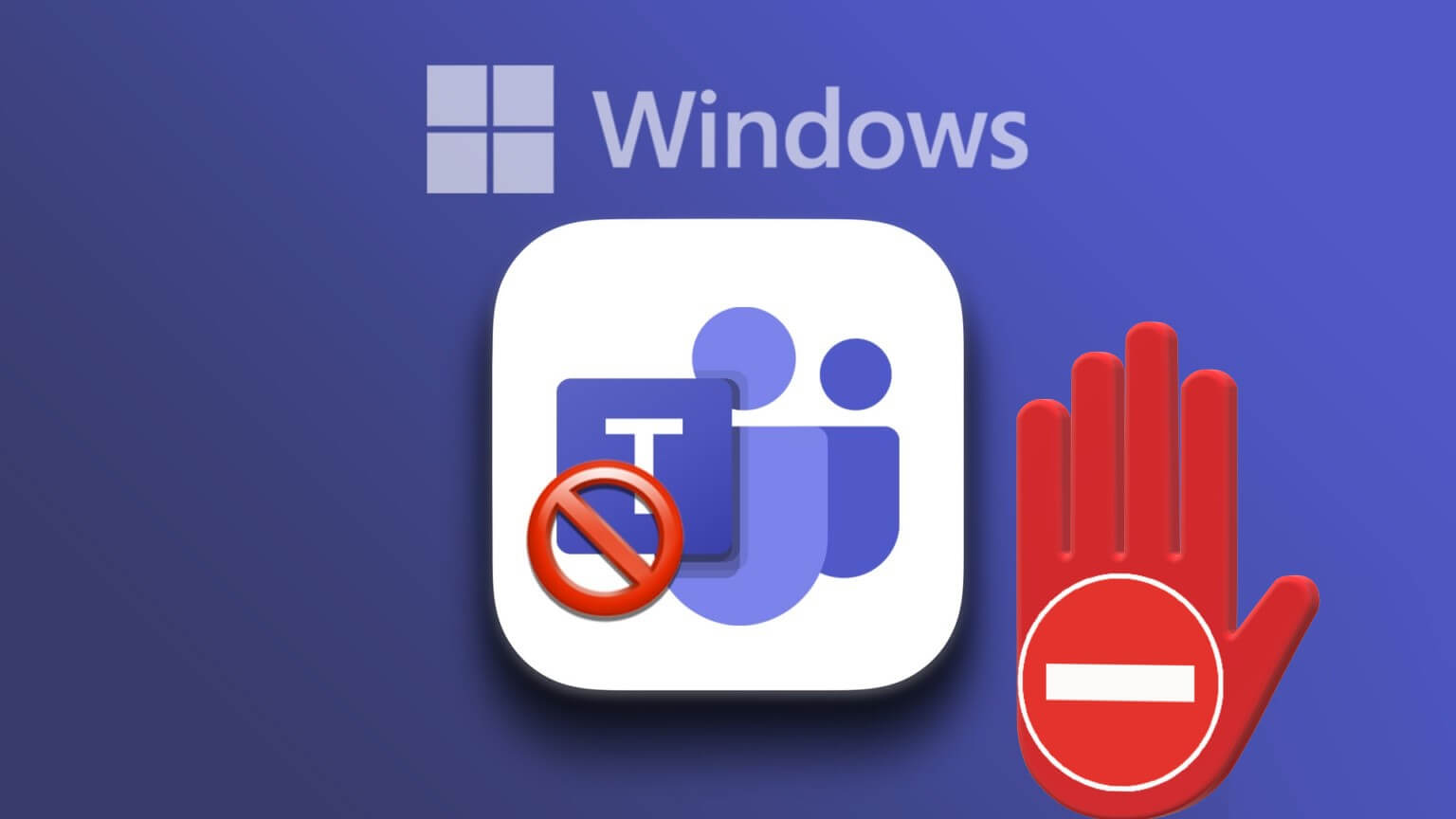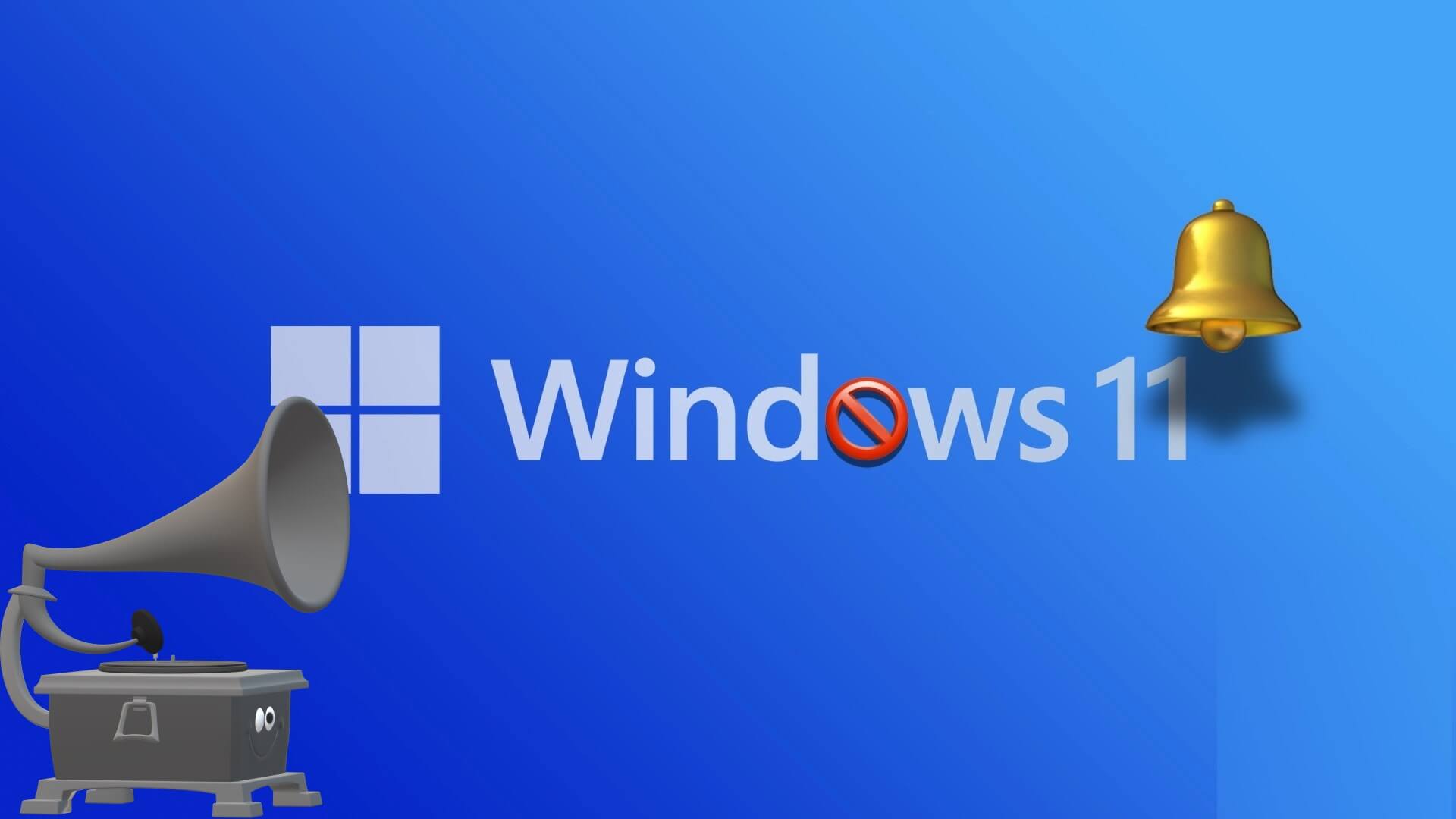في نظام التشغيل Windows، توفر قائمة “فتح باستخدام” طريقة ملائمة لاختيار برامج مختلفة لفتح ملف. بينما يقوم Windows بعمل جيد في إضافة البرامج تلقائيًا إلى قائمة “فتح باستخدام” استنادًا إلى اقترانات الملفات، فمن الممكن أيضًا إضافة البرامج أو إزالتها يدويًا من هذه القائمة على Windows. فيما يلي كيفية إضافة أو إزالة البرامج من قائمة “فتح باستخدام” في Windows.
سواء كنت تتطلع إلى تبسيط سير عملك عن طريق إضافة البرامج المفضلة أو ترتيب نظامك عن طريق إزالة الإدخالات غير الضرورية، فسيرشدك هذا الدليل خلال الخطوات اللازمة لإضافة البرامج أو إزالتها في قائمة “فتح باستخدام” على نظام التشغيل Windows 10 أو 11 الكمبيوتر. لذلك، دعونا نلقي نظرة.
كيفية إضافة البرامج في القائمة “فتح باستخدام” في نظام التشغيل Windows
تعد إضافة تطبيق أو برنامج إلى قائمة “فتح باستخدام” أمرًا سريعًا وبسيطًا. العملية متطابقة تقريبًا على نظامي التشغيل Windows 10 و11، لذا يمكنك استخدام الخطوات التالية على أي جهاز كمبيوتر:
الخطوة 1: ابحث عن ملف من النوع الذي تريد إضافة برامج له إلى قائمة “فتح باستخدام”.
الخطوة 2: انقر بزر الماوس الأيمن على الملف، وانتقل إلى فتح باستخدام، ثم حدد اختيار تطبيق آخر من القائمة الفرعية.
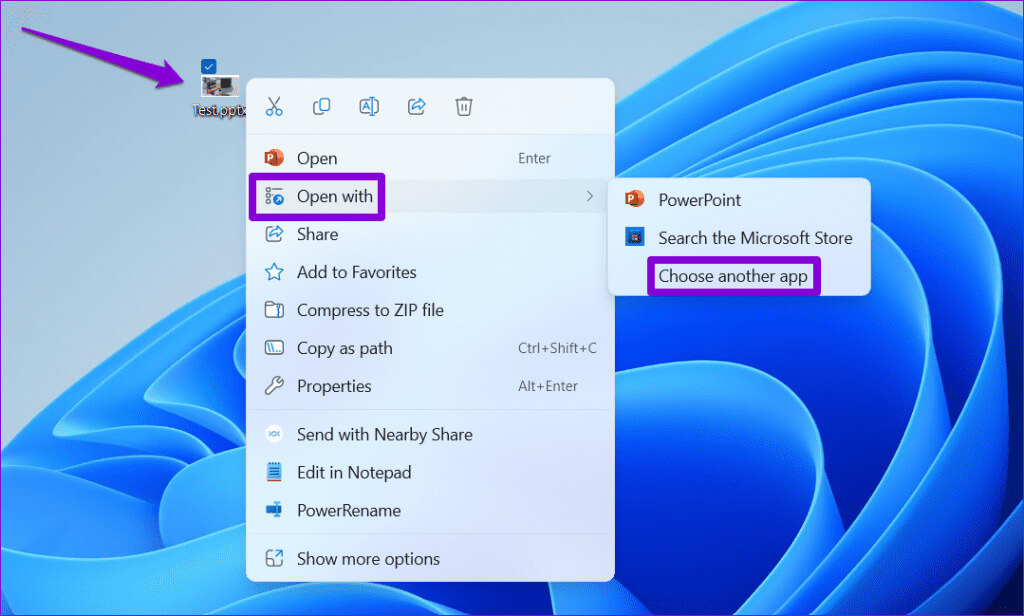
الخطوة 4: في نافذة File Explorer، حدد موقع ملف EXE الخاص بالبرنامج الذي تريد إضافته إلى قائمة Open With وحدده. ثم انقر فوق فتح.
بمجرد إكمال الخطوات المذكورة أعلاه، سيقوم Windows بفتح الملف في التطبيق أو البرنامج المحدد. بعد ذلك، سيظهر هذا التطبيق أو البرنامج في قائمة “فتح باستخدام” عندما تنقر بزر الماوس الأيمن على ملف من هذا النوع.
يمكنك تكرار الخطوات المذكورة أعلاه لأنواع الملفات الأخرى لإضافة تطبيقاتك أو برامجك المفضلة إلى قائمة “فتح باستخدام” على نظام Windows.
كيفية إزالة البرامج من القائمة “فتح باستخدام” في نظام التشغيل Windows
على الرغم من أن إضافة البرامج إلى قائمة “فتح باستخدام” أمر بسيط، إلا أن إزالتها ليست كذلك، حيث إنها تتطلب منك حذف بعض ملفات التسجيل.
كما تعلم بالفعل، تحتوي ملفات التسجيل الموجودة على جهاز الكمبيوتر الخاص بك على إعدادات مهمة لنظام التشغيل Windows وتطبيقاته. قد يؤدي إجراء تغييرات أو إزالة ملفات التسجيل دون المعرفة الصحيحة إلى جعل جهاز الكمبيوتر الخاص بك غير صالح للعمل. وبالتالي، من المهم اتباع الخطوات بعناية وعمل نسخة احتياطية لجميع ملفات التسجيل قبل المتابعة.
الخطوة 1: انقر على أيقونة البحث على شريط المهام، واكتب محرر التسجيل، ثم حدد تشغيل كمسؤول.
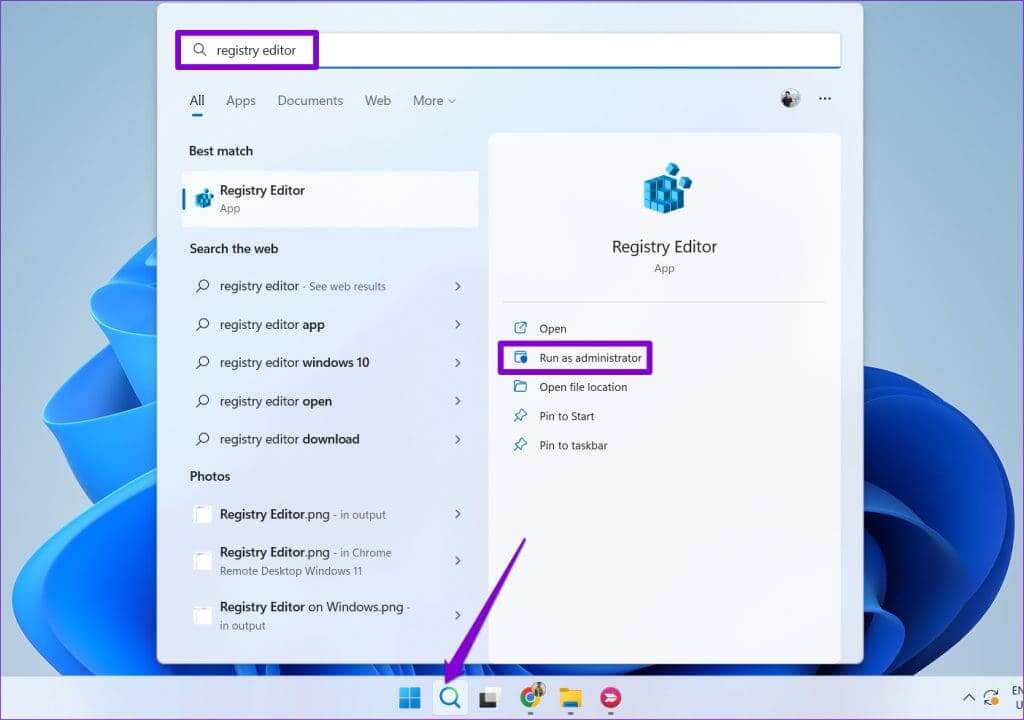
خطوة 3: الصق المسار التالي في شريط العناوين في الأعلى واضغط على Enter. سينقلك هذا إلى مفتاح FileExts.
Computer\HKEY_CURRENT_USER\Software\Microsoft\Windows\CurrentVersion\Explorer\FileExts
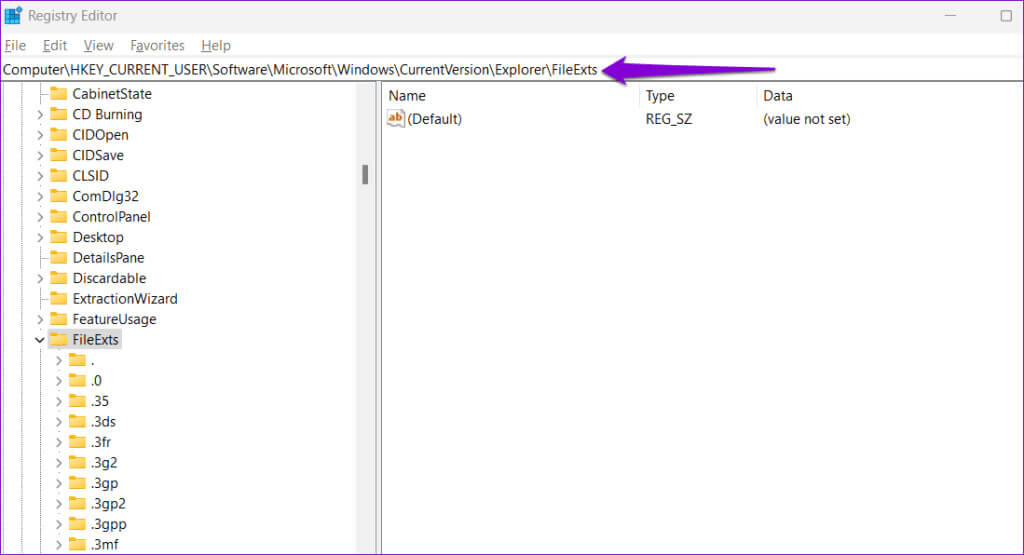
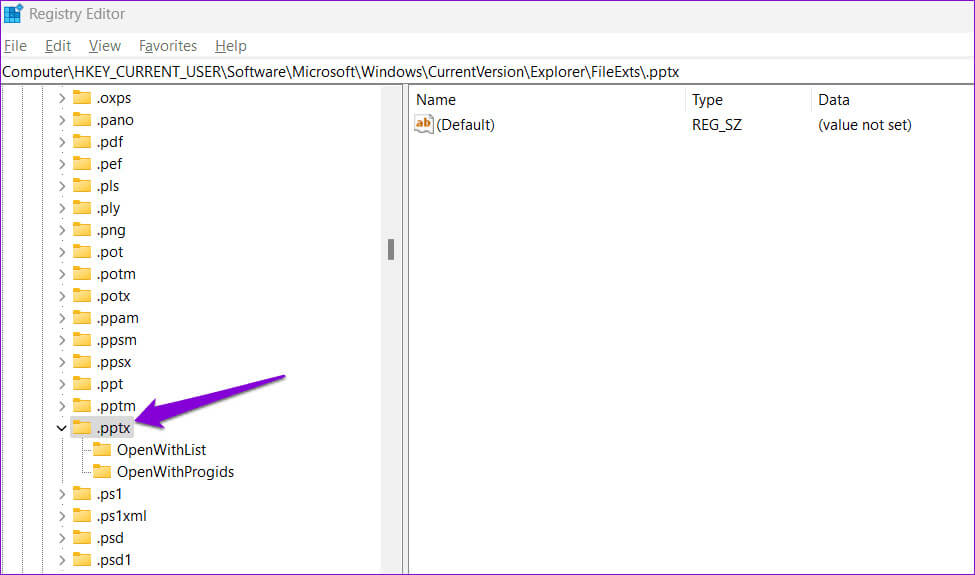
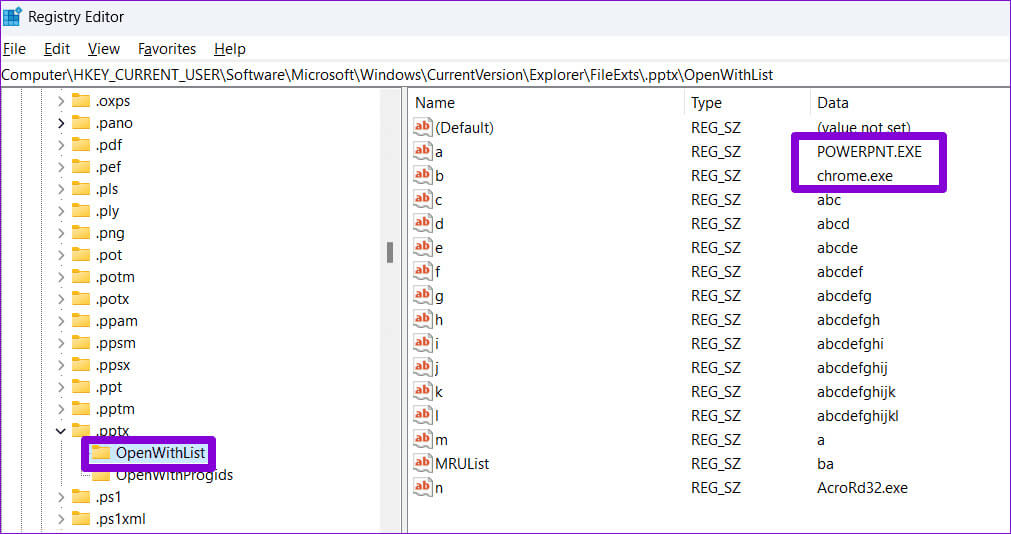
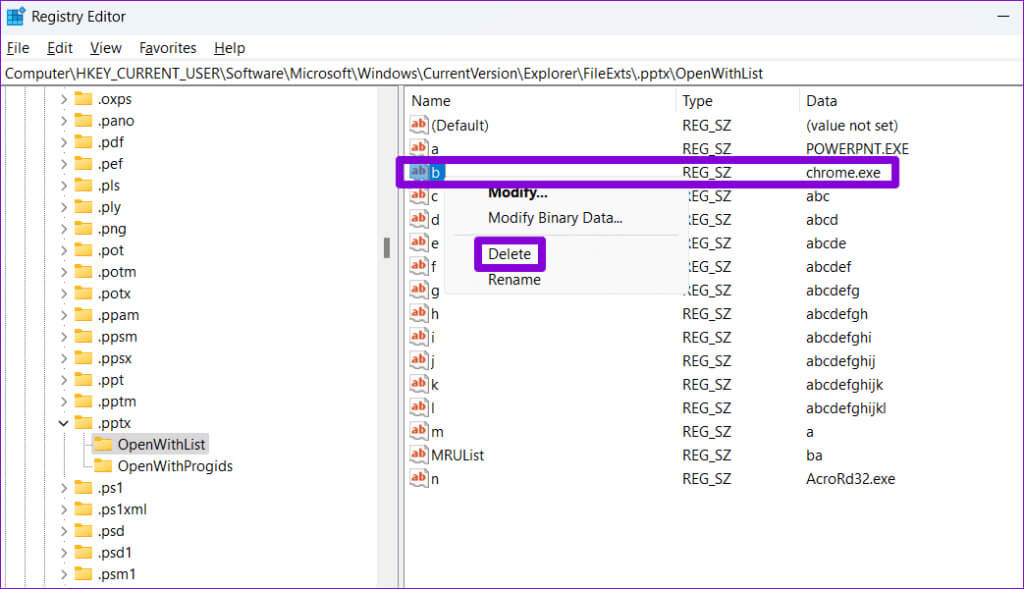
وهذا كل ما في الأمر. بمجرد إزالة قيمة السلسلة المرتبطة بالبرنامج، يجب ألا تظهر في قائمة “فتح باستخدام” لنوع الملف المحدد هذا.
الأسئلة الشائعة حول البرامج في القائمة “فتح باستخدام” في نظام التشغيل Windows
س1. كيفية تعيين التطبيقات الافتراضية لنوع الملف على نظام التشغيل Windows؟
الجواب: لتعيين التطبيق الافتراضي أو تغييره لنوع الملف، انتقل إلى الإعدادات > التطبيقات > التطبيقات الافتراضية > اختيار الإعدادات الافتراضية حسب نوع الملف.
س2. كيف يمكنني إزالة البرامج التي تم إلغاء تثبيتها من القائمة “فتح باستخدام” على نظام التشغيل Windows؟
الجواب: باستخدام الطريقة المذكورة أعلاه، يمكنك إزالة برنامج تم إلغاء تثبيته من قائمة “فتح باستخدام” عن طريق حذف مفتاحه من محرر التسجيل.
س3. هل يمكنني استخدام تطبيق تابع لجهة خارجية لإضافة البرامج أو إزالتها من القائمة “فتح باستخدام”؟
الجواب: نعم، يمكنك استخدام أداة OpenWithView لتحرير البرامج في قائمة “فتح باستخدام” على نظام التشغيل Windows.
إضفاء الطابع الشخصي على لوحة الألوان الخاصة بك
على الرغم من أنك ربما قمت بالفعل بتعيين تطبيقات افتراضية لأنواع مختلفة من الملفات على نظام التشغيل Windows، فإن قائمة “فتح باستخدام” توفر طريقة سريعة ومرنة لاختيار تطبيق مختلف بسرعة. من المفترض أن يساعدك اتباع الطرق المذكورة أعلاه في إضافة أو إزالة البرامج من قائمة “فتح باستخدام” في Windows، مما يمنحك مزيدًا من التحكم في تفاعلات ملفاتك على Windows.