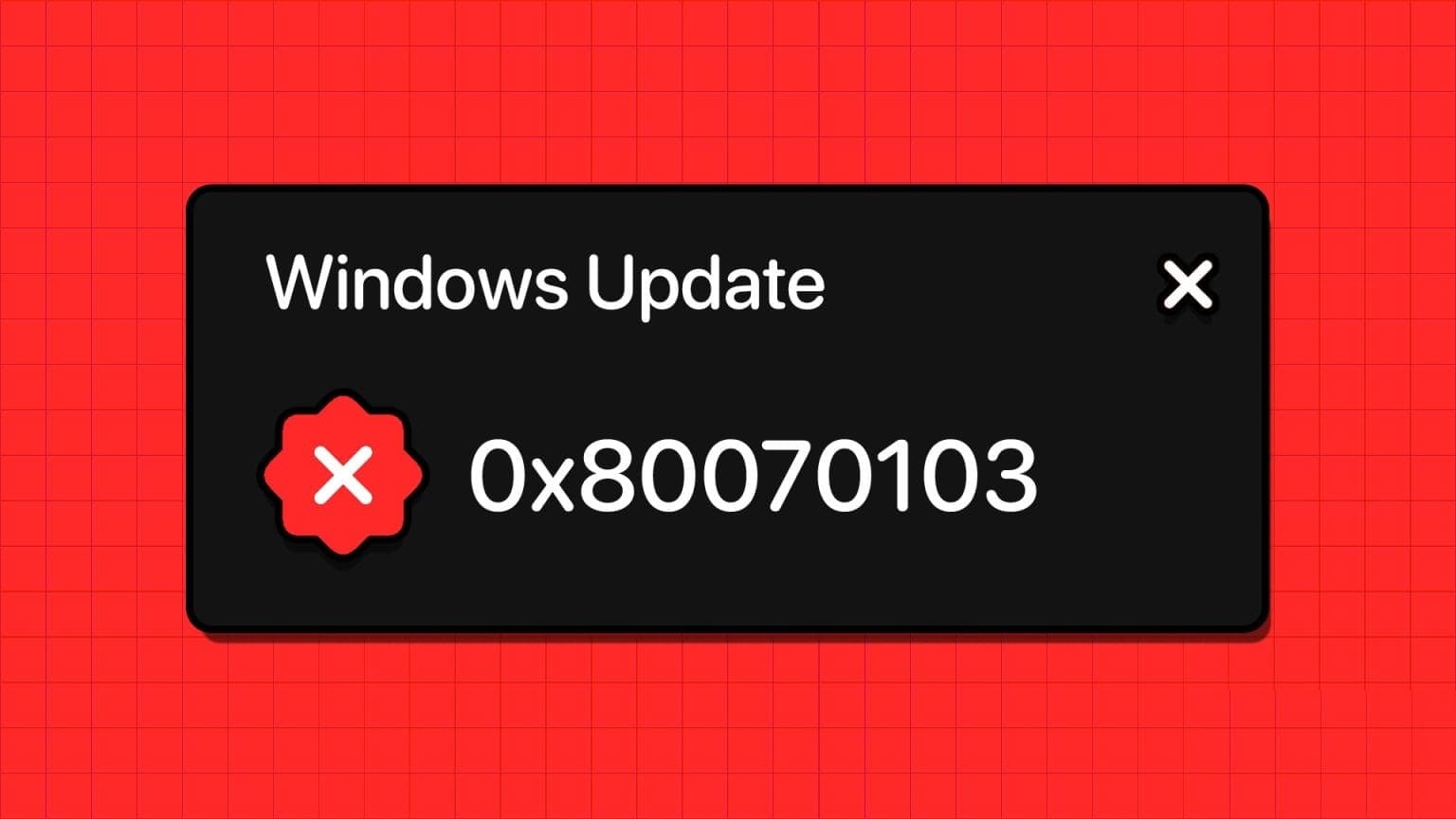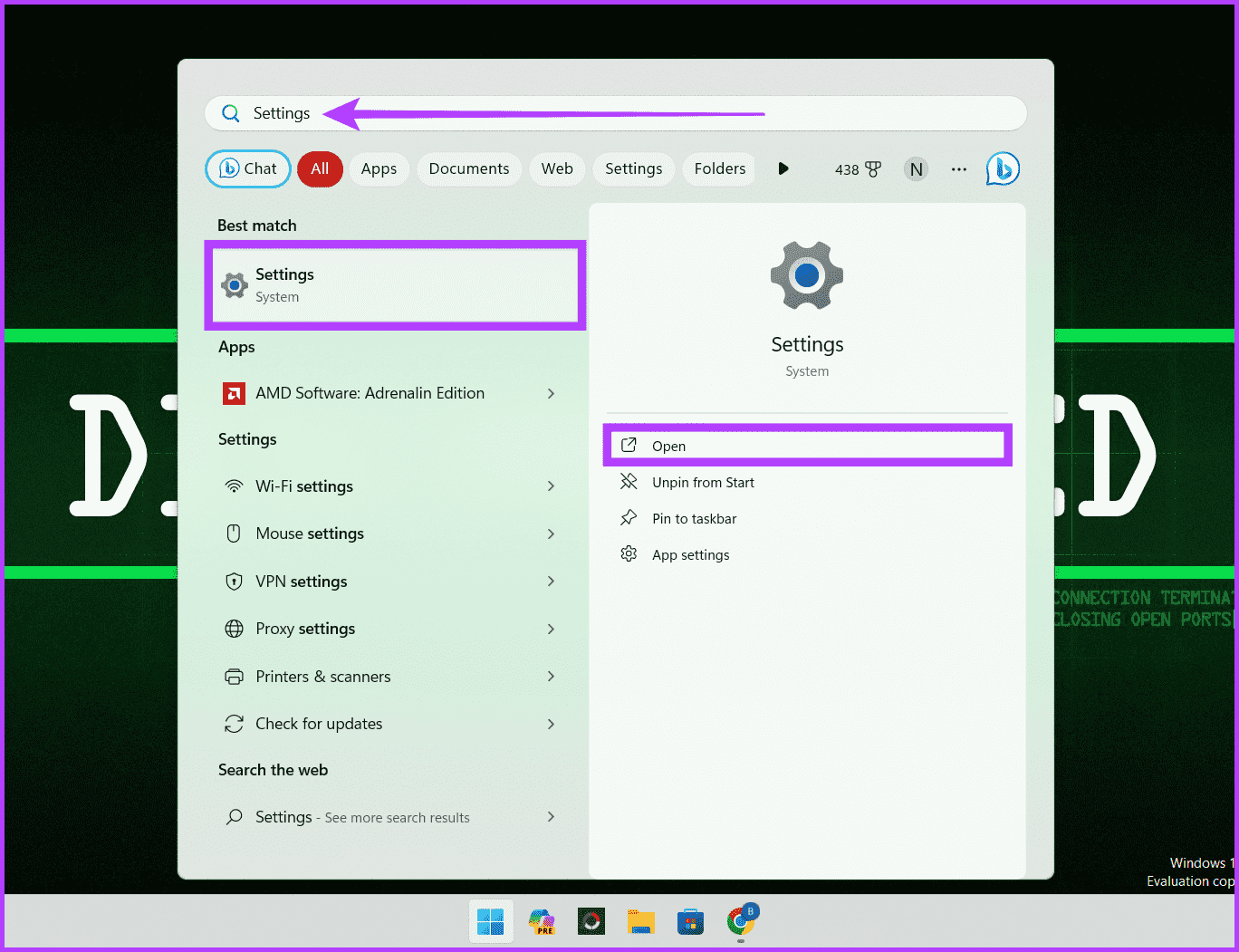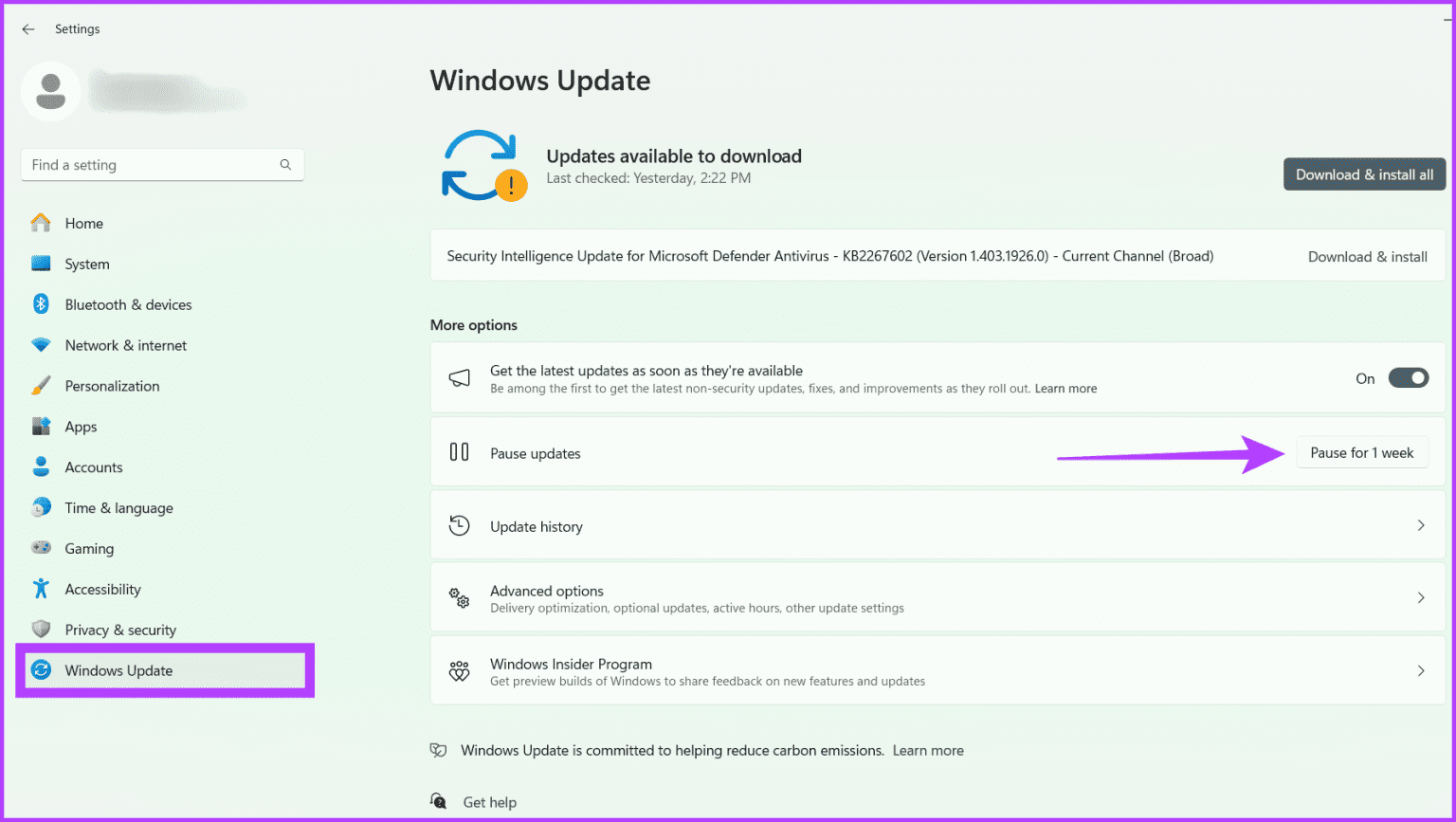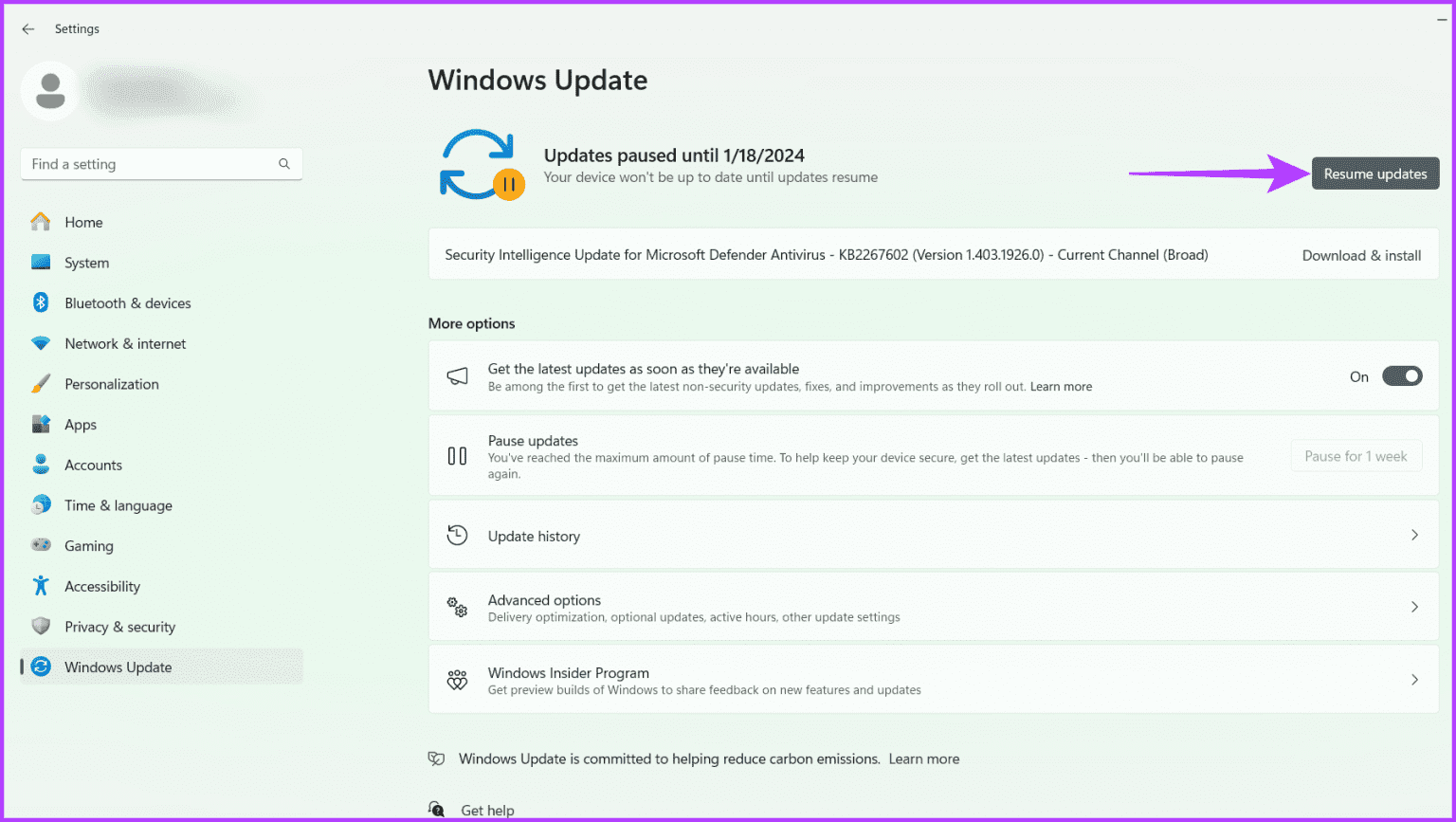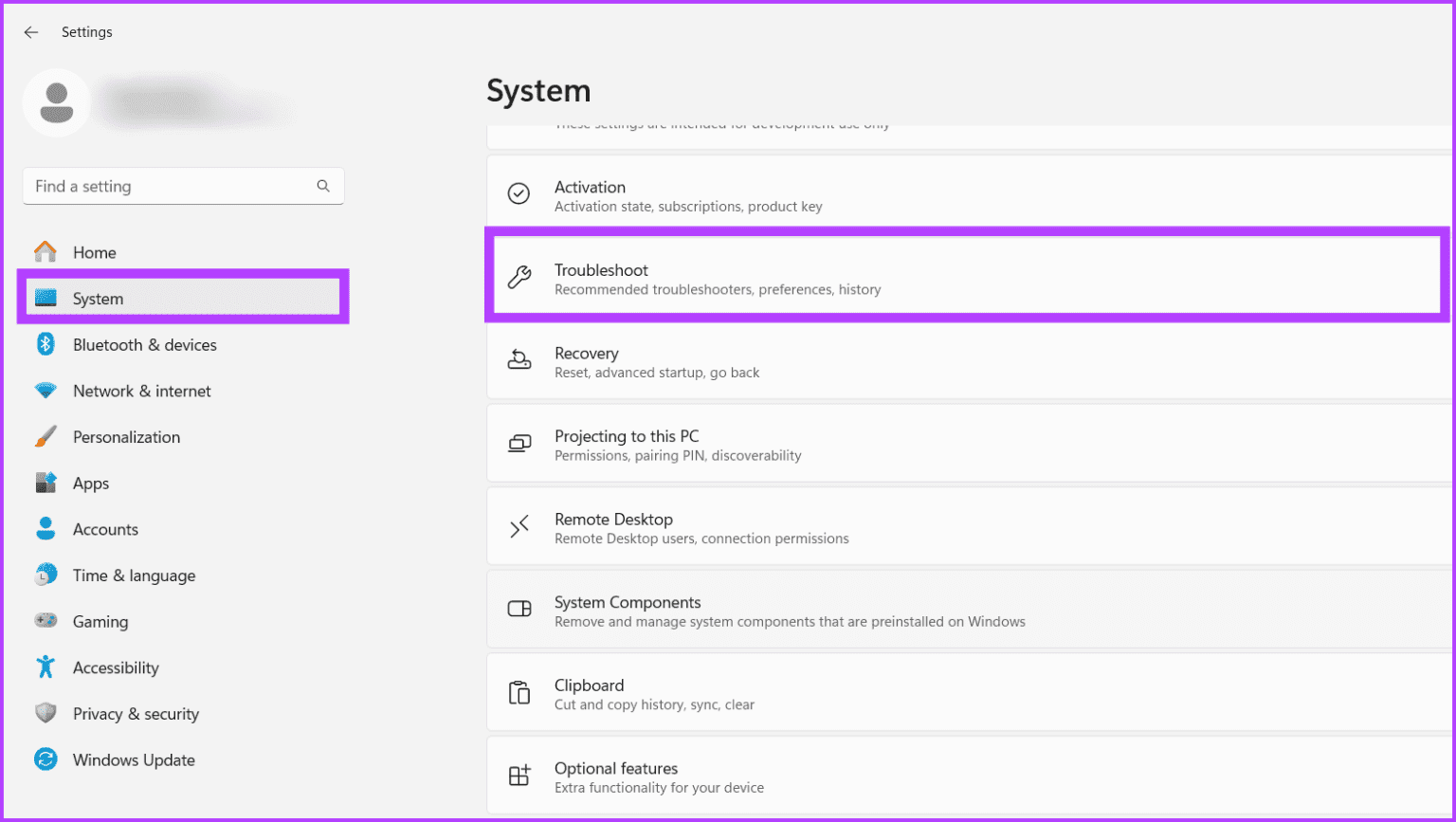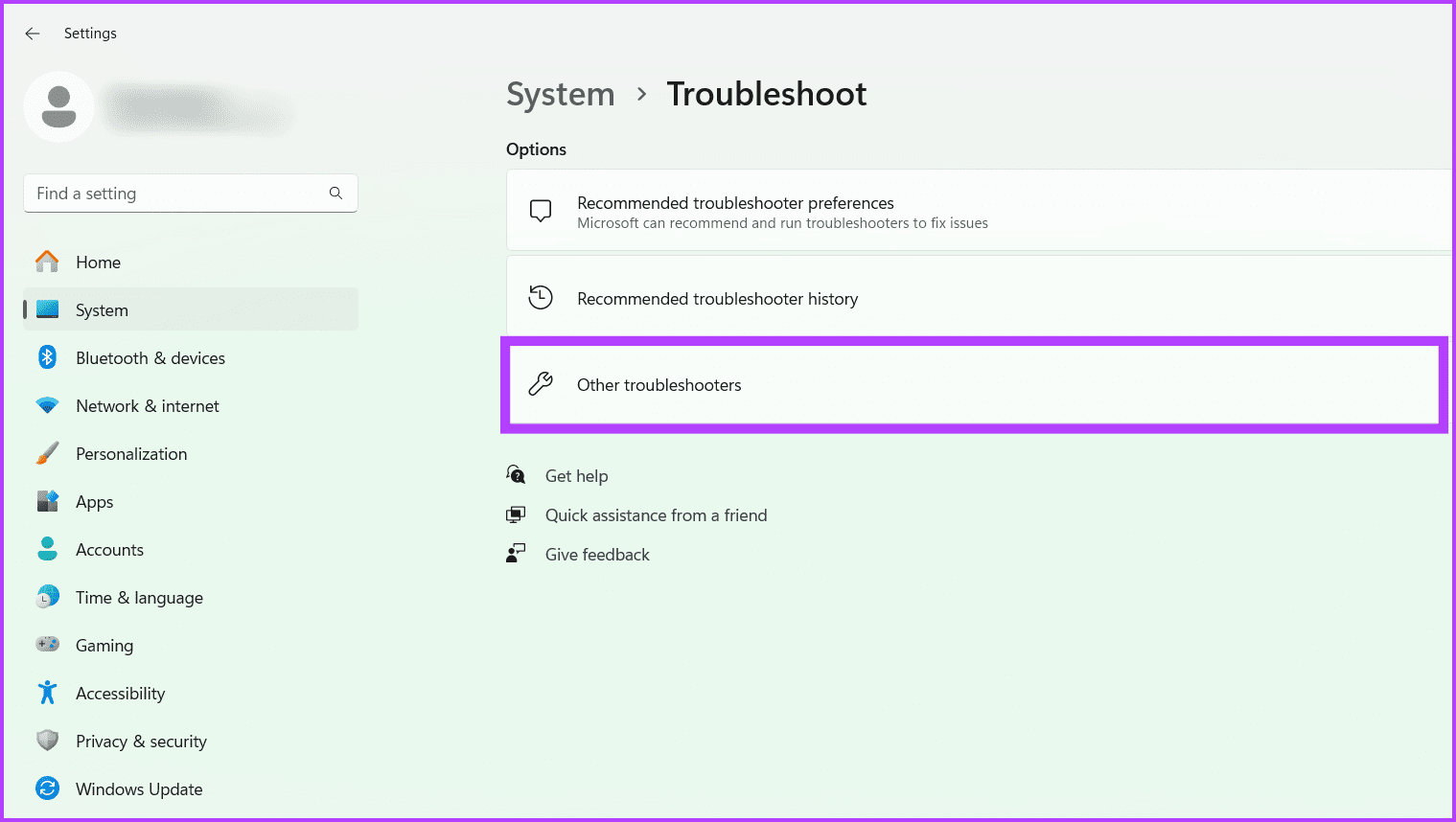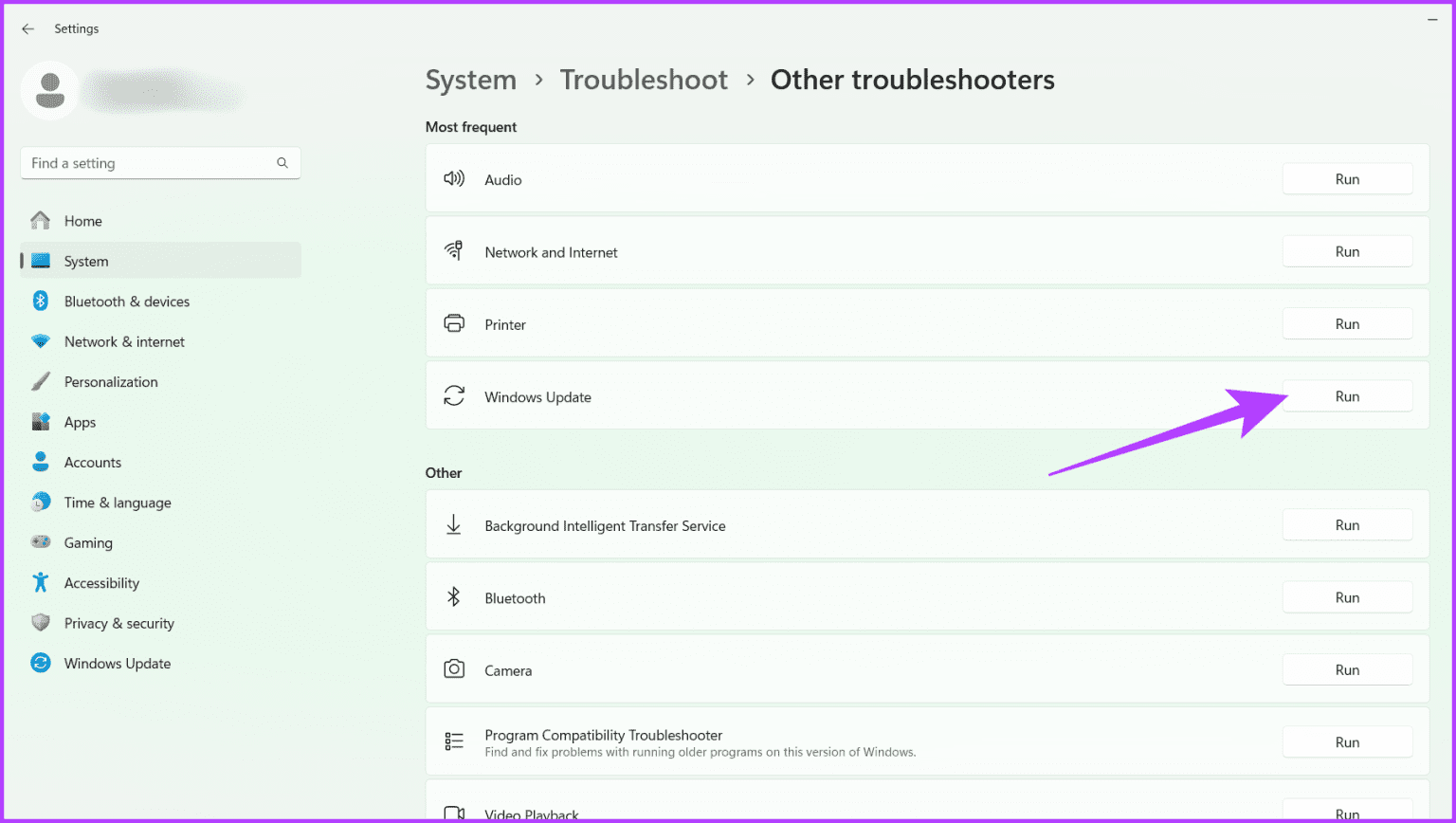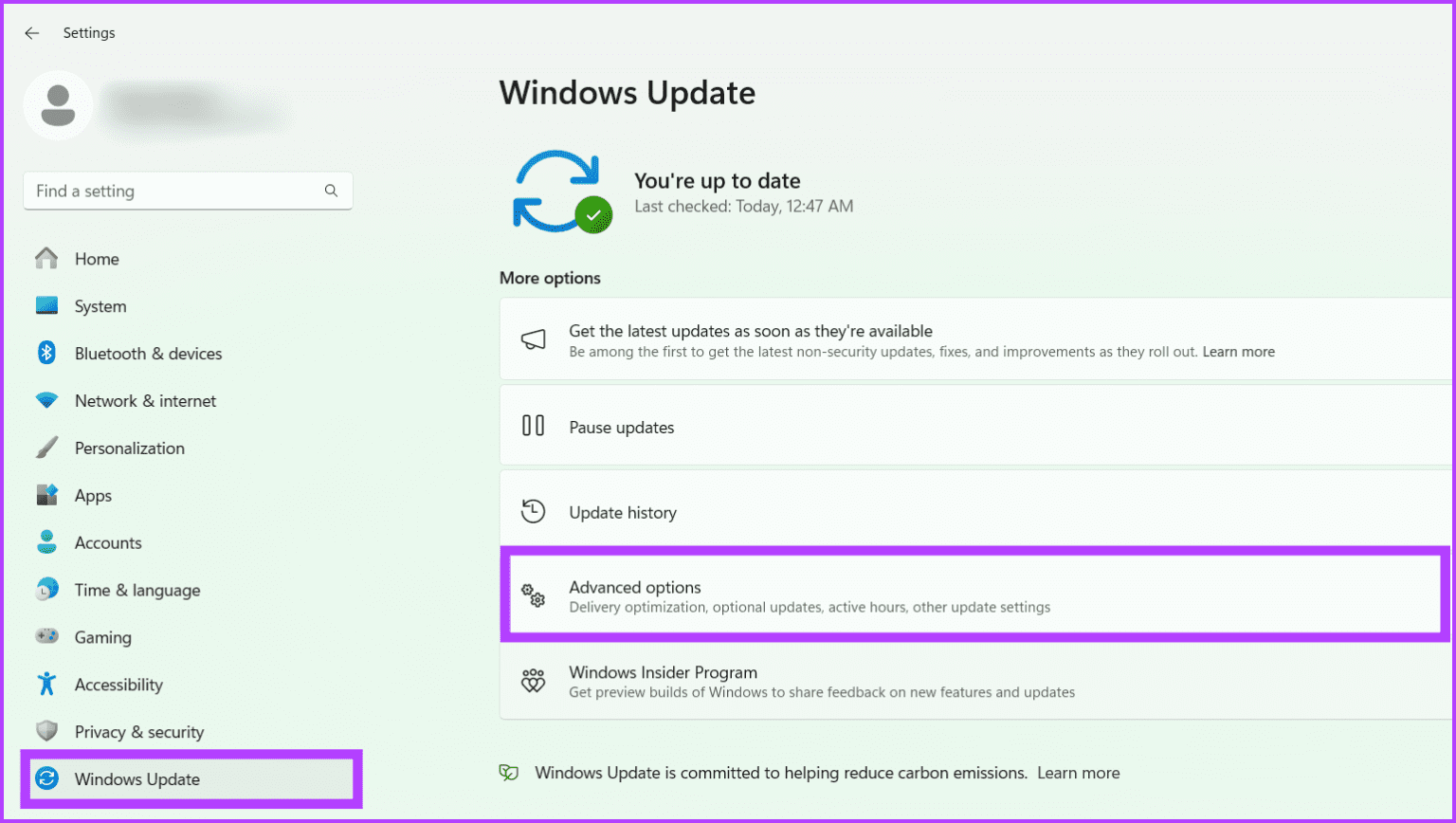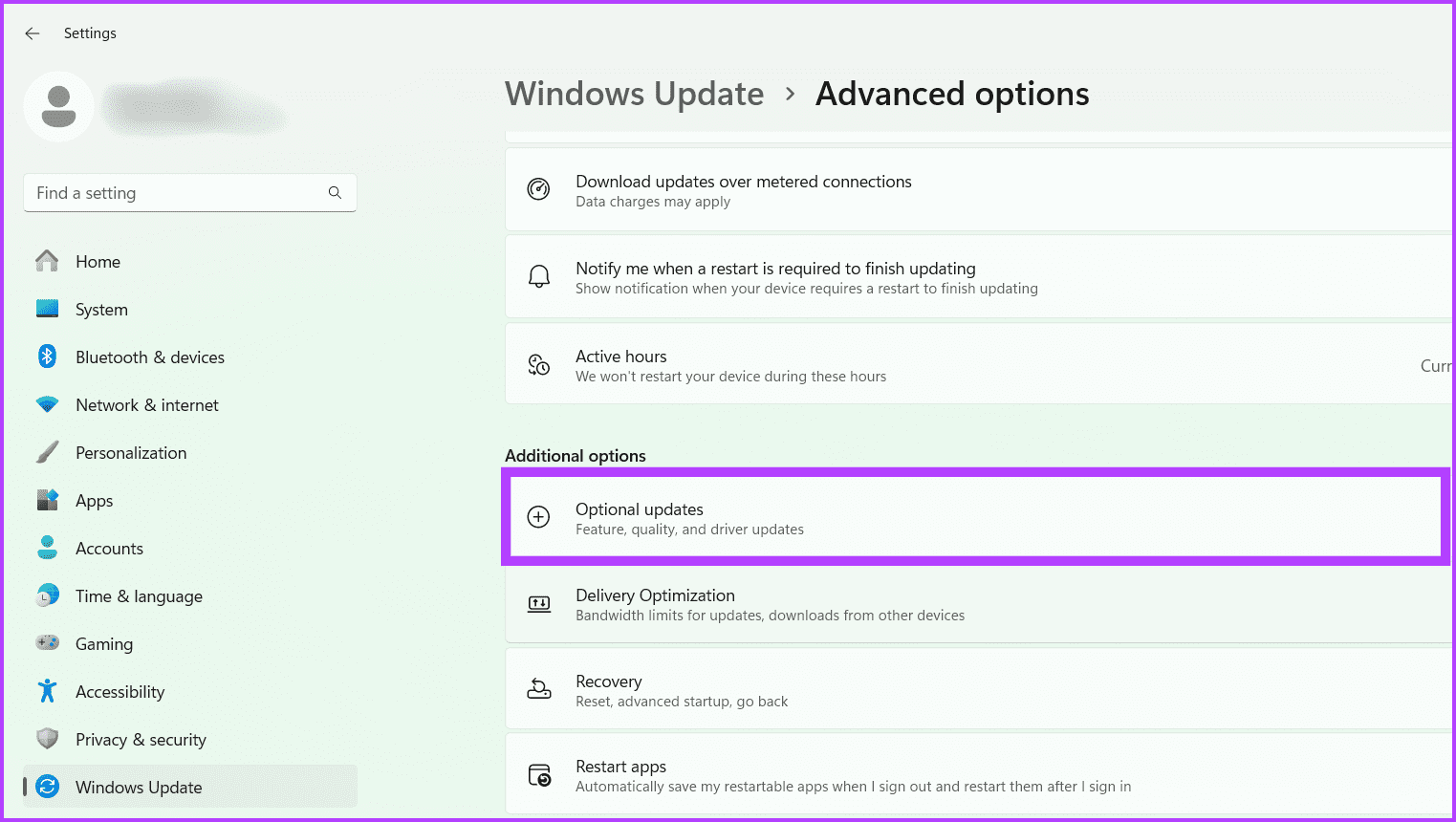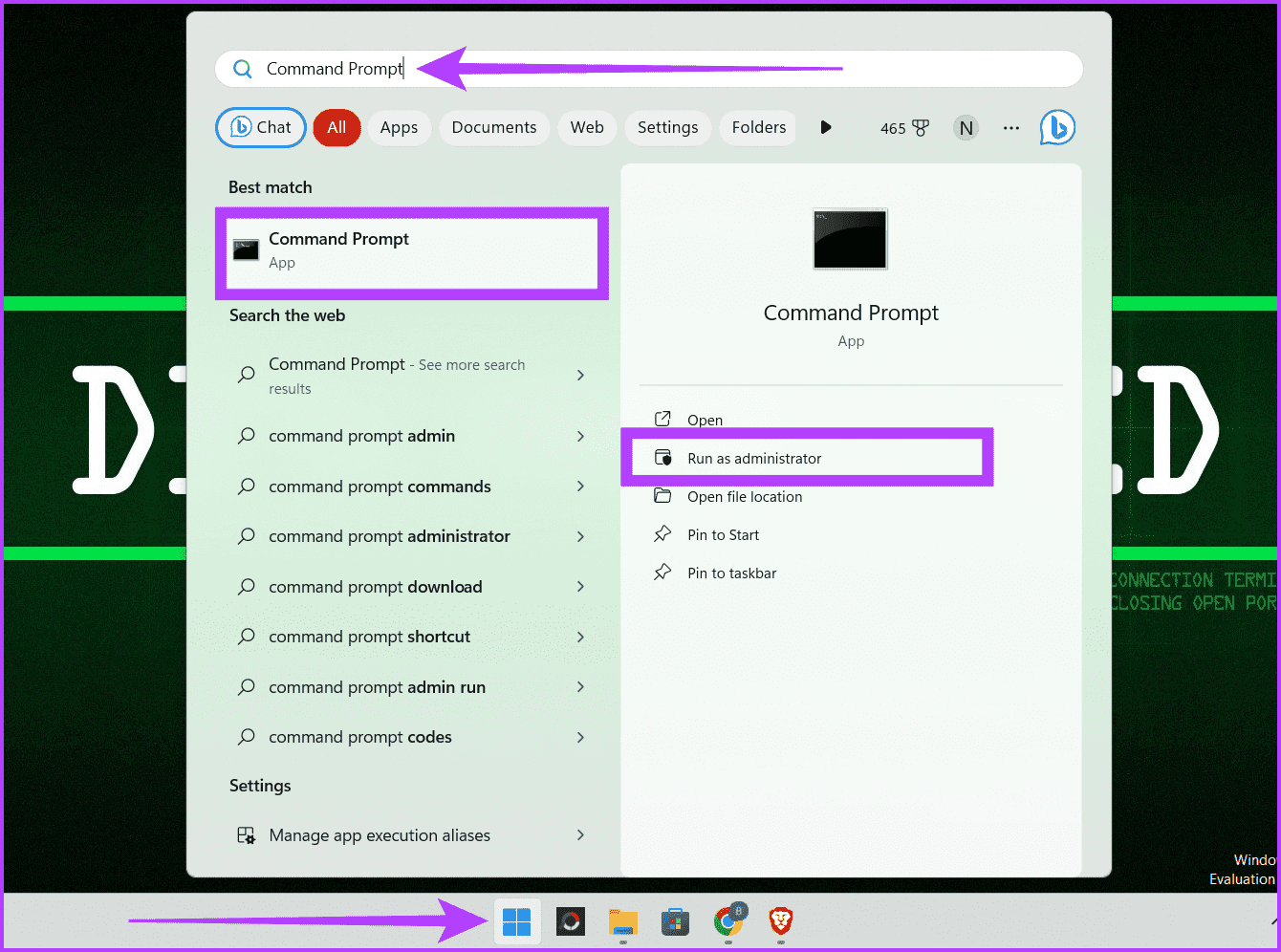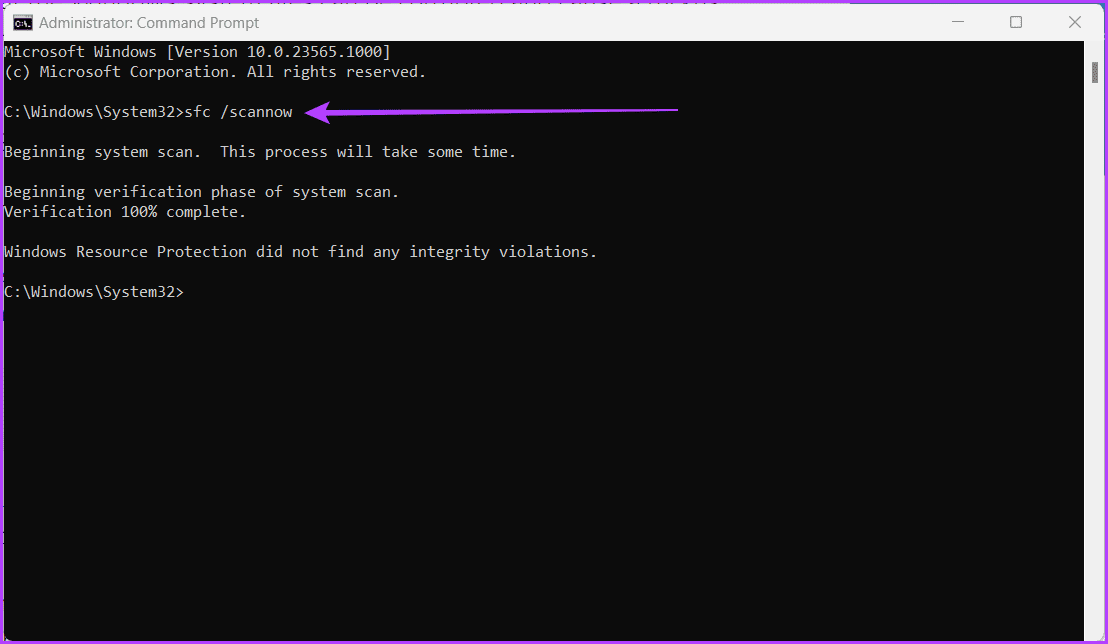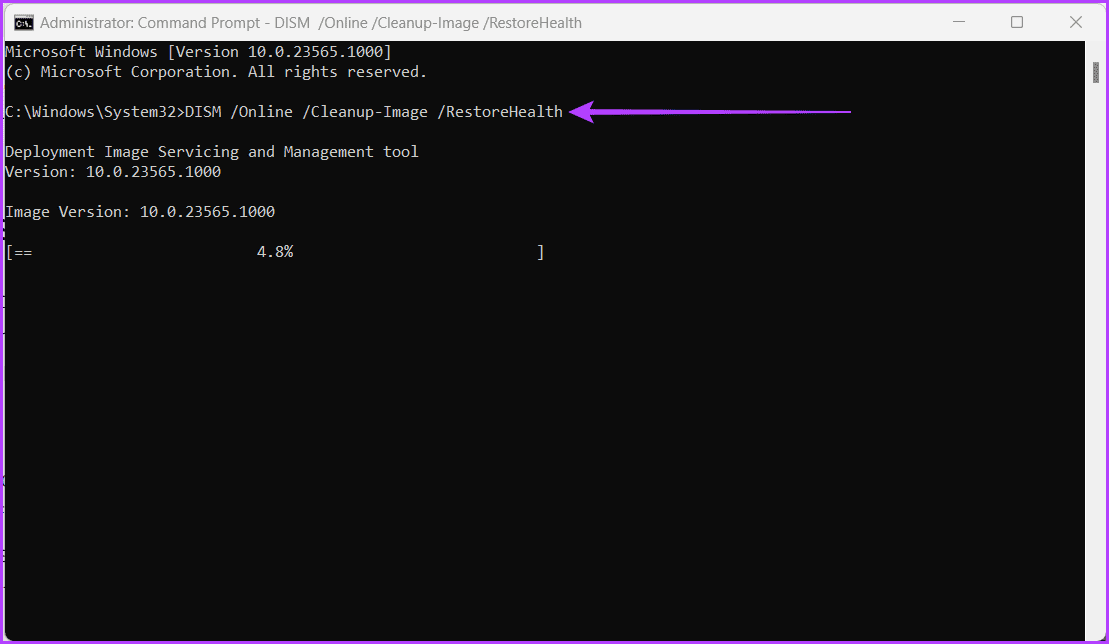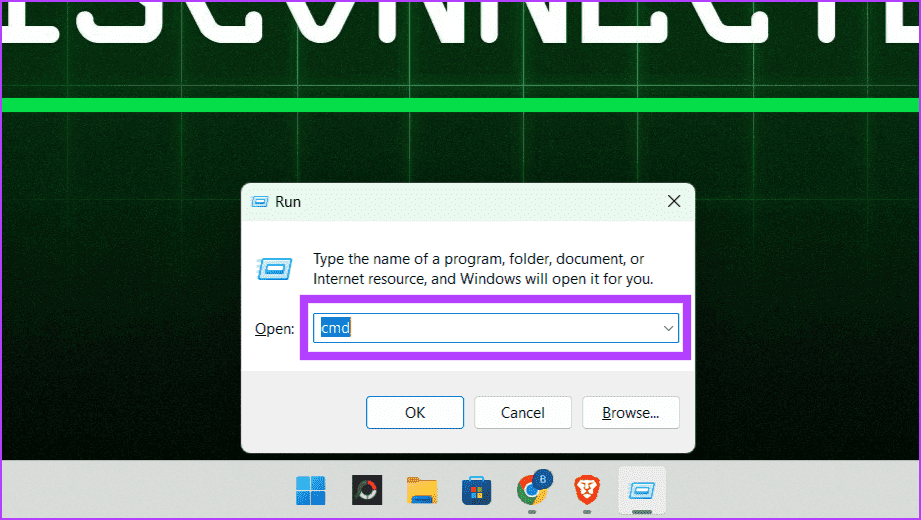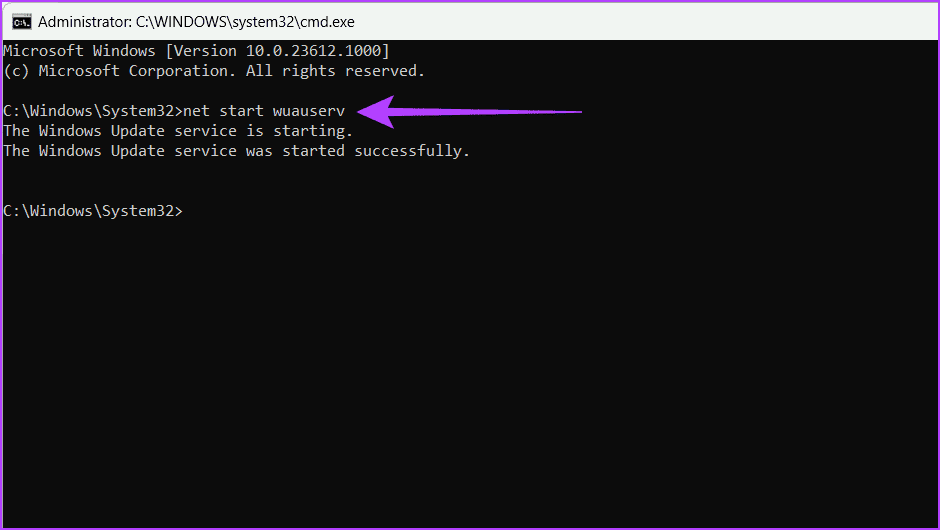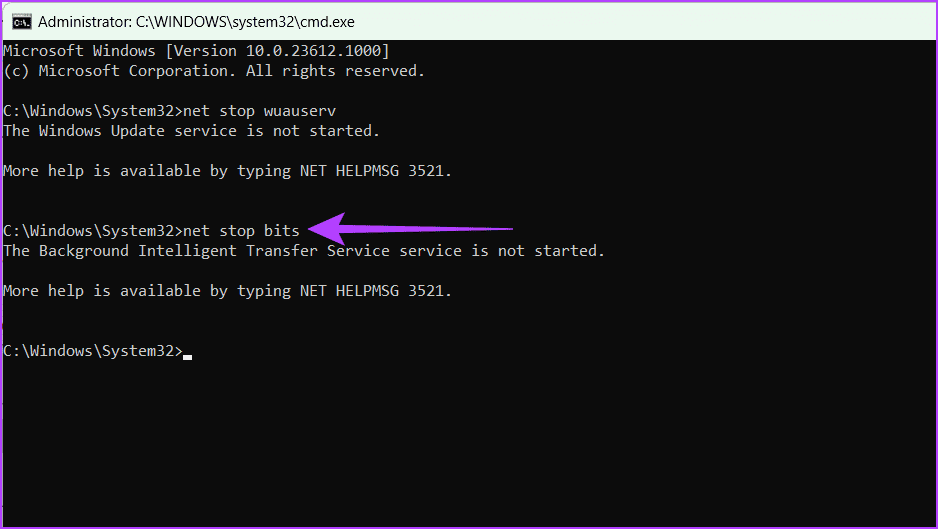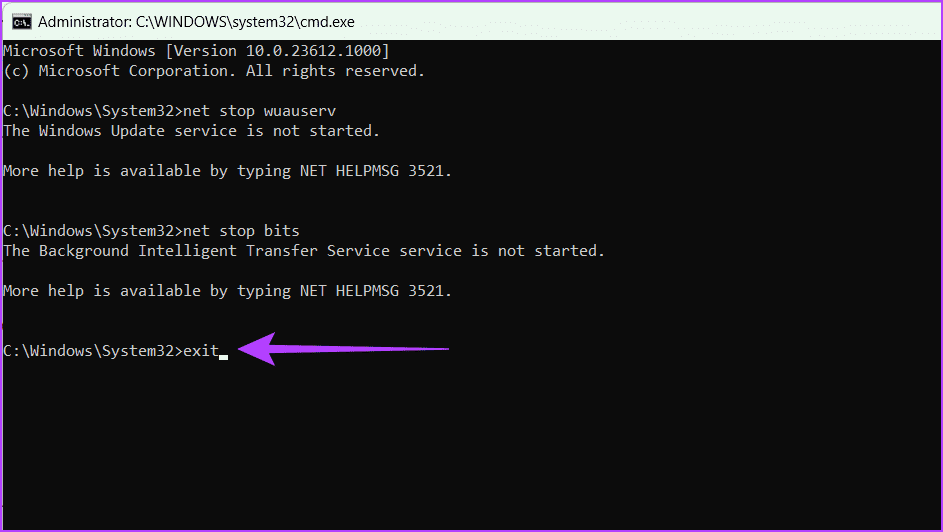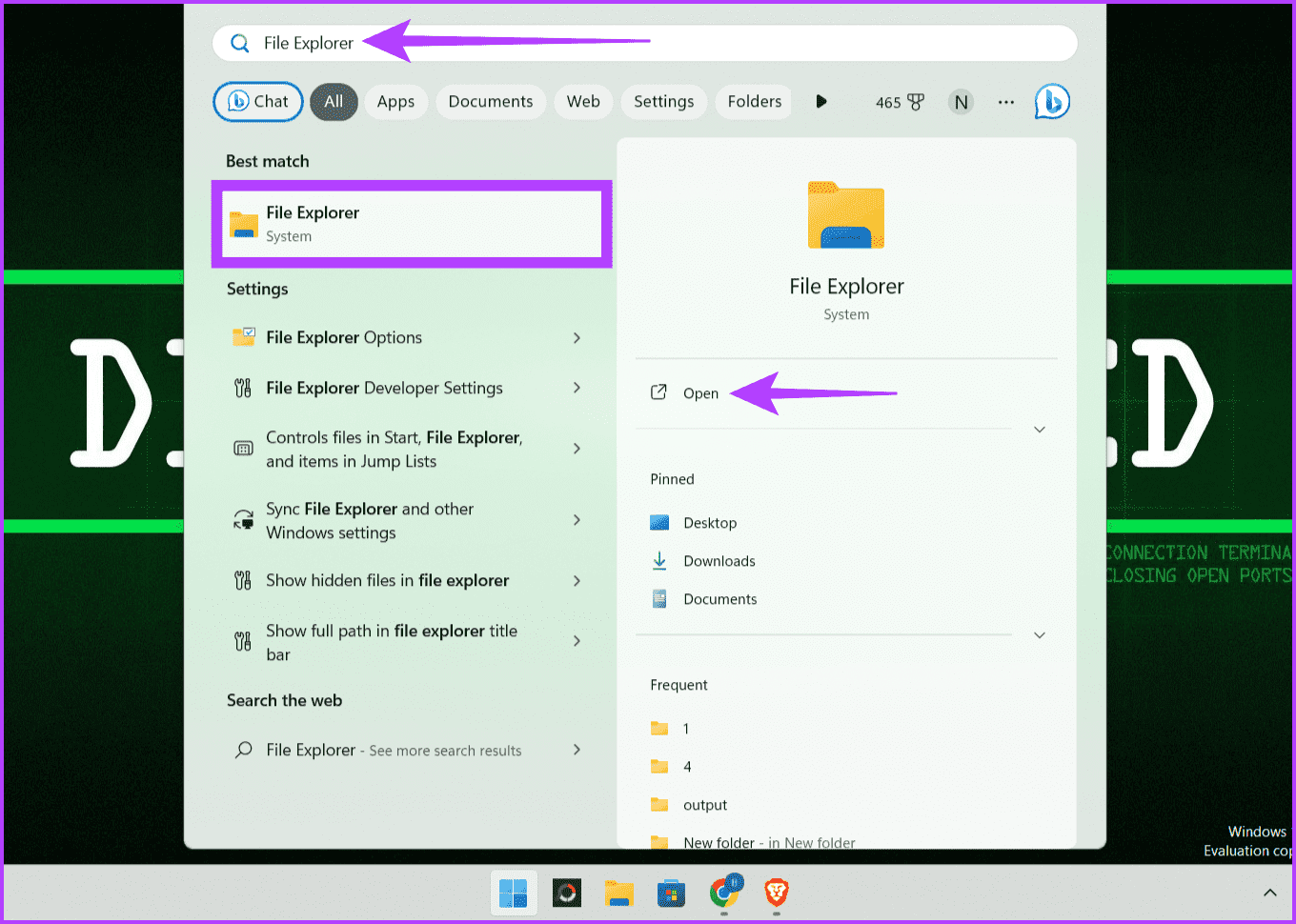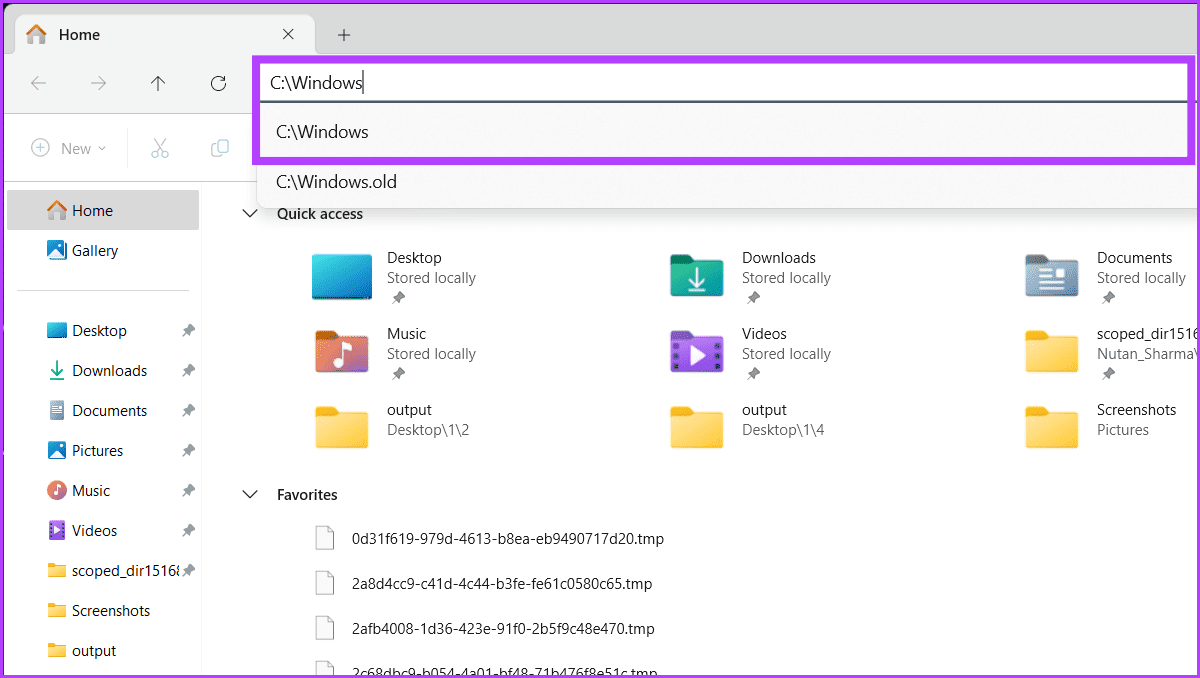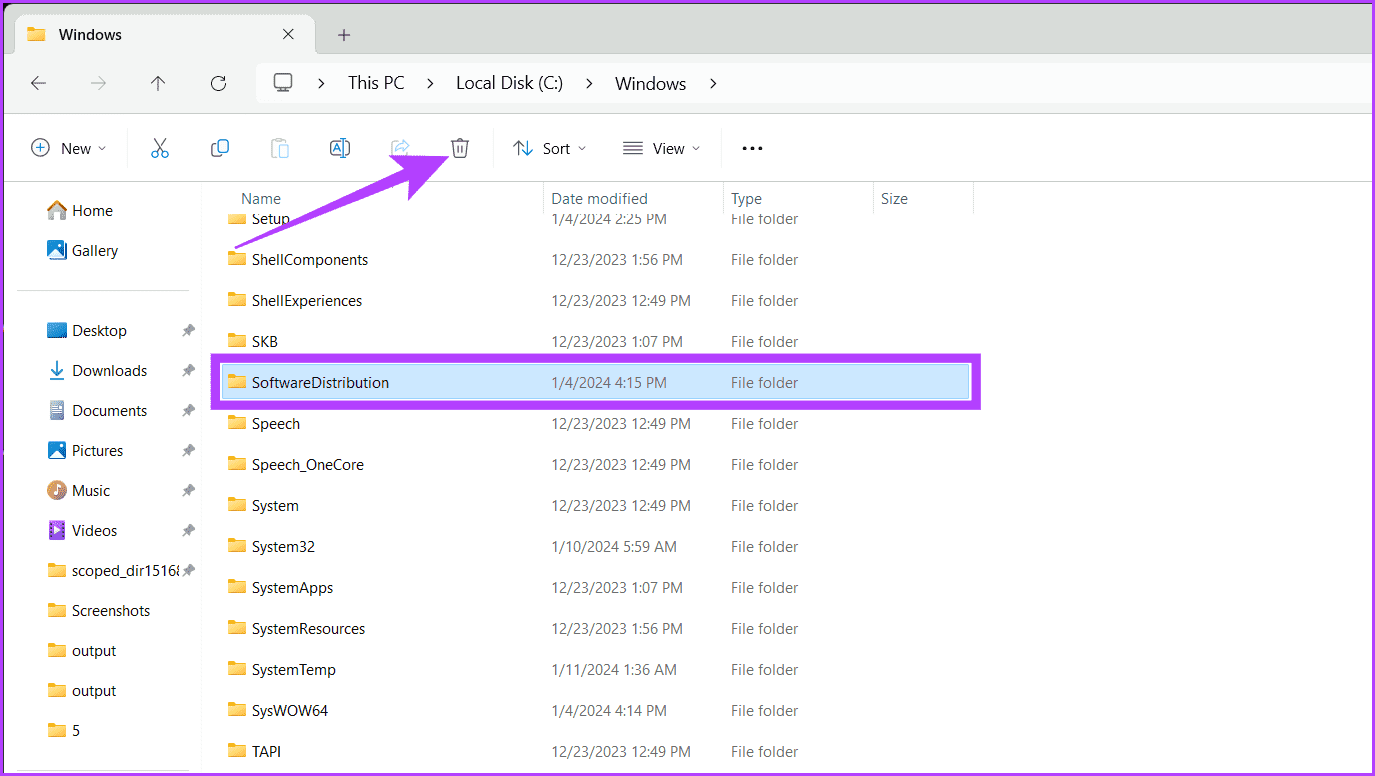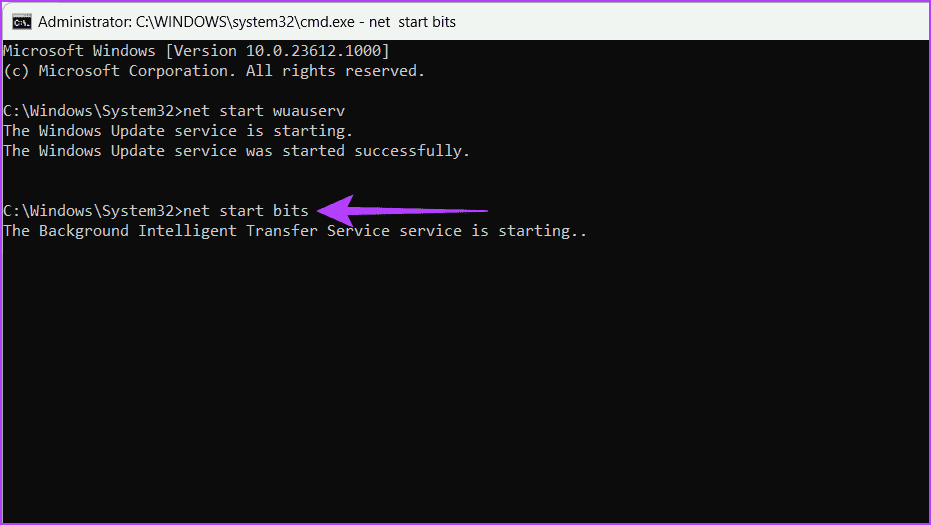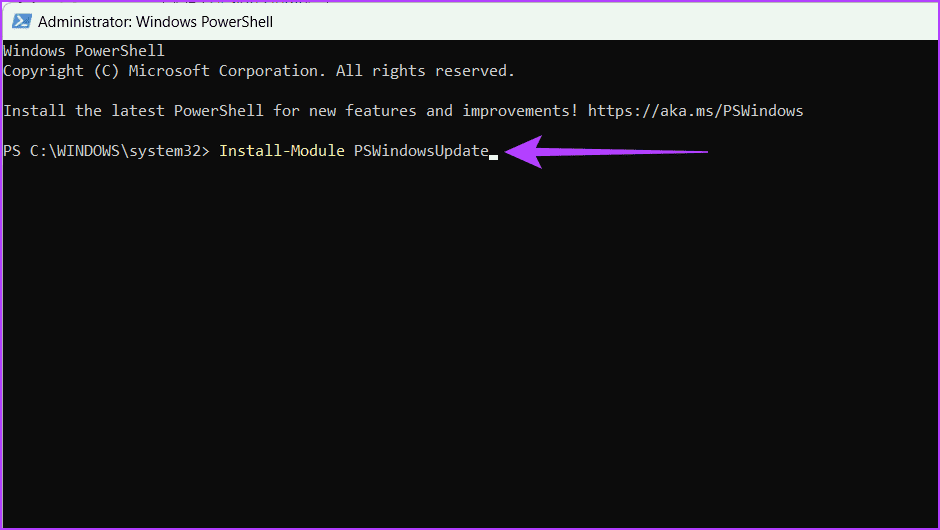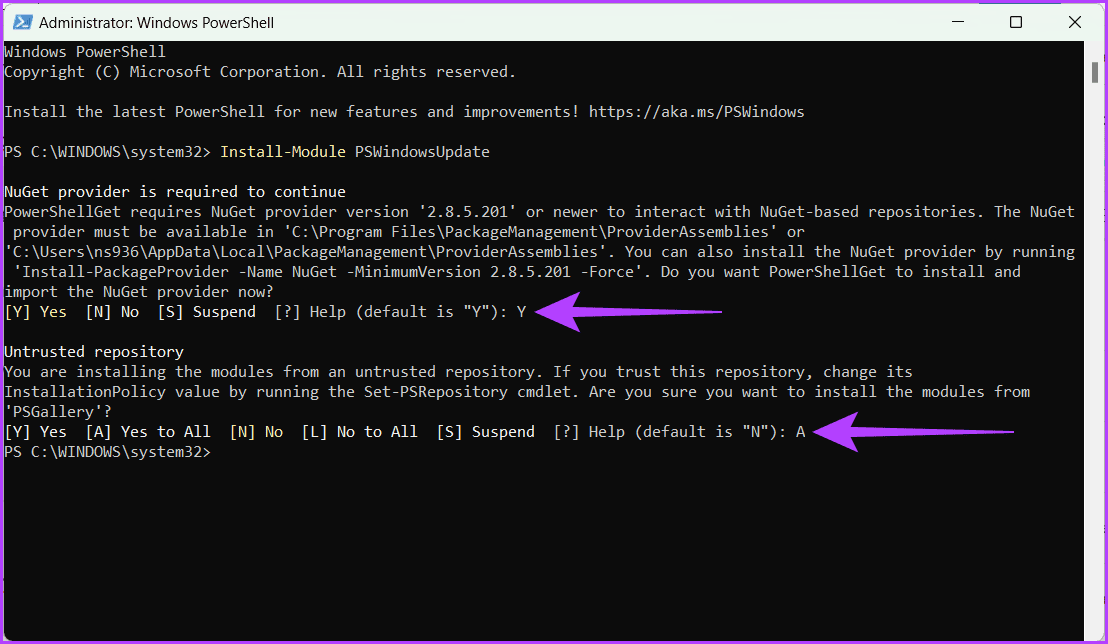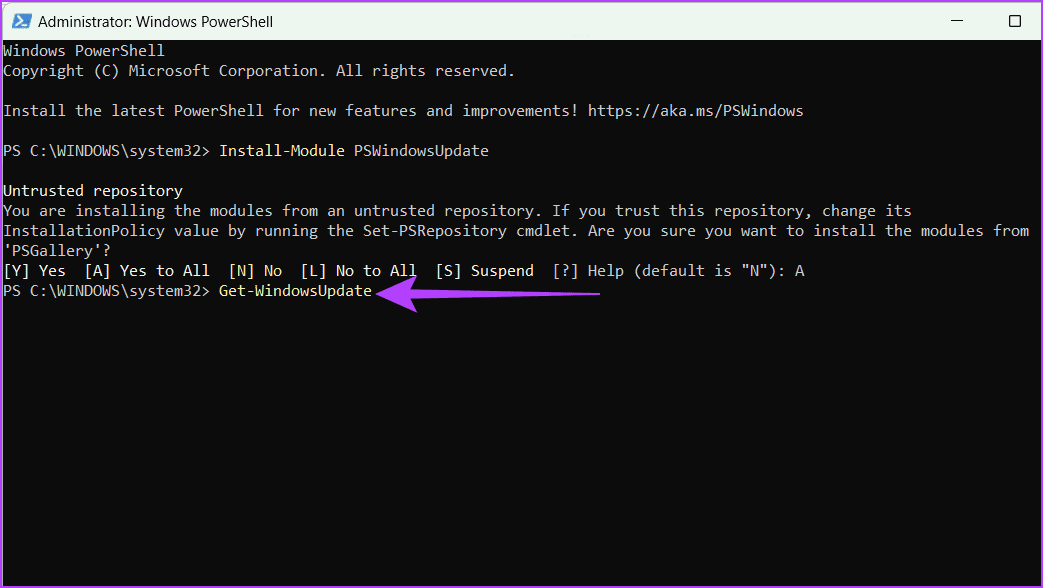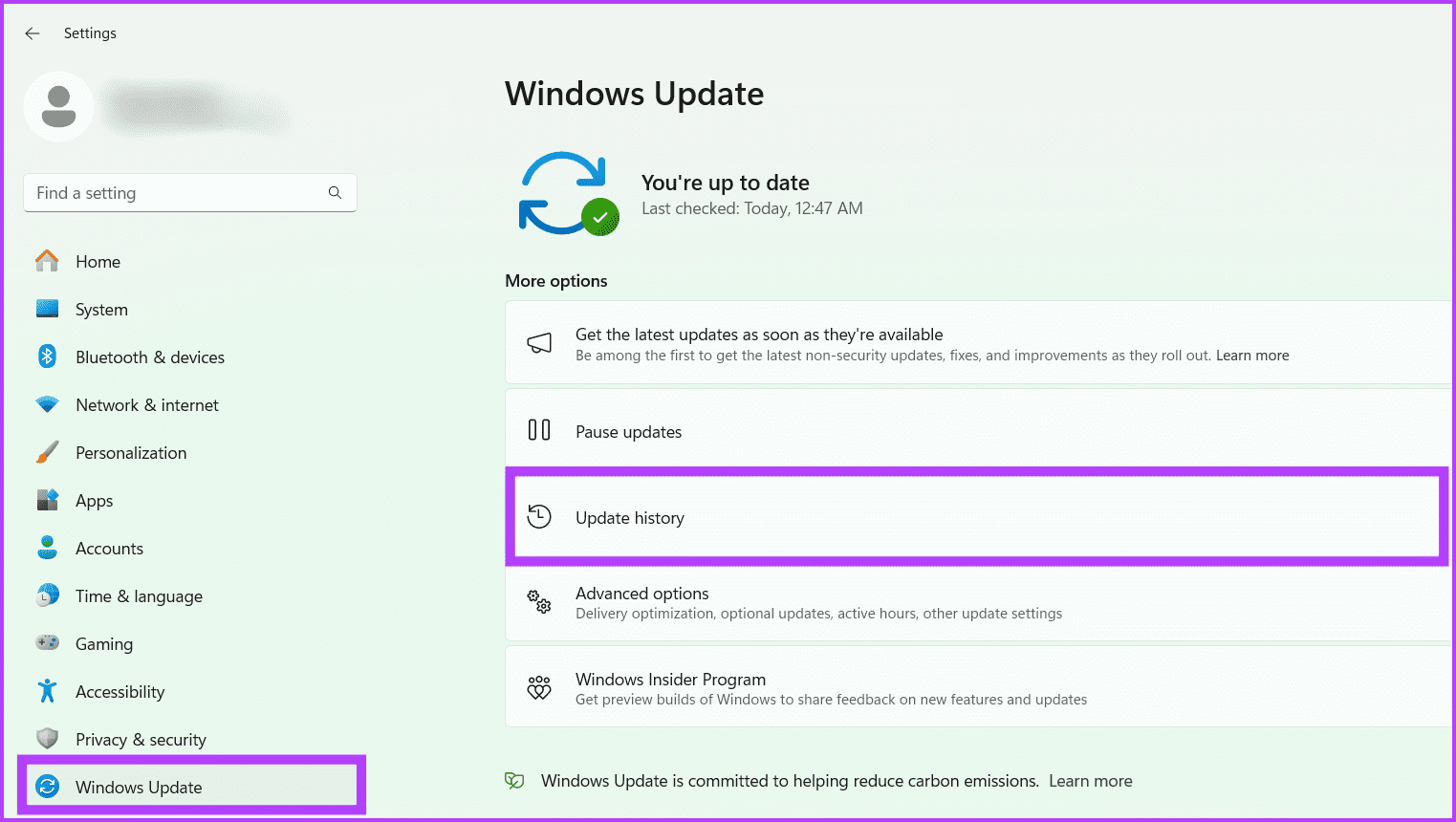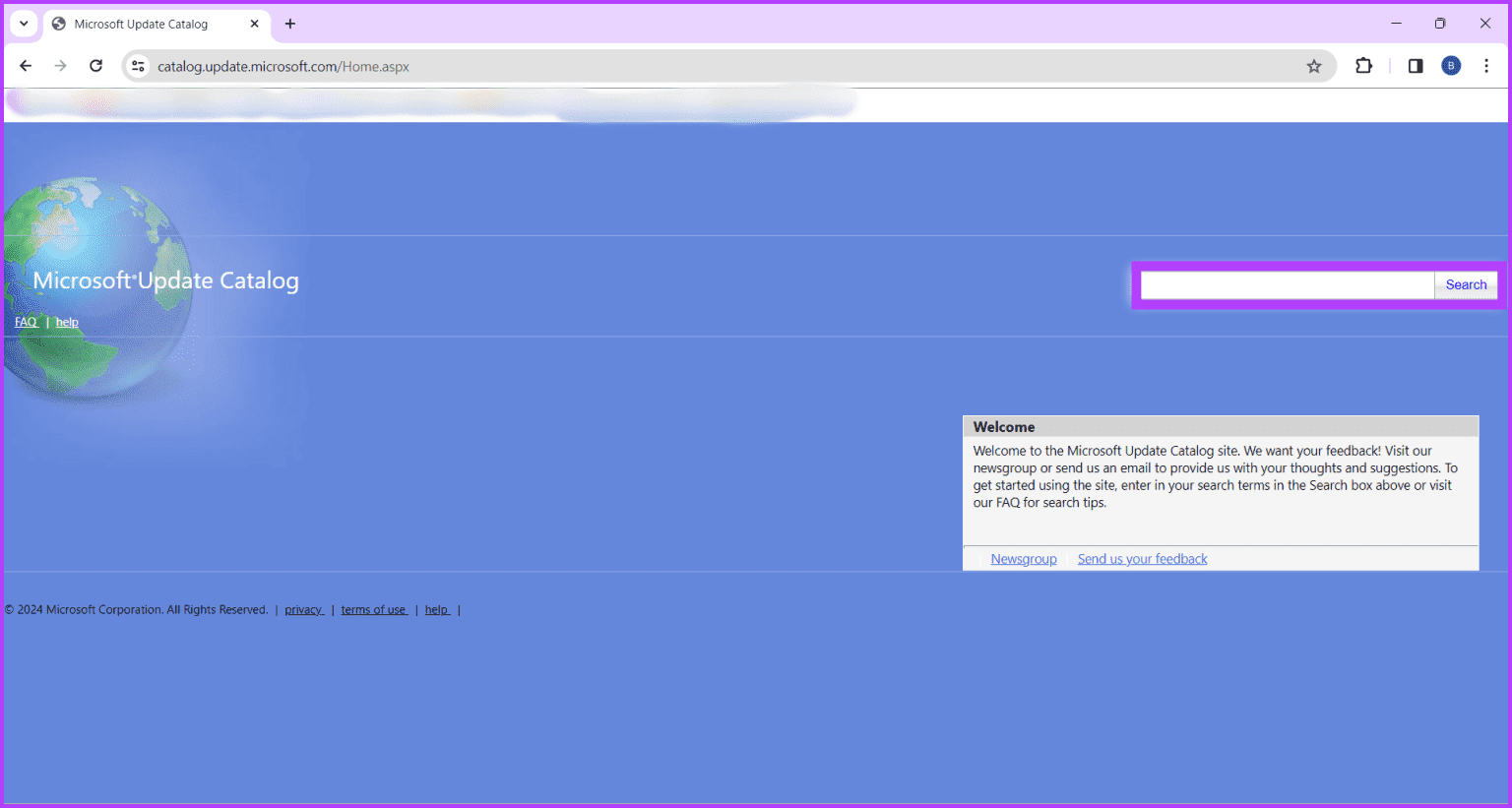8 طرق لإصلاح خطأ التثبيت 0x80070103 على Windows 11
قد تكون مواجهة أخطاء التثبيت على نظام Windows 11 أمرًا محبطًا. إحدى هذه المشكلات الشائعة هي خطأ التثبيت 0x80070103، والذي يمكن أن يعيق التثبيت السلس للتحديثات الأساسية. سيوفر هذا الدليل طريقة خطوة بخطوة لإصلاح الخطأ 0x80070103 على جهاز الكمبيوتر الذي يعمل بنظام Windows.
يشير هذا الخطأ إلى أن محاولة التحديث غير متوافقة مع الإصدار الحالي لبرنامج تشغيل جهاز معين. السبب الرئيسي لهذه المشكلة يكمن في عدم التطابق بين متطلبات التحديث وإصدارات برنامج التشغيل الموجودة، مما يمنع التكامل السلس للتحديثات الأساسية. اتبع جنبا إلى جنب لحلها.
1. إيقاف التحديثات مؤقتًا واستئنافها
خطأ تثبيت تحديث Windows 0x80070103 ينشأ الخطأ عادةً أثناء تثبيت التحديثات عندما يكتشف النظام برامج تشغيل غير متوافقة أو برامج متعارضة. من خلال إيقاف التحديثات مؤقتًا واستئنافها، يمكنك إزالة مواطن الخلل وفرض تنزيل جديد لملفات التحديث. التزم بالخطوة البسيطة أدناه للقيام بذلك:
الخطوة 1: في شريط المهام، انقر فوق أيقونة Windows، واكتب الإعدادات في مربع البحث، ثم انقر فوق فتح.
الخطوة 2: توجه إلى علامة التبويب Windows Update وانقر فوق الزر “إيقاف مؤقت لمدة أسبوع واحد” بجوار إيقاف التحديثات مؤقتًا.
إلى الخطوة 3: انتظر بضع ثوان وانقر على زر استئناف التحديث.
سيقوم Windows بالتحقق من وجود تحديث. التحلي بالصبر وانتظر حتى تنتهي. بمجرد الانتهاء من ذلك، تحقق مما إذا تم حل المشكلة.
2. قم بتشغيل مستكشف أخطاء تحديث Windows ومصلحها
يعد مستكشف أخطاء Windows Update ومصلحها أداة مضمنة لاكتشاف وإصلاح المشكلات الشائعة التي تعيق عملية التحديث. فهو يبحث عن مشكلات مثل ملفات النظام التالفة أو التكوينات الخاطئة أو التعارضات مع البرامج الأخرى ويحاول تطبيق الحلول المناسبة.
بالإضافة إلى ذلك، يمكن لمستكشف الأخطاء ومصلحها مسح ذاكرة التخزين المؤقت لـ Windows Update، مما يسمح ببداية جديدة لعملية التحديث. ويمكنك تشغيل هذه الميزة بسهولة باتباع الخطوات التالية:
الخطوة 1: قم بتشغيل تطبيق الإعدادات بالضغط على مفاتيح Windows + I على لوحة المفاتيح.
الخطوة 2: من الشريط الجانبي الأيسر، اختر النظام. على اليمين، انتقل إلى استكشاف الأخطاء وإصلاحها.
إلى الخطوة 3: حدد مستكشفات الأخطاء ومصلحاتها الأخرى من الخيارات.
الخطوة 4: انقر فوق الزر “تشغيل” بجوار Windows Update.
3. قم بتثبيت تحديثات Windows الاختيارية
عندما تكون برامج التشغيل قديمة أو غير متوافقة، فإنها يمكن أن تؤدي إلى أخطاء ومشكلات، مثل تلك التي يشير إليها خطأ التثبيت 0x80070103 على نظام التشغيل Windows 11. عن طريق تثبيت التحديثات الاختيارية، يمكنك تحديث برامج تشغيل النظام لديك، ومعالجة أي تعارضات أو تناقضات تسبب خطأ.
لا يعمل هذا النهج الاستباقي على حل المشكلة المباشرة فحسب، بل يساهم أيضًا في الاستقرار والأداء العام لنظام التشغيل Windows 11. وإليك كيف يتم ذلك:
الخطوة 1: توجه إلى تطبيق الإعدادات بالضغط على Windows + I على لوحة المفاتيح.
الخطوة 2: حدد Windows Update من اليسار واختر خيارات متقدمة على الجانب الأيمن.
إلى الخطوة 3: انقر فوق التحديثات الاختيارية. تحقق من توفر أي تحديثات. إذا وجدت أي منها، قم بالمضي قدمًا وقم بتنزيلها.
4. قم بتشغيل فحص SMC وDICM
يمكن أن يكون تشغيل فحص SFC وDICM فعالاً عند مواجهة الخطأ 0x80070103 على نظام Windows الخاص بك. يقوم فحص SFC بفحص ملفات نظام Windows الهامة بدقة، ويكشف عن أي تلف ويصلحه. اتبع الخطوات أدناه لتشغيل فحص SFC:
الخطوة 1: اضغط على مفتاح Windows + S، واكتب موجه الأوامر في مربع البحث، ثم انقر فوق تشغيل كمسؤول. انقر فوق نعم عندما يُطلب منك ذلك.
ملاحظة: راجع مقالتنا لمعرفة كيفية فتح موجه الأوامر.
الخطوة 2: أدخل الأمر أدناه وقم بتنفيذه بالضغط على مفتاح Enter بلوحة المفاتيح.
sfc /scannow
من ناحية أخرى، يركز فحص DISM على صورة Windows نفسها، ويعالج المشكلات الأوسع داخل ملفات النظام ومكوناته. وإليك كيف يمكنك القيام بذلك:
الخطوة 1: افتح موجه الأوامر كمسؤول.
الخطوة 2: اكتب الأمر التالي واضغط على Enter:
DISM /Online /Cleanup-Image /RestoreHealth
5. قم بمسح مجلد توزيع البرامج
يمكن اعتبار مسح المجلد SoftwareDistribution خطوة لاستكشاف الأخطاء وإصلاحها لمعالجة المشكلات المتعلقة بعملية التحديث، مما يؤدي في النهاية إلى تعزيز بيئة Windows 11 أكثر استقرارًا وخالية من الأخطاء.
يعد المجلد SoftwareDistribution ضروريًا لتخزين الملفات المؤقتة المتعلقة بعمليات تثبيت Windows Update. يمكنك تحديث مستودع ملفات Windows Update، مما يضمن قيام النظام بتنزيل آخر التحديثات وتثبيتها دون مواجهة أي تعارضات. فيما يلي الخطوات التي يمكنك البدء بها لمسح المجلد SoftwareDistribution:
الخطوة 1: افتح مربع الحوار “تشغيل” بالضغط على مفاتيح Windows + R. اكتب cmd واضغط على Ctrl + Shift + Enter لفتح موجه الأوامر بامتيازات إدارية.
الخطوة 2: اكتب الأمر أدناه في نافذة cmd لإيقاف خدمة Windows Update واضغط على Enter.
net stop wuauserv
إلى الخطوة 3: قم بإيقاف خدمة النقل الذكي في الخلفية عن طريق كتابة الأمر التالي والضغط على Enter لتشغيلها.
net stop bits
الخطوة 4: أغلق نافذة cmd عن طريق كتابة Exit والضغط على Enter.
الخطوة 5: الآن، انقر فوق أيقونة Windows في شريط المهام. اكتب File Explorer في مربع البحث وانقر فوق فتح.
إلى الخطوة 6: الصق الأمر أدناه في شريط العناوين.
C:\Windows
الخطوة 7: حدد موقع مجلد SoftwareDistribution وحدده، وانقر على أيقونة الحذف. عندما يُطلب منك ذلك، انقر فوق “متابعة”.
الخطوة 8: أعد فتح موجه الأوامر في وضع المسؤول.
إلى الخطوة 9: أدخل الأمر أدناه لإعادة تشغيل خدمة Windows Update واضغط على Enter.
net start wuauserv
الخطوة 10: اكتب الأمر التالي في نافذة cmd لإعادة تشغيل خدمة النقل الذكي في الخلفية. اضغط على Enter على لوحة المفاتيح لتشغيله.
net start bits
الخطوة 11: أخيرًا، أغلق نافذة cmd. لحفظ التغييرات، أعد تشغيل جهاز Windows الخاص بك.
6. إخفاء تحديث Windows
يعد إخفاء Windows Update أسلوبًا مباشرًا آخر، حيث أنه من خلال منع تثبيت برنامج التشغيل المتعارض، يمكنك الحفاظ على استقرار النظام ووظائفه، مما يخفف من خطأ تثبيت تحديث Windows 0x80070103.
الخطوة 1: اضغط على مفتاح Windows + S، واكتب PowerShell، ثم انقر فوق تشغيل كمسؤول. قم بمنح الإذن بإجراء تغييرات على الجهاز عن طريق تحديد نعم في المربع المنبثق.
الخطوة 2: أدخل الأمر أدناه لتثبيت وحدة Windows Update واضغط على Enter.
Install-Module PSWindowsUpdate
إلى الخطوة 3: قم بتأكيد الأمر بالضغط على Y، متبوعًا بحرف A على لوحة المفاتيح.
ملحوظة: قد تستغرق العملية بعض الوقت، لذا كن صبورًا.
الخطوة 4: تحقق من تحديثات Windows عن طريق كتابة الأمر أدناه والضغط على Enter.
Get-WindowsUpdate
الخطوة 5: أخيرًا، قم بإخفاء تحديث Windows عن طريق إدخال الأمر التالي والضغط على Enter لتشغيله.
Hide-WindowsUpdate -KBArticleID KBNUMBER
ملاحظة: استبدل الرقم KBNUMBER الموجود في الأمر برقم التحديث بجوار تحديث Windows الذي تريد إخفاءه.
إلى الخطوة 6: بدلاً من ذلك، يمكنك إخفاء التحديث بالعنوان. للقيام بذلك، أدخل الأمر أدناه واضغط على Enter.
Hide-WindowsUpdate -Title "KBTITLE"
ملاحظة: استبدل KBTITLE بعنوان التحديث الذي تريد إخفاءه.
اقرأ أيضًا: كيفية إصلاح مشكلة عدم فتح PowerShell على نظام التشغيل Windows 11
8. قم بتثبيت التحديث يدويًا
يضمن تنزيل حزمة التحديث وتثبيتها يدويًا حصولك على جميع الملفات الضرورية. علاوة على ذلك، فإنه يتحقق أيضًا مما إذا تم وضعها وتكوينها بشكل صحيح. يؤدي القيام بذلك إلى معالجة أية مشكلات تتعلق بالتوافق ربما تكون قد تسببت في حدوث الخطأ. اتبع الخطوات أدناه للقيام بذلك:
الخطوة 1: اضغط على أيقونة Windows، واكتب الإعدادات، ثم حدد فتح.
الخطوة 2: انتقل إلى Windows Update واختر تحديث السجل. الآن، ابحث عن التحديث المثبت الفاشل هناك.
إلى الخطوة 3: انسخ رقم التحديث وانتقل إلى كتالوج Microsoft Update.
الخطوة 4: ابحث عن التحديث هناك، وعندما تجده، قم بتنزيله وتثبيته على جهازك.
اقرأ أيضًا: كيفية إصلاح عدم تنزيل أو تثبيت تحديثات Windows 11
تحديث Windows
يمكنك إصلاح خطأ التثبيت 0x80070103 بشكل فعال على نظام التشغيل Windows 11 بمساعدة طرق استكشاف الأخطاء وإصلاحها المذكورة أعلاه. ومع ذلك، إذا استمرت المشكلة، فيمكنك إعادة تعيين مكونات تحديث Windows. سيؤدي هذا إلى مسح ذاكرة التخزين المؤقت للتحديث وإعادة تشغيل الخدمة.