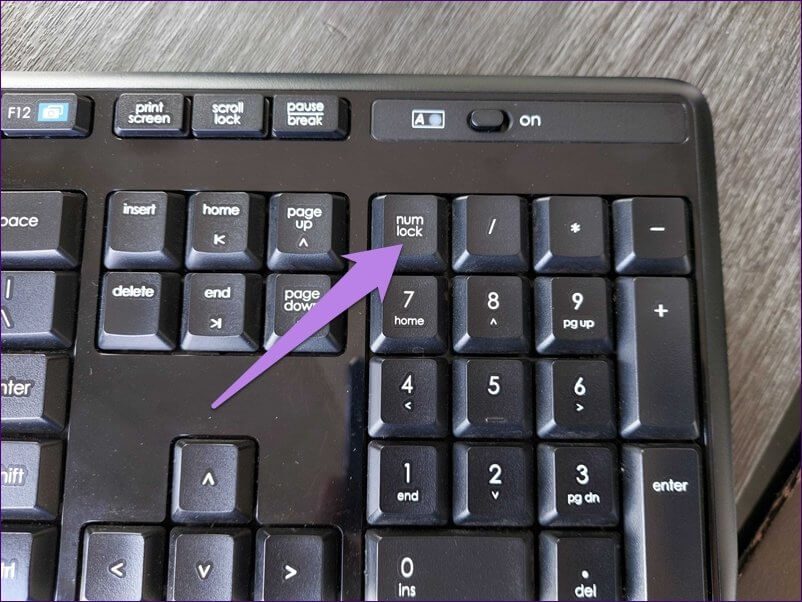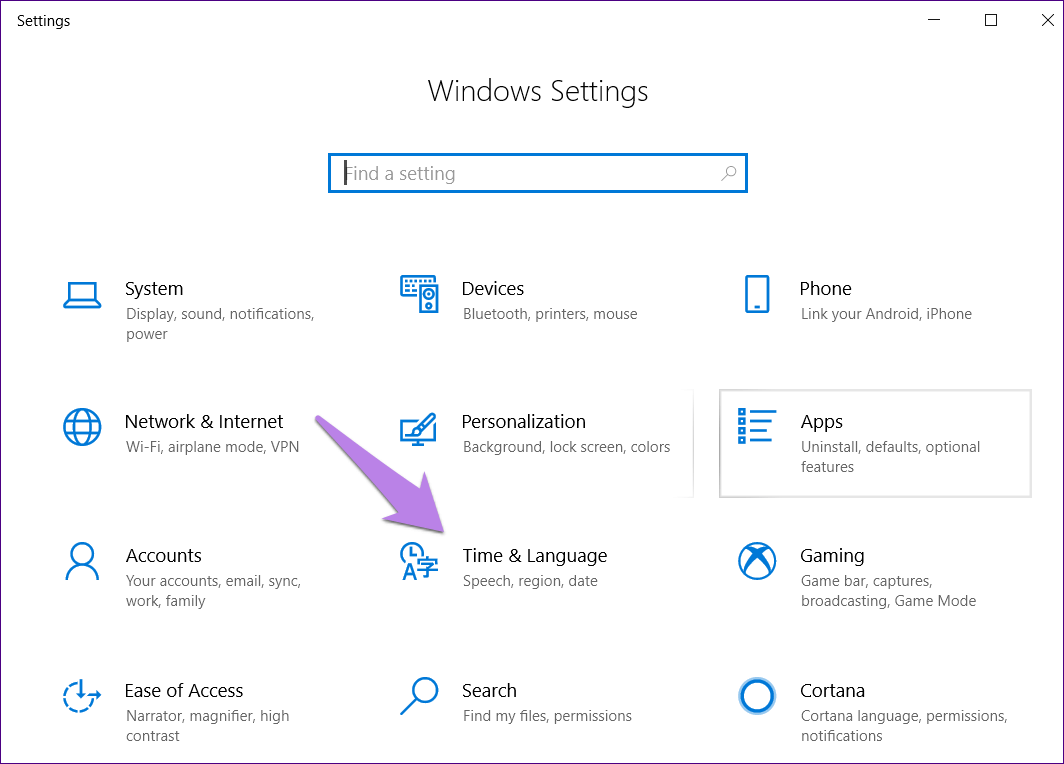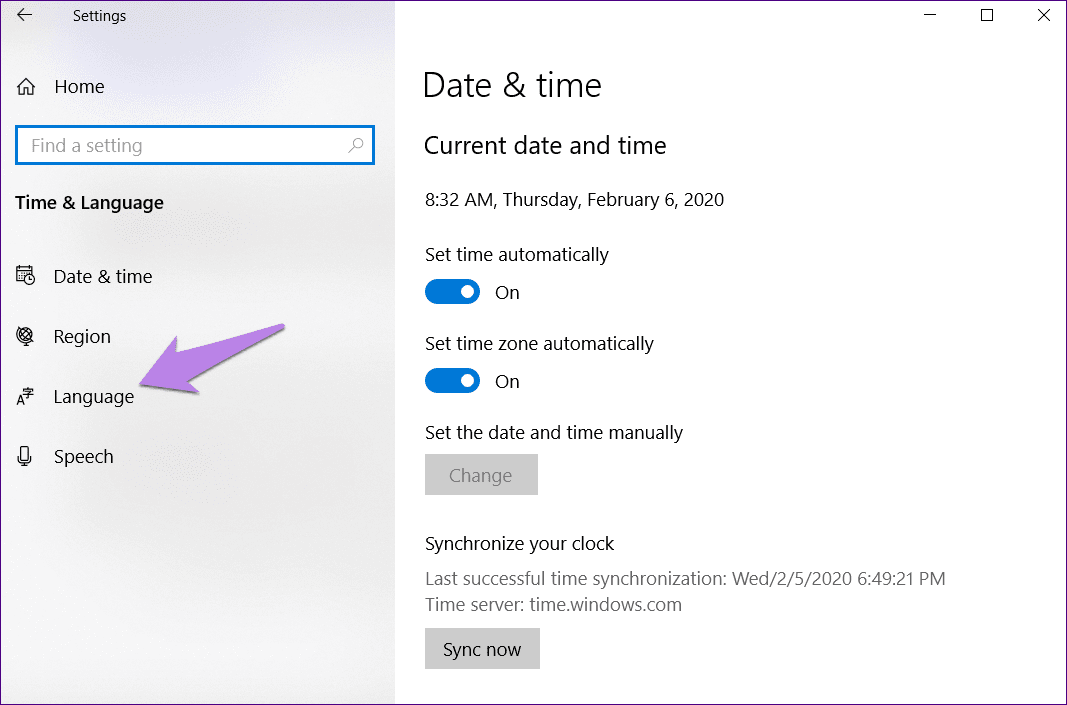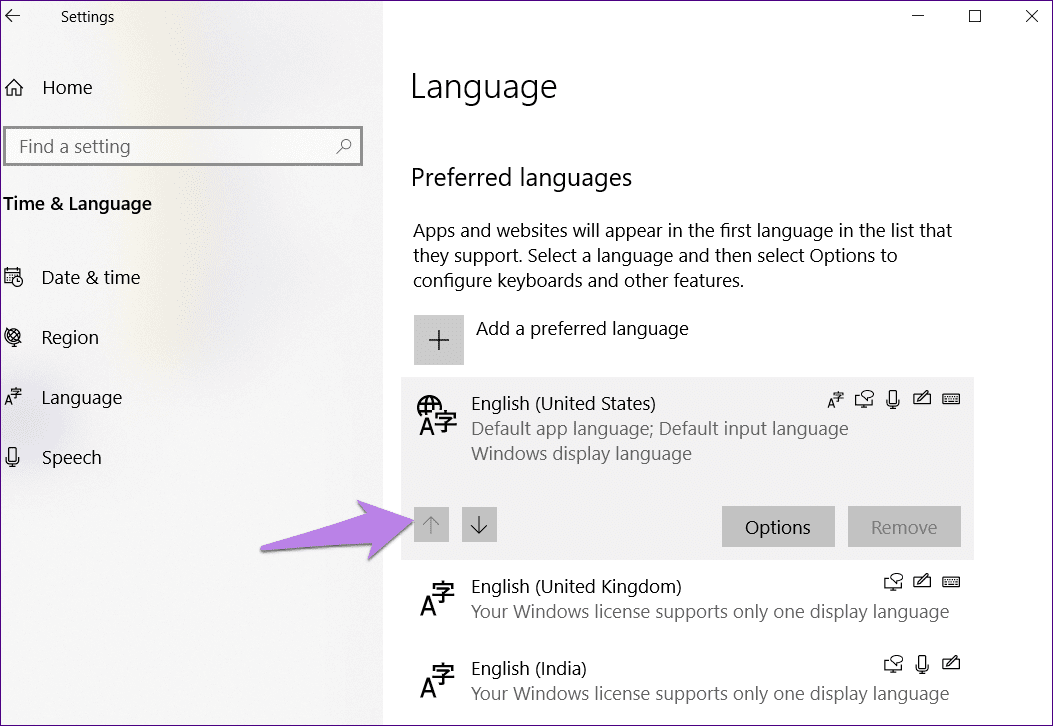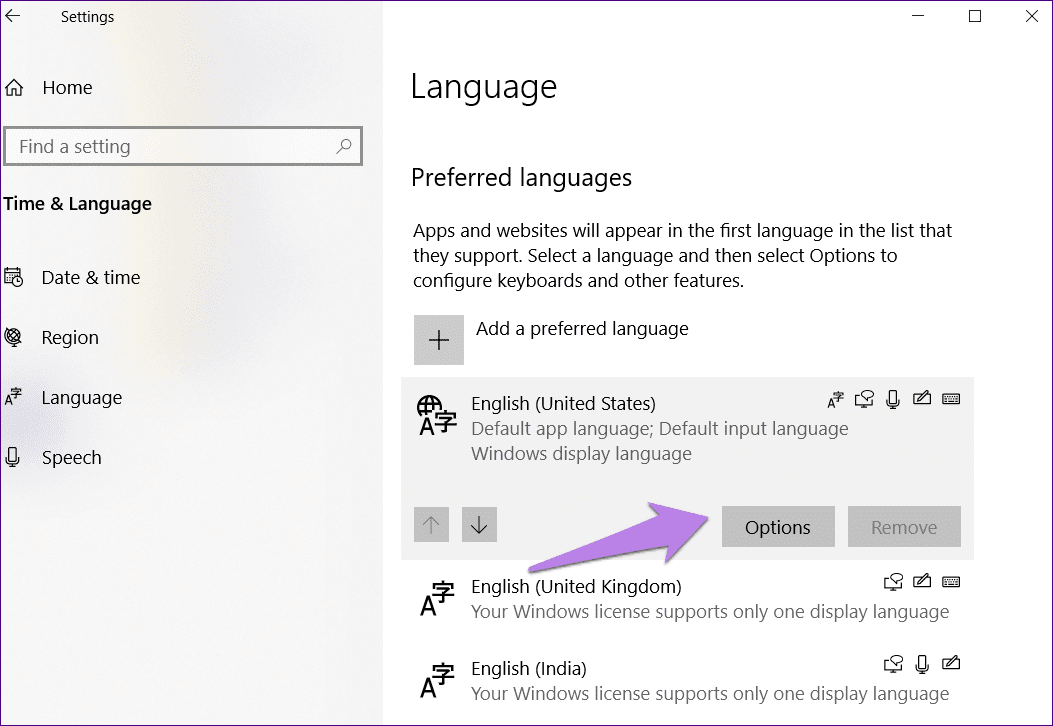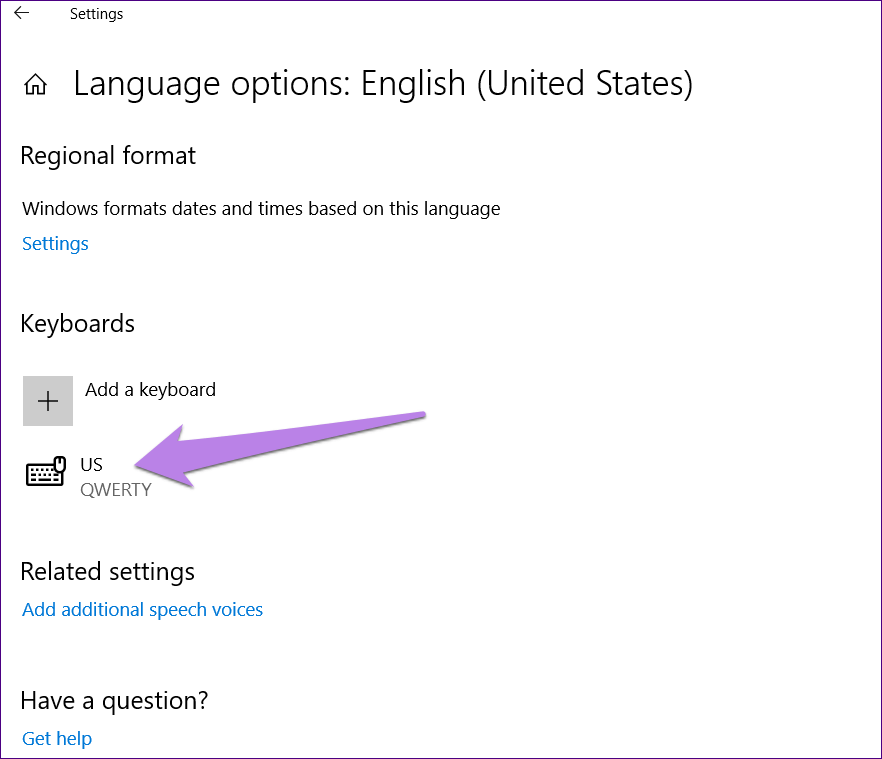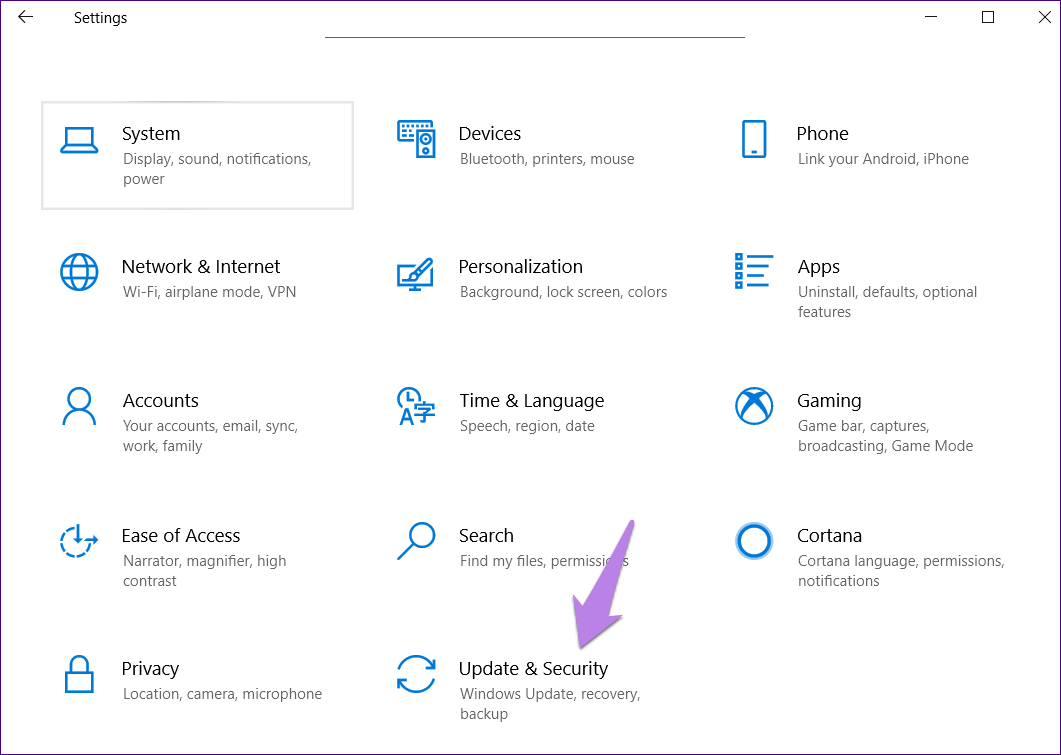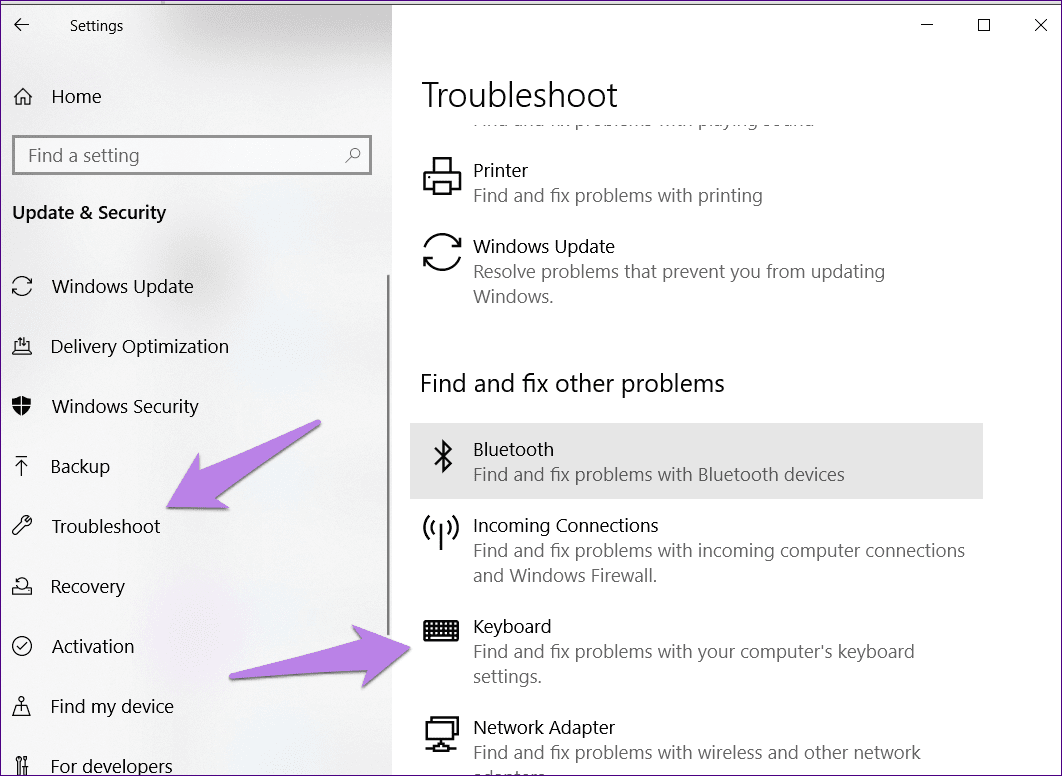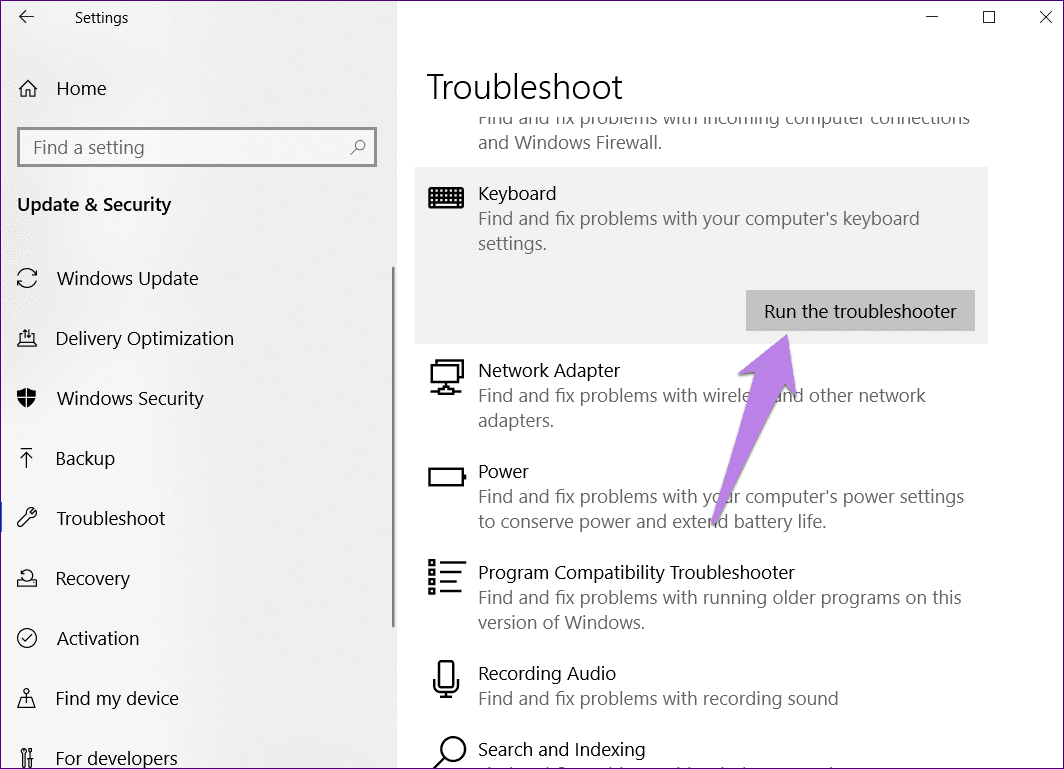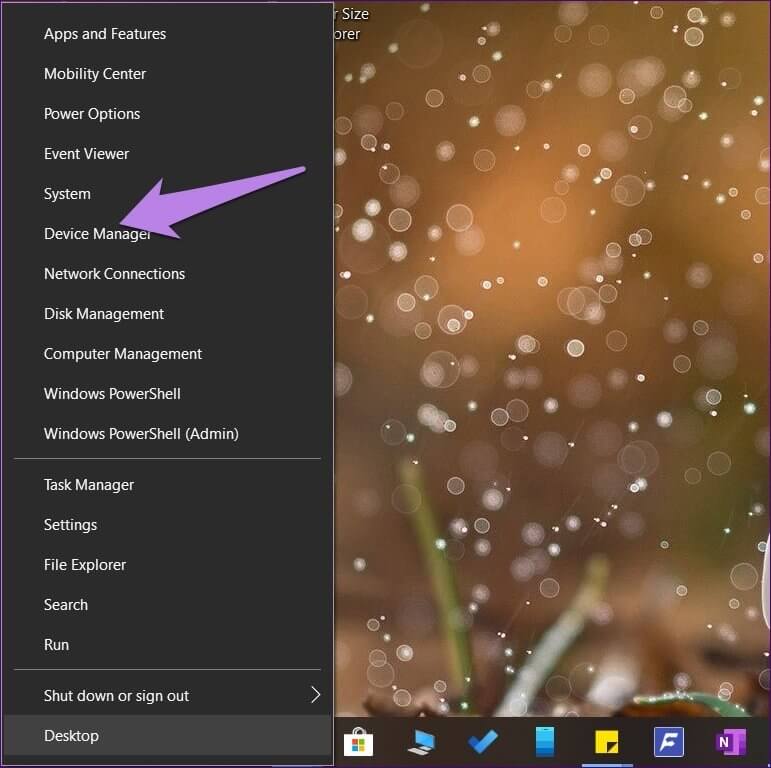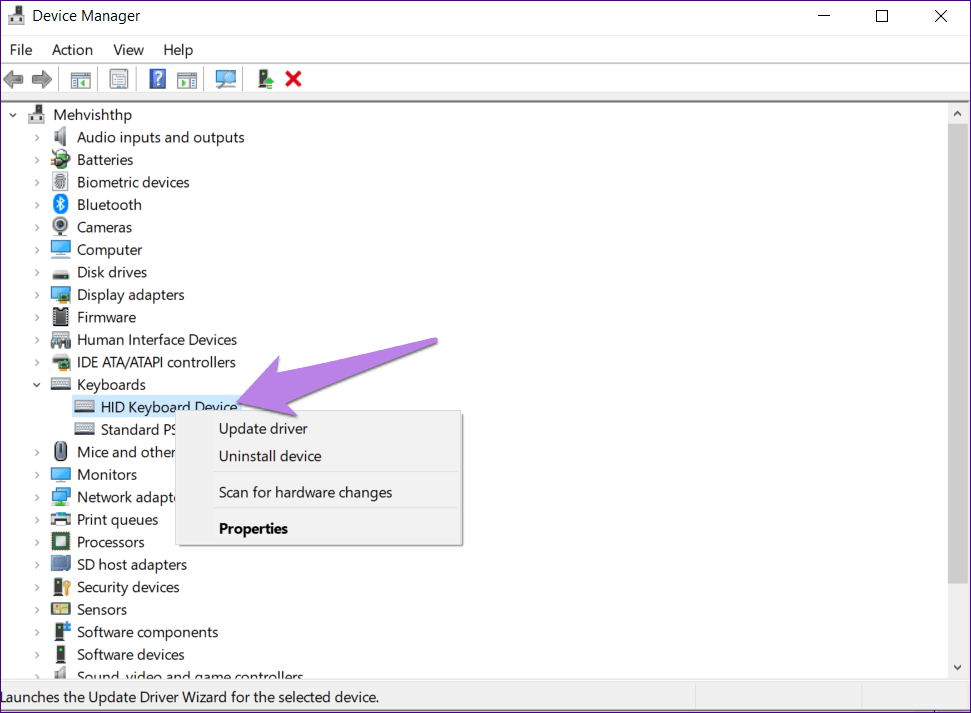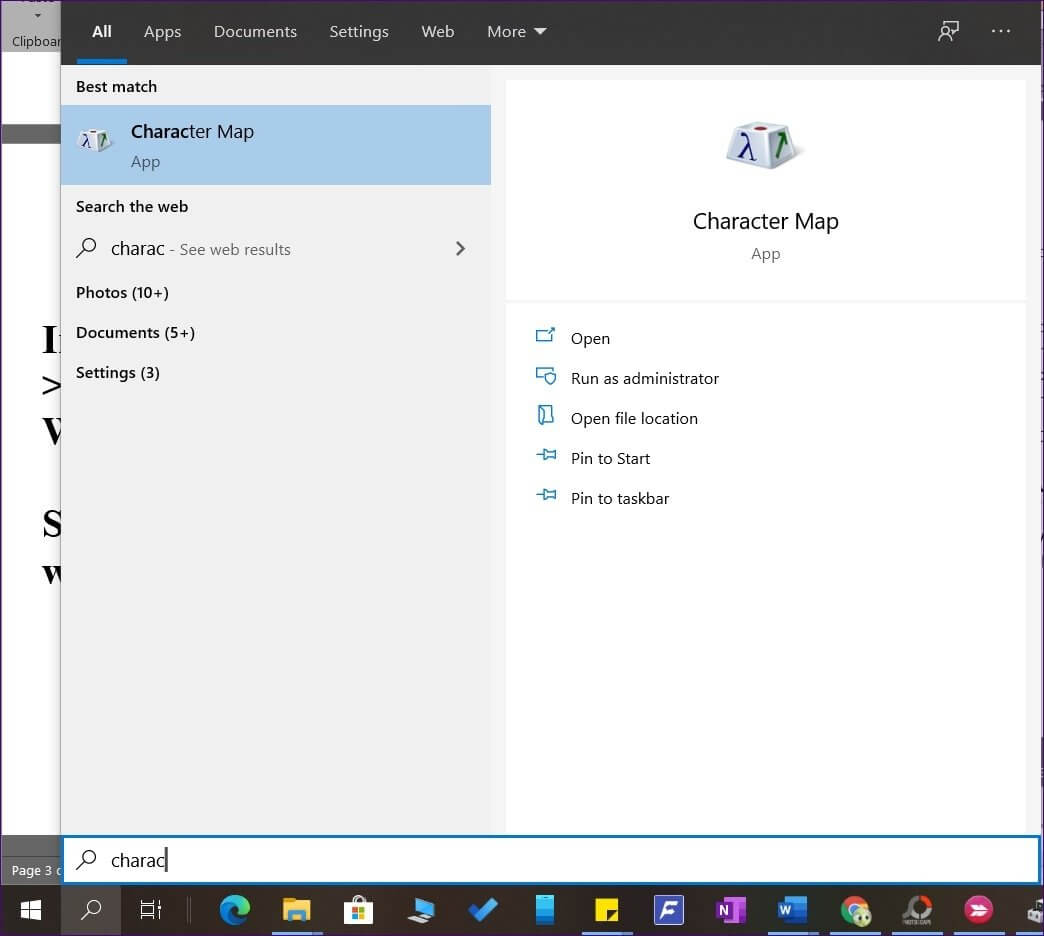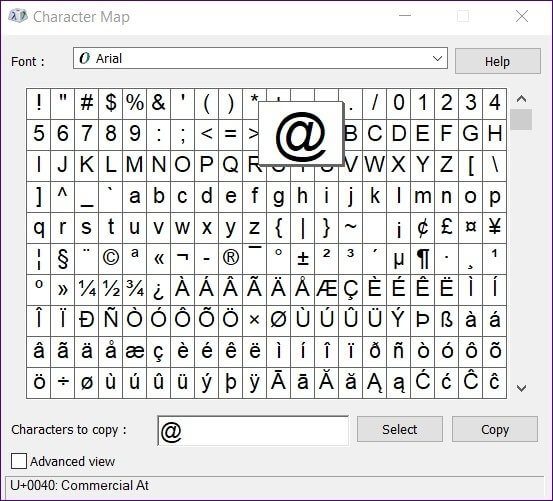5 طرق لإصلاح عدم عمل أحرف خاصة على لوحة المفاتيح Windows 10
هل كافحت لإدخال معرف البريد الإلكتروني على جهاز كمبيوتر يعمل بنظام Windows 10؟ على سبيل المثال ، لم يكن معرف البريد الإلكتروني يحمل الرمز بالسعر (@). بدلاً من ذلك ، كان هناك رمز مختلف تمامًا. عدة محاولات تفشل في تغييره. يمكن أن يكون محبطا. لذلك سوف نخبرك بكيفية حل المشكلات عندما لا تعمل الأحرف الخاصة بلوحة مفاتيح Windows 10.

يجب أن تتساءل ، “هل تم اختراق جهاز الكمبيوتر الخاص بي؟” الجواب هو لا. المشكلة تحدث في حالة تعليق لوحة المفاتيح أو تحديد لغة لوحة المفاتيح غير الصحيحة. لهذا السبب تدخل لوحة المفاتيح الأحرف الخاصة الخاطئة. يحدث هذا غالبًا مع الأحرف الخاصة مثل (@) ، والاقتباسات المزدوجة (‘’) ، والتيلدا (~).
دعنا نتعرف على الإجابة عن أسباب المشكلة وكيفية إصلاح مشكلة تغيير رموز لوحة المفاتيح في نظام التشغيل Windows 10.
1. إعادة تشغيل الكمبيوتر الخاص بك
في حالة حدوث المشكلة مرة واحدة فقط ، ابدأ بإعادة تشغيل جهاز الكمبيوتر الخاص بك. قد يأتي هذا الحل البسيط لإنقاذك.
2. تحقق من مفتاح NUMLOCK
إذا كانت لوحة المفاتيح مزودة بمفتاح NumLock ، فربما يجب عليك استخدامه لاستكشاف الأخطاء وإصلاحها أولاً. ربما نسيت إيقاف تشغيل NumLock. وعندما يحدث ذلك ، لن تنجح الشخصيات. اضغط على زر NumLock عدة مرات على لوحة المفاتيح للتحقق من إيقاف تشغيله أو تشغيله. ثم ، حاول إدخال الأحرف الخاصة.
3. تغيير لغة لوحة المفاتيح
تحدث مشكلة الأحرف الخاصة الخاطئة عادة عند تغيير لغة لوحة المفاتيح أو التنسيق. ربما تكون قد فعلت ذلك عن قصد دون أن تعرف أنه سيخلق مشاكل. ومع ذلك ، في بعض الأحيان ، يحدث عن طريق الخطأ أيضا. عندما تضغط مفاتيح ALT + SHIFT على لوحة المفاتيح ، فإن ذلك يغير لغة لوحة المفاتيح. الآن يتسبب ذلك في حدوث مشكلة إذا كانت اللغة المحددة غير متطابقة مع تخطيط لوحة المفاتيح.
إذا كان لديك لوحة مفاتيح QWERTY واخترت تخطيط لوحة مفاتيح مختلفًا في إعدادات اللغة ، فستظهر مشكلات. وبالمثل ، إذا كان لديك تخطيط لوحة مفاتيح مختلف واخترت QWERTY في إعدادات اللغة ، مرة أخرى ، فستواجه المشكلة. لذلك يجب أن يكون تخطيط لغة لوحة المفاتيح المستخدم في الإعدادات هو نفسه لوحة المفاتيح.
لتغيير لغة لوحة المفاتيح وتنسيقها ، اتبع الخطوات التالية:
الخطوة 1: افتح الإعدادات على جهاز الكمبيوتر الخاص بك الذي يعمل بنظام Windows 10 من قائمة ابدأ. يمكنك استخدام مفتاح الاختصار Windows + I لفتح الإعدادات مباشرة.
الخطوة 2: انقر على الوقت واللغة.
الخطوة 3: انقر فوق اللغة الموجودة في الشريط الجانبي الأيسر.
الخطوة 4: التحقق من ترتيب اللغات تحت اللغات المفضلة. إذا لم تكن لغتك المفضلة في الأعلى ، فانقر فوق اللغة مرة واحدة ثم استخدم مفاتيح الأسهم المعينة لنقلها لأعلى أو لأسفل. في حالة تعيين لغة خاطئة ، احذفها باستخدام الزر “إزالة”
نصيحة: يجب أن تحاول تغيير اللغة من الإنجليزية (الولايات المتحدة) إلى الإنجليزية (المملكة المتحدة) والعكس بالعكس لمعرفة ما إذا كانت المشكلة قد تم حلها.
الخطوة 5: تحتاج أيضًا إلى التحقق من تخطيط لوحة المفاتيح للغتك. لذلك ، انقر فوق اللغة الافتراضية أولاً. انقر فوق خيارات.
الخطوة 6: قم بالتمرير لأسفل وسترى لوحة المفاتيح. تحقق من نوع تخطيط لوحة المفاتيح. استخدم زر إضافة لوحة مفاتيح لإضافة تخطيط مختلف يطابق لوحة المفاتيح الفعلية. أزل التصميم الخاطئ ، إن وجد.
الخطوة 7: أعد تشغيل الكمبيوتر.
للتحقق من صحة اللغة وتخطيطها ، اضغط على Windows + R. اكتب OSK في نافذة Run. سيتم فتح لوحة المفاتيح التي تظهر على الشاشة. تحقق مما إذا كانت الرموز تتطابق مع ما تحاول إدخاله.
4. شغِل استكشاف الأخطاء وإصلاحها للوحة المفاتيح
يأتي Windows 10 مزودًا بمصلح الأخطاء الأصلي لإيجاد المشكلات الشائعة وحلها. قم بتشغيل “مستكشف أخطاء لوحة المفاتيح ومصلحها” لإصلاح مشكلات الأحرف.
لذلك ، اتبع الخطوات التالية:
الخطوة 1: افتح الإعدادات على جهاز الكمبيوتر الخاص بك. انتقل إلى التحديث والأمان.
الخطوة 2: انقر على استكشاف الأخطاء وإصلاحها من الشريط الجانبي الأيسر. انتقل لأسفل وانقر على لوحة المفاتيح على الجانب الأيمن.
الخطوة 3: انقر فوق “تشغيل مستكشف الأخطاء ومصلحها” واتبع الإرشادات التي تظهر على الشاشة.
الخطوة 4: قم بإعادة تشغيل جهاز الكمبيوتر ومعرفة ما إذا تم إصلاح المشكلة.
5. تحقق من برنامج تشغيل لوحة المفاتيح
إذا استمرت المشكلة ، يجب أن تحاول تحديث أو إلغاء تثبيت برنامج تشغيل لوحة المفاتيح. ابدأ بالتحديث ، وإذا لم ينجح ذلك ، فقم بإلغاء تثبيت برنامج التشغيل.
للقيام بذلك، اتبع الخطوات التالية:
الخطوة 1: انقر بزر الماوس الأيمن على أيقونة قائمة ابدأ واختر إدارة الأجهزة.
الخطوة 2: توسيع لوحات المفاتيح. انقر بزر الماوس الأيمن على لوحة المفاتيح. أولاً ، حدد تحديث برنامج التشغيل. أعد تشغيل الكمبيوتر. ثم ، تحقق مما إذا تم إصلاح المشكلة. إذا استمر ، حدد إلغاء تثبيت برنامج التشغيل. ثم ، أعد تشغيل انتظر بعض الوقت ، وسيقوم نظامك بتثبيت برنامج تشغيل لوحة المفاتيح نفسه. ثم ، حاول إدخال الأحرف الخاصة.
طريقة بديلة: أدخل الأحرف الخاصة دون لوحة المفاتيح
إذا استمرت المشكلة وكان لديك بعض الأعمال المهمة حيث تحتاج إلى كتابة الأحرف الخاصة ، فهناك طريقة بديلة. افتح بحث Windows واكتب خريطة الأحرف. افتح التطبيق.
بعد ذلك ، انسخ والصق الأحرف من تطبيق “مخطط توزيع الأحرف” في المستند المطلوب.
قيمة التخصص
لا ندرك أهمية الأحرف الخاصة على لوحة المفاتيح إلا إذا توقفوا عن العمل. وعندما يحدث ذلك ، ينهار الجحيم. نأمل أن تعمل الطرق المذكورة أعلاه على إصلاح الأحرف الخاصة التي لا تعمل على جهاز الكمبيوتر الذي يعمل بنظام Windows 10.