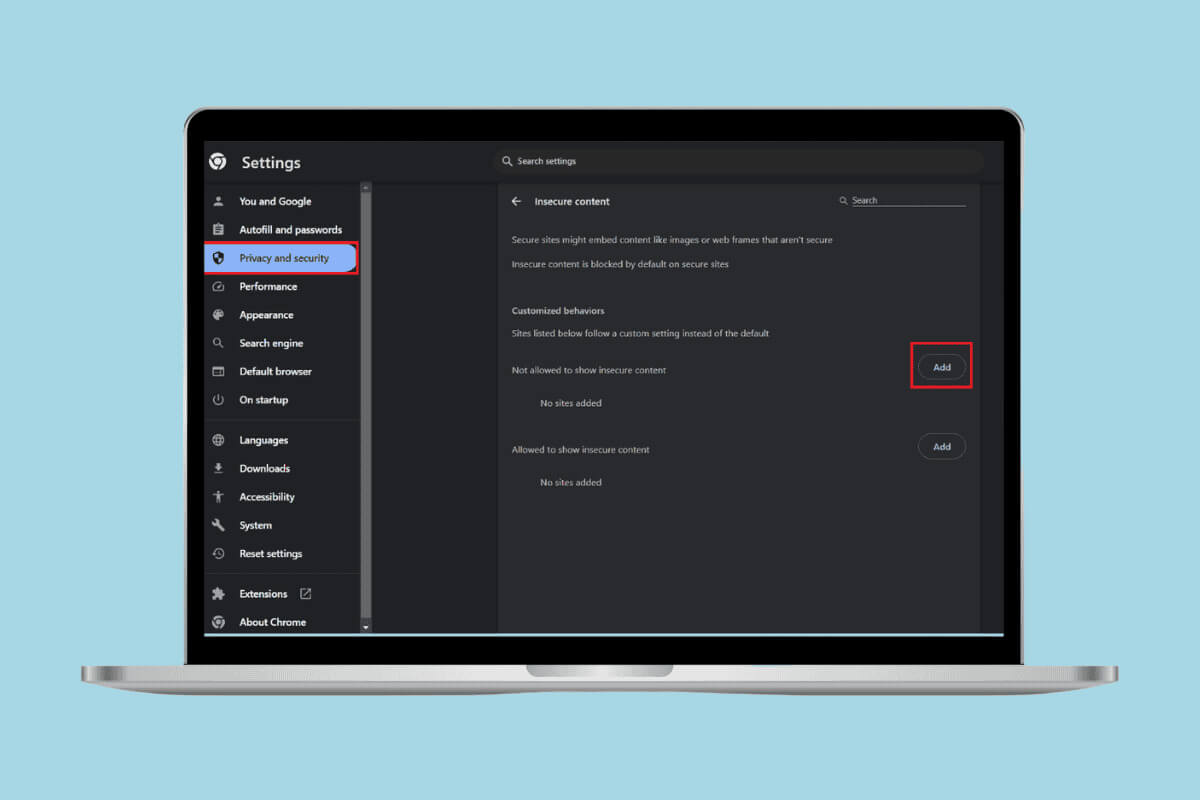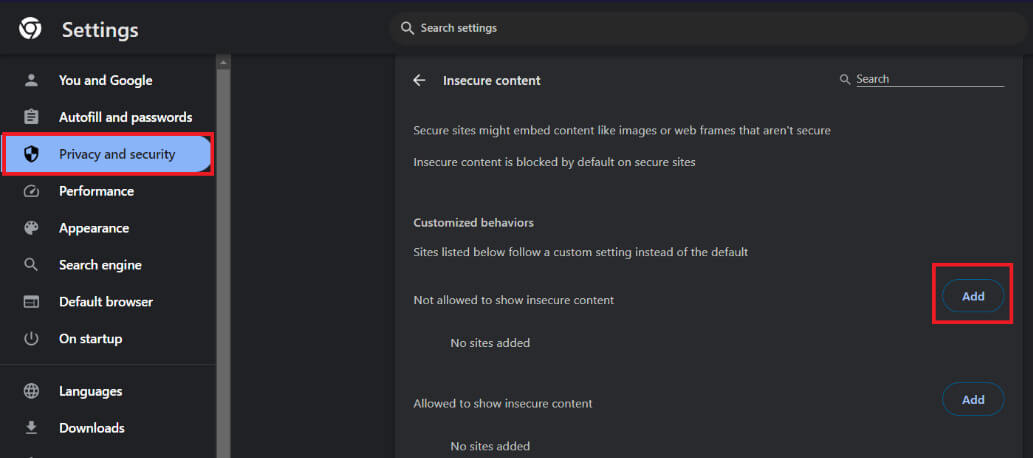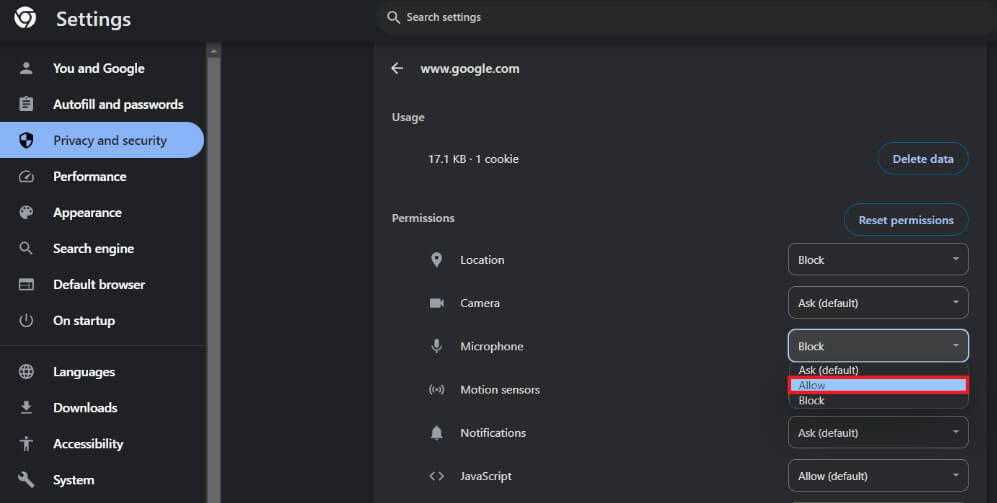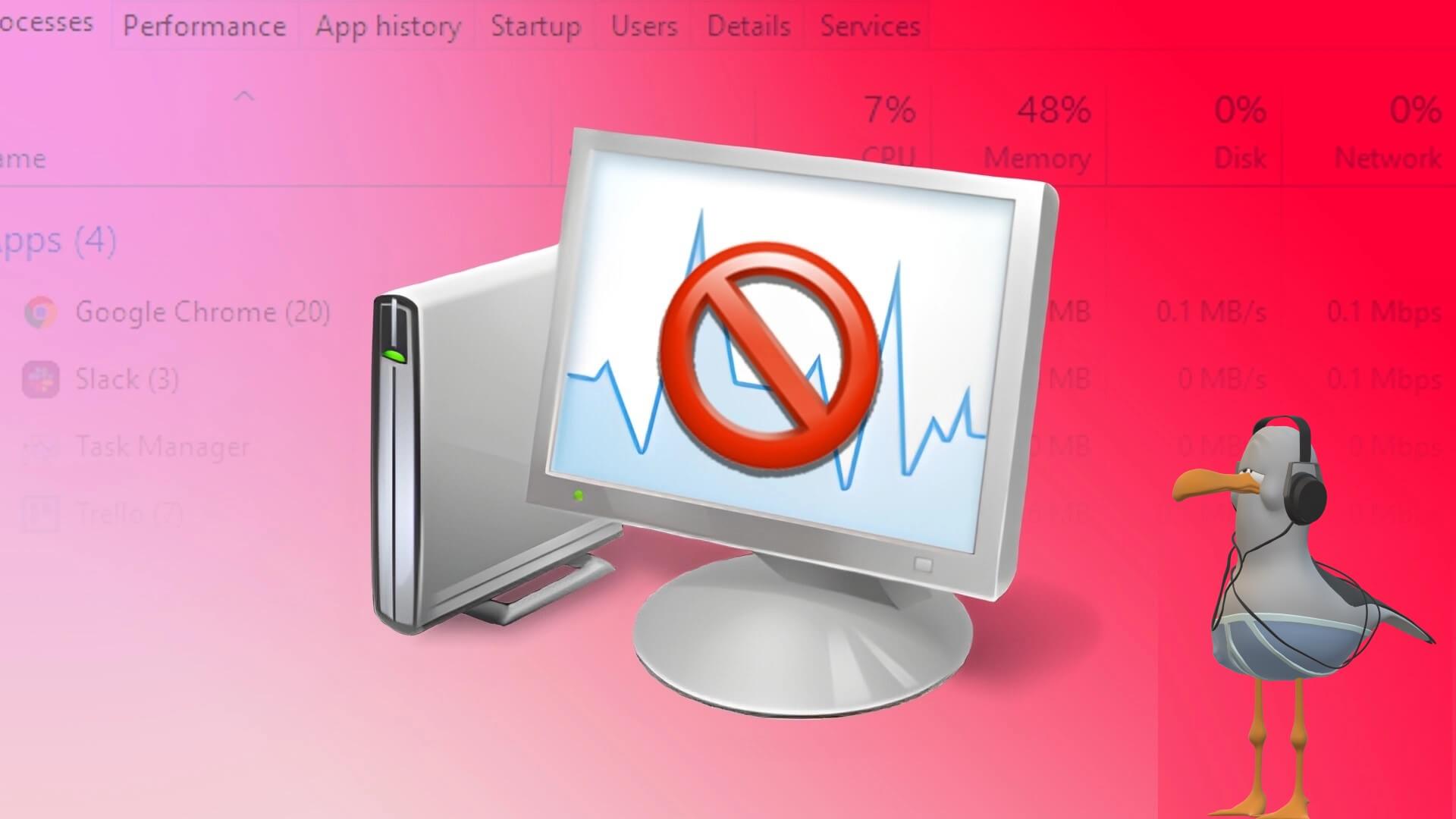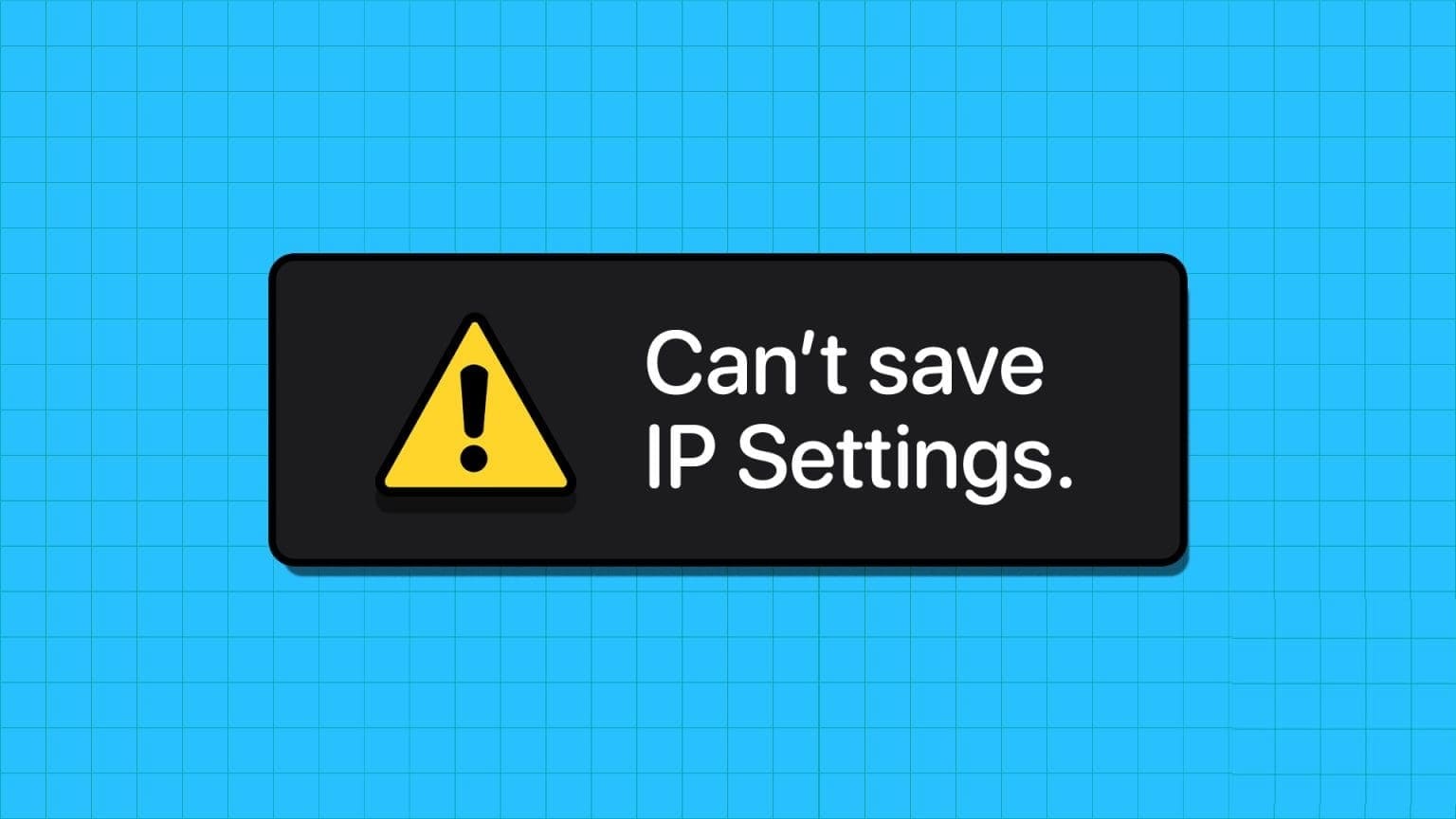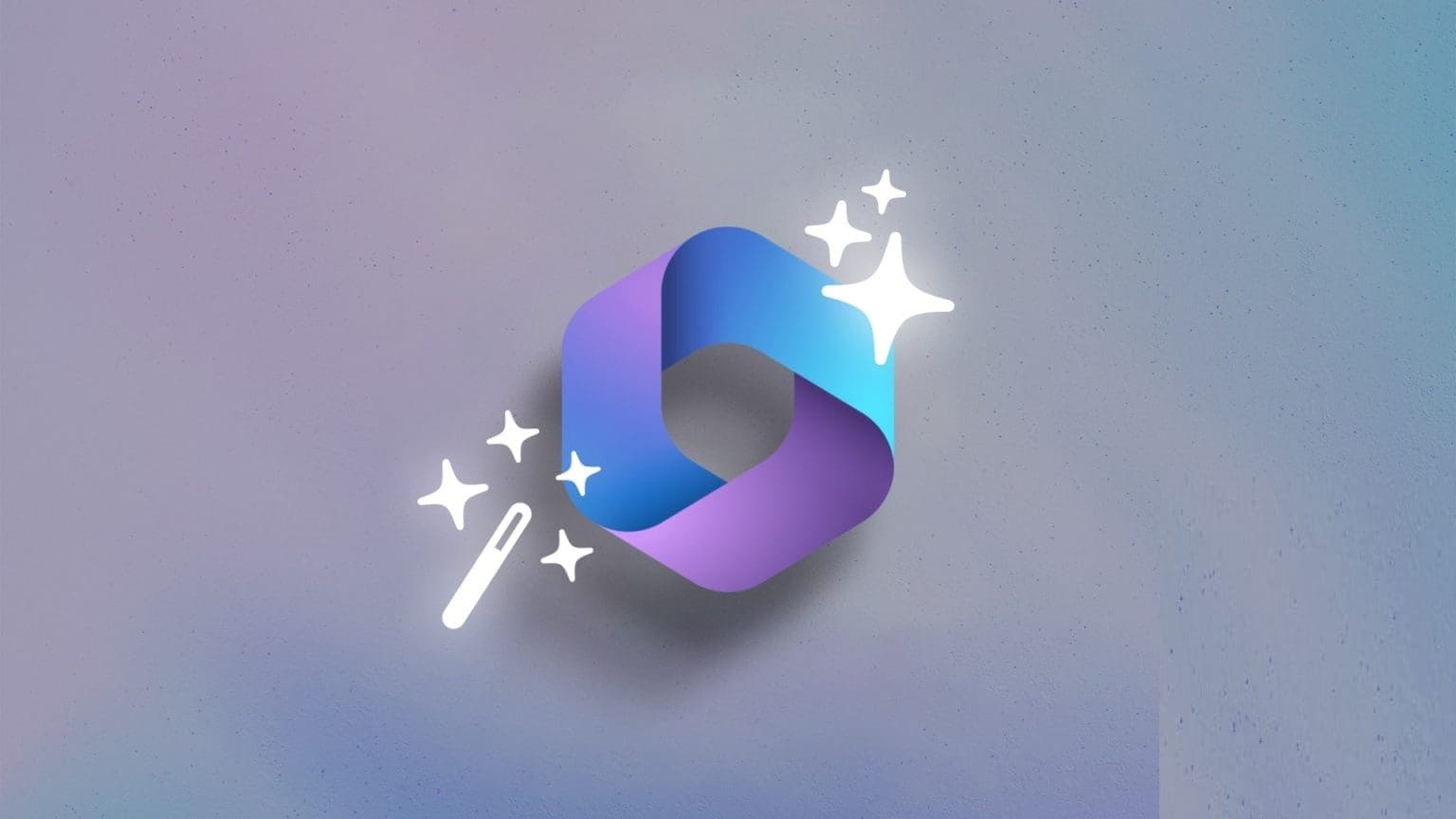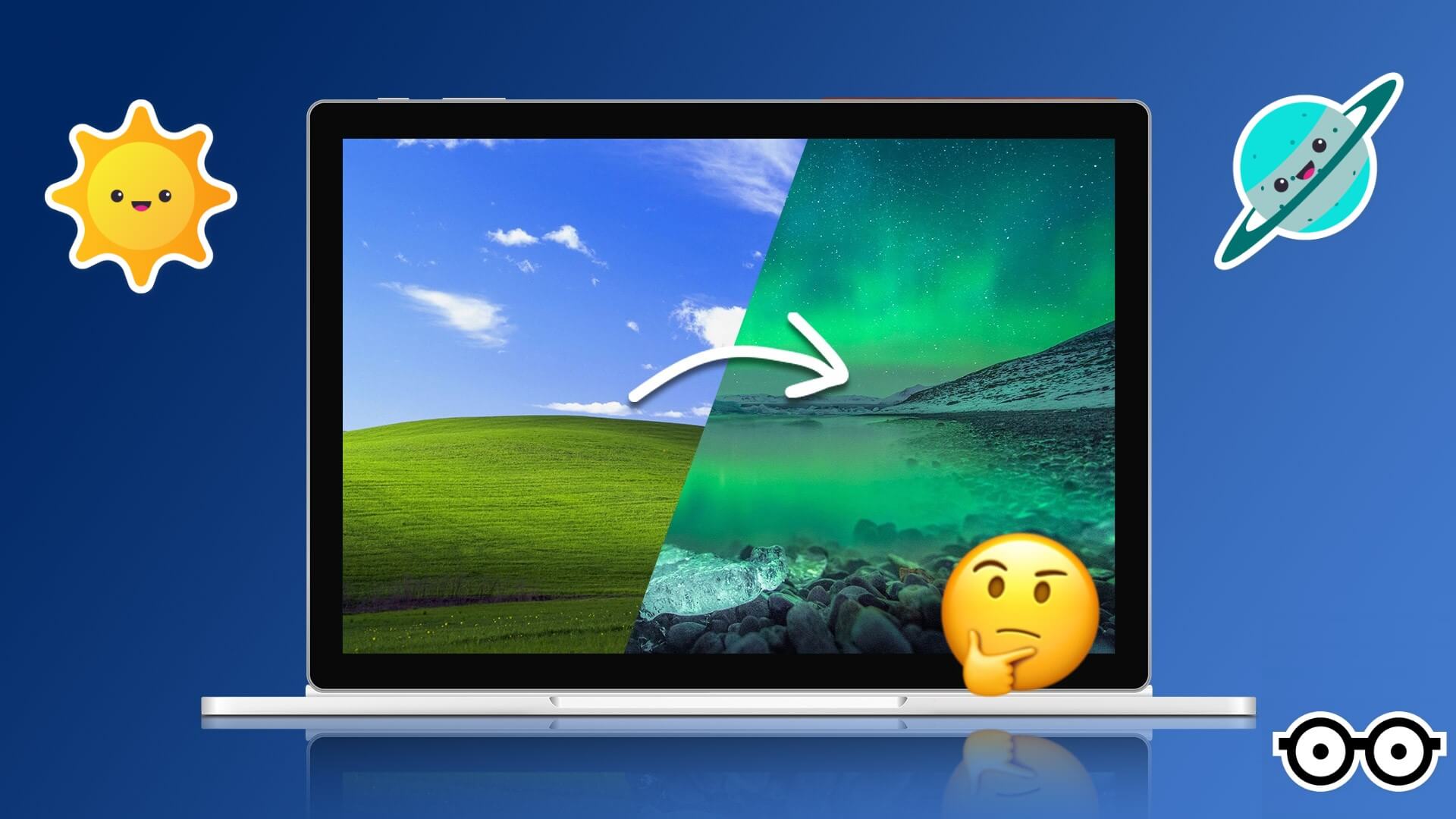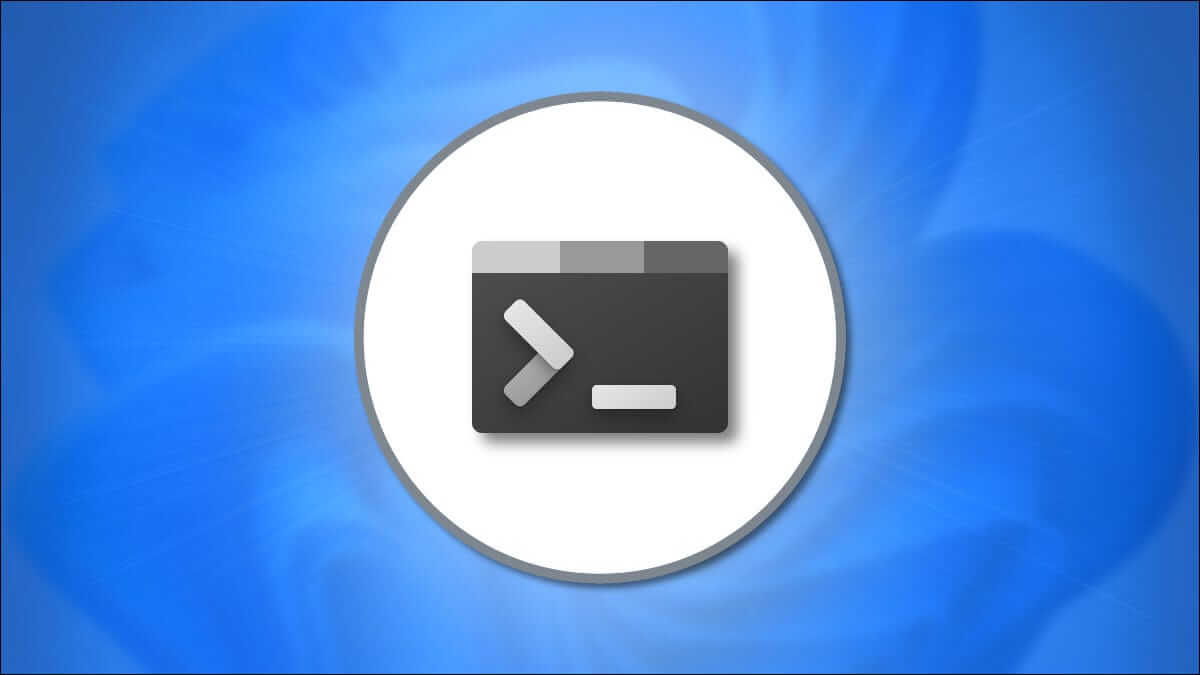عند تصفح الإنترنت عبر جوجل كروم على نظام التشغيل Windows 10، قد تحتاج إلى إضافة بعض المواقع إلى قائمة المواقع الموثوقة لتجنب التحذيرات الأمنية أو لتسريع الوصول إليها. هذه العملية تتيح للمستخدمين الاستمتاع بتصفح سلس دون انقطاع. سنشرح في هذا المقال كيفية إضافة المواقع إلى قائمة المواقع الموثوقة بخطوات سهلة وبسيطة.
مع انتشار تهديدات البيانات والاختراقات الأمنية في العالم الرقمي اليوم، أصبح من الضروري أكثر من أي وقت مضى ممارسة عادات التصفح الآمن. ولهذا السبب يحاول Chrome غالبًا حظر مواقع الويب المشبوهة لحماية المستخدمين من التهديدات والفيروسات عبر الإنترنت. ولكن إذا كنت ترغب في الوصول إلى صفحة متشككة، بدون أدوات حظر التحذير، فأنت بحاجة إلى معرفة كيفية إضافة المواقع الموثوقة في Google Chrome على سطح مكتب Windows 10. هل هذا ممكن؟ هيا نكتشف.
كيفية إضافة المواقع الموثوقة في جوجل كروم على نظام التشغيل Windows 10
يمكنك الآن إضافة أي موقع ويب بسهولة إلى قائمتك الموثوقة والتخلص من قبول الأذونات دائمًا قبل فتحه. لذا، دعنا نوضح لك كيفية منح وصول VIP هذا في Chrome!
1. افتح Google Chrome على سطح المكتب لديك وانقر على النقاط الثلاث الموجودة في الزاوية اليمنى العليا من الشاشة.
2. انقر فوق الإعدادات وحدد الخصوصية والأمان من القائمة اليسرى.
3. انقر على إعدادات الموقع.
4. قم بالتمرير لأسفل وانقر فوق إعدادات المحتوى الإضافية.
5. حدد محتوى غير آمن من القائمة المنسدلة.
6. الآن، انقر فوق “إضافة” ضمن “غير مسموح” لعرض محتوى غير آمن.
انقر فوق “إضافة” ضمن “غير مسموح” بإظهار محتوى غير آمن
7. انسخ رابط URL لصفحة الويب التي حددتها وانقر فوق “إضافة”.
كيف يمكنني منح أذونات إضافية لمواقع الويب؟
إذا كنت ترغب في منح أذونات إضافية لبعض مواقع الويب، فاتبع الخطوات المذكورة أدناه:
1. قم بزيارة موقع الويب الذي تختاره وانقر على أيقونة القفل الموجودة بجوار عنوان URL.
2. حدد إعدادات الموقع من القائمة الموسعة.
3. ضمن الأذونات، اختر الخيارات التي ترغب في تغييرها وانقر على حظر أو سؤال (افتراضي).
4. حدد السماح من القائمة المنسدلة.
هل يمكنني إزالة المواقع الموثوقة في Google Chrome على نظام التشغيل Windows 10؟
نعم، يمكنك إزالة صفحة ويب من المواقع الموثوقة من Google Chrome في أي وقت ترغب فيه على جهاز الكمبيوتر الذي يعمل بنظام Windows 10.
هل ستتم مزامنة مواقع Chrome الموثوقة على جميع الأجهزة؟
نعم، بمجرد إضافة أي صفحة ويب ضمن إعداد المواقع الموثوقة، ستتم مزامنتها عبر جميع المتصفحات بما في ذلك الهاتف أو سطح المكتب.
اقرأ أيضًا: كيفية إلغاء حظر مواقع الويب على Chrome في نظام التشغيل Windows 10
يمكنك الآن بسهولة إضافة مواقع موثوقة في Google Chrome على جهاز الكمبيوتر الذي يعمل بنظام Windows 10. استمر في زيارة TechCult للتعرف على أحدث الحلول التقنية. إذا كان لديك أي استفسارات أو اقتراحات، تواصل معنا في قسم التعليقات.
إضافة المواقع إلى قائمة المواقع الموثوقة في جوجل كروم على Windows 10 يمنحك تجربة تصفح أكثر سلاسة وأمانًا. باتباع الخطوات المذكورة، يمكنك تخصيص الإعدادات بما يتناسب مع احتياجاتك، مما يسهل الوصول إلى المواقع التي تثق بها دون مشكلات.