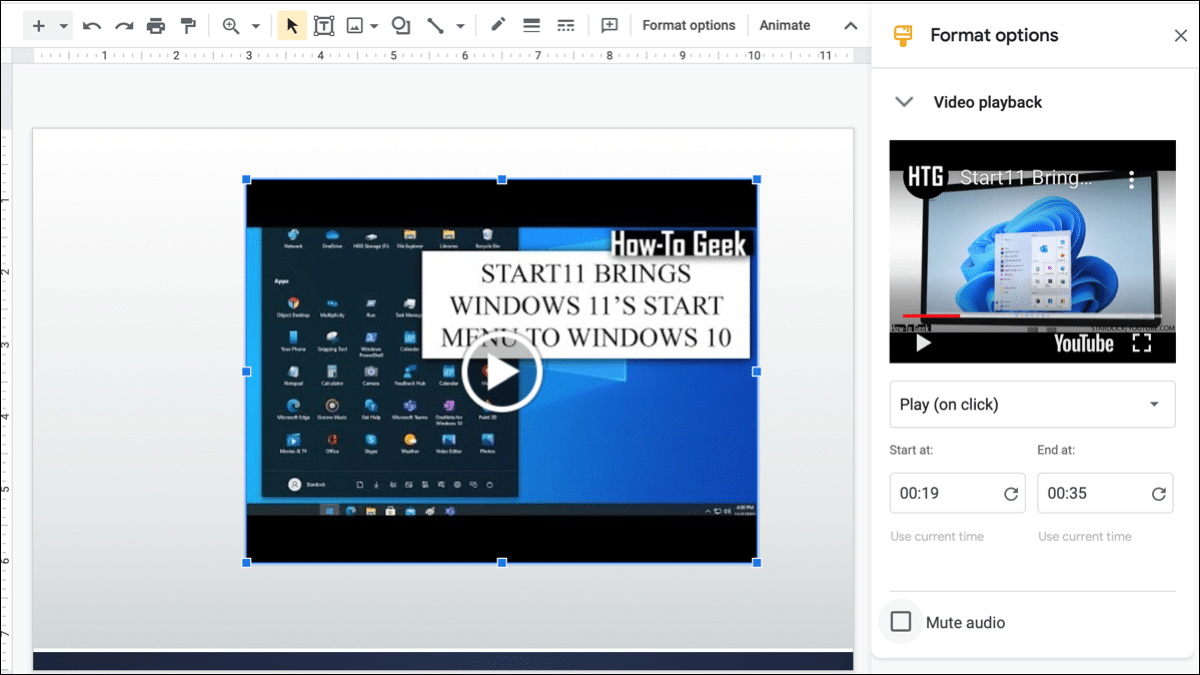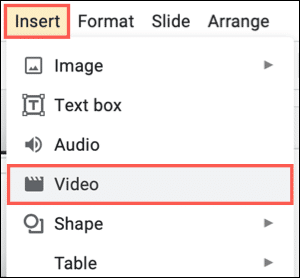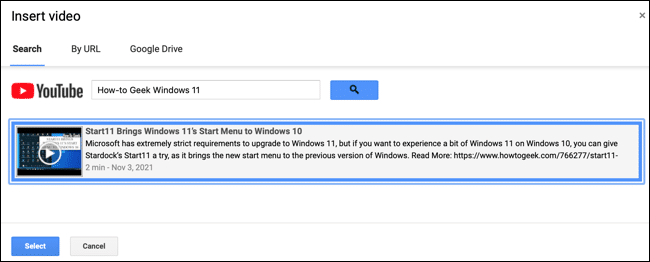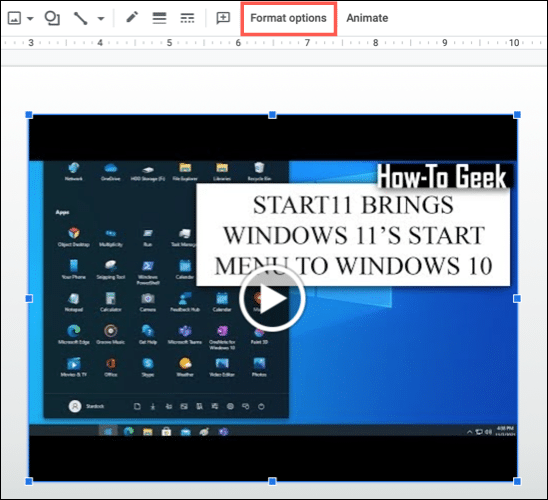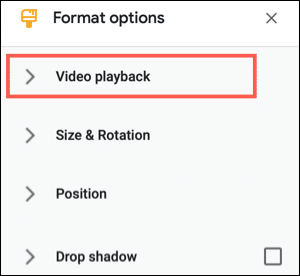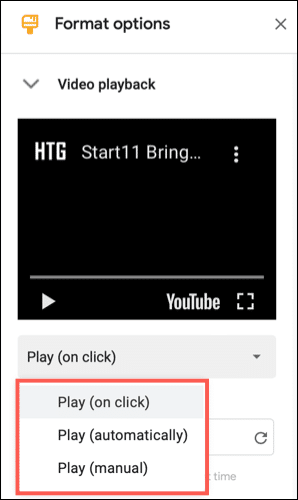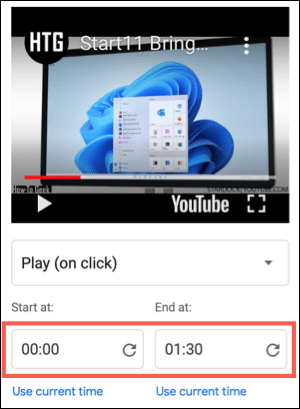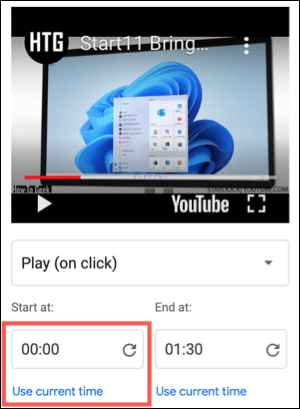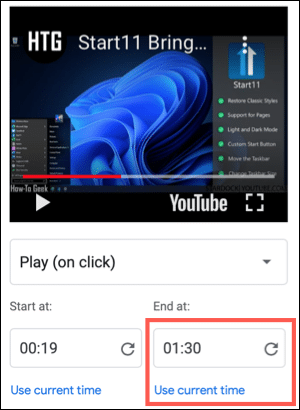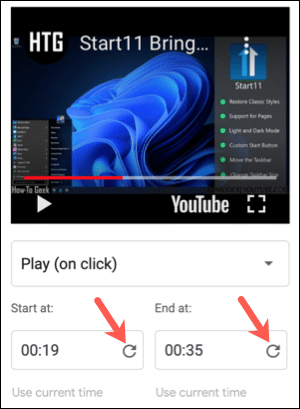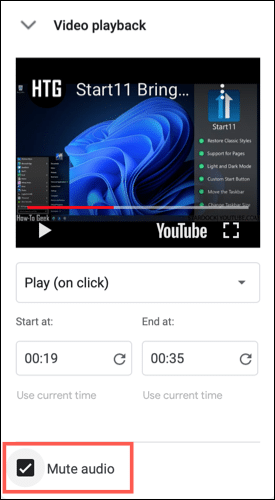كيفية إضافة مقاطع فيديو وتخصيص التشغيل في Google Slides
يمكن أن يكون تضمين مقطع فيديو في عرض الشرائح مفيدًا لعرض الإرشادات أو تسجيل الشاشة أو حتى شيء عاطفي. في العروض التقديمية من Google ، يمكنك تخصيص خيارات التشغيل لعرض الفيديو كما تريد تمامًا.
ربما تريد فقط تشغيل مقطع معين بدلاً من الفيديو الكامل. أو ربما تريد بدء تشغيل الفيديو تلقائيًا. يمكنك بسهولة تنسيق تشغيل مقاطع الفيديو الخاصة بك في العروض التقديمية من Google لتناسب احتياجاتك.
تضمين مقطع فيديو في العروض التقديمية من Google
إذا لم تكن قد أضفت مقطع فيديو في العرض التقديمي من Google ، فلن يستغرق الأمر سوى بضع نقرات. انتقل إلى الشريحة حيث تريد الفيديو وانقر فوق إدراج> فيديو من القائمة.
يمكنك بعد ذلك البحث عن مقطع فيديو على YouTube أو إدخال عنوان URL لمقطع فيديو أو تحميل مقطع فيديو من Google Drive. اختر الفيديو الذي تريد استخدامه وانقر على “تحديد“.
بمجرد أن يكون لديك الفيديو على الشريحة ، يمكنك السحب لتحريكه إذا أردت أو اسحب زاوية أو حافة لتغيير حجمها.
تخصيص تشغيل الفيديو
حدد الفيديو على الشريحة الخاصة بك ، ثم انقر فوق “خيارات التنسيق” من شريط الأدوات أو انقر بزر الماوس الأيمن فوق الفيديو واختر “خيارات التنسيق” من القائمة المختصرة.
هذا يفتح الشريط الجانبي على اليمين. قم بتوسيع قسم تشغيل الفيديو.
الخيار الأول الذي يمكنك ضبطه هو كيفية تشغيل الفيديو. الخيار الافتراضي هو تشغيل (عند النقر) مما يعني تشغيل الفيديو عند النقر لتقدم الشريحة.
يمكنك اختيار خيار مختلف إذا كنت تفضل ذلك. إذا اخترت تشغيل (تلقائيًا) ، يتم تشغيل الفيديو دون اتخاذ أي إجراء على الإطلاق. إذا اخترت تشغيل (يدويًا) ، فستحتاج إلى النقر فوق زر التشغيل في الفيديو نفسه.
باستخدام أي من خيارات التشغيل المذكورة أعلاه ، لا يزال بإمكانك التحكم في الفيديو أثناء تشغيله أثناء عرض الشرائح باستخدام زري التشغيل والإيقاف المؤقت.
بعد ذلك ، يمكنك تعيين وقت البدء والانتهاء للفيديو. يتيح لك هذا تشغيل جزء بدلاً من الفيديو بأكمله. إذا صادفت تدوين وقتي البدء والانتهاء للفيديو ، فيمكنك ببساطة إدخالهما في المربعات المقابلة.
بدلاً من ذلك ، يمكنك التقاط هذه الأوقات من معاينة الفيديو في الشريط الجانبي. للقيام بذلك ، اضغط على زر التشغيل في الفيديو لتعيين وقت البدء. عندما تصل إلى المكان الذي تريد بدء تشغيل الفيديو فيه ، اضغط على إيقاف مؤقت. بعد ذلك ، انتقل أسفل مربع البدء عند وانقر فوق “استخدام الوقت الحالي” لملء المربع.
اختياريًا ، يمكنك تعيين وقت انتهاء لمقطع فيديو بالطريقة نفسها. استأنف تشغيل الفيديو وعندما تصل إلى المكان الذي تريد إيقافه ، اضغط على إيقاف مؤقت. ثم ، انقر فوق “استخدام الوقت الحالي” أسفل مربع الانتهاء في لإضافته.
إذا غيرت رأيك بشأن وقت البدء أو وقت الانتهاء ، فيمكنك إعادة تعيين أحدهما أو الآخر أو كليهما. انقر فوق الزر Reset to Start أو Reset to End وهو السهم الدائري الموجود داخل مربع الوقت.
خيار أخير لديك لتخصيص تشغيل الفيديو الخاص بك هو تشغيله بدون صوت. قد يكون هذا مفيدًا إذا كان الفيديو لا يقدم السرد ويحتوي على موسيقى خلفية أو شيء مشابه بدلاً من ذلك. حدد مربع كتم الصوت لتشغيل الفيديو بدون صوت.
يمكن أن تكون مقاطع الفيديو إضافات مفيدة إلى عرض Google التقديمي الخاص بك. ومع القدرة على تخصيص خيارات التشغيل ، يمكنك تشغيل الفيديو بشكل مثالي في عرض الشرائح الخاص بك.