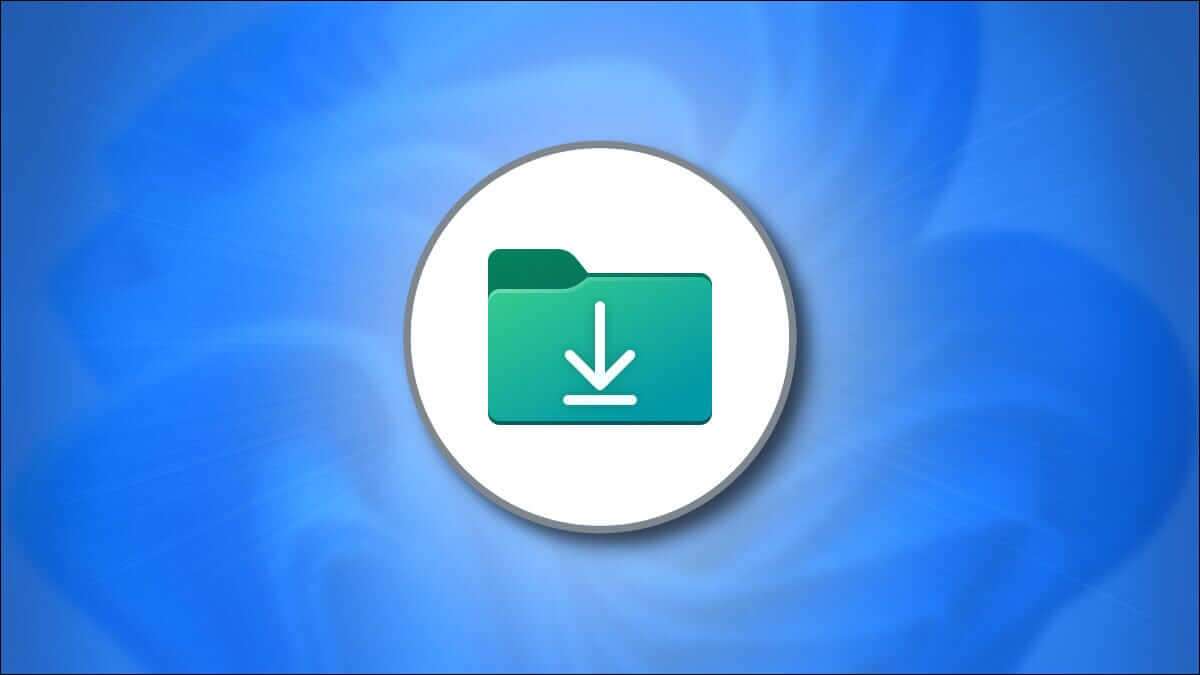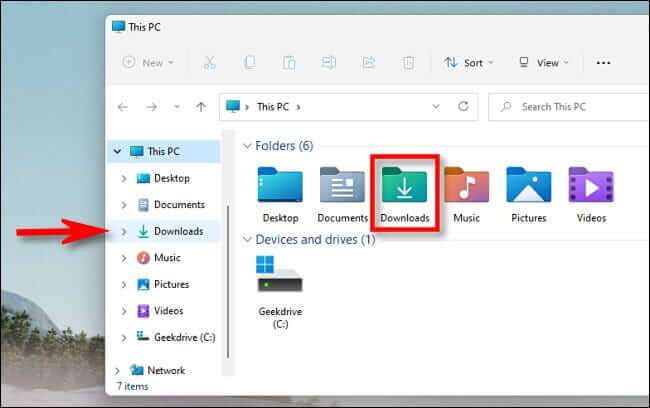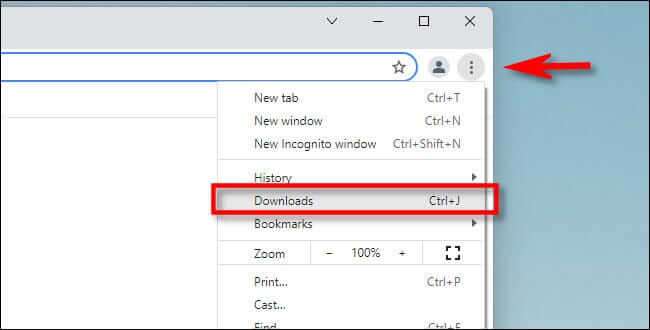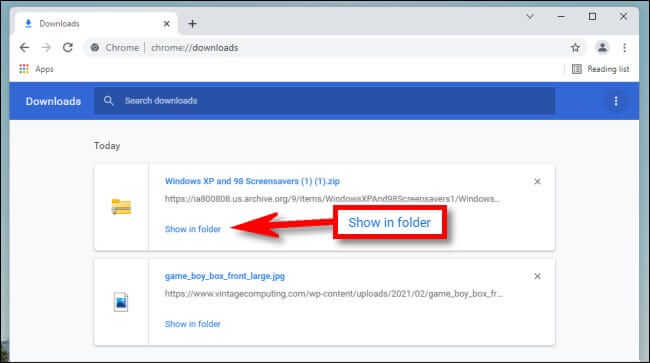أين التنزيلات الخاصة بي على Windows؟
إذا قمت بتنزيل ملف باستخدام Chrome أو Edge أو Firefox على نظام التشغيل Windows 10 أو 11 ، فيمكنك عادةً العثور عليه في مجلد خاص يسمى “التنزيلات”. حتى إذا حفظت الملف في مكان آخر ، فسنقدم لك بعض النصائح حول مكان البحث.
كيف تجد مجلد التنزيلات الخاص بك
يتضمن كل من Windows 10 و 11 مجلدًا خاصًا يسمى “التنزيلات” يكون فريدًا لكل حساب مستخدم على جهاز الكمبيوتر. بشكل افتراضي ، يكون موجودًا في مجلد المستخدم بالمسار C: \ Users \ [User Name] \ Downloads ، حيث يكون “[User Name]” هو اسم حساب مستخدم Windows الخاص بك.
يمكنك العثور على مجلد التنزيلات بسهولة باستخدام مستكشف الملفات في نظام التشغيل Windows 10 أو 11. أولاً ، افتح File Explorer وانقر فوق “هذا الكمبيوتر الشخصي” في الشريط الجانبي. ثم انقر فوق “التنزيلات” في الشريط الجانبي أو انقر نقرًا مزدوجًا فوق مجلد “التنزيلات” في منطقة نافذة مستكشف الملفات الرئيسية.
بمجرد فتحه ، سترى جميع الملفات التي حفظتها في مجلد “التنزيلات”. بشكل افتراضي ، تحفظ جميع متصفحات الويب الرئيسية الملفات في هذا الموقع ، ولكن من الممكن حفظ الملفات في مكان آخر. إذا كان هذا هو الحال ، فيمكنك العثور على أدلة حول موقع الملف الذي تم تنزيله في متصفح الويب الخاص بك نفسه ، والتي سنغطيها أدناه.
كيفية البحث عن التنزيلات غير الموجودة في مجلد التنزيلات
نظرًا لأنه من الممكن تنزيل الملفات إلى موقع آخر غير مجلد “التنزيلات” الافتراضي ، فربما تكون قد قمت بتنزيل ملف مرة واحدة وفقدته. في هذه الحالة ، يمكنك التحقق من سجل تنزيل المتصفح المفضل لديك لمعرفة ما إذا كان مدرجًا هناك.
إذا كنت تستخدم Edge أو Firefox أو Chrome ، فاضغط على Ctrl + J على لوحة المفاتيح لفتح قائمة أو علامة تبويب تعرض سجل التنزيل. أو يمكنك فتح نافذة المتصفح والنقر فوق زر القائمة في الزاوية العلوية اليمنى من النافذة. في Firefox ، يبدو زر القائمة على شكل ثلاثة أسطر. في Edge و Chrome ، يبدو الزر على شكل ثلاث نقاط. بمجرد ظهور القائمة ، انقر فوق “التنزيلات”.
في Edge ، ستظهر قائمة “تنزيلات” صغيرة. في Firefox و Chrome ، سيتم فتح علامة تبويب “التنزيلات”. لمشاهدة موقع الملف الذي تم تنزيله في Edge ، حدد موقع الملف في القائمة وانقر فوق رمز المجلد بجانبه. لمشاهدة موقع الملف الذي تم تنزيله في Firefox أو Chrome ، حدد موقع الملف في علامة التبويب “التنزيلات” وانقر على الرابط “إظهار في المجلد” الموجود أسفله.
بعد النقر على الرابط ، ستفتح نافذة File Explorer تعرض موقع الملف الذي قمت بتنزيله. لاحظ أن هذه الطريقة لن تعمل إذا قمت بنقل الملف بعد تنزيله ، ولكن في كثير من الأحيان ، ستشير إلى الطريق بالضبط.
إذا كنت لا تزال غير قادر على العثور على الملف الذي قمت بتنزيله ، فيمكنك محاولة البحث عن الملف باستخدام Windows نفسه. حظا طيبا وفقك الله!