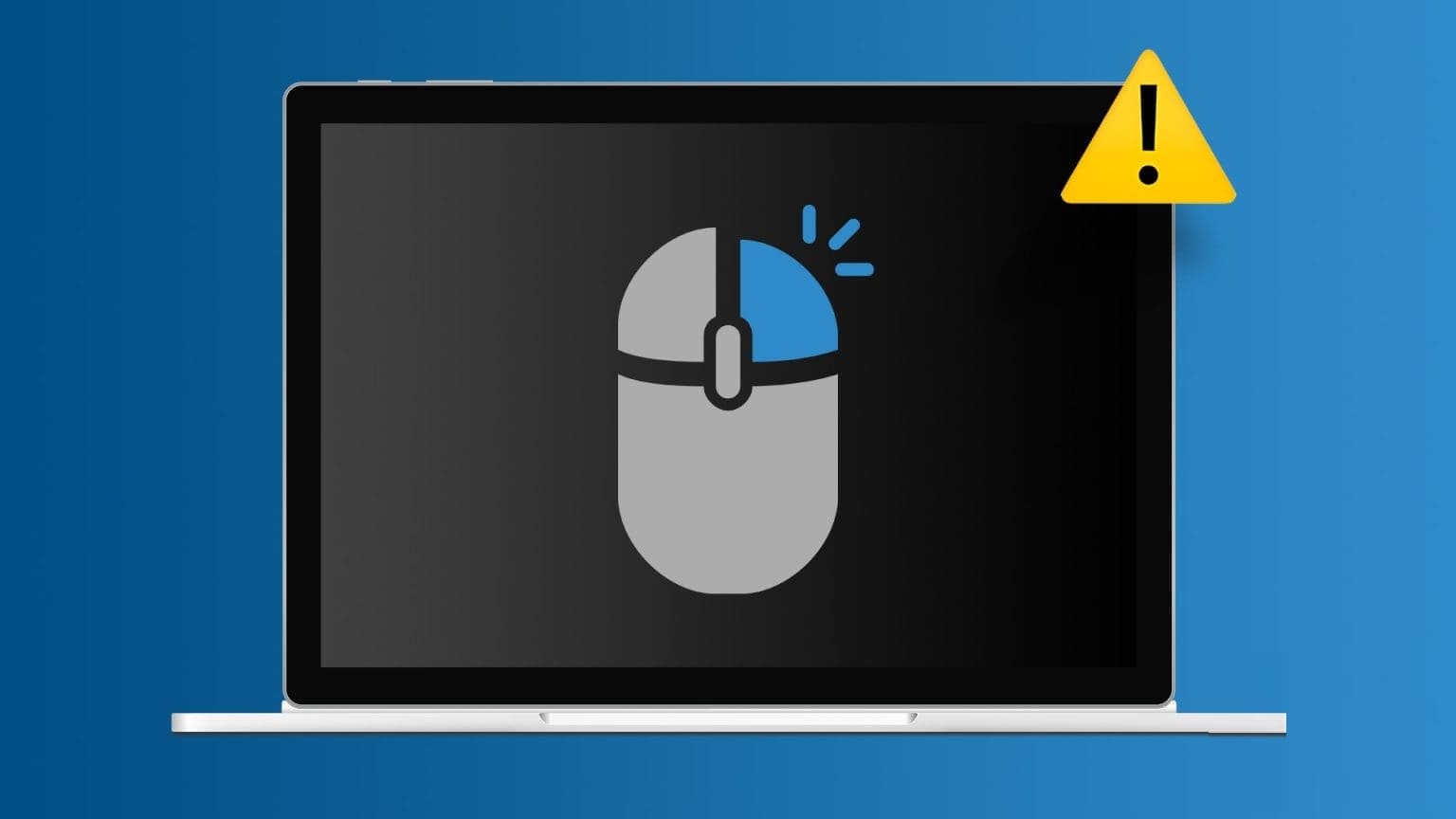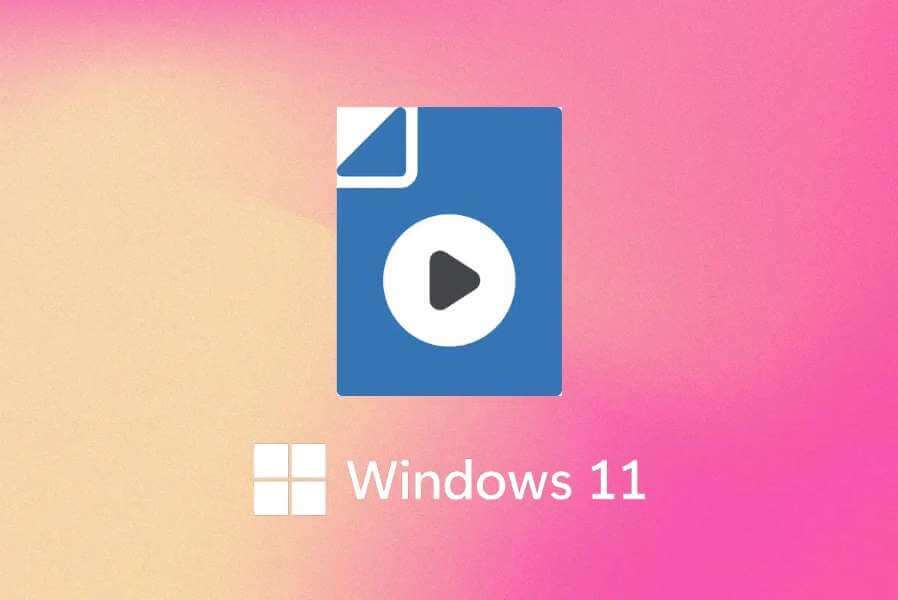هل تتذكر ذلك الصديق الذي تعرضت بياناته القيمة الموجودة على القرص الصلب للتلف ، ولم يتمكن من استعادتها؟ إذا كنت لا تريد أن يحدث لك نفس الشيء ، فأنت بحاجة إلى التحقق من صحة القرص الثابت بشكل دوري. أتساءل كيف؟ حسنًا ، هناك أربع طرق للتحقق من صحة محرك الأقراص الثابتة على نظام Windows.
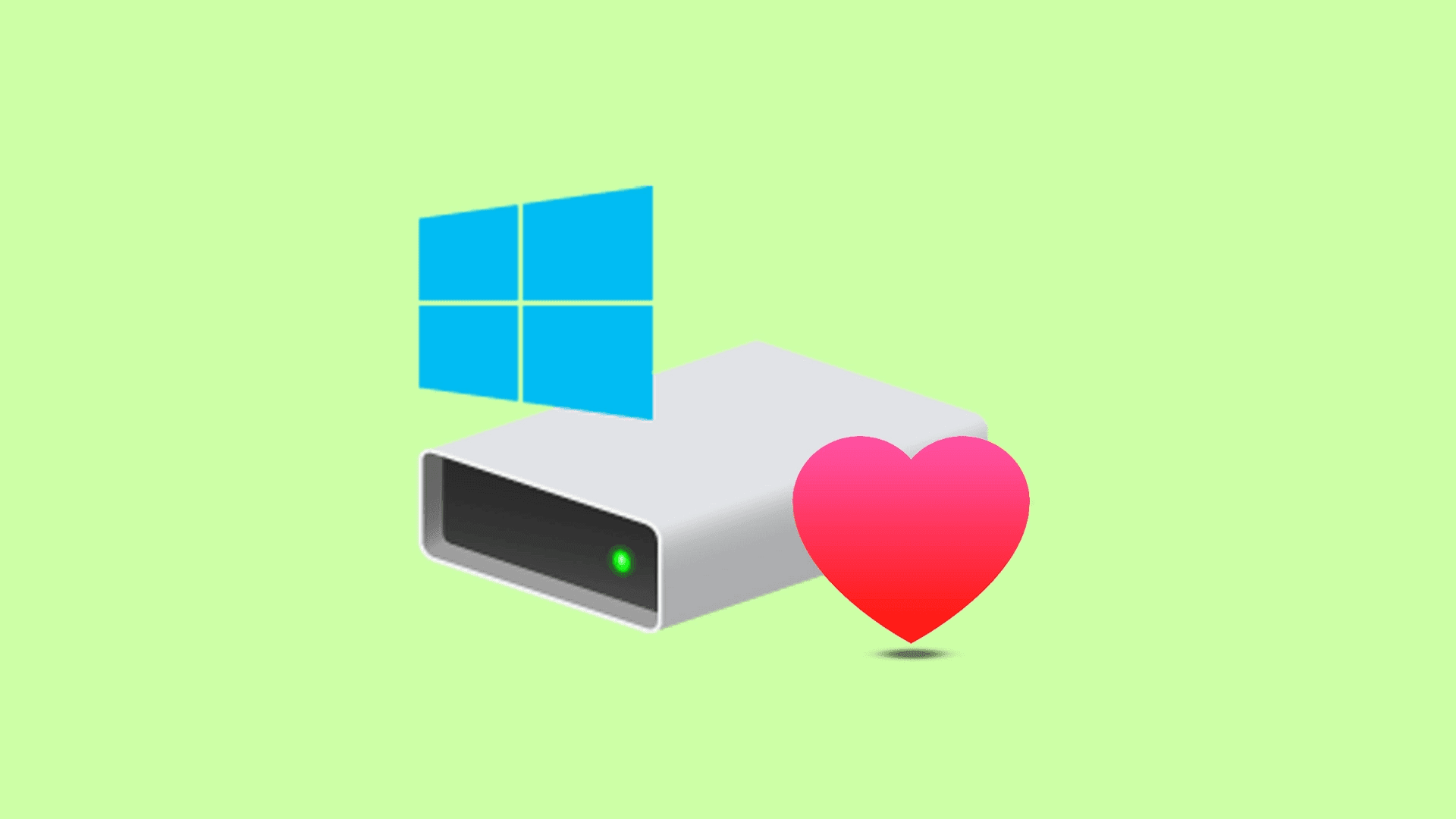
من غير المحتمل أن يتلف محرك الأقراص الثابتة إذا كنت تستخدم جهاز كمبيوتر جديدًا إلى حد ما. ومع ذلك ، فإن مراقبة الأشياء ستبقيك آمنًا قبل أن يتحول كل شيء إلى الجنوب. هناك عدة طرق للتحقق من صحة محرك الأقراص الثابتة المدمج في Windows.
بالإضافة إلى ذلك ، تقدم معظم الشركات المصنعة للقرص الصلب أدوات للتحقق من صحة محركات الأقراص الخاصة بهم. لذلك ، الأمر كله يتعلق بتفضيلاتك. قم بالتمرير لأسفل لمعرفة كل الطرق.
1. استخدم أداة مُصنِّع HDD / SSD للتحقق من صحة القرص
هذه واحدة من أبسط الطرق وأكثرها فعالية للتحقق من صحة القرص الخاص بك. تصنع معظم شركات محركات الأقراص الثابتة ، مثل Western Digital و Samsung و Seagate ، أدوات تتيح لك التحقق من صحة محرك الأقراص الثابتة وأدائه.
حسنًا ، إذا لم تكن متأكدًا من الشركة المصنعة لمحرك الأقراص الثابتة ، فيمكنك استخدام Windows Device Manager للعثور على معلومات حول محرك الأقراص. إليك كيف يمكنك ذلك.
الخطوة 1: اضغط على مفتاح Windows ، واكتب مدير الجهاز ، واضغط على Enter.
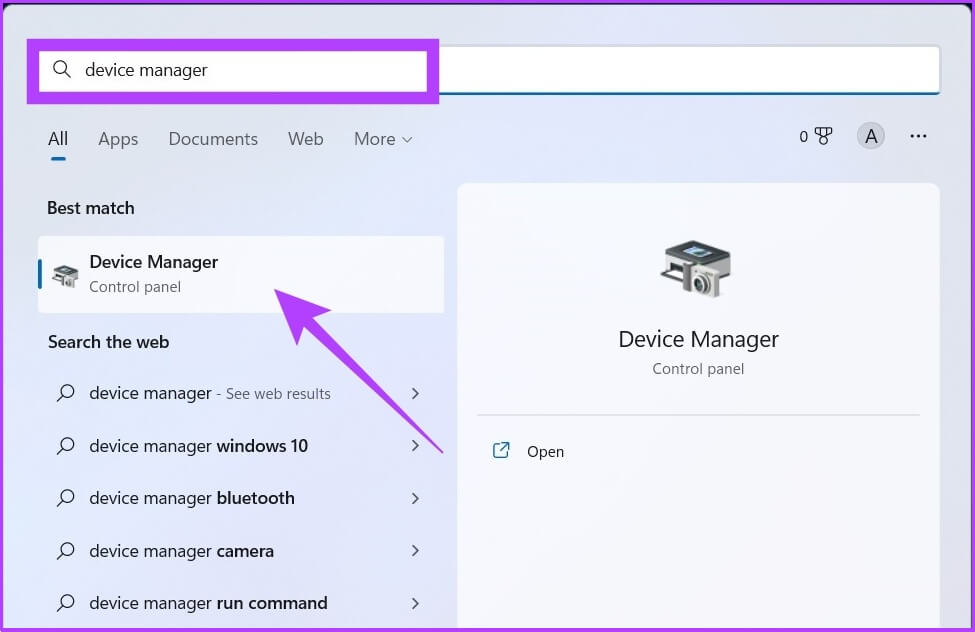
الخطوة 2: انقر فوق محركات الأقراص ولاحظ اسم أو طراز محرك الأقراص الثابتة.
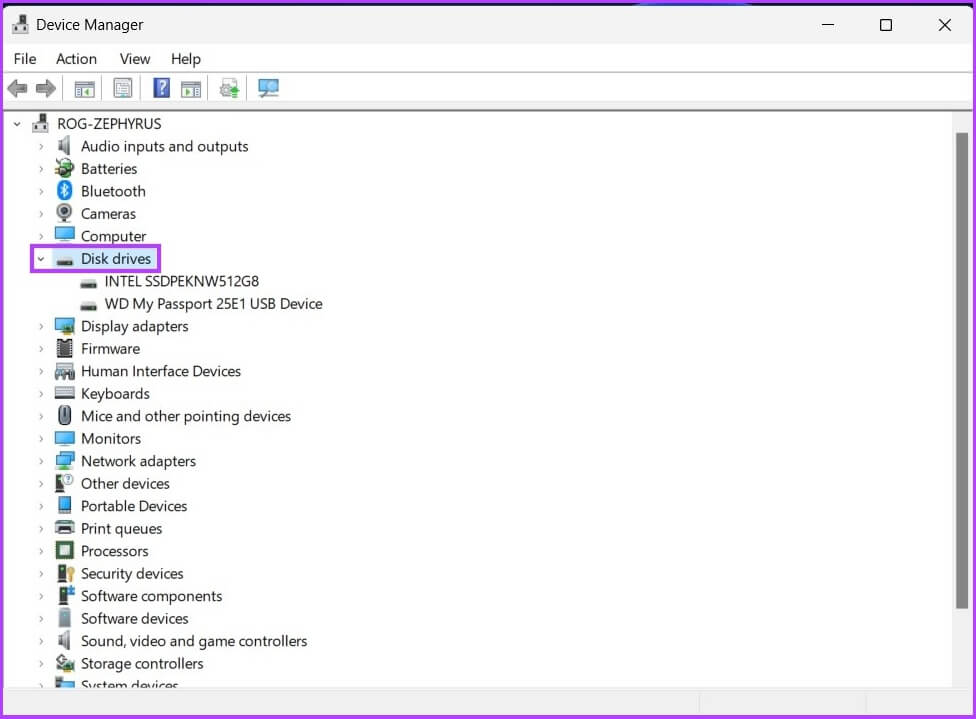
الخطوة 3: الآن ، اكتب اسم محرك الأقراص الثابتة أو رقم الطراز في Google وانقر على رابط الموقع الرسمي للشركة المصنعة.
مثال: جهاز
WD My Passport 25W1 USB
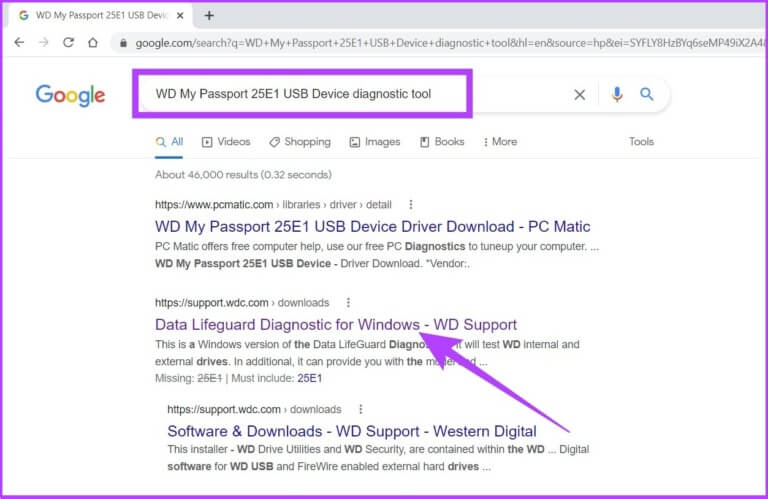
الخطوة 4: ستصل إلى صفحة دعم الشركة المصنعة. الآن ، ابحث عن أداة القرص الصلب.
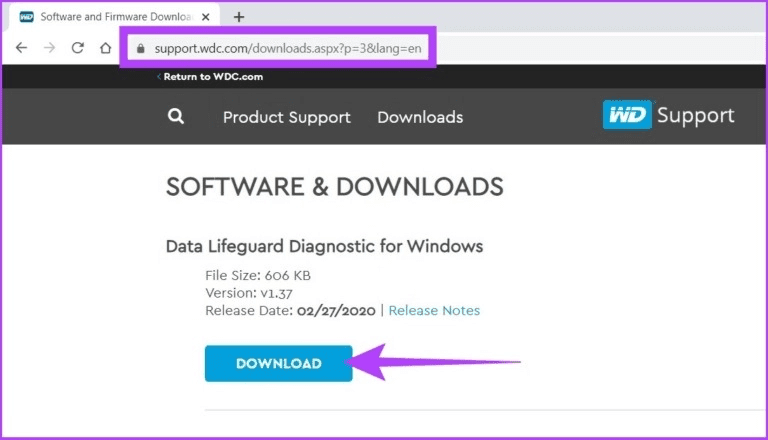
لقد قمنا بإدراج صفحات دعم أفضل شركات تصنيع الأقراص الصلبة.
إذا لم تعثر على صفحة دعم الشركة المصنعة ، فاتبع الطرق التالية للتحقق من صحة محرك الأقراص الخاص بك. لا تقم بتنزيل أي برامج مساعدة من مواقع عشوائية غير مرغوب فيها.
2. استخدم أداة WINDOWS CHKDSK لفحص صحة القرص
كما قد تكون خمنت ، فإن CHKDSK تعني “فحص القرص” ، وهي متوفرة في جميع إصدارات Windows. يقوم بمسح قطاعات القرص الثابت لديك للتحقق من صحة القرص الثابت ويضع علامة على القطاعات المعطلة على أنها “سيئة” فقط لإصلاحها لاحقًا. علاوة على ذلك ، فإنه يتيح لك معرفة ما إذا كان لا يمكنه حل المشكلة لتتولى حلها. إليك كيفية القيام بذلك.
الخطوة 1: اضغط على مفتاح Windows ، واكتب موجه الأوامر ، وانقر فوق “تشغيل كمسؤول”.
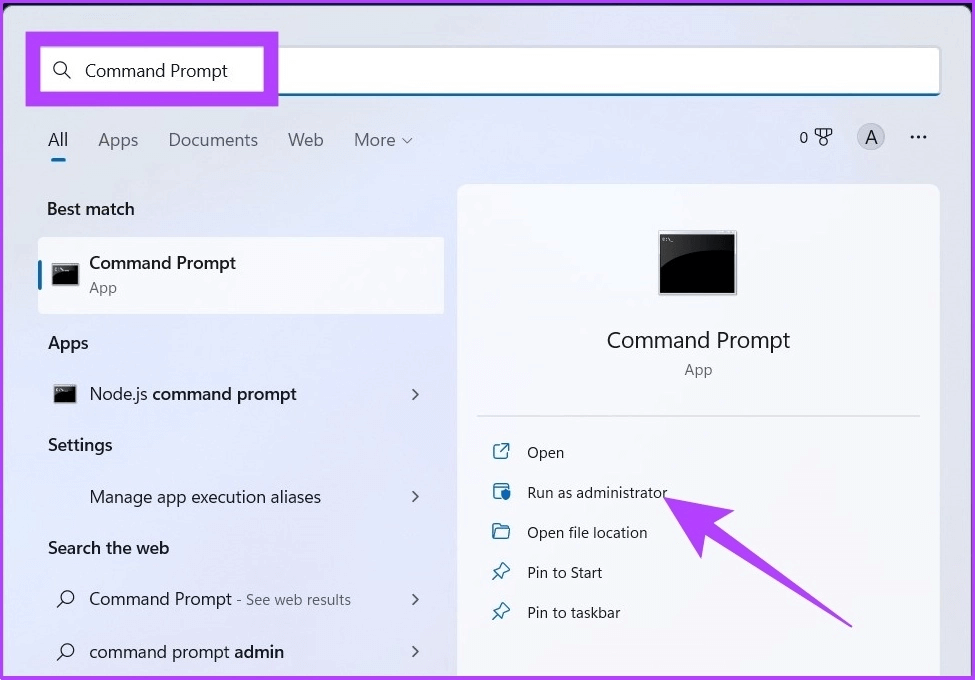
انقر فوق نعم في الموجه.
الخطوة 2: الصق الأمر المذكور أدناه في موجه الأوامر واضغط على Enter.
Chkdsk
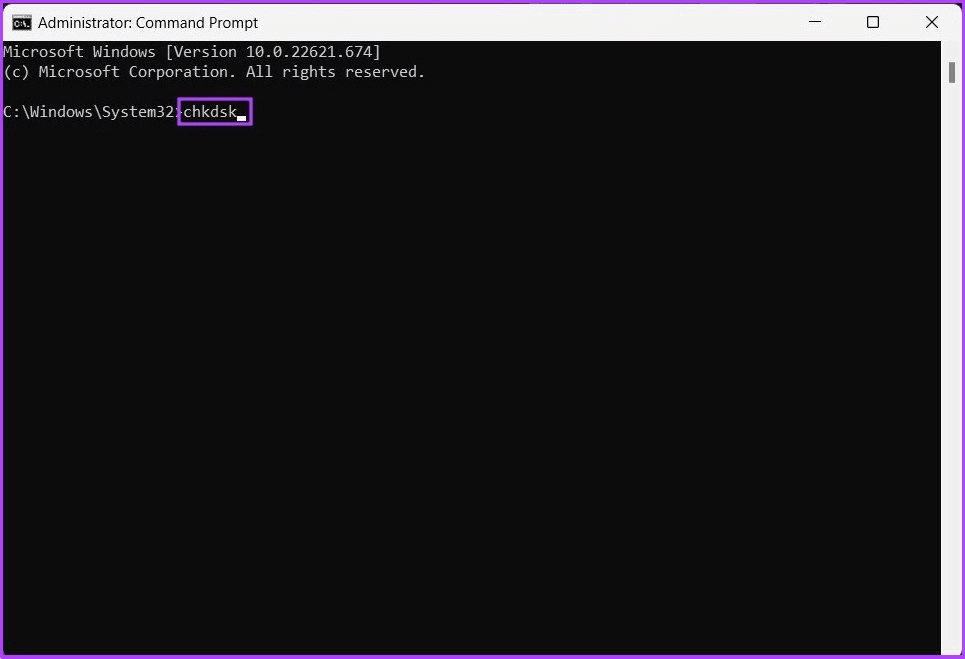
لدى Microsoft قائمة كاملة بالمعلمات لاستخدامها مع CHKDSK للتحقق من صحة القرص الثابت. والجدير بالذكر أنه يمكنك أيضًا استخدام chkdsk / f / r لإصلاح القطاعات التالفة واستعادة أي بيانات قابلة للقراءة إن أمكن.
هذا كل ما في الأمر. سيقوم النظام بفحص محرك الأقراص عند إعادة تشغيله وسيعطيك مؤشرًا عن حالة محرك الأقراص الخاص بك.
3. تحقق من صحة محرك الأقراص الثابت باستخدام أداة WINDOWS WMIC
هذه أداة أخرى لسطر أوامر Windows تساعدك على فحص وإدارة مهام Windows الخاصة بك ، بما في ذلك إجراء فحص صحي للقرص الثابت. إذا كنت تتساءل ، فإن WMIC عبارة عن نموذج قصير لأمر Windows Management Instrumentation Command.
الآن ، اتبع الخطوات المذكورة أدناه.
الخطوة 1: اضغط على مفتاح Windows ، واكتب موجه الأوامر ، وانقر فوق تشغيل كمسؤول.
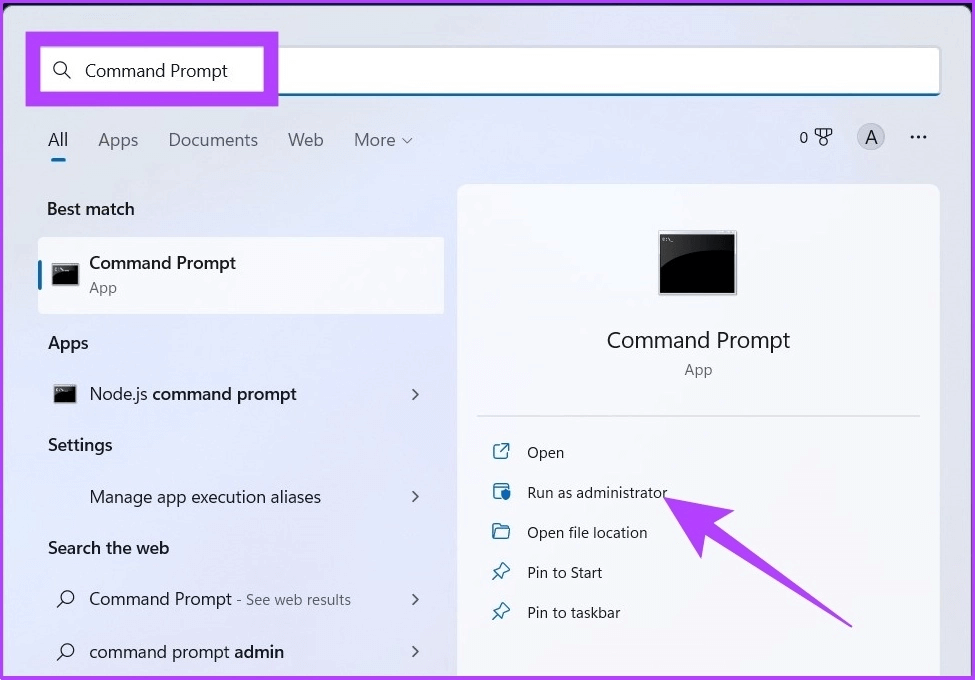
الخطوة 2: الصق الأمر المذكور أدناه في موجه الأوامر واضغط على Enter.
wmic
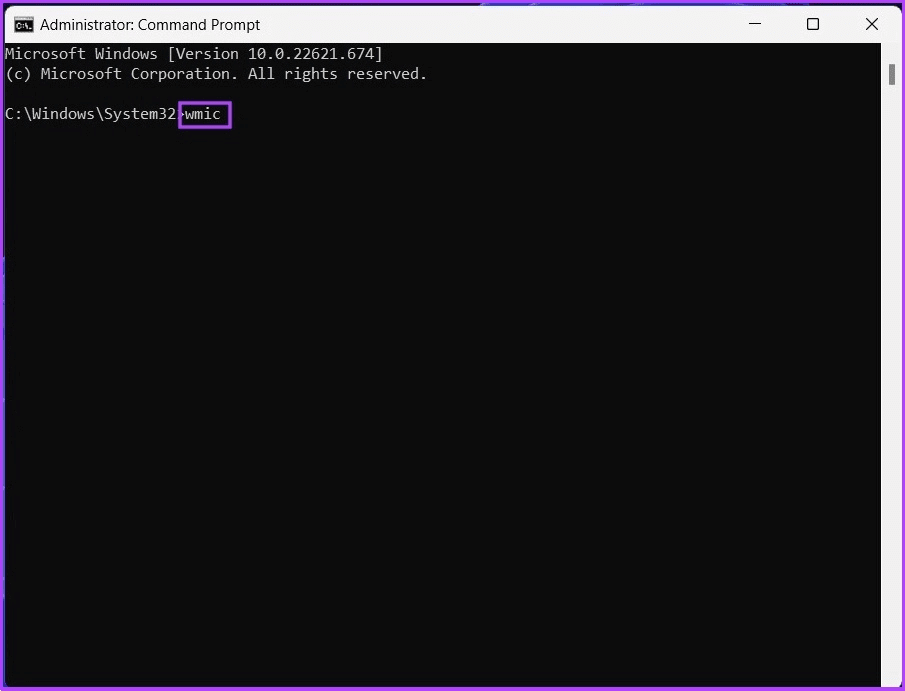
الخطوة 3: في واجهة WMIC ، اكتب الأمر أدناه واضغط على Enter.
Diskdrive get status
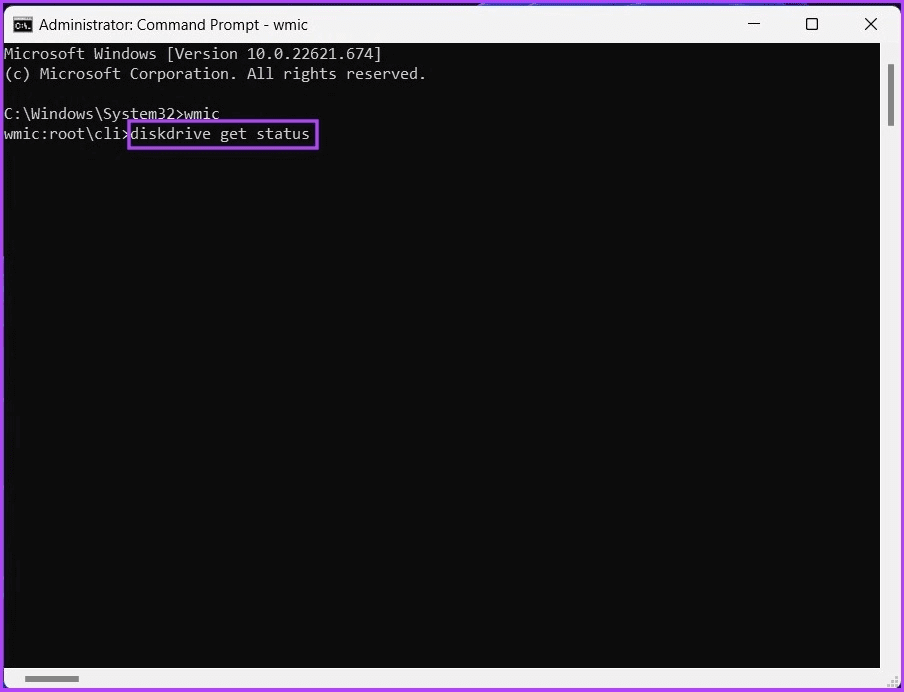
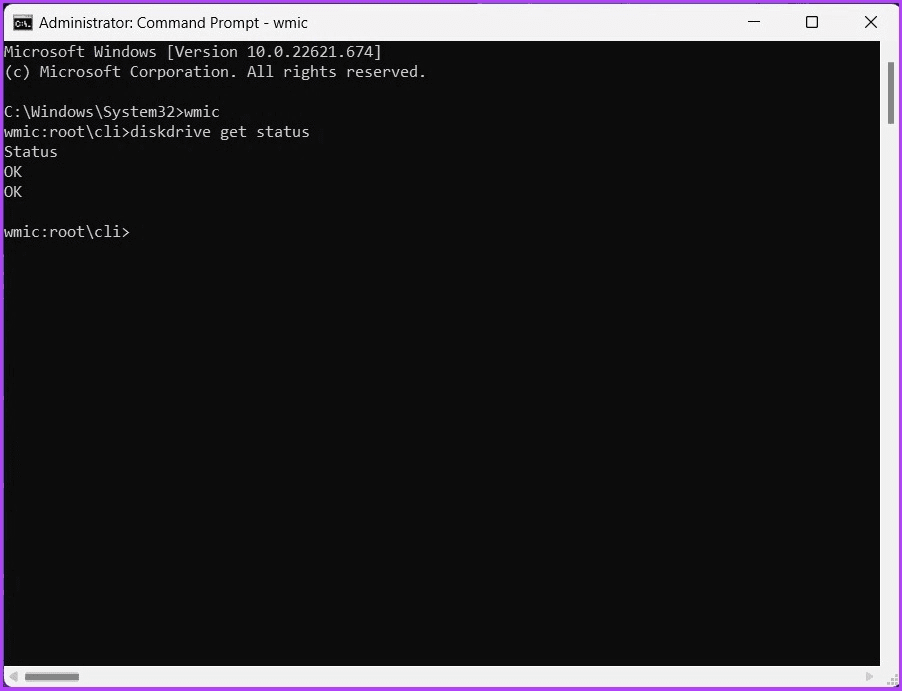
باستخدام الأمر أعلاه ، سيتم تشغيل أداة ، وفي غضون ثانية ، ستمنحك حالة صحة القرص الثابت لديك.
هذا كل ما في الأمر. إذا كنت تشعر أن الخطوات معقدة أو أن تنفيذ الأوامر يستغرق وقتًا طويلاً ، فيمكنك اختيار برنامج جهة خارجية لإجراء فحص صحة القرص نيابةً عنك. انتقل إلى الطريقة التالية.
4. استخدم مدقق صحة القرص الصلب للطرف الثالث: HDDSCAN (أداة مجانية)
هناك العديد من أدوات التحقق من صحة القرص من جهات خارجية ، أحدها هو HDDScan. تتحقق هذه الأداة المجانية من صحة محرك الأقراص الثابتة لديك من خلال الاطلاع على قيم SMART (المراقبة الذاتية والتحليل وتقنية الإبلاغ) للكمبيوتر الشخصي ودرجة حرارة القرص.
علاوة على ذلك ، تحتوي هذه الأداة على العديد من ميزات الاختبار ، مثل وضع قراءة الفراشة ، والقراءة الخطية ، والتحقق الخطي ، وبدء المغزل. هذا يجعله اختيارًا ممتازًا لمدقق صحة القرص. لذلك ، إليك كيفية استخدام هذه الأداة للتحقق من صحة القرص.
الخطوة 1: قم بتنزيل وتثبيت برنامج HDDScan باستخدام الرابط أدناه.
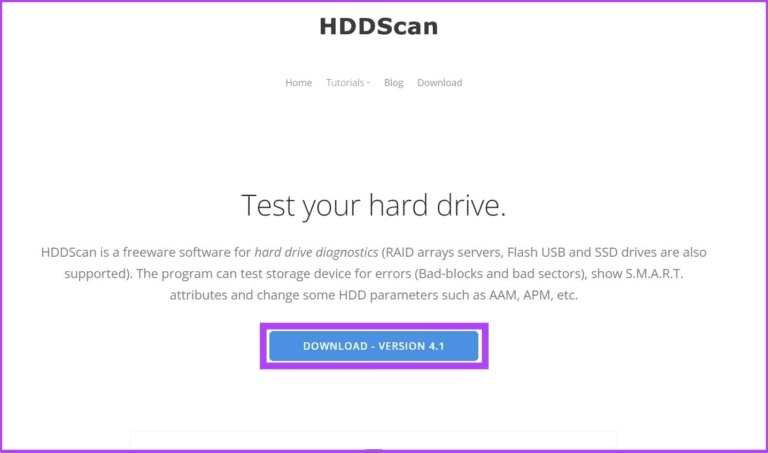
الخطوة 2: افتح البرنامج وحدد القرص الصلب من الشريط العلوي.
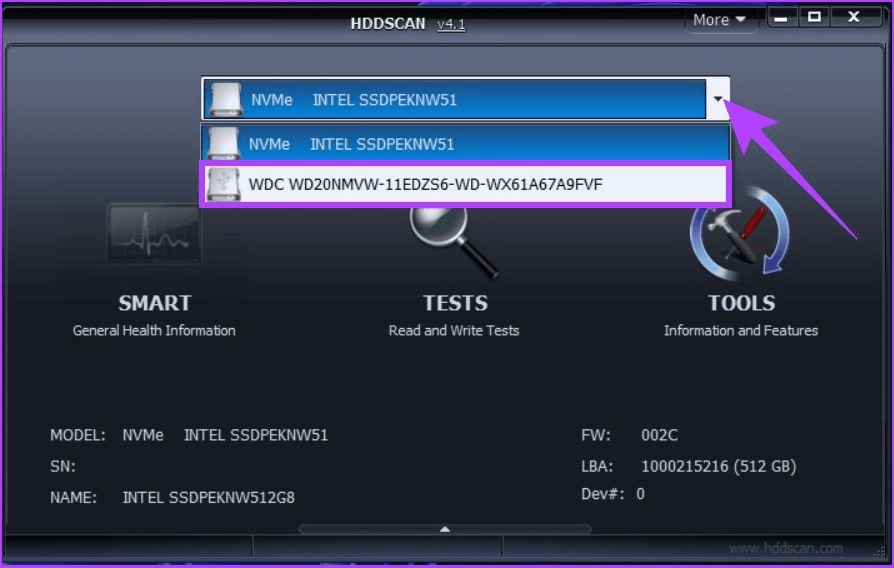
الخطوة 3: الآن ، انقر فوق خيار SMART لعرض صحة القرص بالتفصيل.
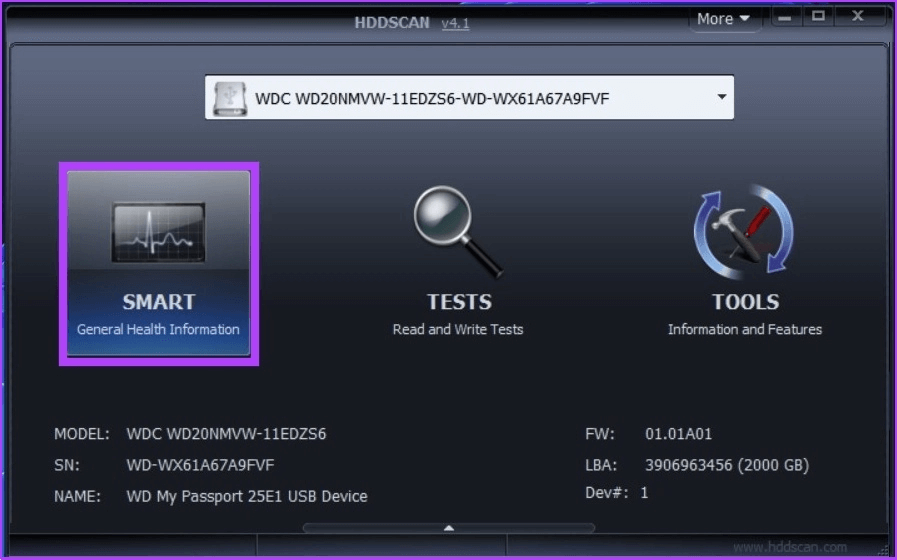
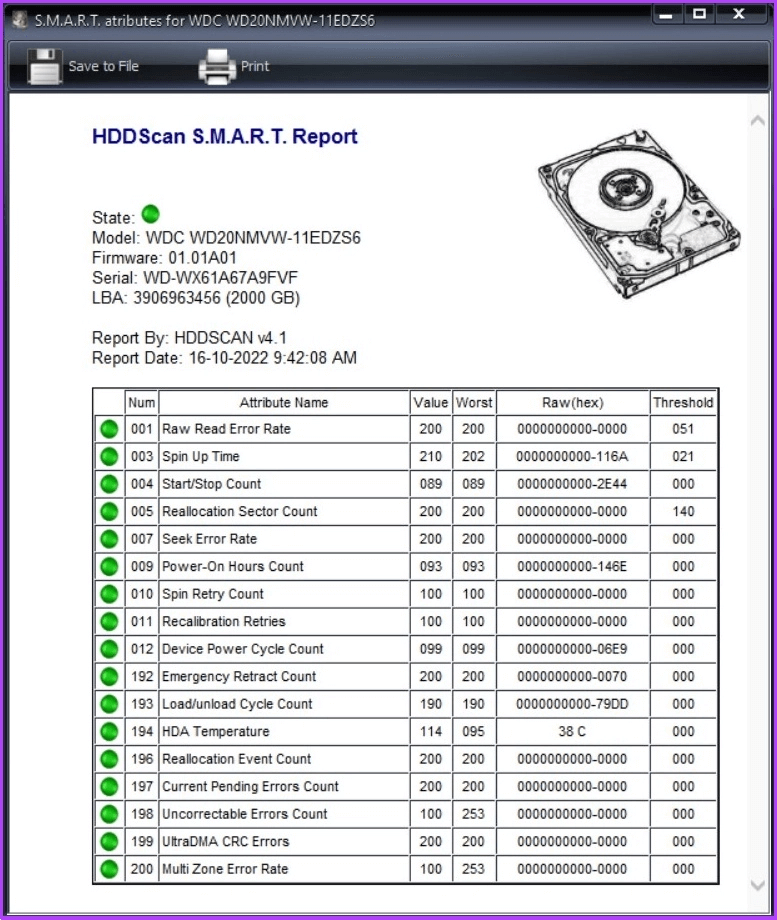
هذا كل شئ. يمكنك عرض جميع أجزاء القرص الصلب بالتفصيل. علاوة على ذلك ، يمكنك التلاعب بالأداة ، واختبار سرعة القراءة والكتابة ، والتحقق من درجة الحرارة ، وما إلى ذلك.
هل يمكنني التحقق من صحة محرك الأقراص الثابت باستخدام BIOS
حسنًا ، ستكون جميع الطرق المذكورة أعلاه أكثر من كافية لفهم صحة القرص الصلب الخاص بك. ومع ذلك ، يمكنك الوصول إلى إعدادات BIOS الخاصة بك للتحقق من صحة محرك الأقراص إذا كنت تريد الذهاب خطوة أخرى. هذا فقط لمستخدمي الطاقة ؛ لن نوصي بهذه الخطوة لأن معظم الطرق المذكورة أعلاه تنجز المهمة.
علاوة على ذلك ، إذا كان محرك الأقراص الثابتة غير SSD يتباطأ ، يمكنك أن ترى كيف يستخدم أداة إلغاء التجزئة المدمجة في Windows بدلاً من تنسيق محرك الأقراص الثابتة بالكامل.
المكافأة: استخدم تنظيف المساحة وتحسين المحركات
تتعلق هذه الخطوة أكثر بتنظيف المساحة غير المرغوب فيها على الجهاز البطيء لجعلها سريعة. وعلى عكس محركات الأقراص الثابتة ، لا تخزن محركات أقراص الحالة الصلبة البيانات المادية. لذلك ، لا تنطبق هذه الخطوة على محركات أقراص الحالة الصلبة ؛ ومع ذلك ، لا يوجد ضرر في تحسين SSD. اتبع الخطوات التالية.
الخطوة 1: اضغط على مفتاح Windows ، واكتب “إلغاء التجزئة وتحسين برامج التشغيل” ، ثم انقر فوق تشغيل كمسؤول.
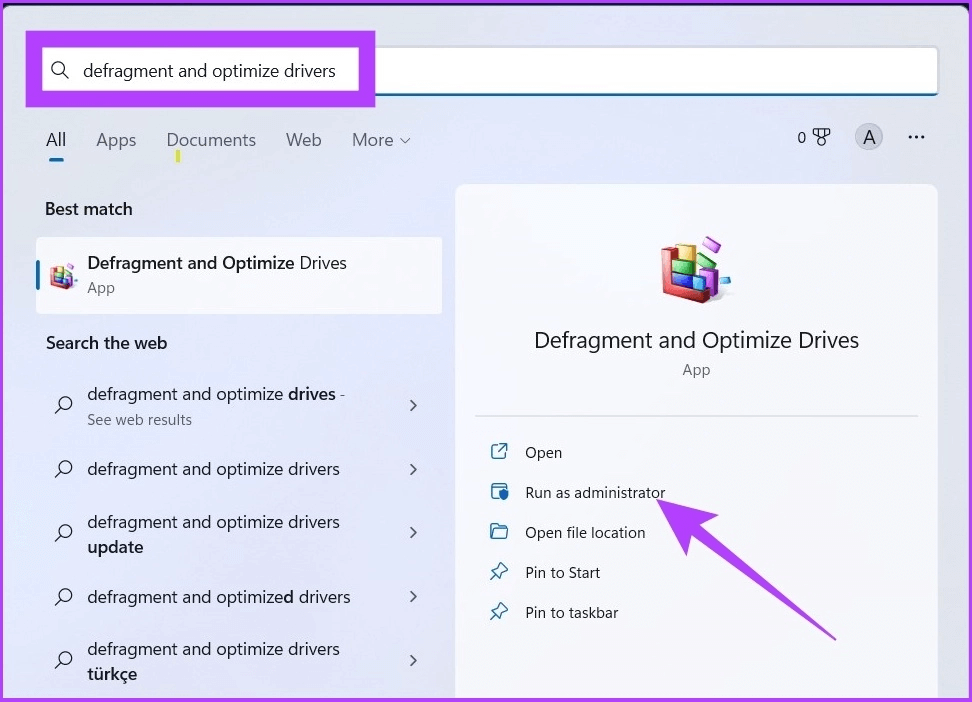
الخطوة 2: حدد محرك الأقراص وانقر فوق Optimize لإجراء فحص للملفات المجزأة وتحسينه للحصول على أداء أفضل.
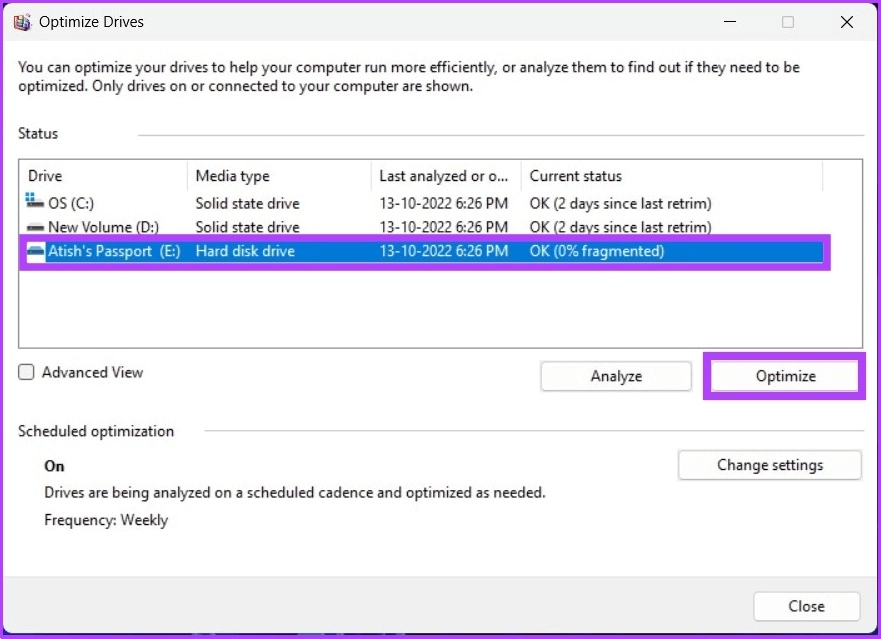
هذه هي الطريقة التي يمكنك من خلالها التحقق من صحة محرك الأقراص الثابتة على Windows وتحسين القرص الخاص بك لتسريع تشغيله. إذا كان لديك المزيد من الاستفسارات ، فانتقل إلى القسم التالي.
أسئلة وأجوبة حول صحة قرص WINDOWS
1. كيف أعرف أن قرصي الصلب تالف؟
قد يظهر القرص الصلب الذي تعرض للتلف الأعراض التالية: قد يتعذر الوصول إليه تمامًا أو يعرض أداءً بطيئًا ، بالإضافة إلى الملفات المفقودة.
2. هل يمكن إصلاح صحة القرص الصلب؟
لا يمكنك إصلاح محرك الأقراص الثابتة تمامًا لأنه لا يمكن استبدال الأجزاء التالفة من محرك الأقراص الثابتة (رؤوس قراءة / كتابة ، وسطح ، وما إلى ذلك). الشيء الوحيد الذي يمكنك تغييره هو كيفية استخدام القرص الصلب.
3. ما هو عمر القرص الصلب؟
متوسط عمر القرص الصلب من ثلاث إلى خمس سنوات.
4. من يدوم أطول HDD أو SSD؟
من وجهة نظر رقمية بحتة ، يبلغ عمر محرك أقراص الحالة الثابتة حوالي 20 عامًا مقابل محرك الأقراص الثابتة الذي يبلغ حوالي ست سنوات. ومع ذلك ، من المهم ملاحظة أن هذه ليست في حجر ، وقد تحتاج إلى استبدال محرك الأقراص الثابتة أو SSD أكثر أو أقل ، اعتمادًا على عوامل مختلفة.
5. هل من المقبول ترك محرك الأقراص الصلبة الخارجي موصولاً بمصدر الطاقة؟
لا ، لأنه يمكن أن يتسبب في اهتراء المحرك. بمرور الوقت ، يمكن أن يؤدي ذلك إلى فشل محرك الأقراص الثابتة في وقت أقرب مما لو تم استخدامه بشكل متقطع فقط. لتجنب هذه المشكلة ، يجب عليك فصل محرك الأقراص الثابتة الخارجي عند عدم استخدامه.
تحقق قبل فوات الأوان
هناك العديد من الأسباب لفشل القرص الصلب أو إتلافه. ومع ذلك ، فإن السبب الأكثر شيوعًا هو مدى عمره وكيفية استخدامه. لذلك ، فإن استخدام منتجات الأجهزة ، مثل الأقراص الصلبة ، يمكن أن يساعدها بعناية في الاستمرار لفترة أطول. أعلاه كانت جميع الطرق التي يمكنك استخدامها للتحقق من صحة القرص الصلب على Windows واتخاذ الاحتياطات اللازمة لزيادة طول عمره.