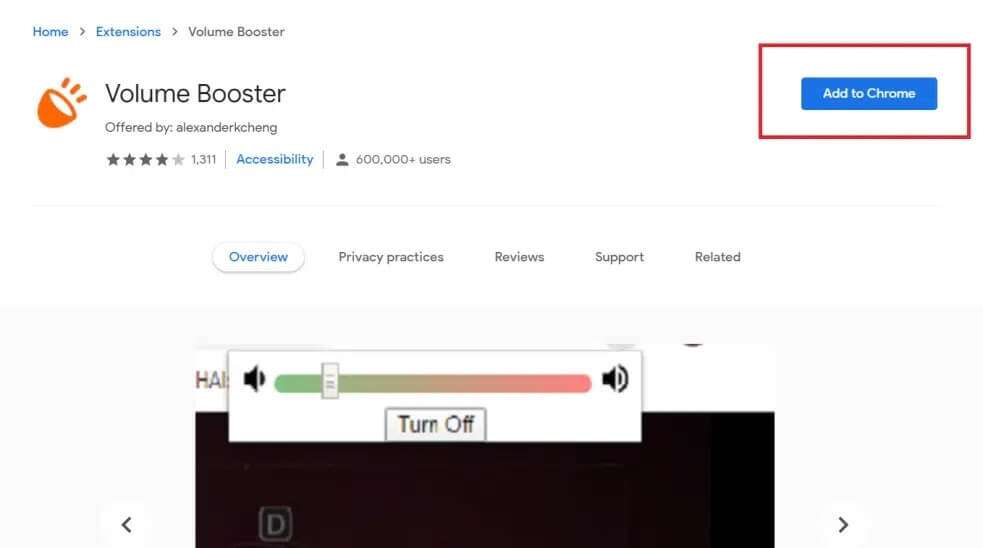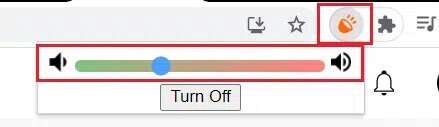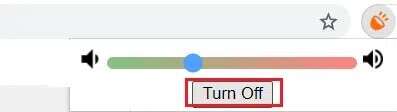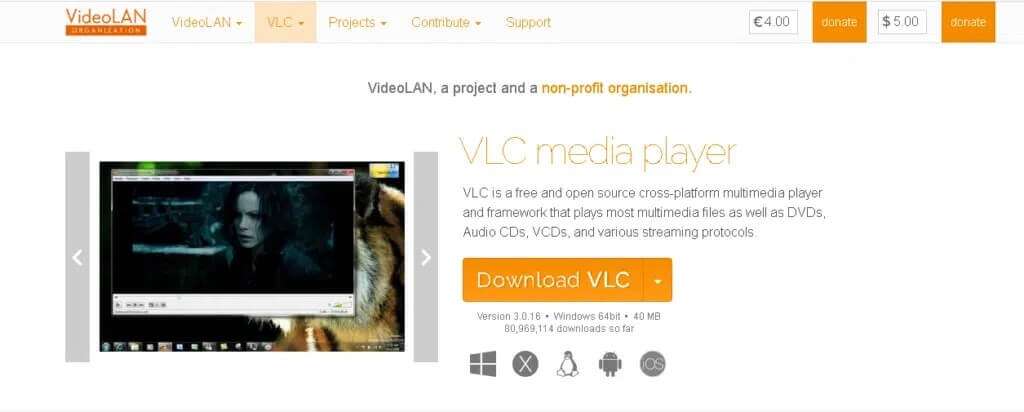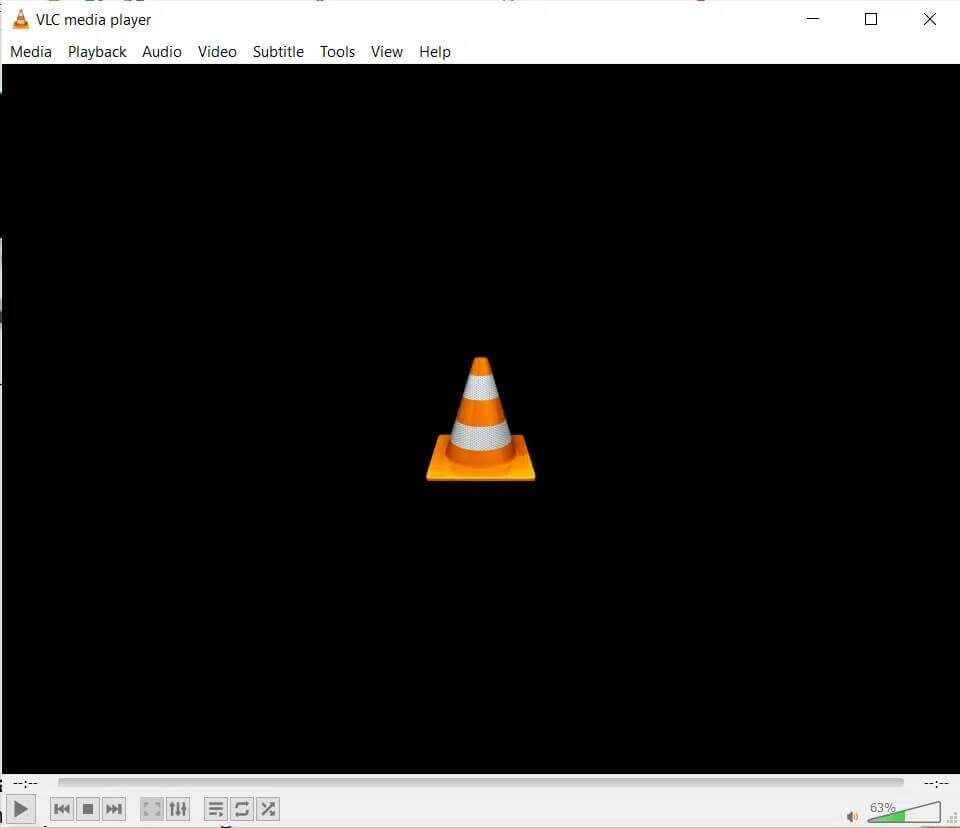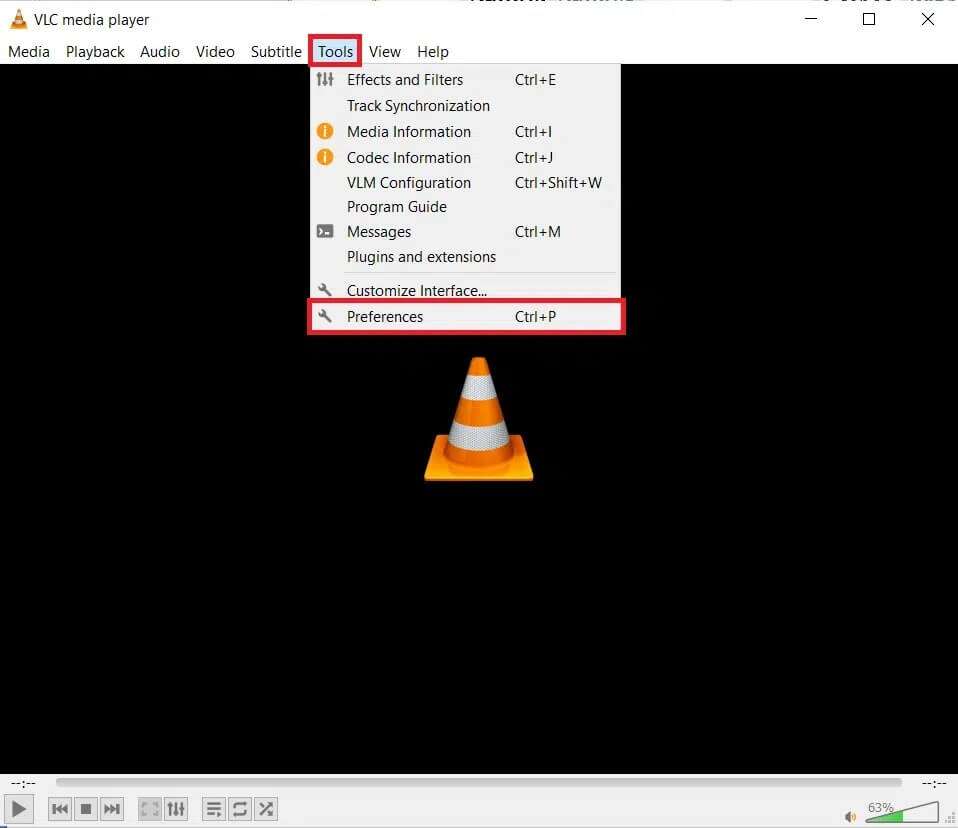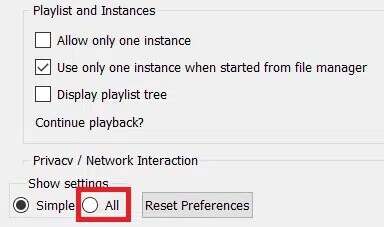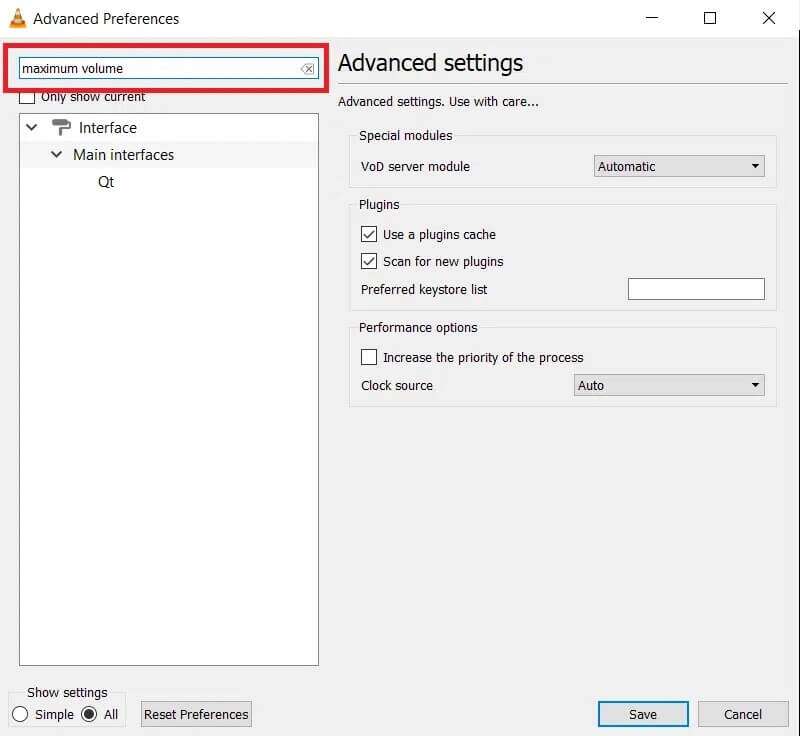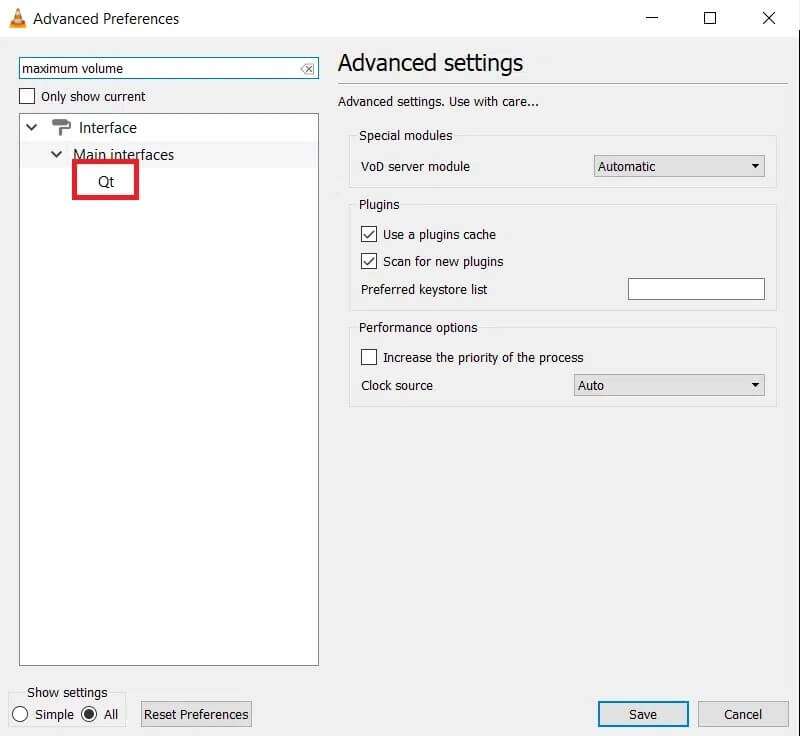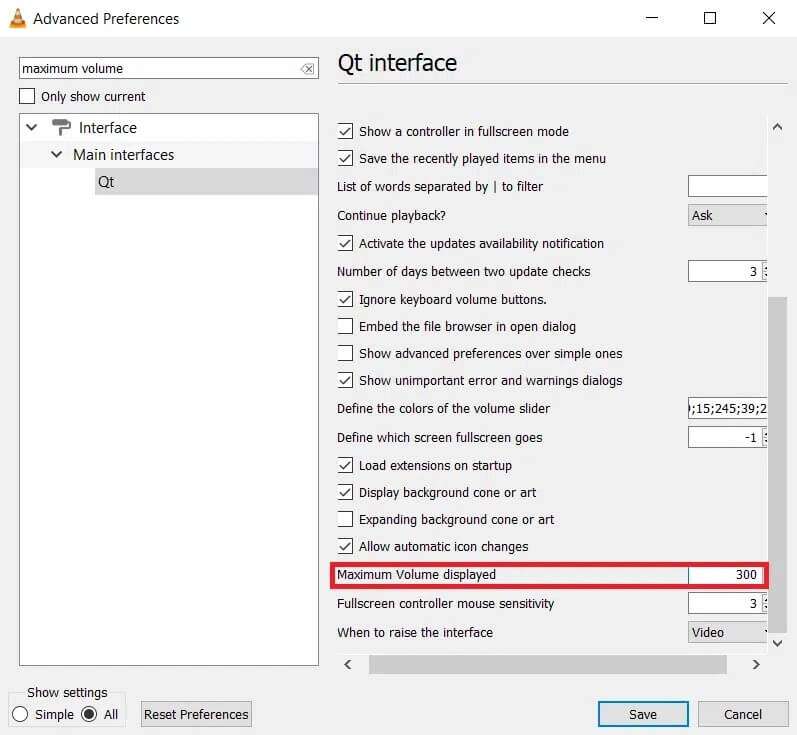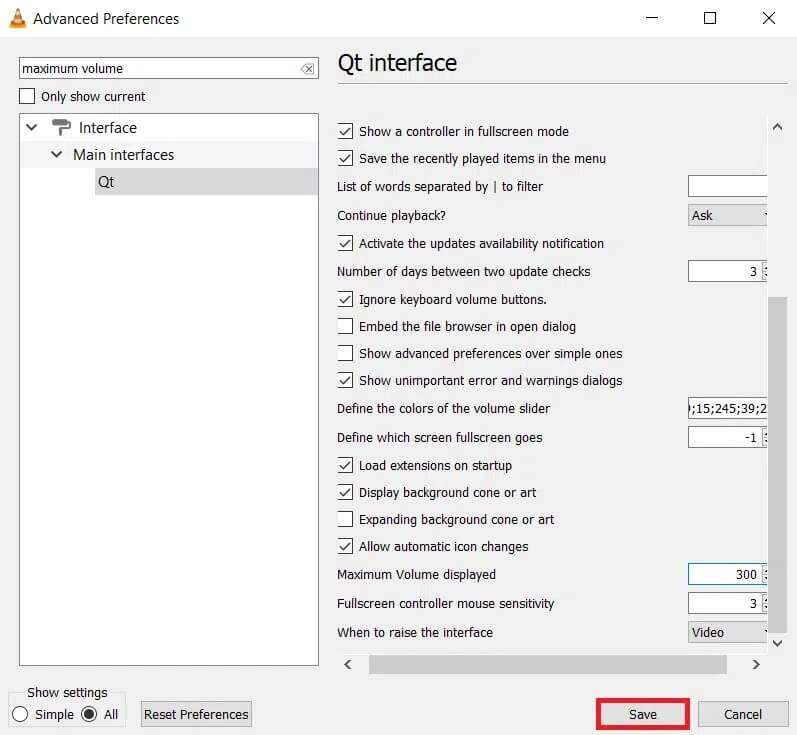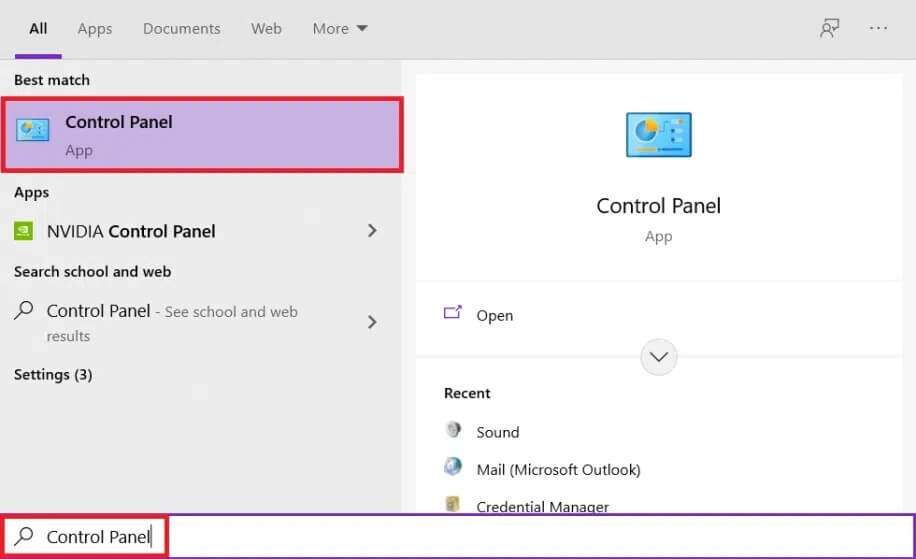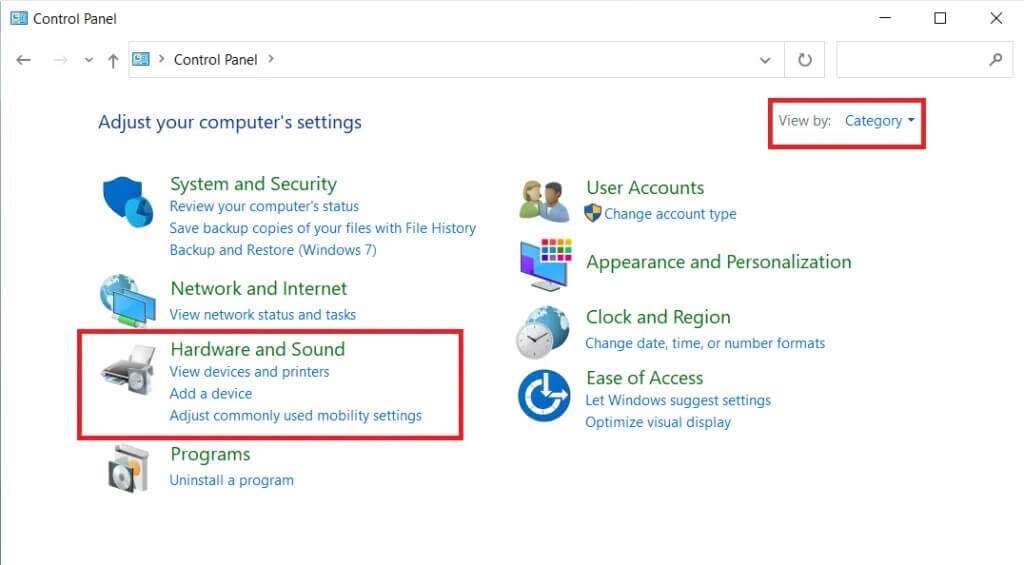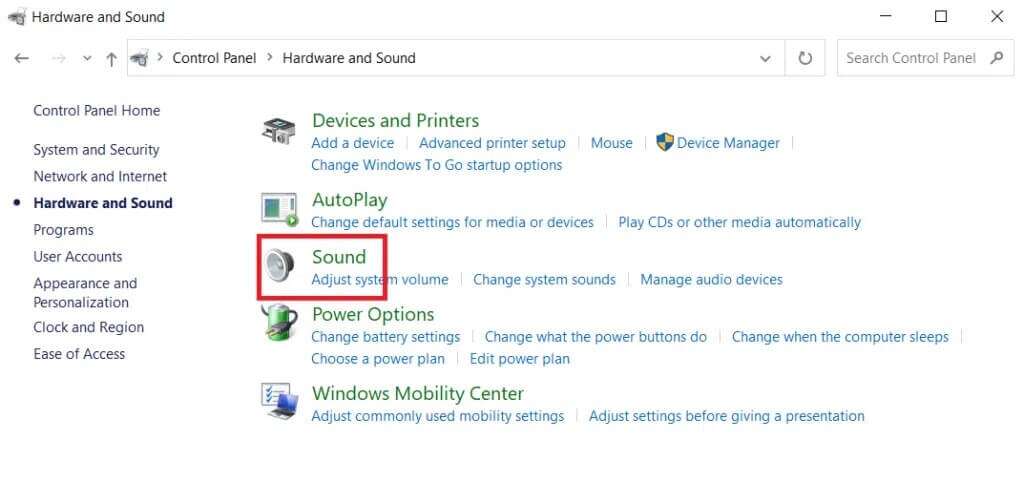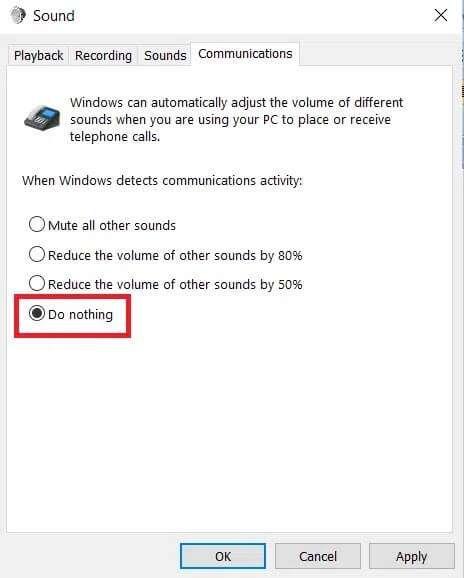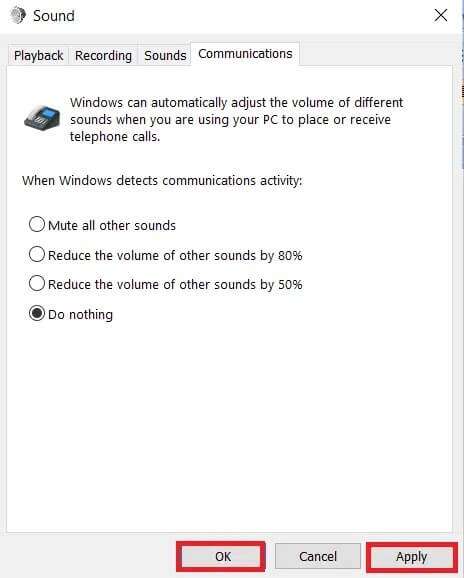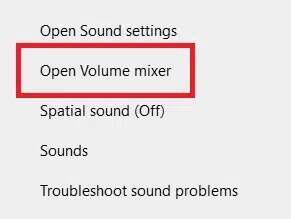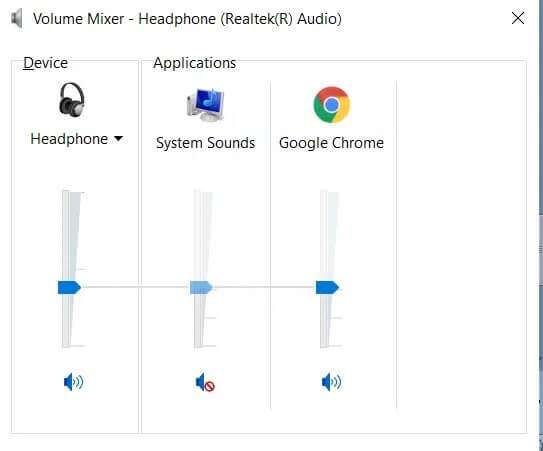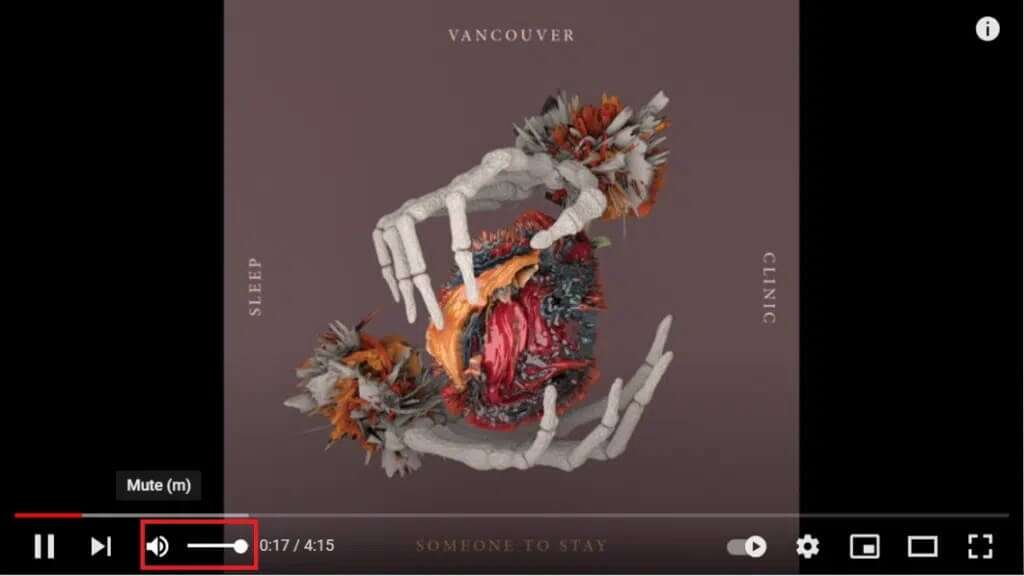كيفية زيادة حجم الصوت على Windows 10
هل تتساءل عن كيفية زيادة حجم الصوت الكمبيوتر المحمول عن الحد الأقصى؟ لا مزيد من البحث! نحن هنا لمساعدتكم. لم تعد أجهزة الكمبيوتر مخصصة لأغراض العمل بعد الآن. كما أنها مصدر للمتعة مثل الاستماع إلى الموسيقى أو مشاهدة الأفلام. لذلك ، إذا كانت مكبرات الصوت على جهاز الكمبيوتر أو الكمبيوتر المحمول الخاص بك دون المستوى ، فقد يؤدي ذلك إلى تدمير تجربة البث أو الألعاب. نظرًا لأن أجهزة الكمبيوتر المحمولة مزودة بسماعات داخلية مثبتة مسبقًا ، فإن الحجم الأقصى لها محدود. نتيجة لذلك ، من المرجح أن تتحول إلى مكبرات صوت خارجية. ومع ذلك ، لا تحتاج إلى شراء مكبرات صوت جديدة لتحسين جودة صوت الكمبيوتر المحمول. يوفر Windows بعض الخيارات لتعزيز الصوت على كمبيوتر محمول أو سطح مكتب بما يتجاوز المستويات الافتراضية. ستعلمك الطرق المذكورة أدناه كيفية زيادة مستوى الصوت على كمبيوتر محمول يعمل بنظام Windows 10 أو dekstop.
كيفية زيادة حجم الصوت إلى ما هو أبعد من الحد الأقصى على الكمبيوتر المحمول بنظام Windows 10
هناك العديد من الطرق التي يمكنك اتباعها للقيام بذلك والتي تعمل على كل من أجهزة الكمبيوتر المكتبية والمحمولة التي تعمل على نظام التشغيل Windows 10.
الطريقة 1: أضف ملحق Volume Booster إلى Chrome
يساعد المكون الإضافي Volume Booster لـ Google Chrome على زيادة حجم الصوت. وفقًا لمطور الإضافات ، يعمل Volume Booster على زيادة مستوى الصوت حتى أربعة أضعاف مستواه الأصلي. إليك كيفية تنزيله وزيادة الحجم الأقصى لنظام التشغيل Windows 10:
1. قم بإضافة ملحق Volume Booster من هنا.
2. يمكنك الآن الضغط على زر “Volume Booster” في شريط أدوات Chrome لزيادة مستوى الصوت.
3. لاستعادة الحجم الأصلي في متصفحك ، استخدم زر إيقاف التشغيل.
إذن ، هذه هي كيفية زيادة حجم الصوت على الكمبيوتر المحمول الذي يعمل بنظام Windows 10 باستخدام ملحق جهة خارجية في متصفح الويب الخاص بك.
الطريقة 2: زيادة مستوى الصوت في VLC Media Player
مستوى الصوت الافتراضي للفيديو والصوت في مشغل وسائط VLC المجاني هو 125 بالمائة. نتيجة لذلك ، يكون مستوى تشغيل الصوت والفيديو في VLC أعلى بنسبة 25٪ من الحد الأقصى لحجم الصوت في Windows. يمكنك أيضًا تعديله لزيادة حجم VLC إلى 300 بالمائة ، أي بما يتجاوز الحد الأقصى على الكمبيوتر المحمول / المكتبي الذي يعمل بنظام Windows 10.
ملاحظة: قد تؤدي زيادة حجم VLC إلى ما بعد الحد الأقصى إلى إتلاف مكبرات الصوت على المدى الطويل.
1. قم بتنزيل VLC Media Player وتثبيته من الصفحة الرئيسية الرسمية بالنقر هنا.
2. ثم افتح نافذة VLC Media Player.
3. انقر فوق “أدوات” وحدد “التفضيلات“.
4. في الجزء السفلي الأيسر من علامة التبويب “إعدادات الواجهة” ، حدد خيار الكل.
5. في مربع البحث ، اكتب الحجم الأقصى.
6. للوصول إلى المزيد من خيارات واجهة Qt ، انقر فوق Qt.
7. في مربع النص الحجم الأقصى المعروض ، اكتب 300.
8. انقر فوق الزر “حفظ” لحفظ التغييرات.
9. الآن ، افتح الفيديو الخاص بك باستخدام VLC Media Player.
سيتم الآن تعيين شريط الصوت في VLC على 300 بالمائة بدلاً من 125 بالمائة.
الطريقة 3: تعطيل ضبط الحجم التلقائي
إذا أدرك الكمبيوتر أنه يتم استخدامه للاتصال ، فسيتم ضبط مستوى الصوت تلقائيًا. لضمان عدم تأثر مستويات الصوت ، يمكنك إيقاف تشغيل هذه التغييرات التلقائية من لوحة التحكم ، كما هو موضح أدناه:
1. قم بتشغيل لوحة التحكم من شريط بحث Windows ، كما هو موضح.
2. قم بتعيين عرض بواسطة> الفئة وانقر على خيار الأجهزة والصوت.
3. بعد ذلك ، انقر فوق الصوت.
4. قم بالتبديل إلى علامة التبويب “الاتصالات” وحدد خيار “عدم القيام بأي شيء” ، كما هو موضح.
5. انقر فوق تطبيق> موافق لحفظ هذه التغييرات.
الطريقة 4: ضبط حجم خلاط
يمكنك التحكم في حجم التطبيقات التي تعمل على جهاز الكمبيوتر الخاص بك في Windows 10 وتخصيصها بشكل منفصل. على سبيل المثال ، إذا كان لديك Edge و Chrome مفتوحان في نفس الوقت ، فقد يكون لديك أحدهما بحجم كامل بينما الآخر في وضع كتم الصوت. إذا لم تحصل على صوت مناسب من أحد التطبيقات ، فمن المحتمل أن تكون إعدادات مستوى الصوت غير صحيحة. إليك كيفية زيادة مستوى الصوت على نظام التشغيل Windows 10:
1. في شريط مهام Windows ، انقر بزر الماوس الأيمن فوق رمز مستوى الصوت.
2. حدد Open Volume Mixer ، كما هو موضح.
3. بناءً على تفضيلاتك ، اضبط مستويات الصوت
- للأجهزة المختلفة: سماعة رأس / مكبر صوت
- لتطبيقات مختلفة: النظام / التطبيق / المتصفح
الطريقة 5: ضبط أشرطة الصوت على صفحات الويب
على YouTube ومواقع البث الأخرى ، يتم توفير شريط الصوت بشكل عام على واجهتهم أيضًا. قد لا يتطابق الصوت مع مستوى الصوت المحدد في Windows إذا لم يكن شريط تمرير الصوت هو الأمثل. إليك كيفية زيادة الحجم على الكمبيوتر المحمول في نظام التشغيل Windows 10 لصفحات ويب معينة:
ملاحظة: لقد أظهرنا خطوات لمقاطع فيديو Youtube كمثال هنا.
1. افتح الفيديو المطلوب على Youtube.
2. ابحث عن رمز مكبر الصوت على الشاشة.
3. حرك شريط التمرير نحو اليمين لزيادة حجم صوت فيديو YouTube.
الطريقة 6: استخدام مكبرات الصوت الخارجية
يعد استخدام زوج من مكبرات الصوت لزيادة حجم الكمبيوتر المحمول بما يتجاوز الحد الأقصى لأكثر من 100 ديسيبل هو الطريقة المؤكدة للقيام بذلك.
الطريقة 7: إضافة مكبر الصوت
إذا كنت لا ترغب في إحداث الكثير من الضوضاء ، فيمكنك استخدام مكبرات الصوت الدقيقة لسماعات الرأس بدلاً من ذلك. هذه أدوات صغيرة يتم توصيلها بمقبس سماعة رأس الكمبيوتر المحمول وتزيد من حجم سماعات الأذن. حتى أن بعضها يحسن جودة الصوت. ومن ثم ، فإن الأمر يستحق التصوير.
يجب أن يكون الأمر مزعجًا للغاية إذا لم يكن لديك ارتفاع الصوت المناسب في جهاز الكمبيوتر المحمول الخاص بك. ومع ذلك ، باستخدام التقنيات الموضحة أعلاه ، فأنت تعرف الآن كيفية زيادة حجم Windows 10. يتوفر للعديد من أجهزة الكمبيوتر المحمولة مجموعة متنوعة من الخيارات ، لذا تأكد من معرفتها قبل استخدامها. في قسم التعليقات أدناه ، أخبرنا ما إذا كنت قد جربت أيًا مما سبق. سنكون مهتمين بمعرفة تجربتك.