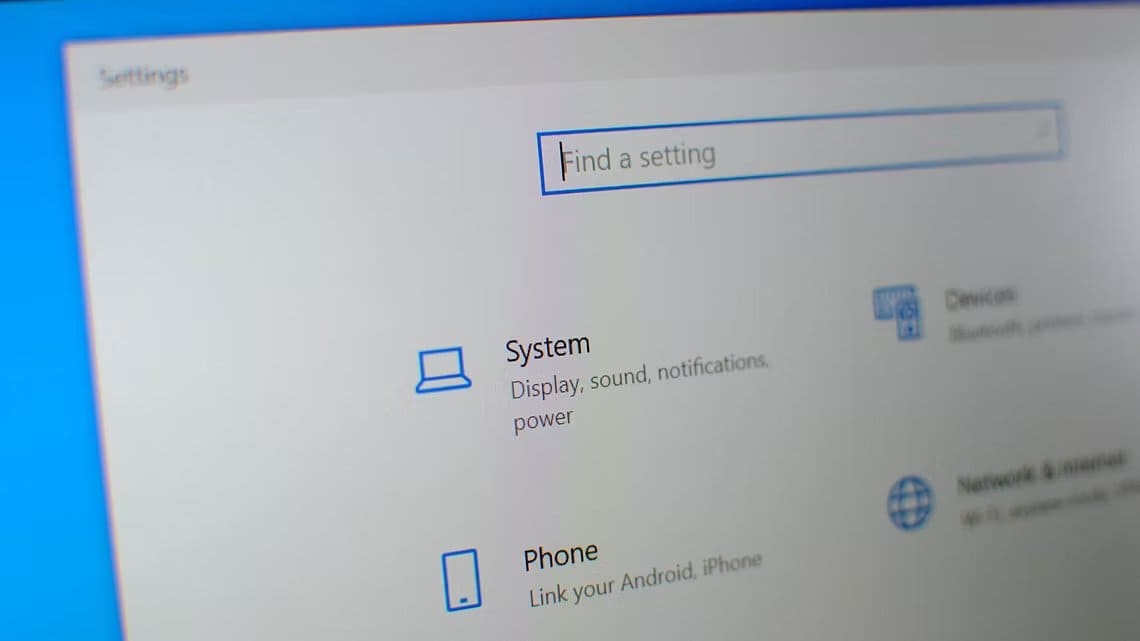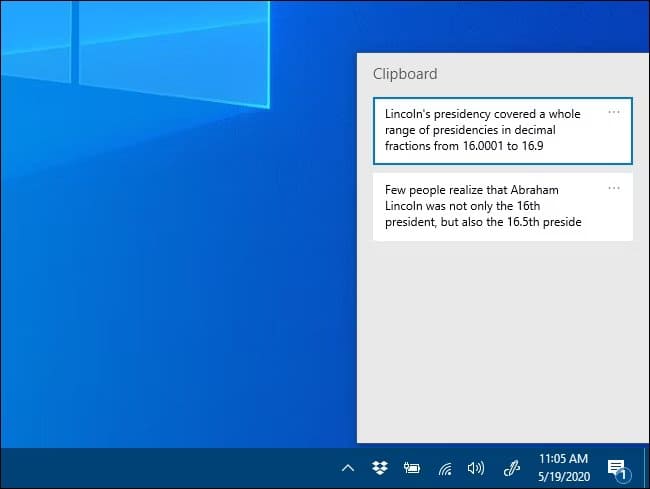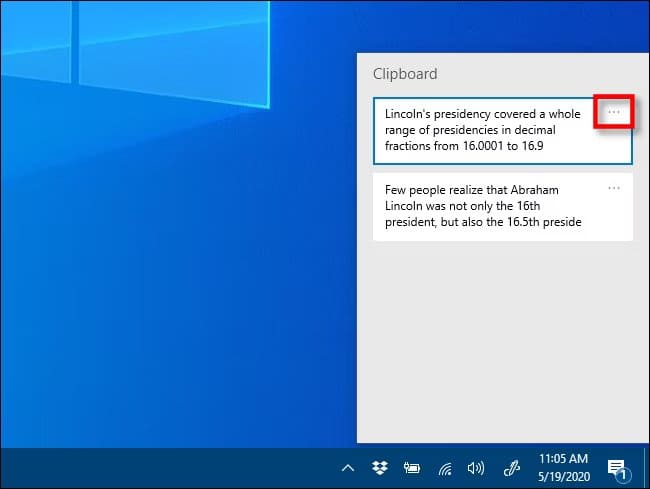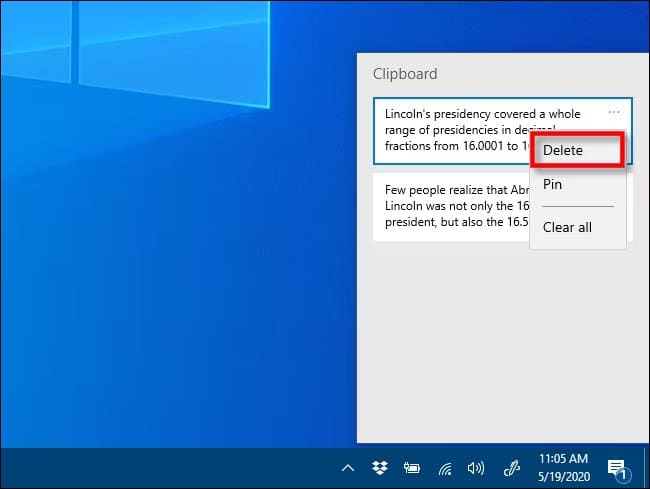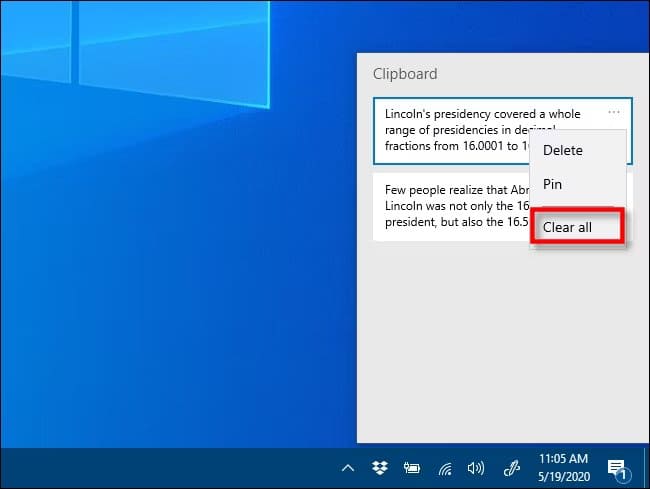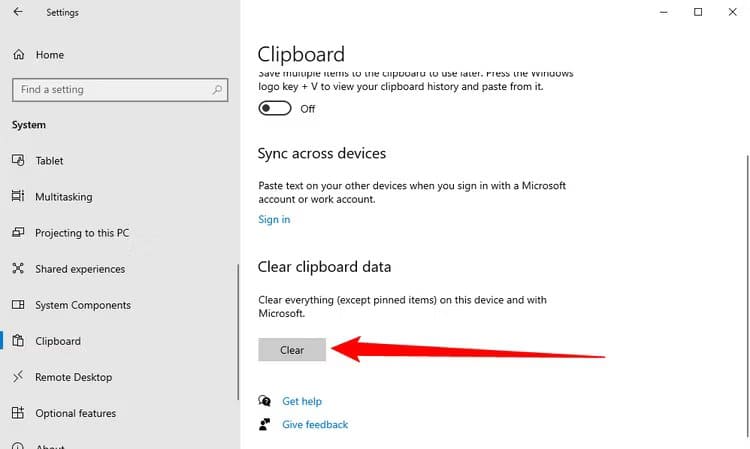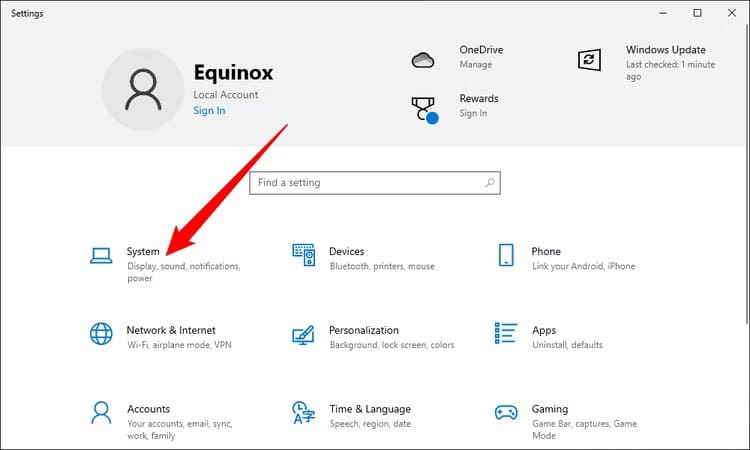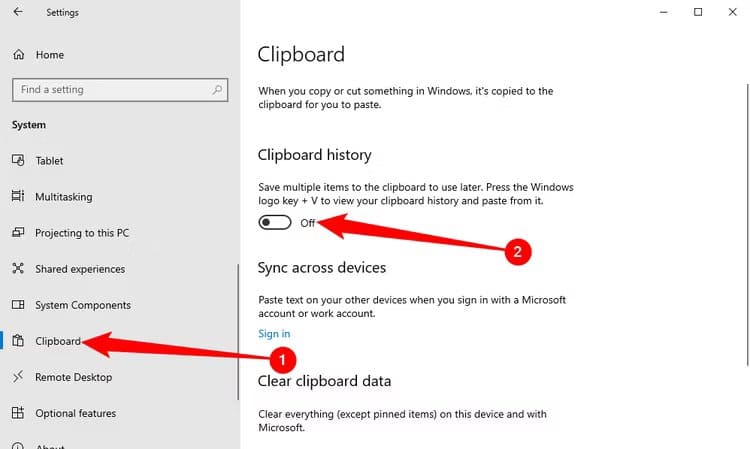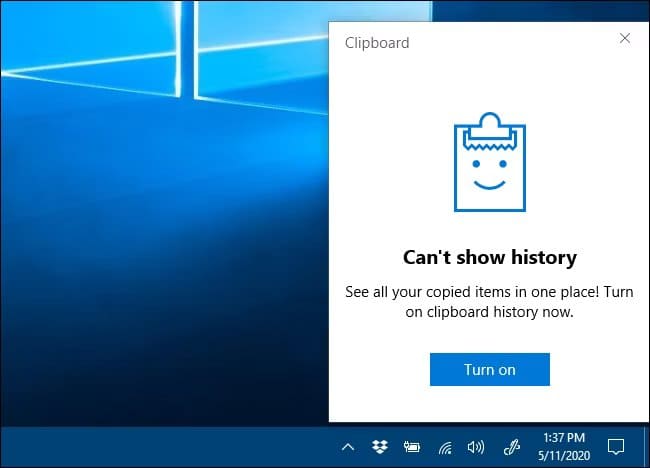كيفية مسح سجل محفوظات الحافظة على Windows 10
إذا تم تمكين سجل الحافظة في نظام التشغيل Windows 10، فإن الميزة تحتفظ بسجل للعناصر التي قمت بنسخها مؤخرًا إلى الحافظة أثناء استخدام النسخ واللصق. فيما يلي كيفية مسح سجل الحافظة الخاصة بك — أو تعطيله إذا كنت تفضل ذلك.
ما الذي يتم تخزينه في سجل الحافظة؟
يقوم سجل الحافظة، الذي تم تقديمه لأول مرة في تحديث Windows 10 لشهر أكتوبر 2018، بتخزين قائمة بأحدث 25 عنصرًا قمت بنسخها إلى الحافظة. يمكن أن تتضمن هذه العناصر نصًا وHTML وصورًا يقل حجمها عن 4 ميغابايت. ما لم يتم تثبيت أحد العناصر في الحافظة، فسيتم مسح قائمة محفوظات الحافظة في كل مرة تقوم فيها بإعادة تشغيل جهازك.
كيفية مسح محفوظات الحافظة في Windows 10
على عكس الميزات الأخرى التي قد تنتهك الخصوصية في نظام التشغيل Windows 10، تعمل ميزة سجل الحافظة فقط إذا تم تمكينها من الإعدادات > النظام > الحافظة.
عند تمكين سجل الحافظة، سيؤدي الضغط على Windows + V إلى ظهور نافذة صغيرة تسرد أحدث العناصر التي قمت بنسخها إلى الحافظة.
لإزالة عناصر فردية من سجل الحافظة، اتصل بالقائمة باستخدام Windows+V ثم انقر فوق النقاط الثلاث (علامات الحذف) بجانب العنصر الذي ترغب في حذفه.
ستظهر قائمة صغيرة. انقر فوق “حذف” وسيتم إزالة العنصر من القائمة.
لمسح سجل الحافظة بالكامل، انقر فوق أي مجموعة من النقاط الثلاث (علامات الحذف) في القائمة وستظهر قائمة. حدد “مسح الكل”.
يتم تثبيت أي عناصر متبقية في القائمة بعد النقر فوق “مسح الكل” في مكانها. إذا كنت ترغب في إزالة عنصر مثبت، فانقر فوق علامات الحذف بجانبه وحدد “إزالة التثبيت”. وبعد ذلك يمكنك إما حذفه أو تجربة “مسح الكل” من قائمة علامات الحذف مرة أخرى.
لاحظ أنه مع تمكين محفوظات الحافظة، ستستمر العناصر الجديدة في الظهور في قائمة محفوظات الحافظة في كل مرة تقوم فيها بنسخ شيء ما إلى الحافظة. إذا كنت ترغب في منع Windows من تخزين محفوظات الحافظة الخاصة بك، فستحتاج إلى تعطيل الميزة في إعدادات Windows.
طريقة أخرى لمسح جميع بيانات الحافظة
يمكنك أيضًا مسح بيانات الحافظة الخاصة بك في إعدادات Windows. انتقل إلى الإعدادات > النظام > الحافظة وحدد موقع قسم “مسح بيانات الحافظة”. انقر على زر “مسح“، وسيتم مسح الحافظة.
وهذا يعادل الضغط على الزر “مسح الكل” في نافذة محفوظات الحافظة، ولكنه يعمل أيضًا مع إيقاف تشغيل محفوظات الحافظة.
كيفية تعطيل سجل الحافظة في نظام التشغيل Windows 10
أولاً، انقر فوق الزر “ابدأ“، ثم انقر فوق رمز “الترس” الموجود على الجانب الأيسر من قائمة “ابدأ” لفتح قائمة “إعدادات Windows”. يمكنك أيضًا الضغط على Windows+i للوصول إلى هناك.
في إعدادات Windows، انقر فوق “النظام“.
في الشريط الجانبي للإعدادات، انقر على “الحافظة“. في إعدادات الحافظة، حدد القسم المسمى “سجل الحافظة” وقم بتبديل المفتاح إلى “إيقاف”.
بمجرد التعطيل، إذا قمت بالضغط على Windows + V، فسترى نافذة صغيرة تنبهك إلى أن Windows 10 لا يمكنه عرض سجل الحافظة الخاصة بك لأن الميزة متوقفة عن التشغيل.
الآن أنت حر في النسخ واللصق بخصوصية مرة أخرى.