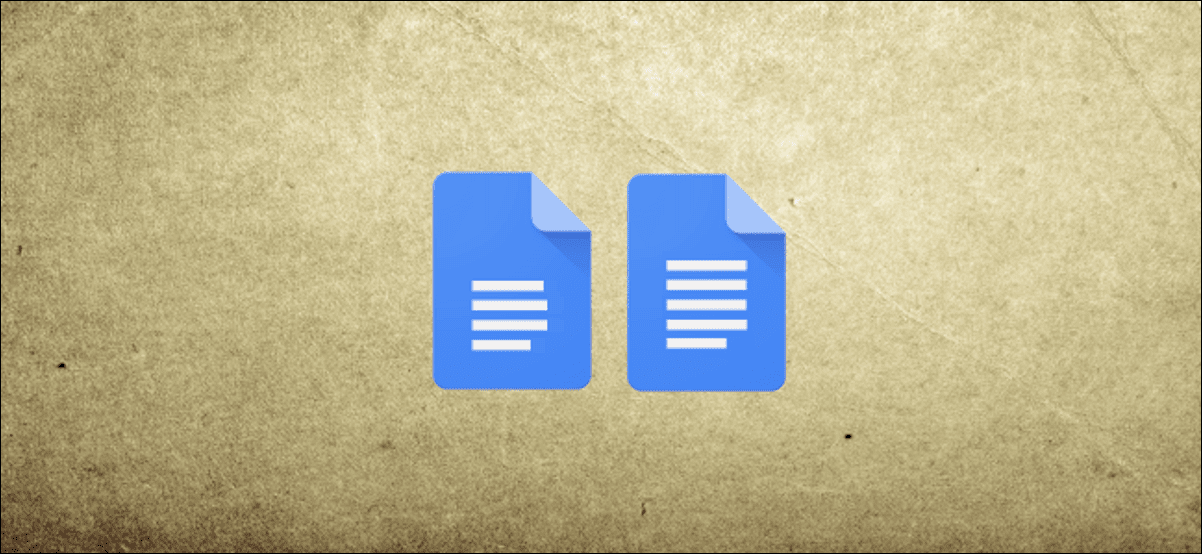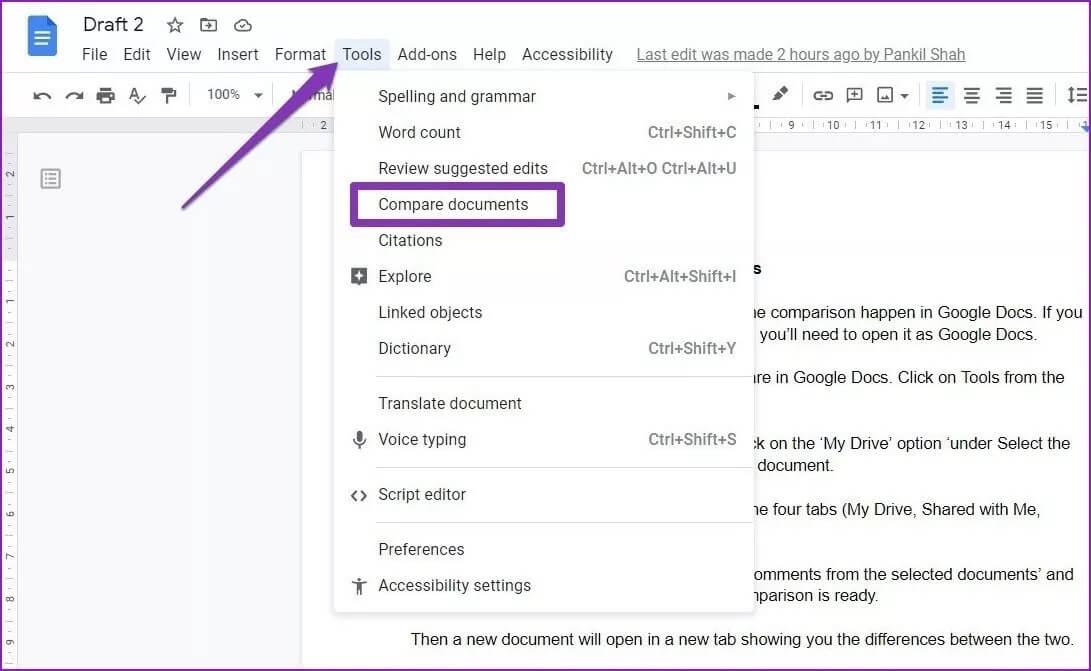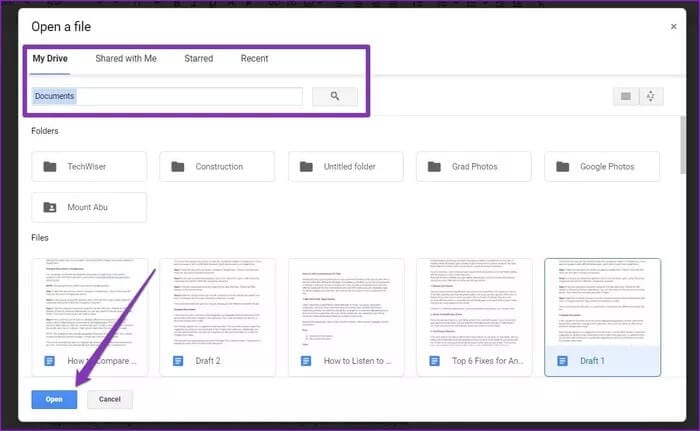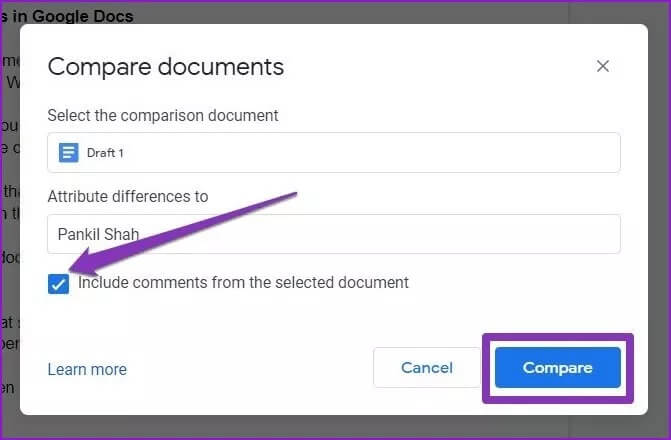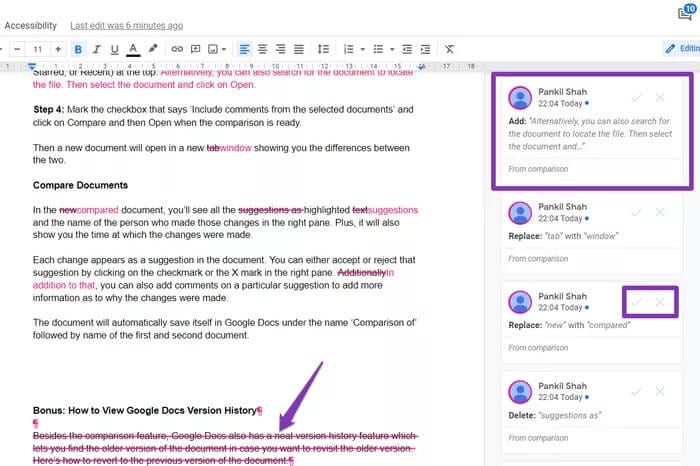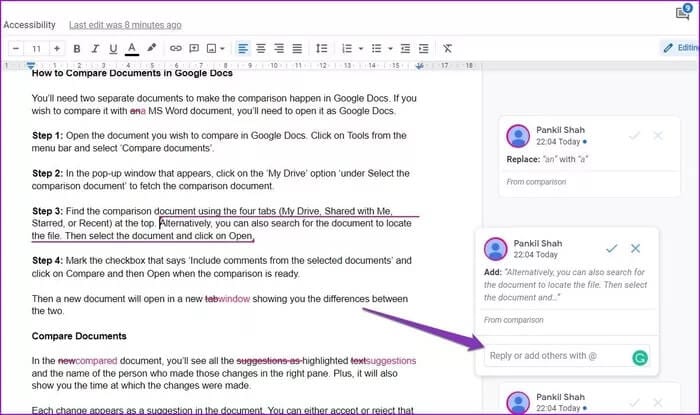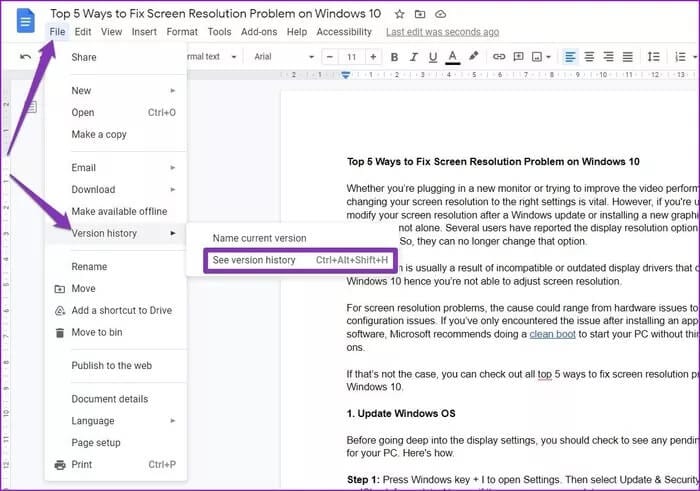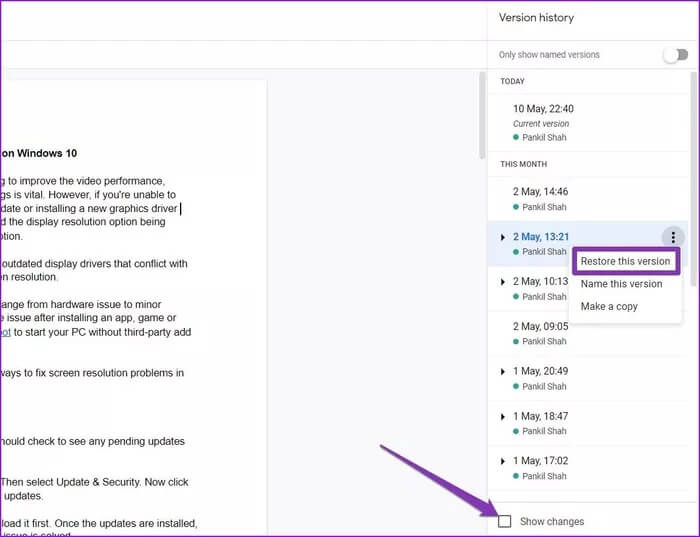كيفية مقارنة المستندات في Google Docs
يتقدم Google Docs في السلم بسرعة لمنح منافسة قوية لبرنامج Microsoft Word من خلال تقديم ميزات جديدة باستمرار. إحدى هذه الإضافات الحديثة هي القدرة على مقارنة المستندات. هذه الميزة مفيدة عندما تعمل بالتعاون مع الآخرين على مستند.
ستمثل ميزة المقارنة التغييرات التي تم إجراؤها كاقتراحات ، مما يسهل إنشاء مستند نهائي. إنها أداة مفيدة للمعلمين والمحررين لمعرفة ما تغير من خلال مقارنة الإصدارات السابقة واللاحقة.
لذلك ، دون مزيد من اللغط ، دعنا نرى كيفية مقارنة المستندات في Google Docs.
قارن المستندات في Google Docs
للمقارنة ، ستحتاج إلى مستندين منفصلين في Google Docs. إذا كنت ترغب في مقارنته بمستند Word ، فستحتاج إلى تحويل مستند DOCX إلى تنسيق GDOC.
ملاحظة: قد يؤدي تحويل DOCX إلى GDOC إلى مشكلات في التنسيق.
الخطوة 1: افتح المستند الذي ترغب في مقارنته في Google Docs. الآن ، انقر فوق أدوات من شريط القائمة في الأعلى وحدد “مقارنة المستندات”.
الخطوة 2: في النافذة المنبثقة التي تظهر ، انقر فوق خيار “My Drive” لجلب مستند المقارنة.
الخطوة 3: ابحث عن مستند المقارنة باستخدام علامات التبويب الأربع (My Drive ، أو Shared with Me ، أو Starred ، أو Recent) في الأعلى. بدلاً من ذلك ، استخدم شريط البحث لتحديد موقع الملف بسرعة. بمجرد العثور على المستند المفضل ، حدده وانقر فوق فتح.
الخطوة 4: الآن ، ستحصل أيضًا على خيار لإسناد الاختلافات إلى مستخدم معين. من الملائم التعاون في مستند أو إذا كان المؤلف الأصلي للمستند شخصًا آخر غيرك. لاستيراد المستند مع التعليقات ، حدد خانة الاختيار التي تقول “تضمين التعليقات من المستندات المحددة” وانقر على “مقارنة”. ثم انقر فوق فتح عندما تكون المقارنة جاهزة.
ملاحظة: سيختلف وقت المقارنة حسب حجم المستند. إذا كانت مجموعة من العقود أو التقارير تحتوي على مئات الصفحات ، فقد يستغرق الأمر بعض الوقت للمقارنة.
ثم سيتم فتح مستند جديد في علامة تبويب منفصلة توضح لك الاختلافات بين الاثنين. بالإضافة إلى ذلك ، سيقوم مُحرر مستندات Google تلقائيًا بحفظه تحت اسم “مقارنة” متبوعًا بأسماء مستندين.
عرض المقارنة
في المستند الذي تمت مقارنته ، سترى جميع الاختلافات بين المستندات تظهر كنص مميز. بالنسبة للنص الذي تمت إزالته من المستند ، سترى خطًا يتوسطه خط بلون أرجواني عليه.
في الجزء الأيسر ، ستتمكن من رؤية التغييرات واسم الشخص الذي قام بها. يظهر كل تغيير كاقتراح في المستند. بشكل ملائم ، يمكنك إما اختيار قبول أو رفض هذا التعديل بالنقر فوق علامة الاختيار أو علامة “X” في الجزء الأيمن.
بالإضافة إلى ذلك ، يمكنك أيضًا عرض أو إضافة تعليقات على اقتراح معين في الجزء الأيسر. لإضافة تعليق ، حدد الاقتراح ومربع “رد أو إضافة آخرين باستخدام @”. هذا مفيد لإضافة أسباب التغيير.
المكافأة: كيفية عرض تاريخ إصدار Google Docs
إلى جانب ميزة المقارنة ، يحتوي محرر مستندات Google أيضًا على ميزة “سجل الإصدارات” الأنيقة المشابهة لميزة “سجل المراجعة” في Microsoft Word. يتيح لك العثور على الإصدارات القديمة من المستند في حالة رغبتك في إعادة زيارتها.
إليك كيفية الرجوع إلى الإصدار السابق من المستند.
الخطوة 1: افتح مستند Google Docs. انقر الآن على خيار ملف من شريط القائمة في الأعلى. انتقل إلى “محفوظات الإصدارات” ثم انقر فوق “الاطلاع على سجل الإصدار”.
وإلا ، استخدم الاختصار Ctrl + Alt + Shift + H لفتح محفوظات الإصدار بسرعة.
الخطوة 2: في الجزء الأيسر ، سترى قائمة إصدارات المستندات المتوفرة مع التاريخ والوقت واسم المؤلف. يمكنك النقر فوق إصدار معين لمشاهدته. إذا كنت ترغب في العودة إلى إصدار من اختيارك ، فانقر على أيقونة القائمة ثلاثية النقاط وحدد “استعادة هذا الإصدار” من القائمة.
مرة أخرى ، يتم عرض التغييرات بين الإصدارات كنص مميز ويتوسطه خط. لإزالتها ، قم بإلغاء تحديد المربع “إظهار التغييرات”. بالإضافة إلى ذلك ، يمكنك إعادة تسمية إصدار من خلال النقر على أيقونة القائمة ثلاثية النقاط وتحديد خيار “تسمية هذا الإصدار” من القائمة.
اكتشف الفرق
بينما يمكنك عرض الاختلافات بين الإصدارات المتعددة باستخدام محفوظات الإصدارات ، فإن محرر مستندات Google يأخذها خطوة إلى الأمام مع القدرة على مقارنة المستندات. ومثل معظم الميزات في محرر مستندات Google ، من السهل جدًا استخدامه حتى إذا كنت تستخدمه لأول مرة.
هل وجدت هذه الميزة مفيدة؟ إذا كان الأمر كذلك ، فراجع هذه النصائح والحيل الرائعة لــ Google Docs لاستخدامها كالمحترفين.