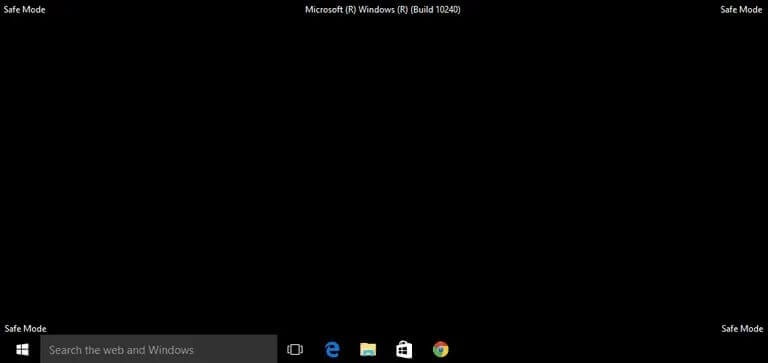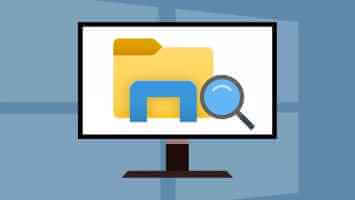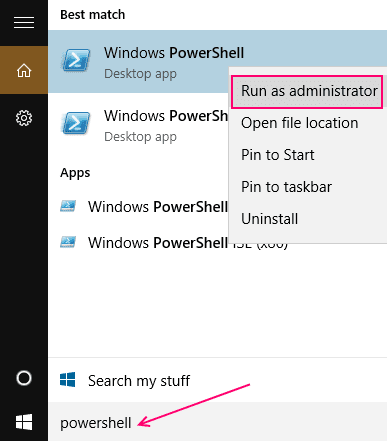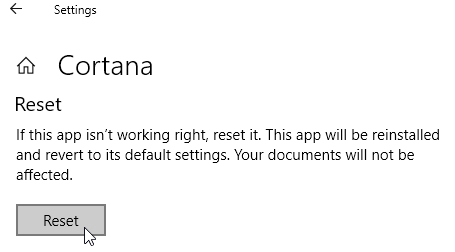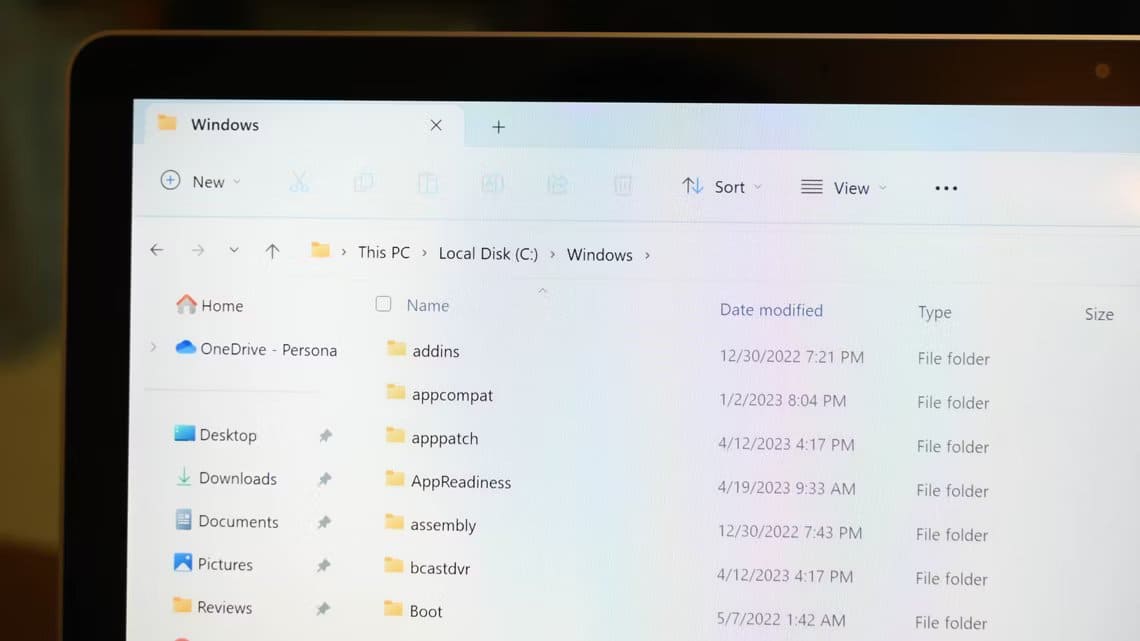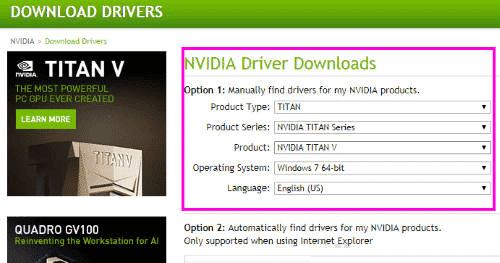يعد Firefox أحد أفضل المتصفحات التي تركز على الخصوصية والتي يمكنك اختيارها. ومع ذلك، فإنه ليس مثاليا. في بعض الأحيان ، قد يواجه Firefox مشكلة أو مشكلتين. أحد هذه الأمثلة هو عندما يرفض المتصفح فتحه على Windows. قبل أن تقرر الانتقال إلى Chrome أو Edge أو أي بديل آخر ، فكر في اتباع طرق استكشاف الأخطاء وإصلاحها أدناه لإصلاح مشكلة عدم فتح Firefox على Windows 10 و Windows 11.

1. قم بإغلاق عمليات FIREFOX
قد يرفض Firefox فتحه لأن إحدى عملياته عالقة في الخلفية. يمكنك استخدام إدارة المهام على نظام التشغيل Windows لإغلاق أي من عمليات Firefox ثم فتحه مرة أخرى. تابع القراءة لمعرفة كيفية القيام بذلك.
الخطوة 1: انقر بزر الماوس الأيمن فوق قائمة “ابدأ” وحدد “إدارة المهام” من القائمة. بدلاً من ذلك ، يمكنك أيضًا الضغط على Ctrl + Shift + Esc على لوحة المفاتيح لتشغيل إدارة المهام بسرعة.
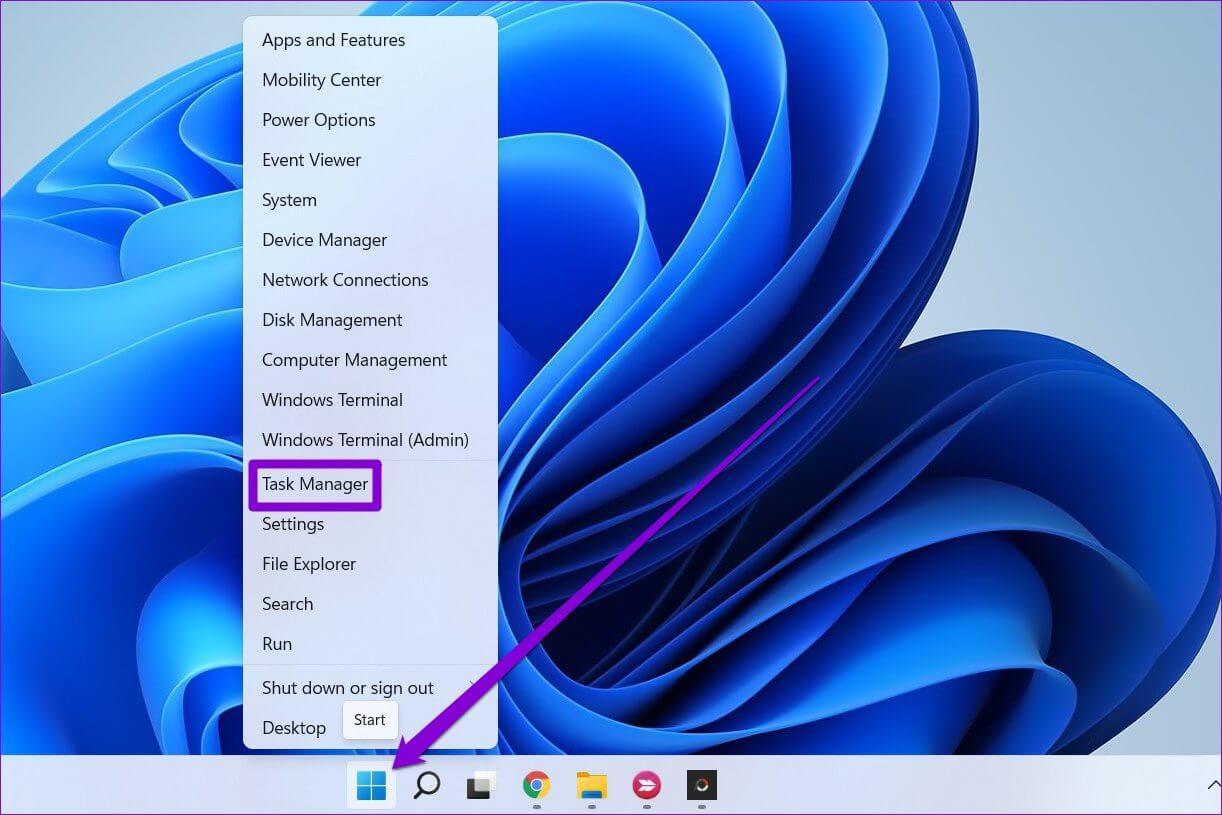
الخطوة 2: في علامة تبويب العمليات ، حدد Firefox وانقر على زر إنهاء المهمة في الأعلى.
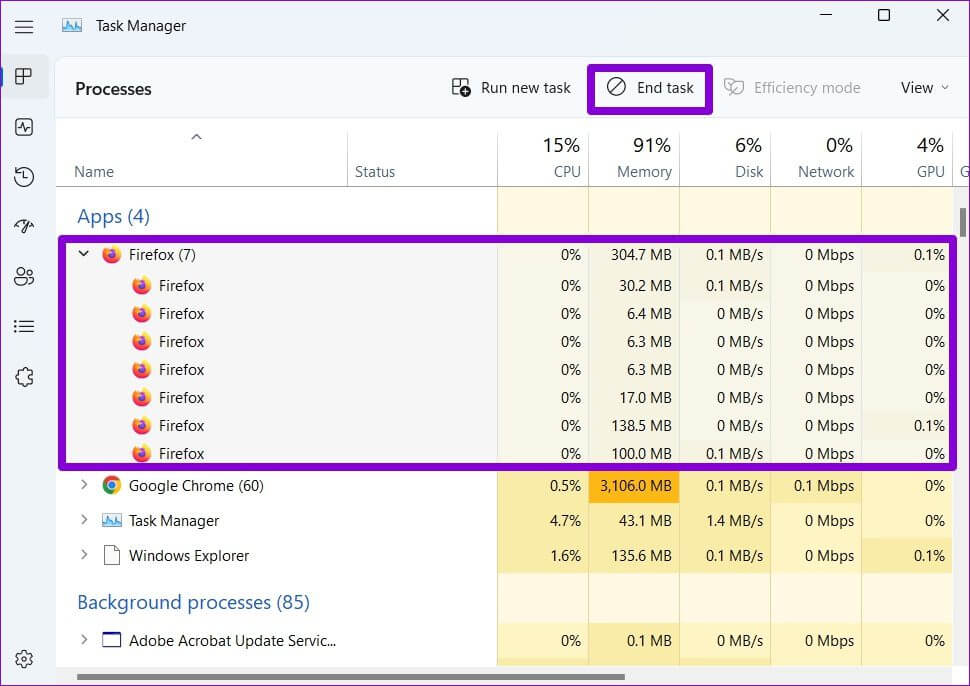
بعد ذلك ، تحقق لمعرفة ما إذا كان يمكنك فتح Firefox.
2. تشغيل أداة استكشاف الأخطاء وإصلاحها توافق البرنامج
يأتي Windows مزودًا ببعض أدوات استكشاف الأخطاء وإصلاحها المفيدة التي يمكن أن تساعد في إصلاح معظم المشاكل على جهاز الكمبيوتر الخاص بك. يمكنك استخدام مستكشف أخطاء توافق البرامج ومصلحها على نظام التشغيل Windows لحل أية مشكلات تتعلق بالتوافق.
الخطوة 1: انقر بزر الماوس الأيمن على أيقونة Firefox وحدد خصائص.
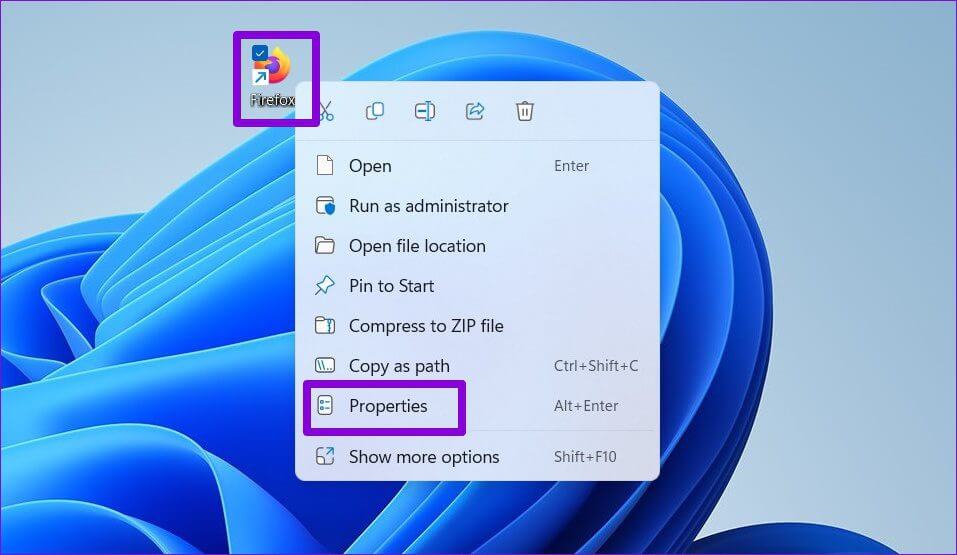
الخطوة 2: توجه إلى علامة تبويب التوافق وانقر على تشغيل مستكشف أخطاء التوافق ومصلحها.
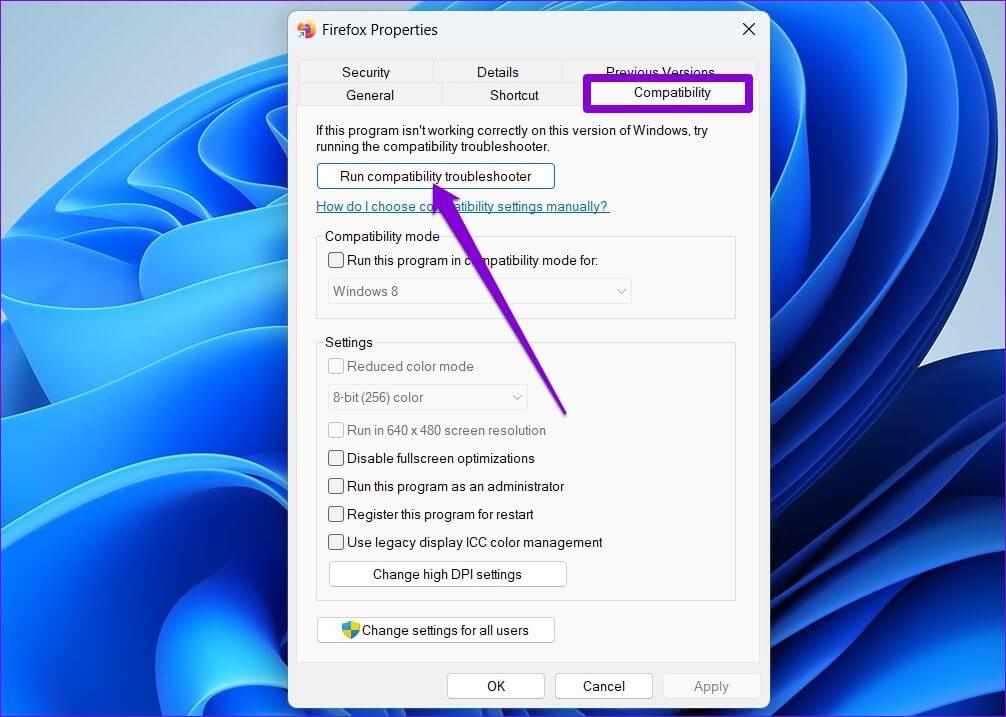
بعد ذلك ، اتبع التعليمات التي تظهر على الشاشة لإنهاء عملية استكشاف الأخطاء وإصلاحها. بعد ذلك ، تحقق لمعرفة ما إذا كان يمكنك فتح Firefox.
3. إصلاح تطبيق FIREFOX
إذا استمرت المشكلة ، يمكنك استخدام أداة الإصلاح على Windows لإصلاح تطبيق Firefox. لاحظ أنك لن تحصل على هذا الخيار إلا إذا قمت بتنزيل Firefox من Microsoft Store.
اتبع الخطوات أدناه لإصلاح تطبيق Firefox على نظام Windows.
الخطوة 1: اضغط على مفتاح Windows + I لتشغيل تطبيق الإعدادات.
الخطوة 2: انتقل إلى علامة التبويب التطبيقات على يسارك وانقر فوق التطبيقات المثبتة.
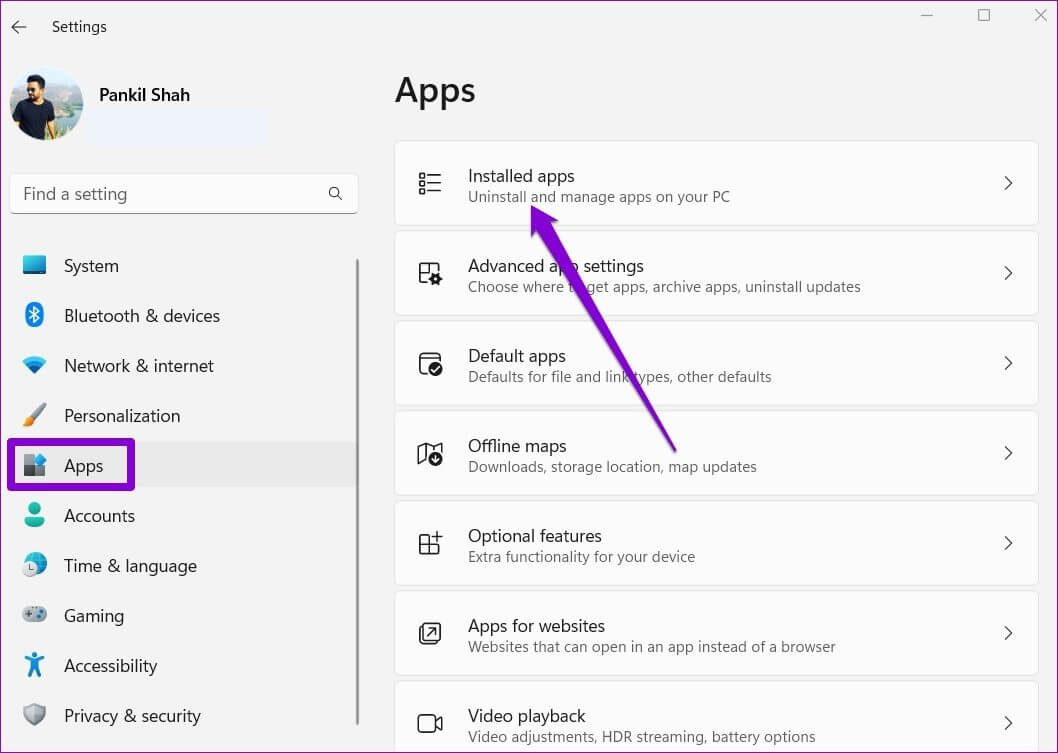
خطوة 3: حدد موقع Firefox في القائمة. انقر على أيقونة القائمة ثلاثية النقاط بجوار التطبيق وحدد خيارات متقدمة.
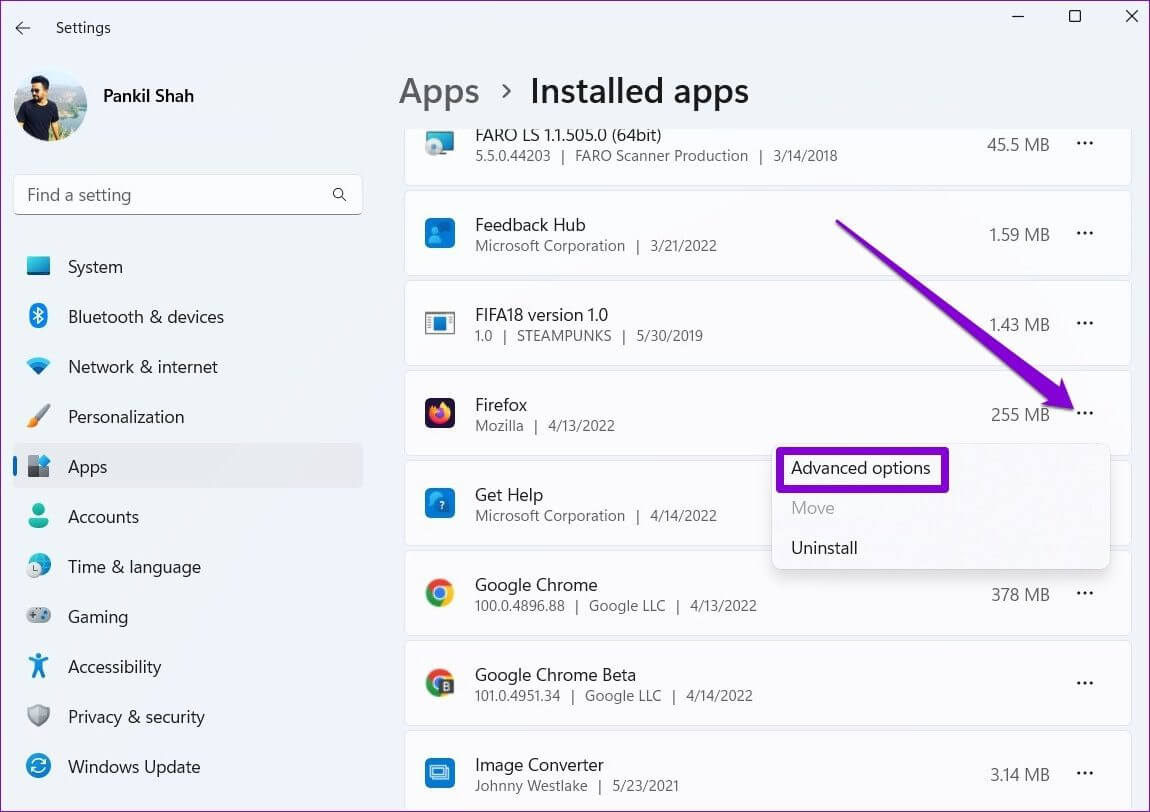
الخطوة 4: قم بالتمرير لأسفل إلى قسم إعادة التعيين وانقر فوق إصلاح.
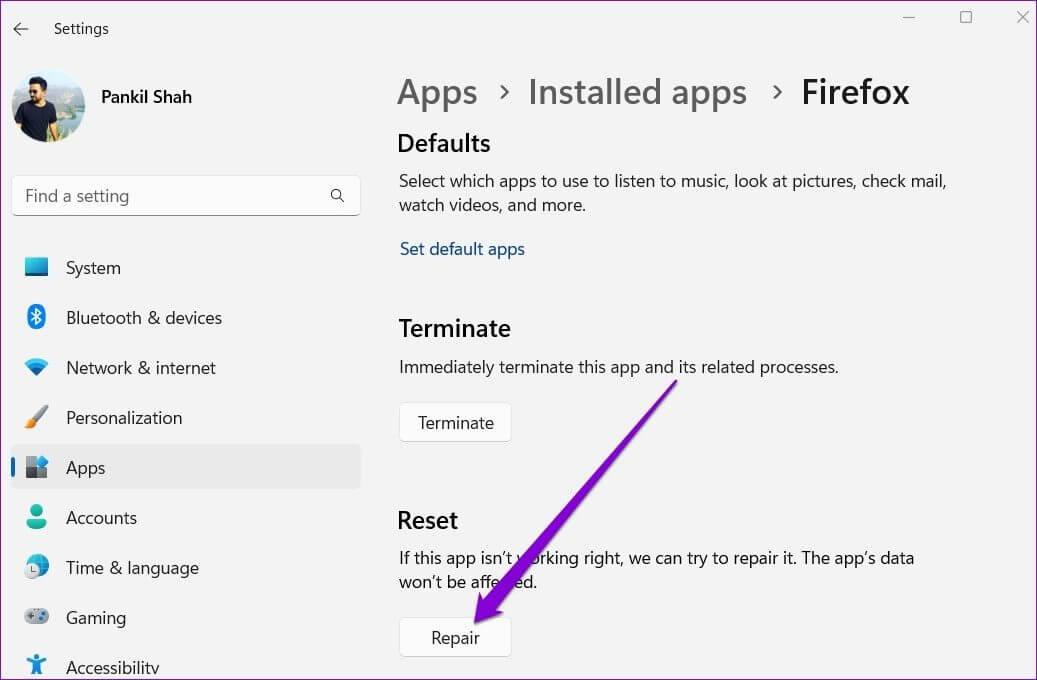
4. إطلاق FIREFOX في وضع استكشاف الأخطاء وإصلاحها
إذا كنت تستخدم أي إضافات في Firefox لتحسين وظائفه ، فقد تكون إحدى هذه الوظائف الإضافية مسؤولة عن هذه المشكلة. يمكنك تأكيد ذلك عن طريق فتح Firefox في وضع استكشاف الأخطاء وإصلاحها ، والذي سيتم تشغيله بدون أي من الإضافات أو السمات الخاصة بك.
لتشغيل Firefox في وضع استكشاف الأخطاء وإصلاحها ، اضغط باستمرار على مفتاح Shift وانقر نقرًا مزدوجًا على أيقونة تطبيق Firefox. بعد ذلك ، انقر فوق فتح.
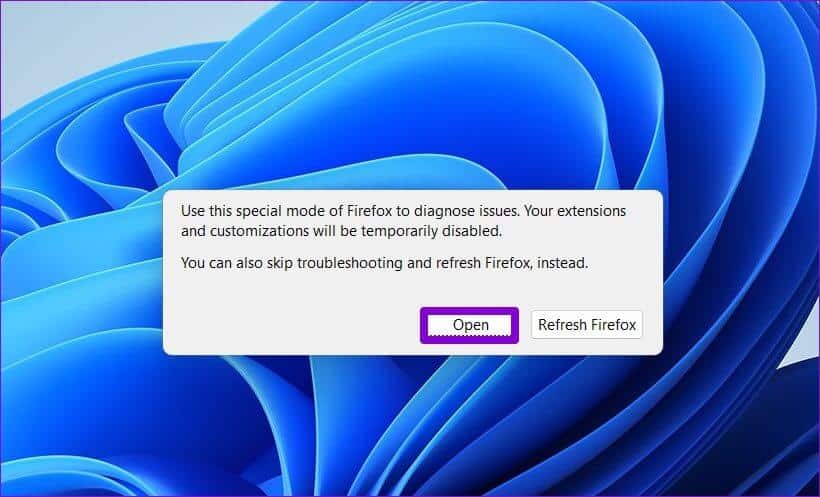
إذا كان Firefox يعمل بشكل جيد ، فهو أحد الوظائف الإضافية التي تسبب المشكلة. لمعرفة الوظيفة الإضافية التي تسبب المشكلة ، ستحتاج إلى تعطيلها جميعًا أولاً. هيريس كيفية القيام بذلك.
الخطوة 1: افتح Firefox في وضع استكشاف الأخطاء وإصلاحها. انقر فوق رمز القائمة (ثلاثة خطوط أفقية) في الزاوية العلوية اليمنى وحدد الوظائف الإضافية والسمات من القائمة.
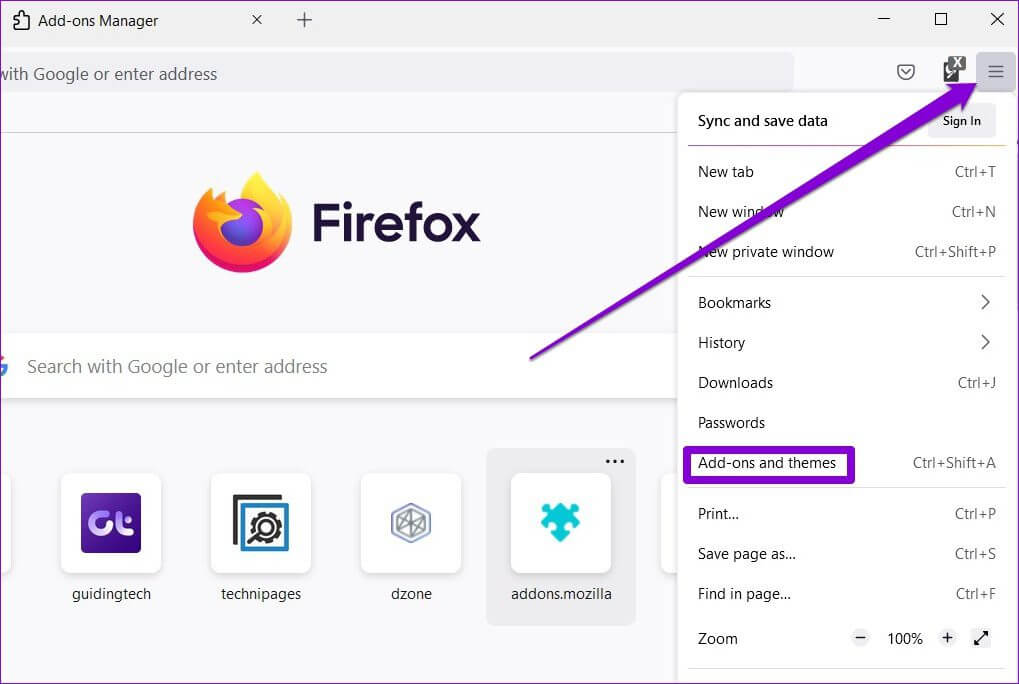
الخطوة 2: استخدم المفاتيح الموجودة بجوار الوظائف الإضافية لإيقاف تشغيلها.
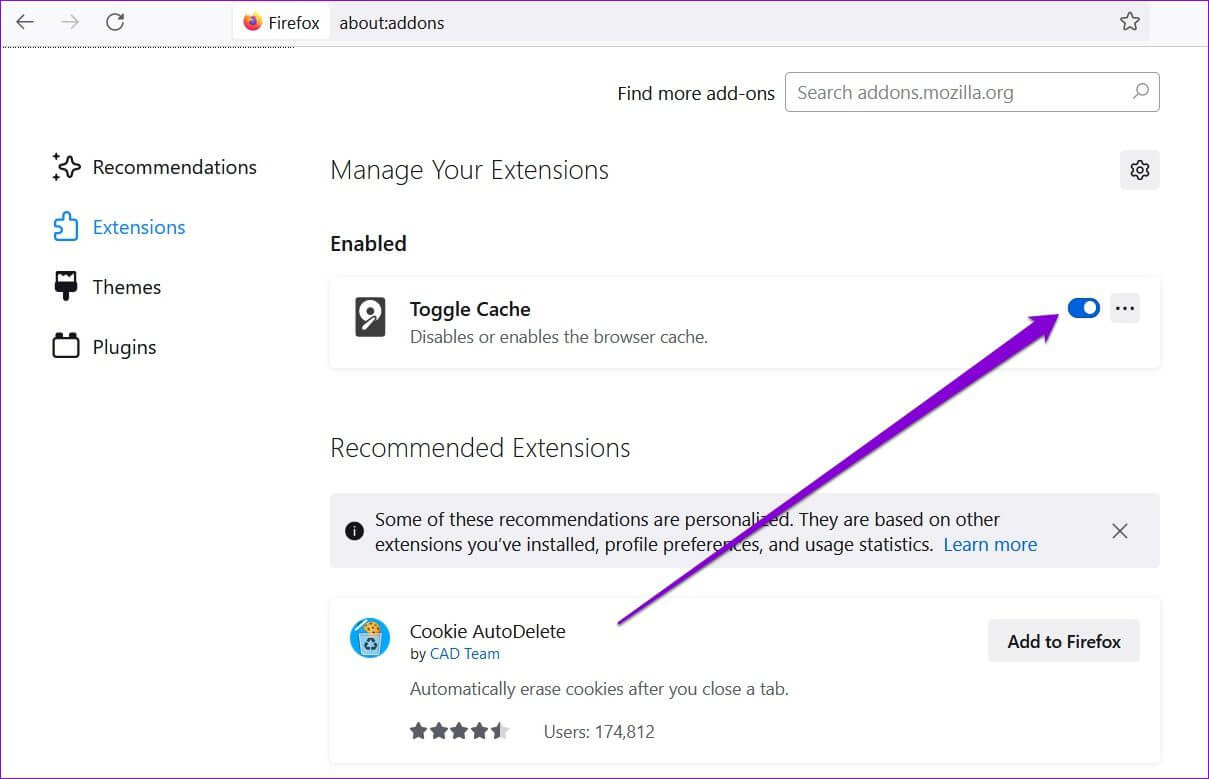
بمجرد تعطيله ، أغلق Firefox وحاول فتحه مرة أخرى. إذا كان بإمكانك فتح Firefox في الوضع العادي ، فسيتعين عليك تمكين جميع الوظائف الإضافية لعزل تلك التي تسبب المشكلة.
5. تحديث FIREFOX
أخيرًا ، إذا لم ينجح شيء ، فقد تكون المشكلة في ملف تعريف Firefox أو إعداد مخصص. في هذه المرحلة ، يكون خيارك الوحيد هو إعادة تعيين Firefox إلى إعداداته الافتراضية. لحسن الحظ ، يحمل Firefox ميزة تحديث مفيدة لمثل هذه المناسبات.
سيؤدي تحديث Firefox إلى إنشاء ملف تعريف جديد تلقائيًا واستيراد جميع المعلومات الأساسية من ملفك الشخصي القديم. لذلك ، أشياء مثل الإشارات المرجعية وكلمات المرور المحفوظة وملفات تعريف الارتباط لن تتأثر بهذا. على الرغم من ذلك ، ستتم إزالة الوظائف الإضافية والسمات الخاصة بك في هذه العملية.
لتحديث Firefox ، اتبع الخطوات أدناه.
الخطوة 1: اضغط مع الاستمرار على مفتاح Shift وانقر نقرًا مزدوجًا على أيقونة تطبيق Firefox لفتحه في وضع استكشاف الأخطاء وإصلاحها.
الخطوة 2: بعد ذلك ، انقر فوق تحديث Firefox.
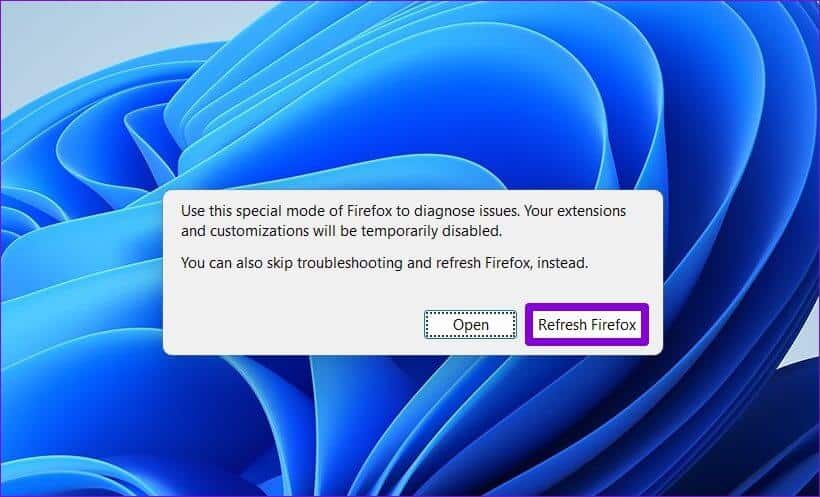
خطوة 3: حدد Refresh Firefox عندما يُطلب منك ذلك.
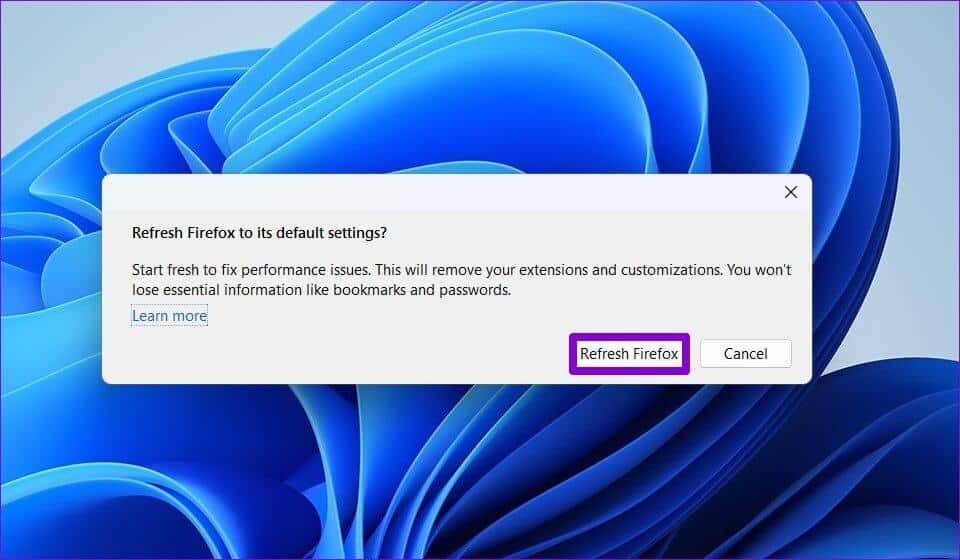
انتظر حتى تكتمل العملية. بمجرد الانتهاء ، يجب أن يفتح Firefox تلقائيًا ، ويحل مشكلتك.
تابع حريقك
عدم القدرة على فتح Firefox يجب ألا يمنعك من تصفح الويب الجامح. نأمل أن يكون أحد الحلول المذكورة أعلاه قد قامت بإصلاح عدم فتح Firefox على جهاز الكمبيوتر الشخصي الذي يعمل بنظام Windows 10 و Windows 11.
إذا كنت تواجه مشكلات مماثلة مع تطبيقات أخرى على Windows ، ففكر في الاطلاع على دليلنا المخصص لإصلاح مشكلة التطبيقات التي لا تفتح على Windows.