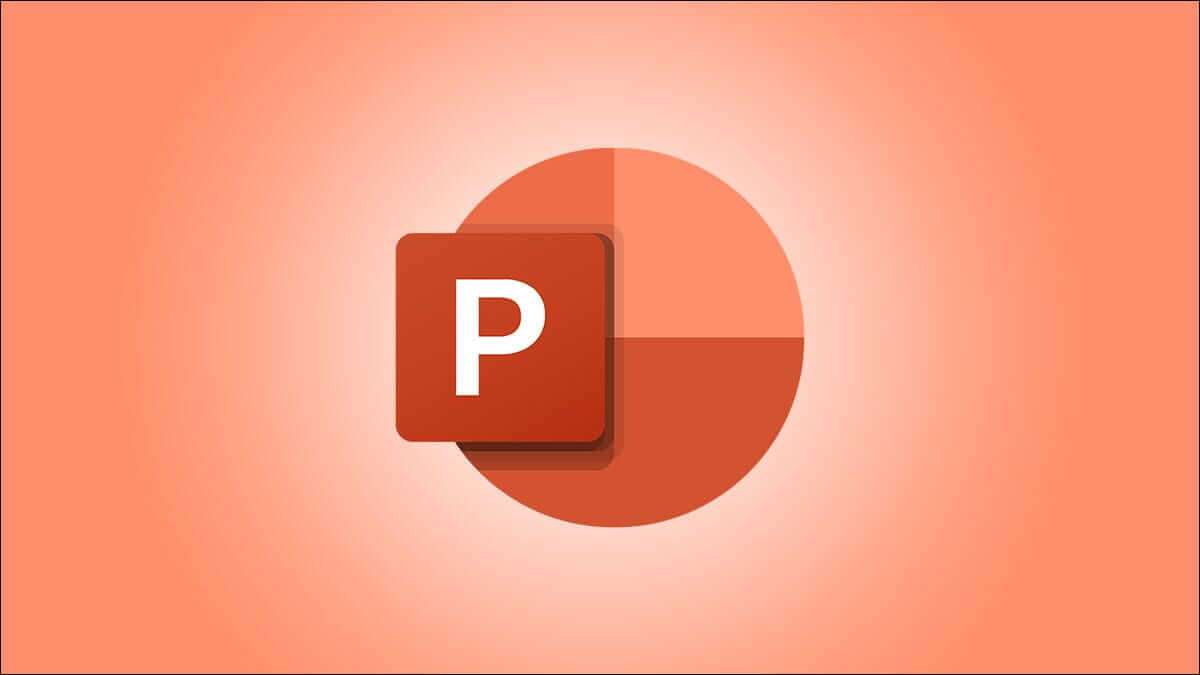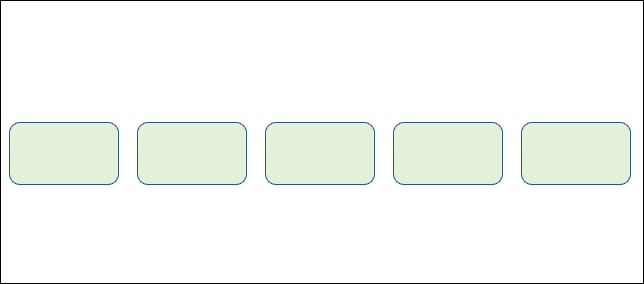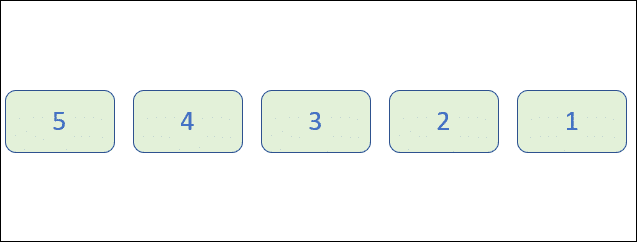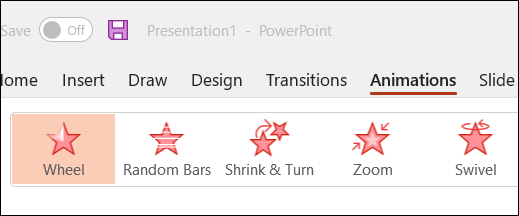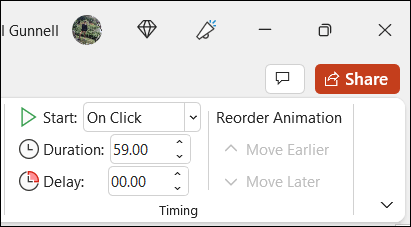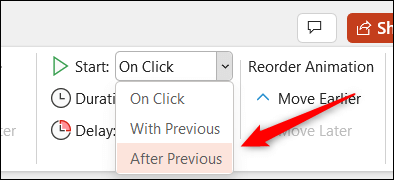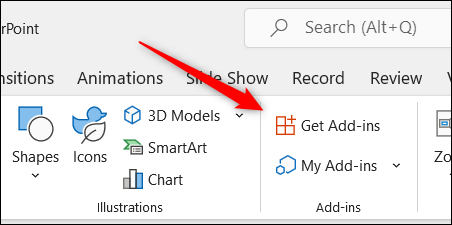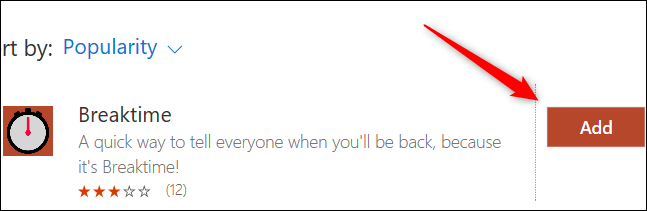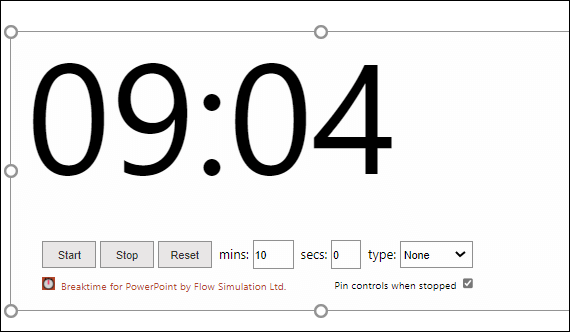كيفية إنشاء عداد للعد التنازلي في Microsoft PowerPoint
لا يوجد مؤقت مدمج في PowerPoint ، ولكن يمكنك إنشاء مؤقِّت خاص بك باستخدام مزيج من الكائنات والرسوم المتحركة. هناك أيضًا وظيفة إضافية أنيقة يمكنك استخدامها إذا كنت بحاجة إلى حل سريع. لنلقي نظرة.
قم بإنشاء مؤقت للعد التنازلي
يمكنك إنشاء عداد تنازلي مخصص في PowerPoint عن طريق إضافة رسم خروج إلى الأشكال التي تظهر على الشاشة مع وقت محدد لإكمال الرسم المتحرك. يمكنك استخدام شكل واحد إذا أردت ، ولكن إذا كنت تستخدم أشكالًا متعددة للمؤقت ، فستحتاج إلى ضبط كل حركة لتبدأ بالترتيب بمجرد انتهاء آخر رسم متحرك. لاحظ أن أطول مدة يمكنك تعيينها للرسوم المتحركة الواحدة هي 59 ثانية.
أولاً ، افتح عرض PowerPoint التقديمي الذي ترغب في إضافة المؤقت إليه ، ثم أدخل الأشكال التي تختارها (إدراج> شكل). يمكنك إدراج أشكال كثيرة أو قليلة حسب الضرورة. في هذا المثال ، سنقوم بإدراج خمسة مستطيلات ذات حواف مستديرة.
بمجرد الانتهاء من مجموعة الأشكال ، أضف رقمًا إليها عن طريق النقر المزدوج على الشكل وكتابة الرقم. يمكن أن تمثل الأرقام الدقائق أو الثواني. إذا كنت تريد أن تكون مدة المؤقت 5 دقائق ، فيمكنك إضافة 5 و 4 و 3 و 2 و 1 في المربعات وتعيين مدة كل رسم متحرك على 59 ثانية.
بعد ذلك ، أضف رسم خروج لكل شكل. ستحتاج إلى إضافة الرسوم المتحركة بالترتيب الذي تريد أن تختفي فيه كل حركة. لإضافة رسم متحرك ، انقر على الشكل لتحديده ، وانتقل إلى علامة التبويب “التنقلات” ، ثم اختر رسم خروج. الرسوم المتحركة للخروج باللون الأحمر.
بعد تحديد الرسم المتحرك ، قم بتعيين مدة الرسم المتحرك في مجموعة التوقيت. كما ذكرنا سابقًا ، فإن الحد الأقصى للمدة التي يمكنك تعيينها هو 59 ثانية.
بعد تعيين الرسم المتحرك الأول ، حدد الشكل التالي ، وامنحه رسمًا متحركًا ، ثم عيّن المدة. ومع ذلك ، بالنسبة لهذه الصورة ، ستحتاج أيضًا إلى ضبط وقت بدء الرسم المتحرك. لعد تنازلي سلس ، ستحتاج إلى تحديد “بعد السابق”. هذا يعني أن الرسوم المتحركة ستبدأ عند انتهاء الرسم المتحرك السابق.
استمر في ذلك حتى يتم تعيين الرسوم المتحركة للخروج ومدتها لجميع الأشكال.
احصل على مؤقت جاهز باستخدام وظيفة إضافية
لإدراج عداد للعد التنازلي باستخدام وظيفة إضافية ، افتح عرض PowerPoint التقديمي ، وانتقل إلى علامة التبويب “إدراج” ، ثم انقر فوق “الحصول على الوظائف الإضافية” (“المتجر” على نظام التشغيل Mac).
ستظهر نافذة وظائف Office الإضافية. هناك العديد من الوظائف الإضافية لمؤقت العد التنازلي يمكنك الاختيار من بينها ، ولكننا سنستخدم “Breaktime” في هذا المثال. ابحث عن “Breaktime” ثم انقر فوق الزر “Add” الأحمر على اليمين.
عند إضافة الوظيفة الإضافية ، سيظهر عداد الوقت على الشريحة الحالية من العرض التقديمي الخاص بك. إذا كنت تريد إضافة عداد الوقت إلى شريحة مختلفة ، فانتقل إلى الشريحة ثم انقر فوق إدراج> وظائفي الإضافية> وقت الراحة.
يمكنك ضبط المؤقت بالدقائق والثواني ، وبدء المؤقت وإيقافه ، وإعادة ضبطه مرة أخرى إلى وقت الإدخال. يمكنك حتى إعطاء عدادك خلفية عن طريق اختيار واحدة من خيار “النوع“.
هذا كل ما في الامر. تخدم المؤقتات غرضًا مهمًا ، ولكن اعتمادًا على ما تأمل في تحقيقه ، قد ترغب أيضًا في التفكير في إضافة شريط تقدم أو حتى ساعة إلى عرضك التقديمي.