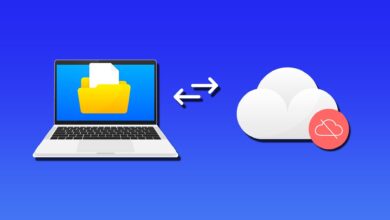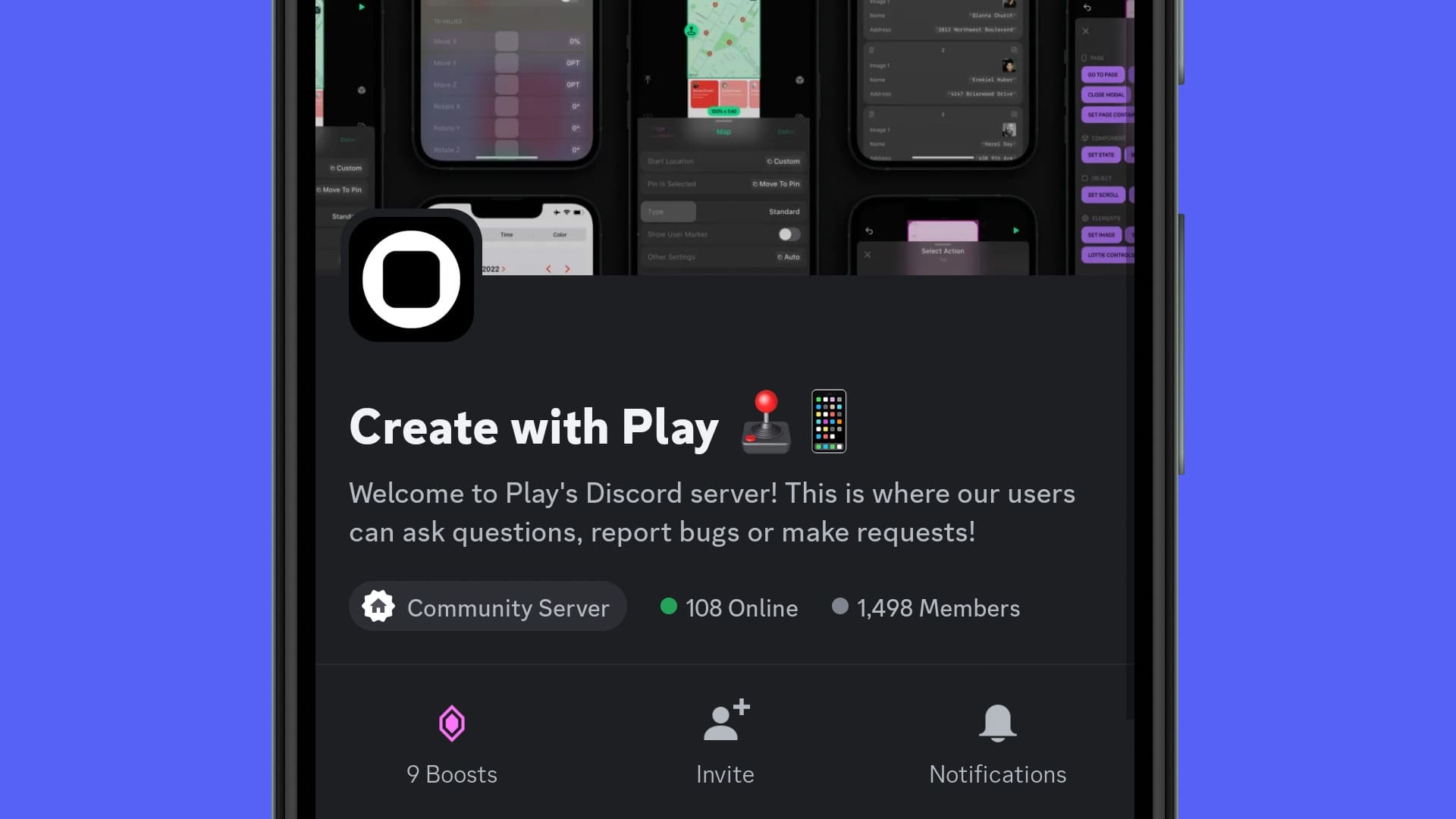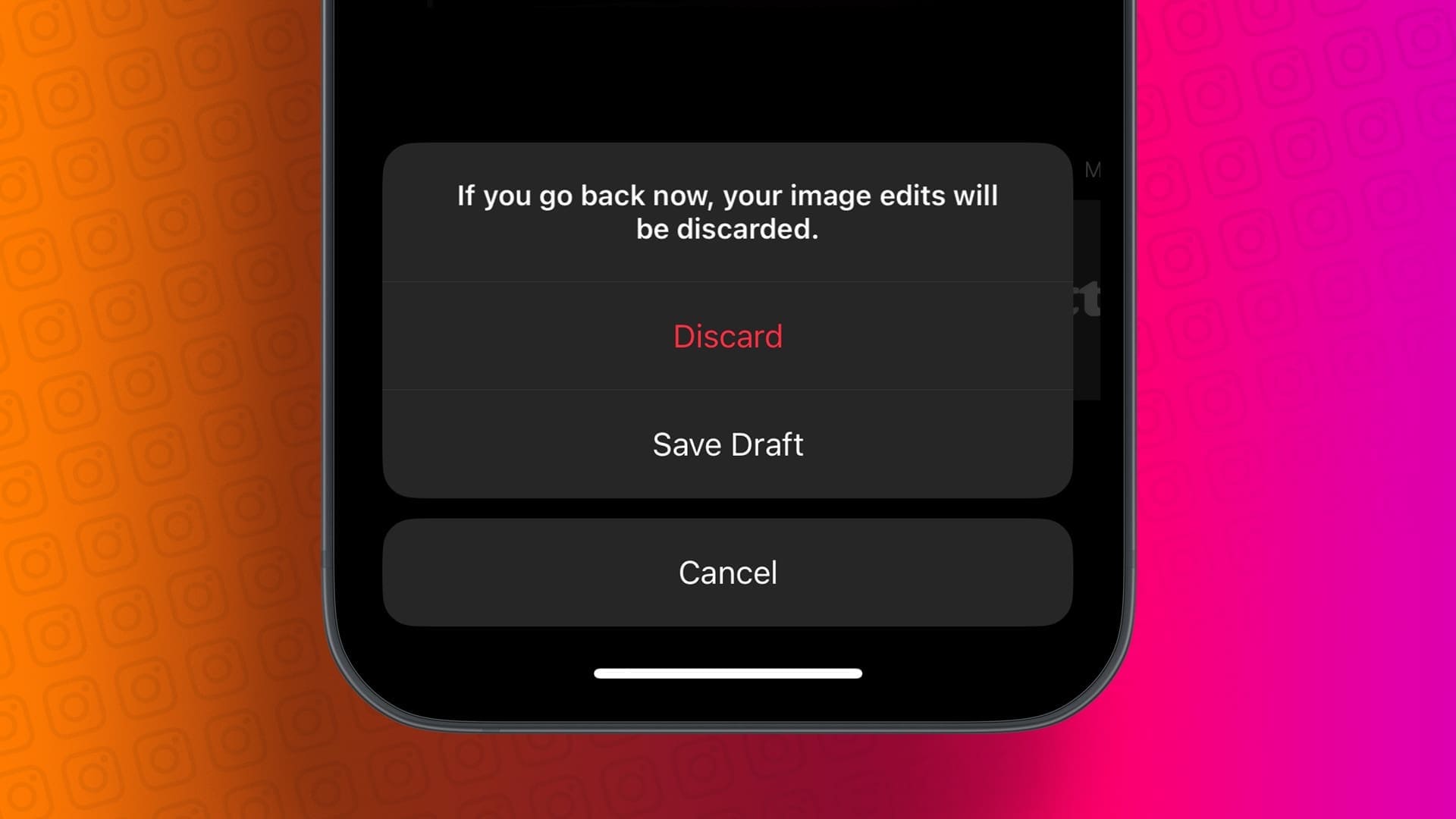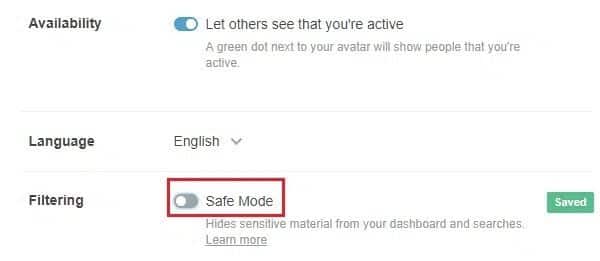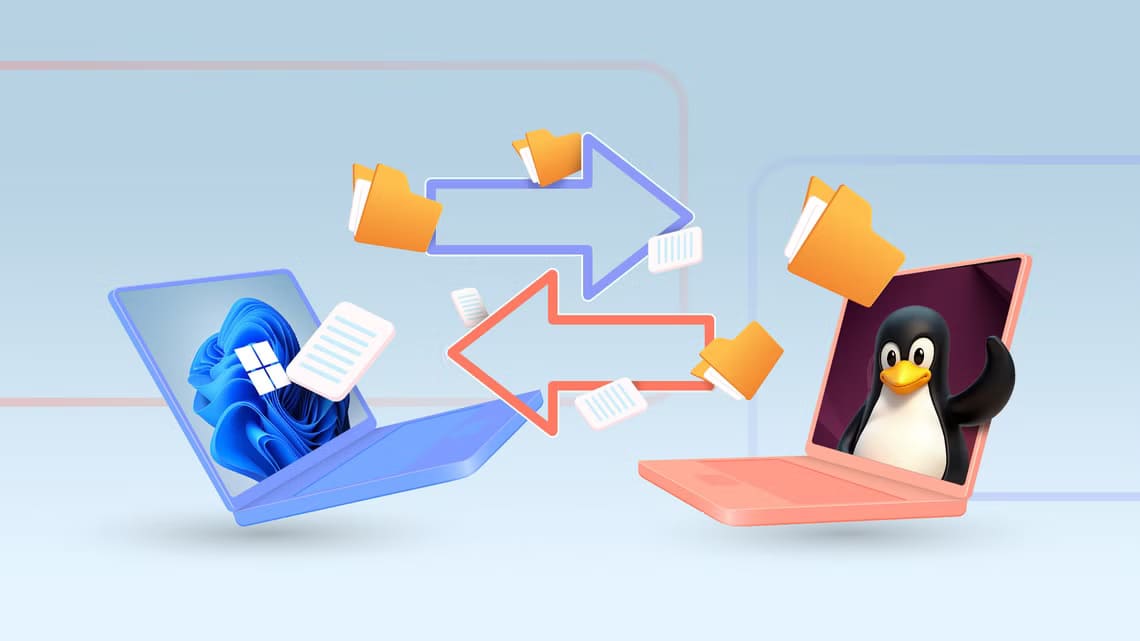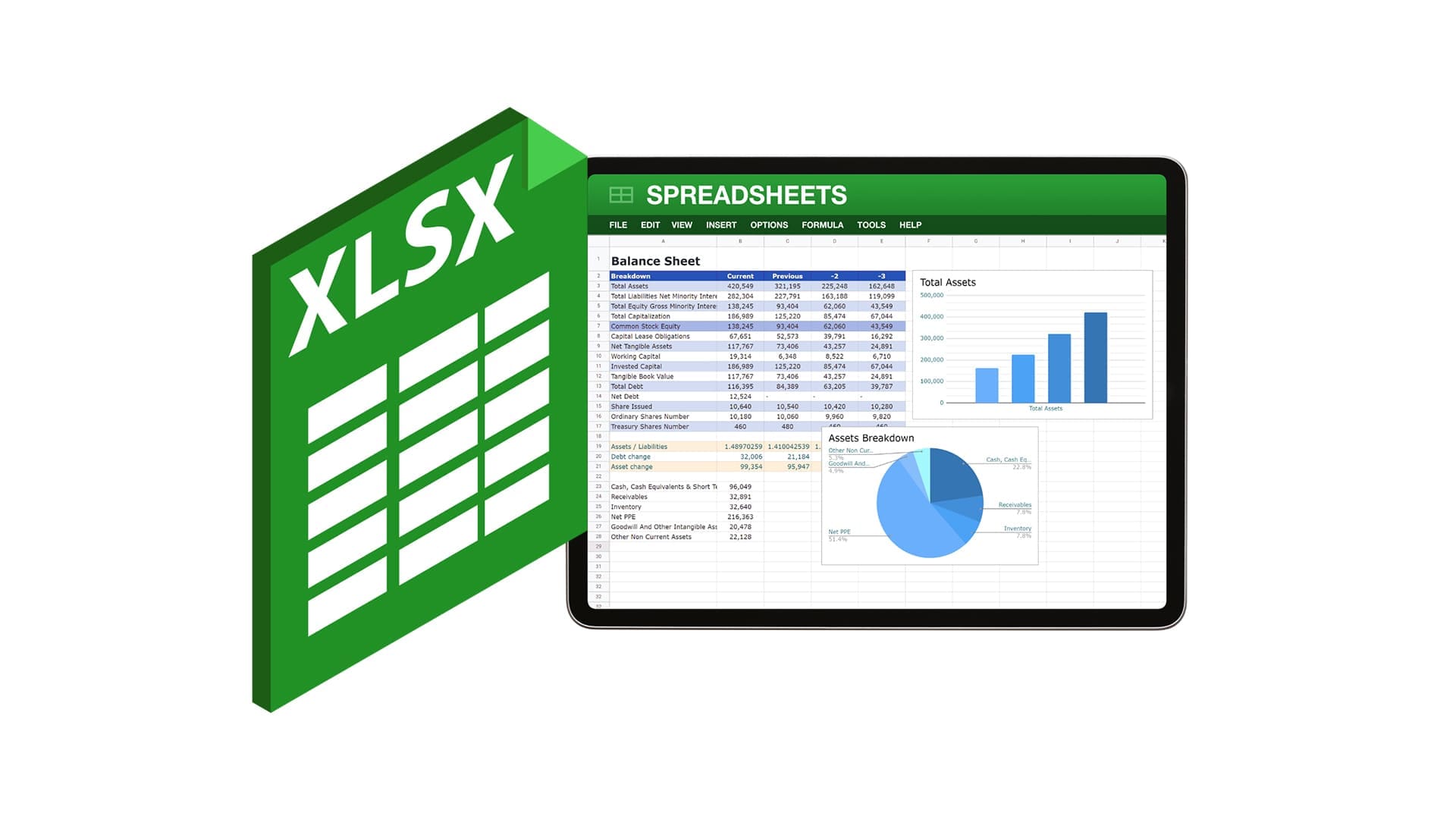يقوم Microsoft Outlook بإنشاء نموذج. من السهل الأمثلة النموذجية لنماذج Outlook حيث تتضمن الميزات بطاقات العمل وطلبات الاجتماعات والمواعيد ورسائل البريد الإلكتروني. يتم تخزين كل هذه النماذج في مكان يعرف باسم مكتبة النماذج القياسية، في هذا المقال سنتعرف على كيفية إنشاء نموذج مخصص في Microsoft Outlook.
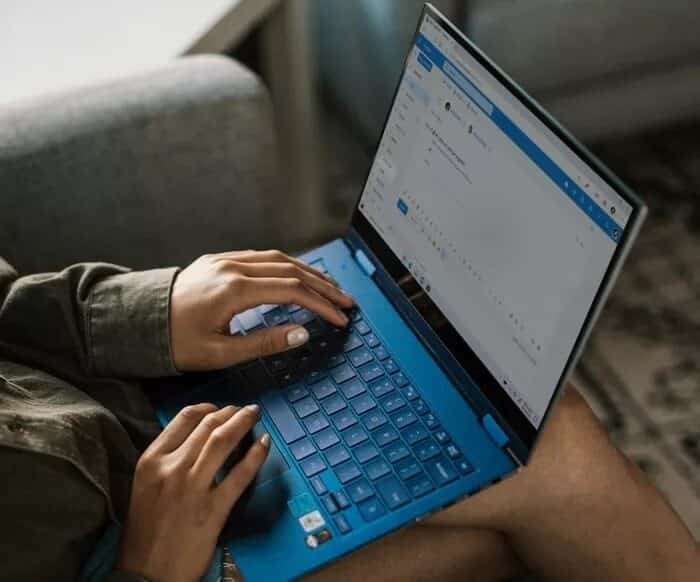
يمكنك تخصيص بعض أقسام هذه النماذج القياسية عن طريق إضافة أجزاء معينة أو استبدالها أو إخفائها. يعد تخصيص النماذج مهمًا بشكل خاص إذا كنت بحاجة إلى إرسال رسائل بريد إلكتروني تحتوي على طلبات معلومات معينة. فيما يلي الخطوات التي يجب اتباعها لتخصيص نموذج فريد في Outlook.
إعداد علامة تبويب المطور
أول شيء يجب ملاحظته هو أنه يمكنك فقط إنشاء نموذج مخصص في Outlook باستخدام علامة التبويب المطور. وإليك كيف يعمل:
الخطوة 1: قم بتشغيل Microsoft Outlook.
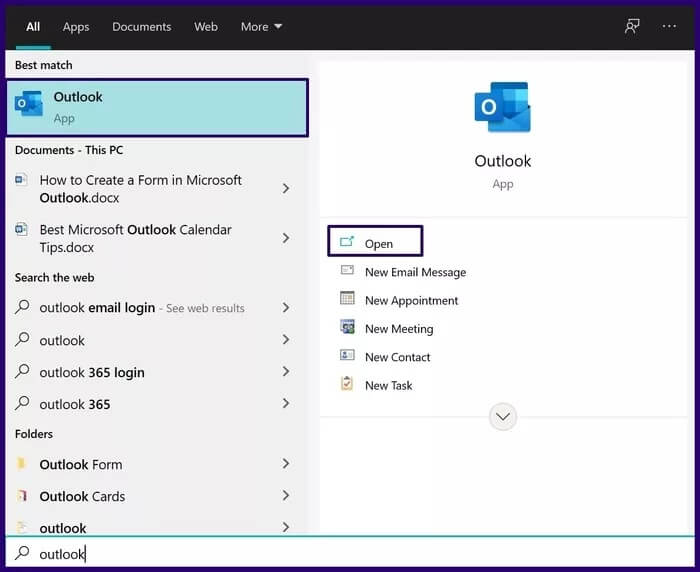
الخطوة 2: انقر بزر الماوس الأيمن على الشريط ثم حدد تخصيص الشريط من قائمة الخيارات.
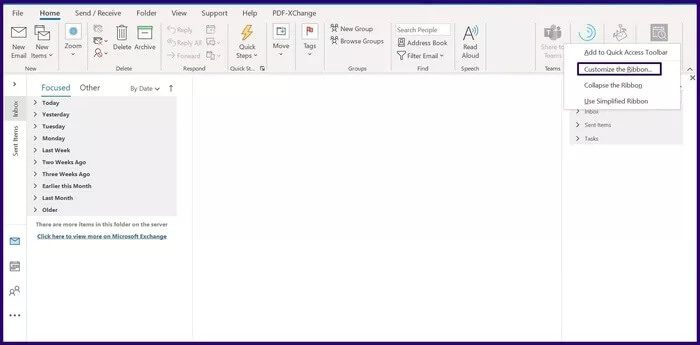
خطوة 3: في مربع الحوار الجديد أسفل المجموعة بعنوان اختر الأوامر من ، حدد القائمة المنسدلة واختر علامات التبويب الرئيسية.
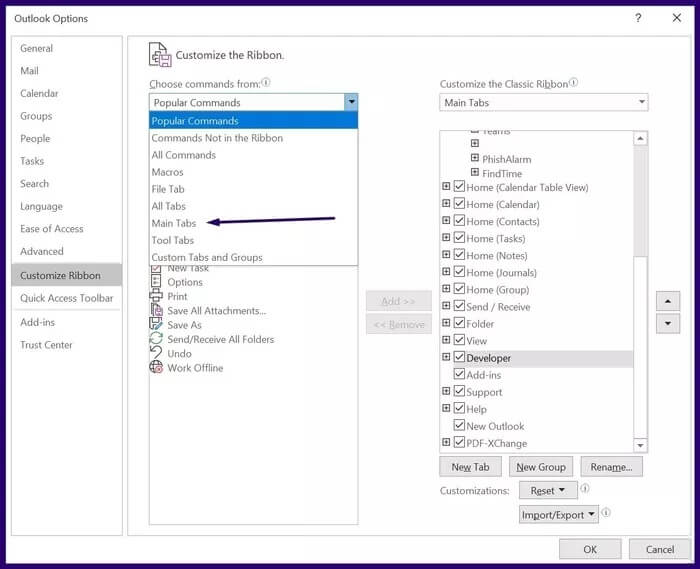
الخطوة 4: حدد Developer من الخيارات المدرجة وانقر فوق إضافة الموجودة في وسط مربع الحوار.
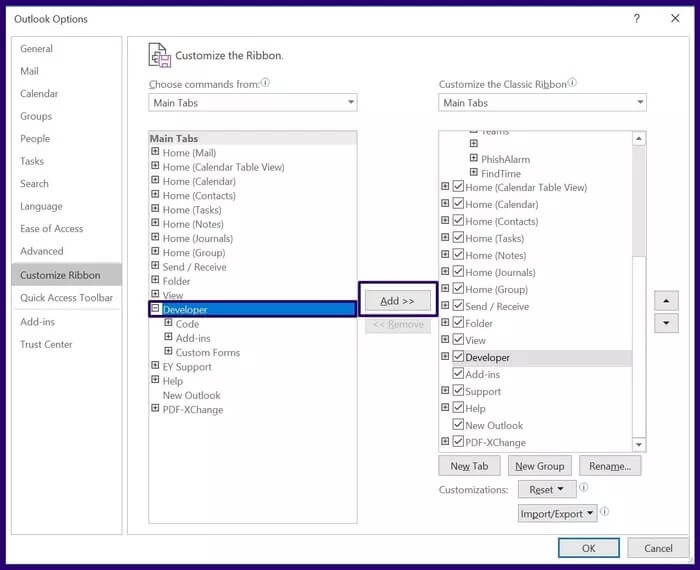
الخطوة 5: أسفل المجموعة التي تحمل عنوان تخصيص الشريط الكلاسيكي ، حدد المربع بجوار المطور ، ثم انقر فوق موافق لإغلاق مربع الحوار.
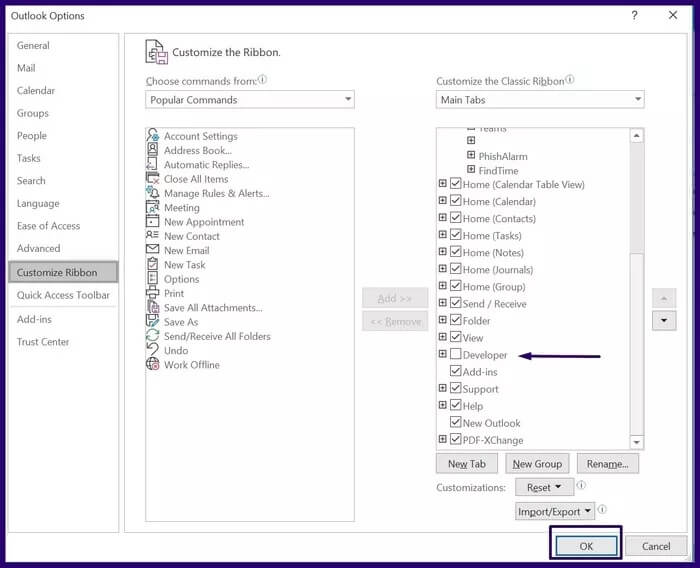
تصميم نموذج مخصص
مع توفر Developer الآن على الشريط الخاص بك ، يمكنك الوصول إلى ميزة “تصميم نموذج” لإنشاء “من” الجديد الخاص بك.
الخطوة 1: ضمن قائمة البحث ، اكتب تصميم نموذج. بدلاً من ذلك ، يمكنك الانتقال إلى علامة التبويب Developer على الشريط ، والنقر فوق مجموعة النماذج المخصصة ، ثم النقر فوق تصميم نموذج.
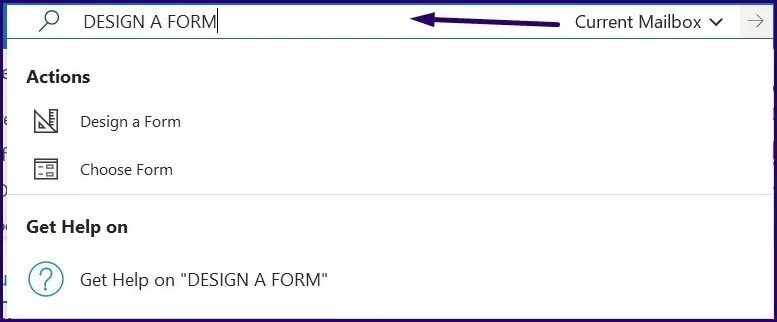
الخطوة 2: في مربع الحوار الجديد ، حدد القائمة المنسدلة واختر مكتبة النماذج القياسية.
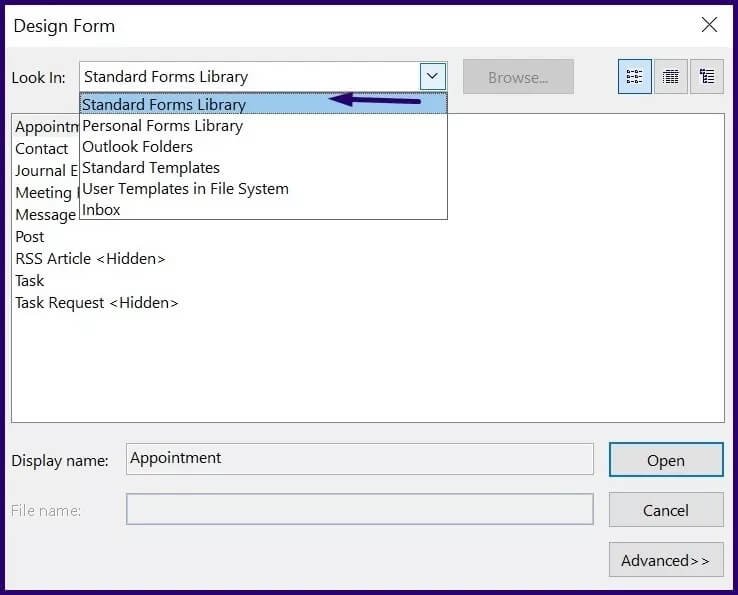
خطوة 3: حدد النموذج الذي ترغب في تخصيصه (اخترنا موعدًا) من الخيارات المدرجة وانقر فوق فتح.
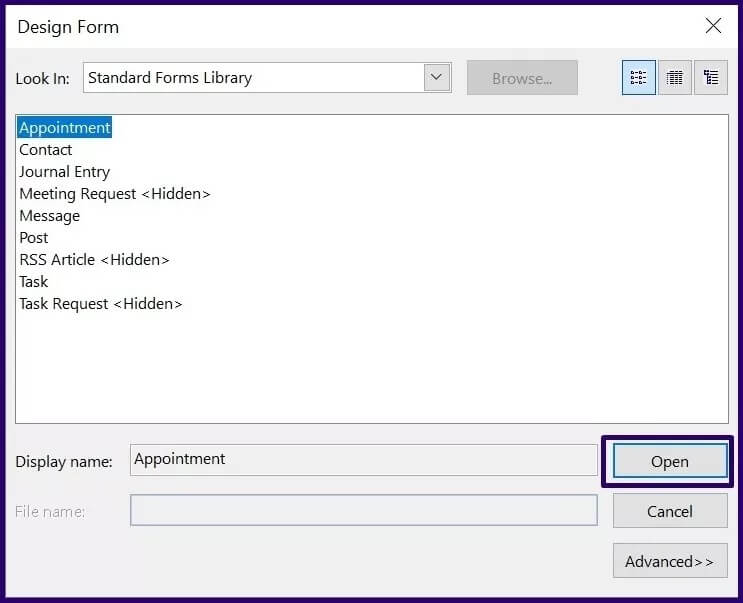
الخطوة 4: لإضافة حقل أو منطقة جديدة إلى النموذج المفتوح ، حدد منطقة نموذج جديدة من الشريط.
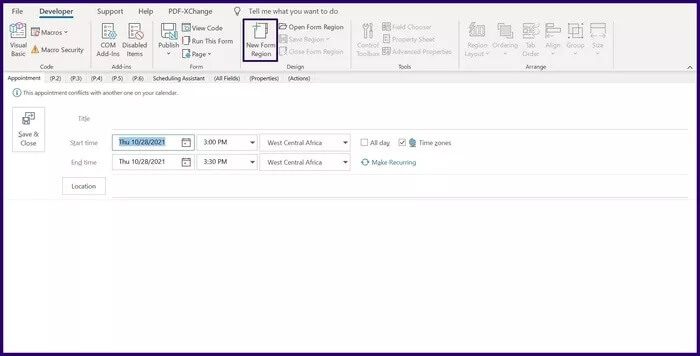
الخطوة 5: من قائمة الحقول المعروضة ، حدد حقلاً جديدًا وانقر فوق جديد.
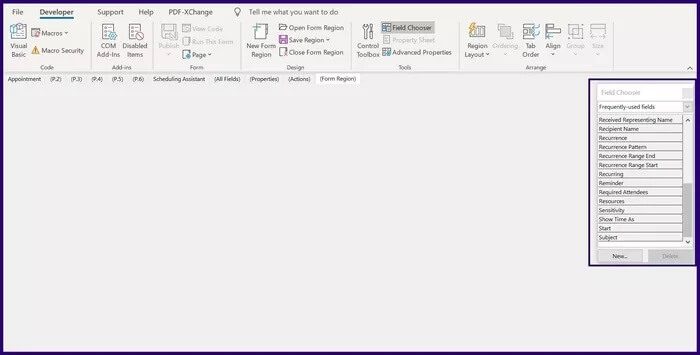
خطوة 6: أدخل تفاصيل اسم الحقل الجديد ، ونوع البيانات التي سيتم إدخالها ، وتنسيق البيانات وحدد موافق.
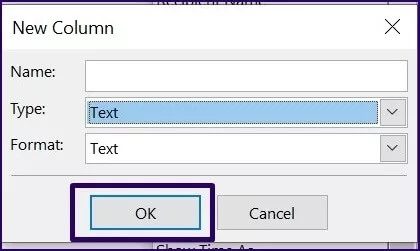
الخطوة 7: في علامة التبويب بجانب اسم النموذج الخاص بك ، حدد خيار P.2.
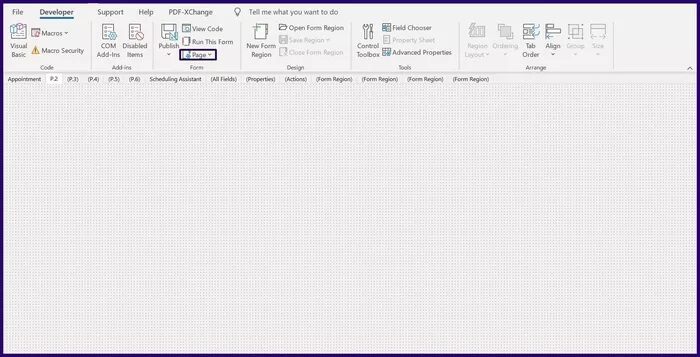
الخطوة 8: من الشريط ، حدد زر الصفحة.
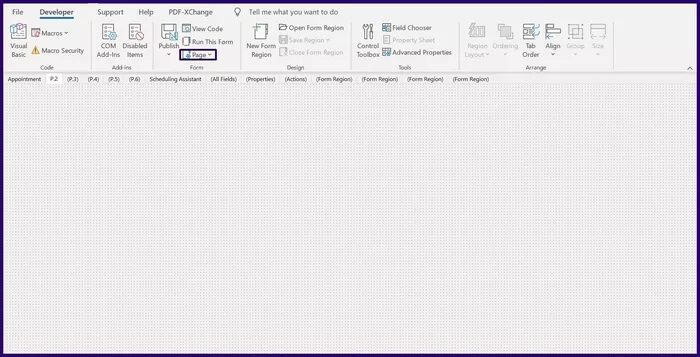
خطوة 9: من القائمة المنسدلة ، حدد إعادة تسمية الصفحة.
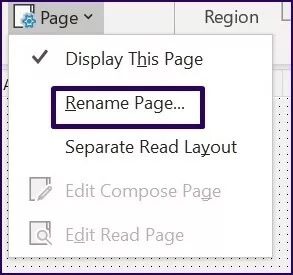
الخطوة 10: أدخل اسم الصفحة الجديدة وانقر فوق “موافق”.
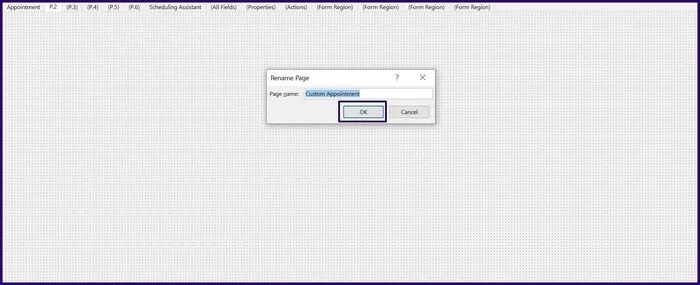
الخطوة 11: حدد منتقي الحقول من الشريط
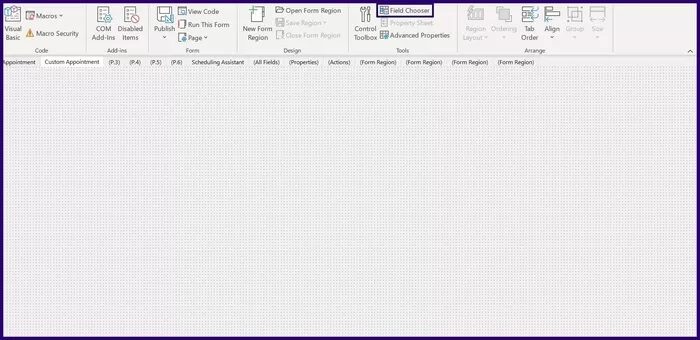
خطوة 12: من منتقي الحقول ، اسحب الحقول الجديدة التي تم إنشاؤها إلى الصفحة الجديدة.
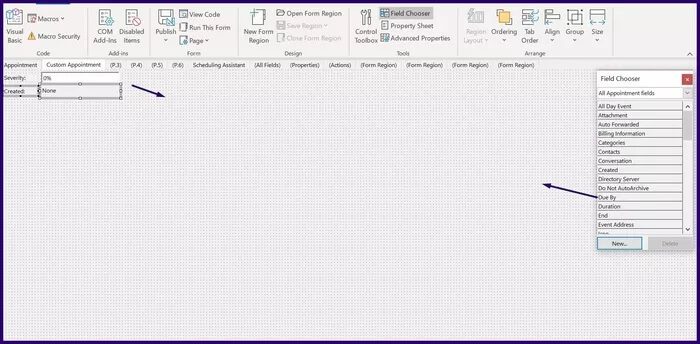
حفظ نموذج ونشره في MICROSOFT OUTLOOK
الآن بعد أن أنشأت النموذج المخصص الخاص بك ، تحتاج إلى حفظه وتوزيعه. يمكنك إما حفظ النموذج كقالب أو نشره مباشرة في مجلد. وإليك كيف يعمل:
حفظ نموذج في Microsoft Outlook
لحفظ النموذج الجديد كقالب Outlook ، إليك ما تحتاج إلى القيام به:
الخطوة 1: في علامة التبويب الشريط ، حدد ملف.
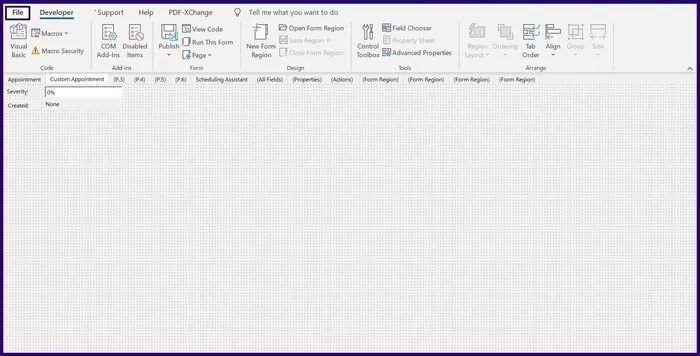
الخطوة 2: انقر فوق حفظ باسم.
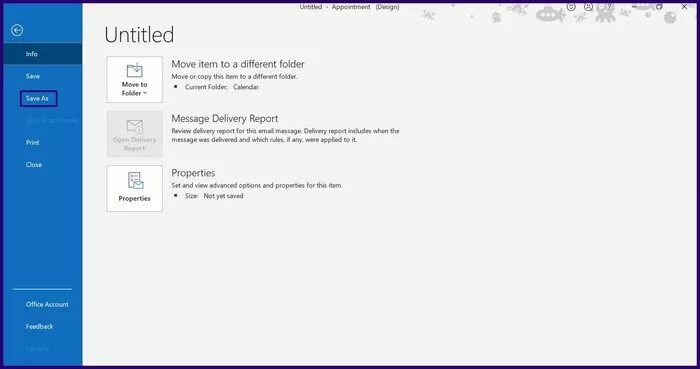
خطوة 3: إدخال اسم ملف وحفظ نوع الملف كقالب Outlook.
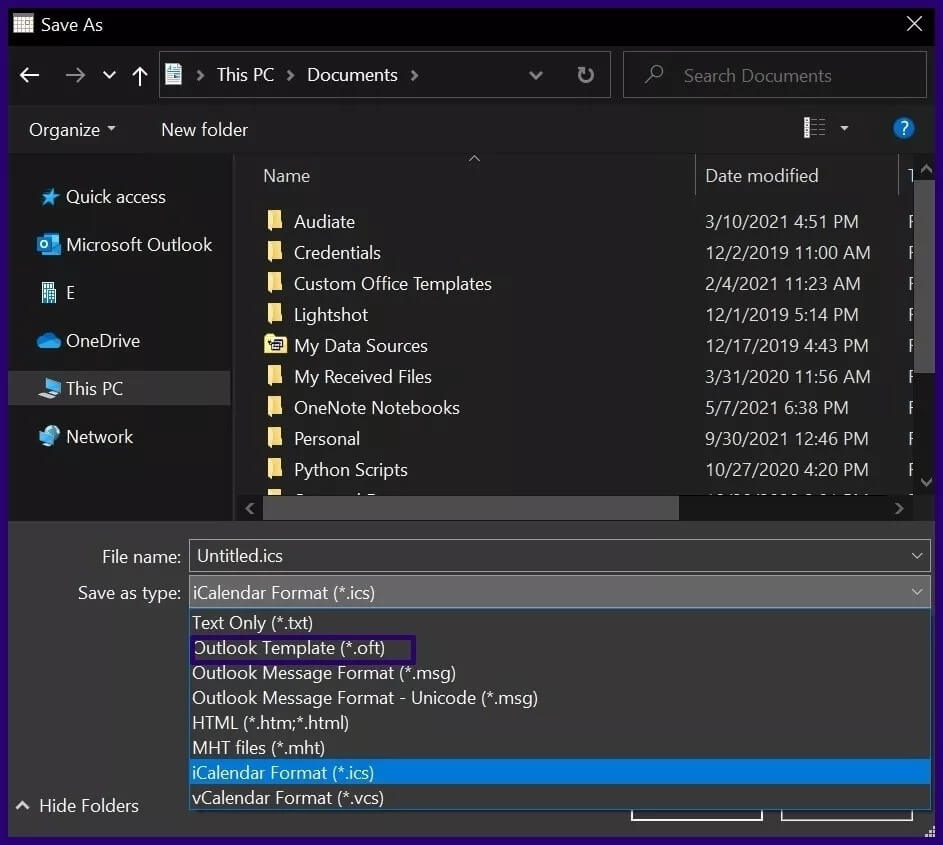
في المستقبل ، يمكنك دائمًا الوصول إلى النموذج عن طريق تحديد اختيار نموذج من علامة التبويب المطور.
ملاحظة: باختيار قالب Outlook ، يتم حفظ الملف بتنسيق ost. ومع ذلك ، لا يُسمح للمستخدمين في Microsoft Outlook 2013 بحفظ نماذج معينة كقوالب.
نشر نموذج في Microsoft Outlook
هناك طريقة أخرى لحفظ نموذج مخصص وهي نشره. وإليك كيف يعمل:
ملاحظة: هذا لا يعمل في إصدار Office 2013.
الخطوة 1: في علامة التبويب الشريط ، حدد نشر.
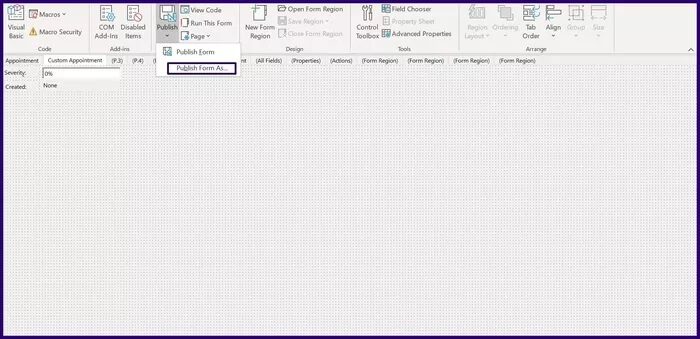
الخطوة 2: حدد نشر النموذج باسم.
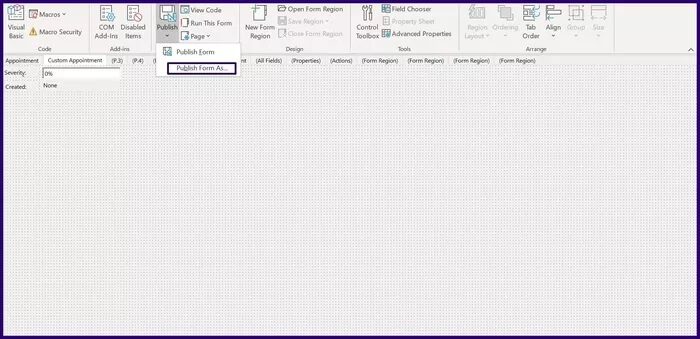
خطوة 3: في مربع الحوار الجديد ، حدد القائمة المنسدلة بجوار “بحث في” لاختيار موقع للنموذج الجديد.
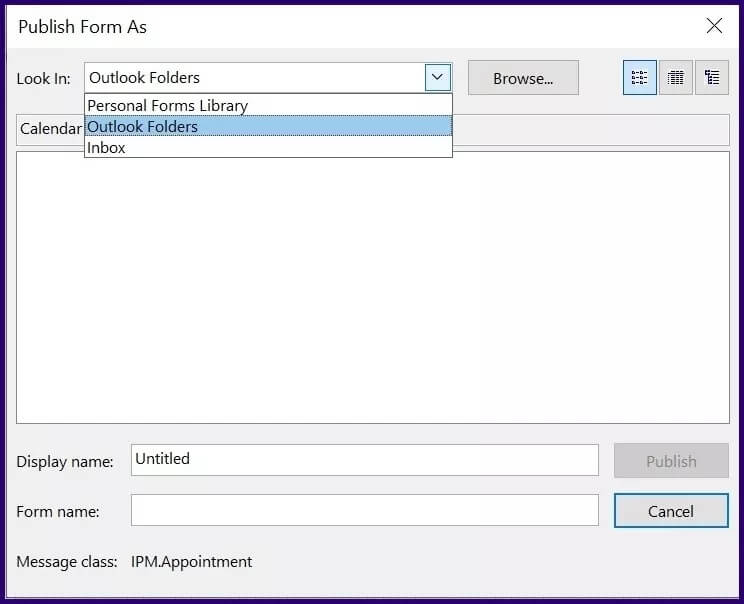
الخطوة 4: أدخل اسم عرض للنموذج.
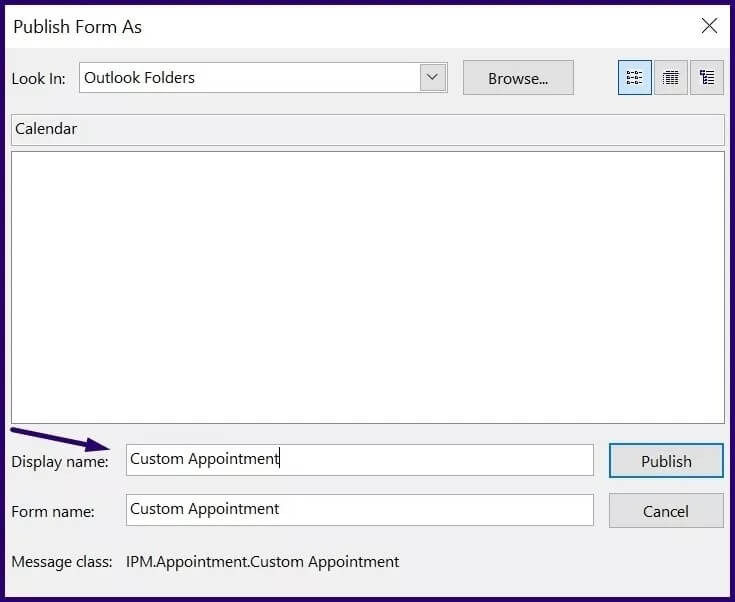
الخطوة 5: حدد نشر.
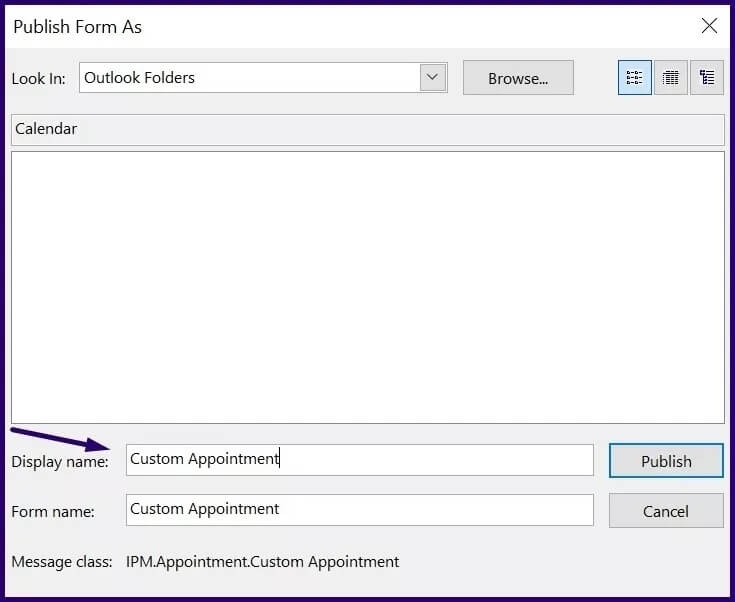
للوصول إلى النموذج ، حدد عناصر جديدة من شريط Outlook الخاص بك ، والمزيد من العناصر ، ثم اختر النموذج.
إنشاء أزرار تصويت في MICROSOFT OUTLOOK
يساعدك إنشاء نموذج مخصص في Microsoft Outlook على تخصيص نوع المعلومات التي تجمعها أو ترسلها. ميزة أخرى في Microsoft Outlook تسمح لك بجمع البيانات وهي زر التصويت. باستخدام زر التصويت ، يمكنك إنشاء استطلاع وتتبع الردود المستلمة.