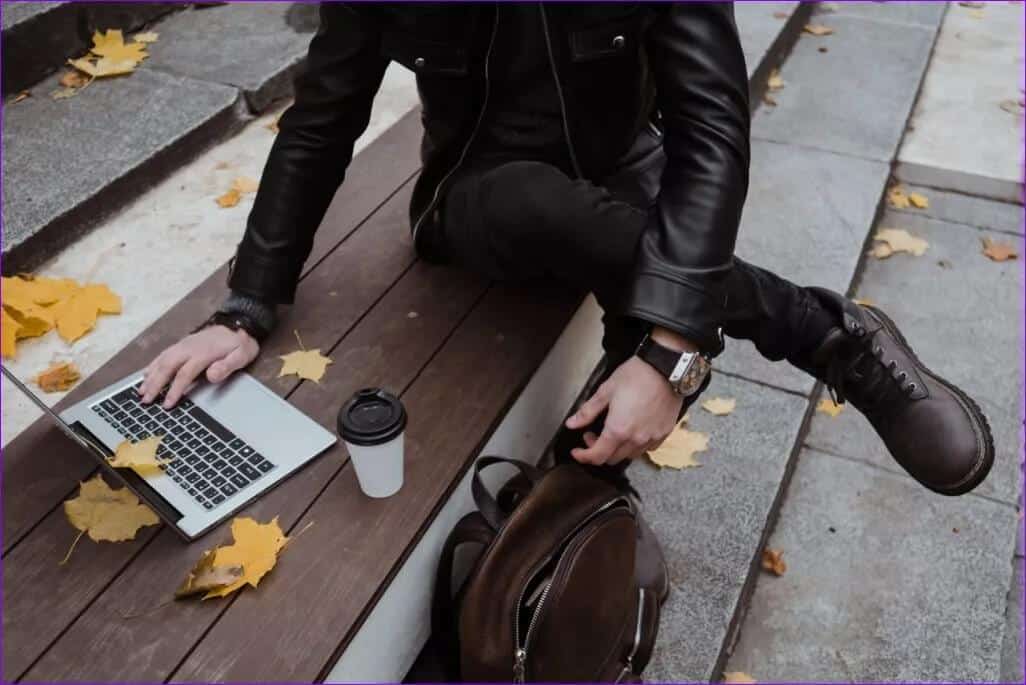تعمل شاشة القفل كخط دفاع أول بين جهاز الكمبيوتر الخاص بك وشخص غير مصرح له يحاول الوصول إليه. مع توفير Windows خيار تخصيص شاشة القفل ، يقوم العديد من الأشخاص بتخصيصه ليناسب أسلوبهم. في حين أن هناك الكثير ممن لا يرغبون في عرض شاشة القفل في كل مرة يقومون فيها بتشغيل جهاز الكمبيوتر الخاص بهم أو إيقاظه من وضع السكون. في هذه المقالة ، سوف نتعرف على كيفية تعطيل قفل الشاشة في Windows 11. لذا ، استمر في القراءة!
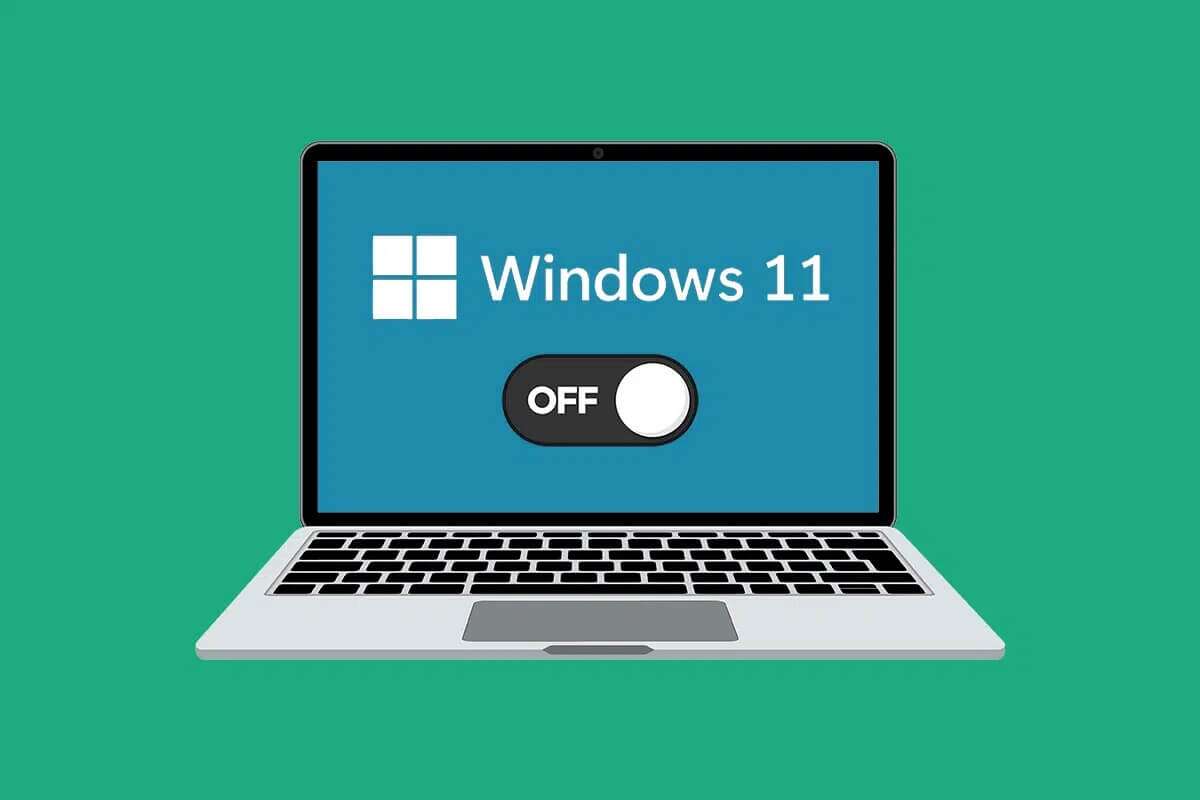
كيفية تعطيل قفل الشاشة في نظام التشغيل Windows 11
بينما لا يمكنك تعطيل قفل الشاشة مباشرة ، يمكنك إجراء تغييرات في سجل Windows أو محرر نهج المجموعة لتحقيق ذلك. يمكنك متابعة أيٍّ منهما لتعطيل شاشة القفل. بالإضافة إلى ذلك ، اقرأ هنا لمعرفة المزيد حول كيفية تخصيص شاشة القفل الخاصة بك.
الطريقة الأولى: إنشاء مفتاح NoLockScreen في محرر التسجيل
فيما يلي خطوات تعطيل قفل الشاشة من خلال محرر التسجيل:
1. انقر فوق رمز البحث واكتب محرر التسجيل وانقر فوق فتح.
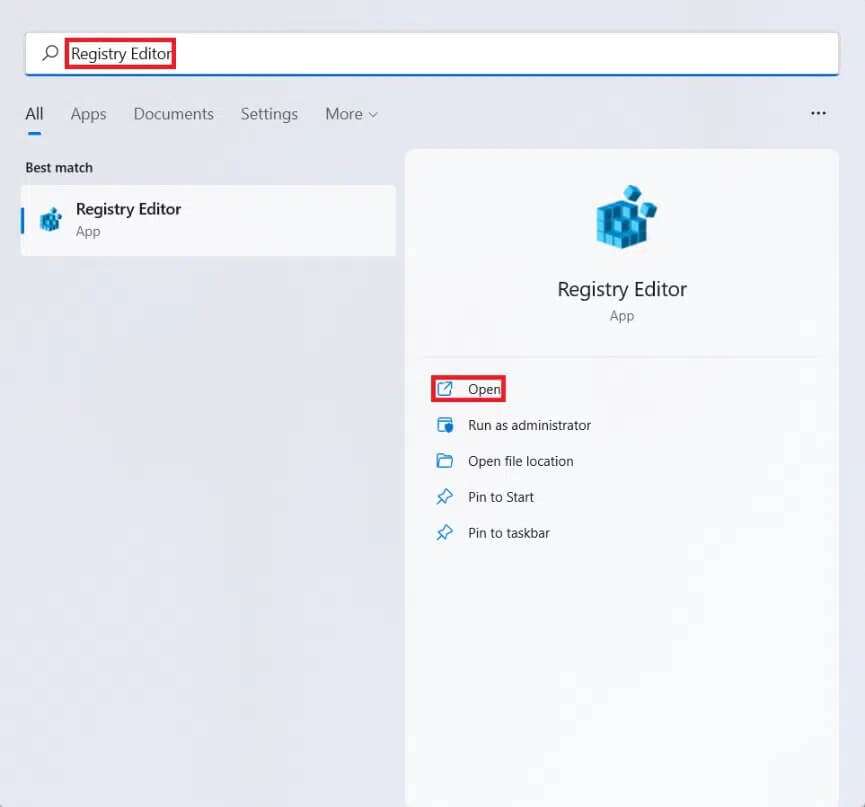
2. انقر فوق “نعم” عند المطالبة بتأكيد “التحكم في حساب المستخدم”.
3. انتقل إلى مسار الموقع التالي في محرر التسجيل.
Computer\HKEY_LOCAL_MACHINE\SOFTWARE\Policies\Microsoft\Windows
4. انقر بزر الماوس الأيمن فوق مجلد Windows في الجزء الأيمن وحدد الخيار New> Key من قائمة السياق ، كما هو موضح أدناه.
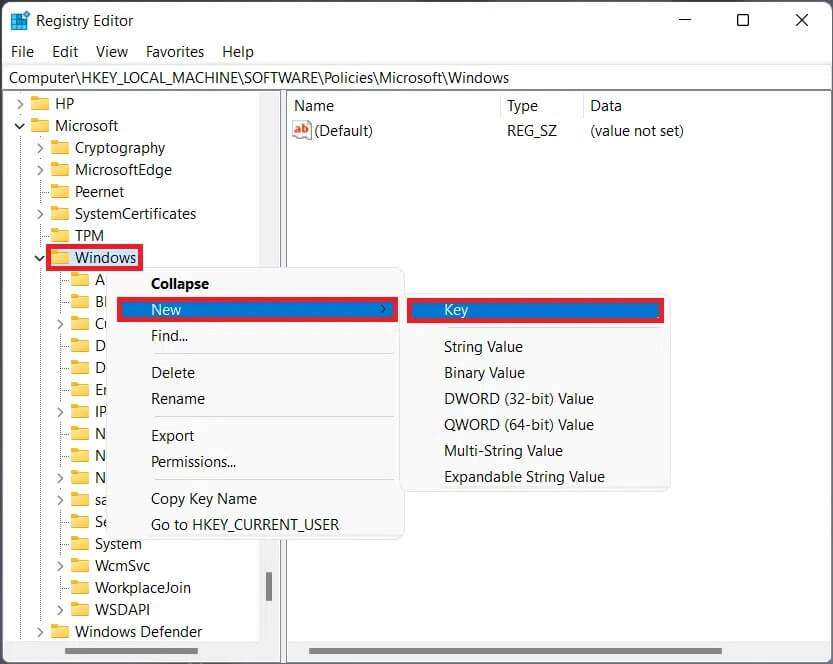
5. إعادة تسمية المفتاح باسم التخصيص.
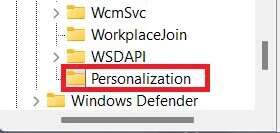
6. انقر بزر الماوس الأيمن فوق مساحة فارغة في الجزء الأيمن في مجلد مفتاح التخصيص. هنا ، حدد قيمة جديدة> DWORD (32 بت) ، كما هو موضح أدناه.
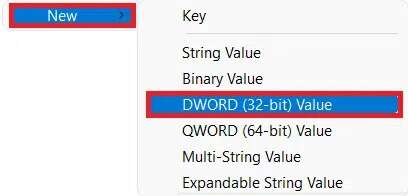
7. أعد تسمية قيمة DWORD إلى NoLockScreen.
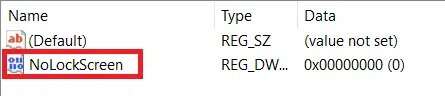
8. ثم انقر نقرًا مزدوجًا فوق NoLockScreen لفتح مربع الحوار Edit DWORD (32-bit) Value وقم بتغيير بيانات القيمة إلى 1 لتعطيل قفل الشاشة في Windows 11.
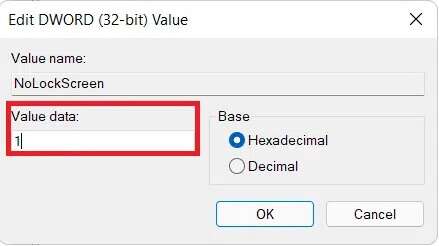
9. أخيرًا ، انقر فوق “موافق” لحفظ التغييرات التي تم إجراؤها وإعادة تشغيل الكمبيوتر.
الطريقة 2: تعديل الإعدادات في محرر نهج المجموعة المحلي
أولاً ، اقرأ دليلنا حول كيفية تمكين محرر نهج المجموعة في Windows 11 Home Edition. بعد ذلك ، اتبع الخطوات المذكورة أدناه لتعطيل قفل الشاشة في Windows 11 من خلال Local Group Policy Editor:
1. اضغط على مفتاحي Windows + R معًا لفتح مربع الحوار “تشغيل”
2. اكتب gpedit.msc وانقر فوق “موافق” لبدء تشغيل محرر نهج المجموعة المحلي.
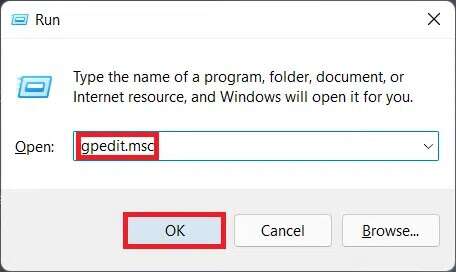
3. انتقل إلى تكوين الكمبيوتر> قوالب الإدارة> لوحة التحكم بالنقر فوق كل منها. أخيرًا ، انقر فوق التخصيص ، كما هو موضح.
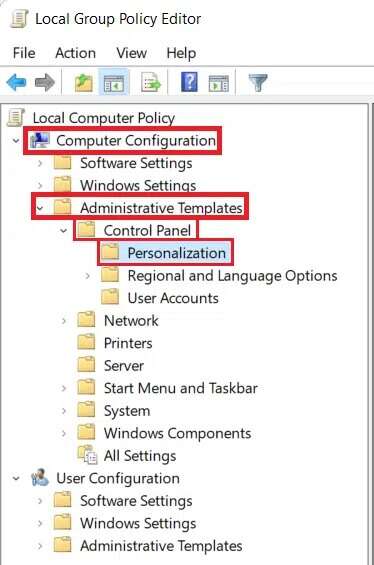
4. انقر نقرًا مزدوجًا فوق “عدم عرض إعداد شاشة القفل” في الجزء الأيمن.
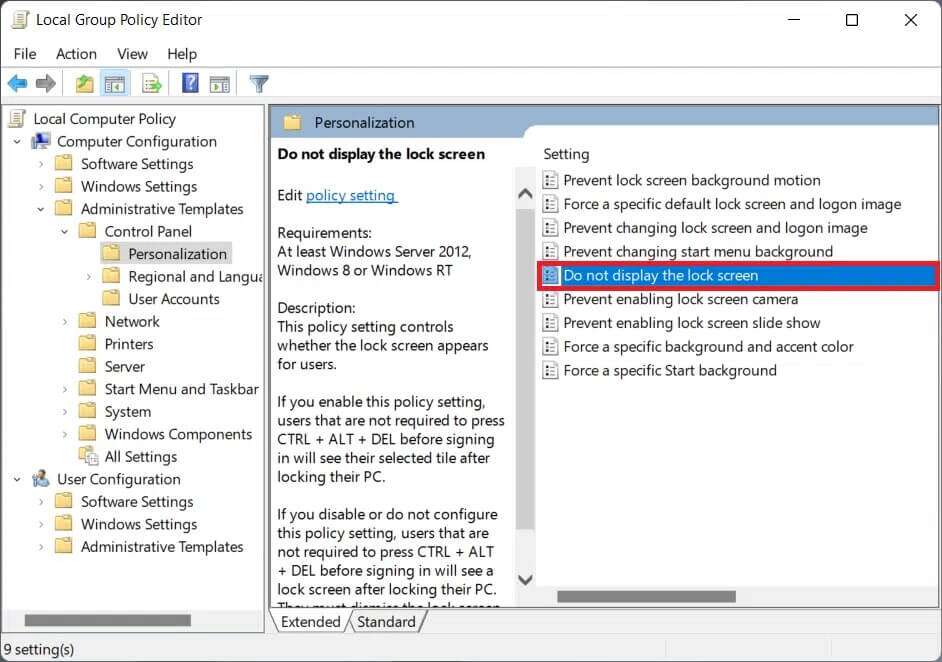
5. حدد الخيار ممكّن وانقر فوق تطبيق> موافق لحفظ التغييرات ، كما هو موضح أدناه.
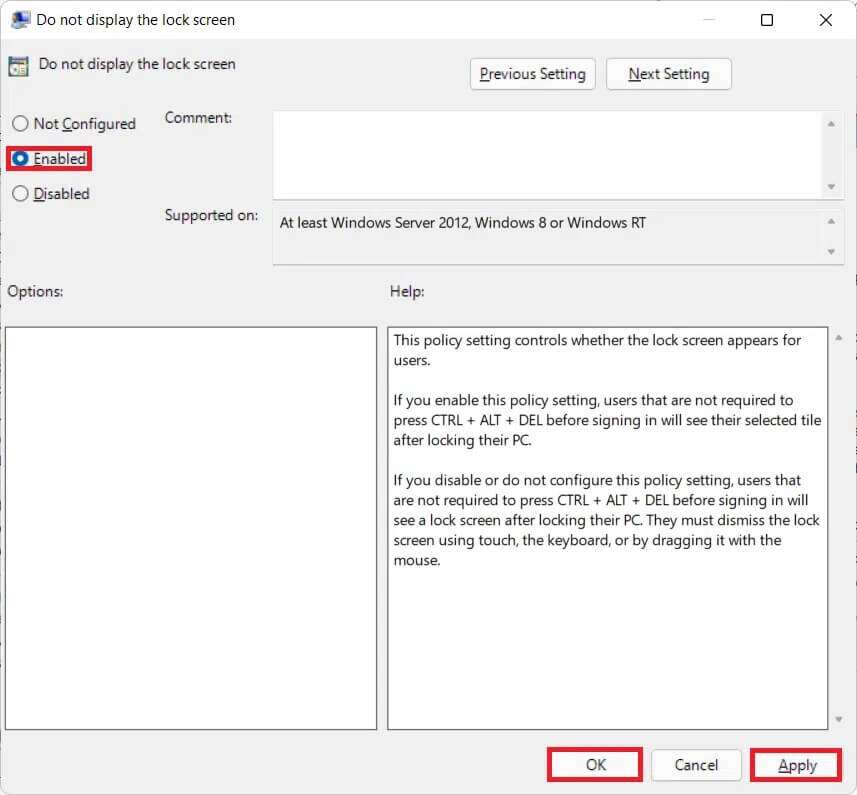
6. أخيرًا ، قم بإعادة تشغيل جهاز الكمبيوتر الخاص بك وتكون قد انتهيت.
من خلال هذه المقالة ، تعرف الآن كيفية تعطيل شاشة القفل في Windows 11. أرسل لنا ملاحظاتك بخصوص هذه المقالة في قسم التعليقات أدناه مع أي أسئلة لديك.