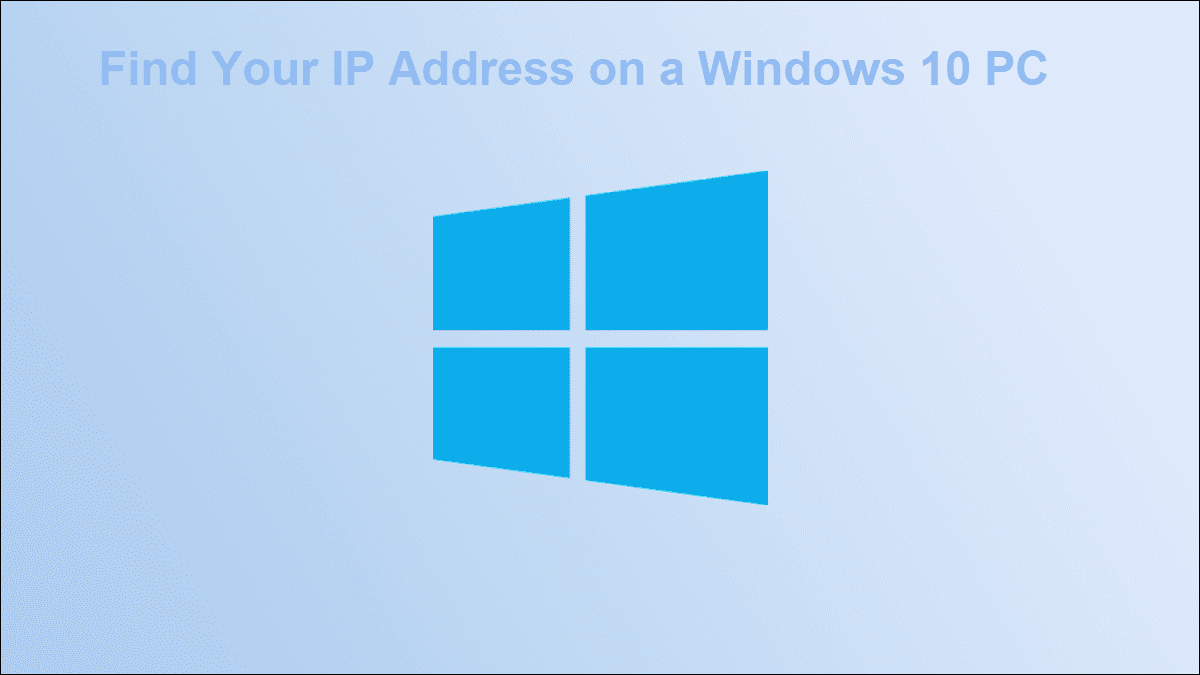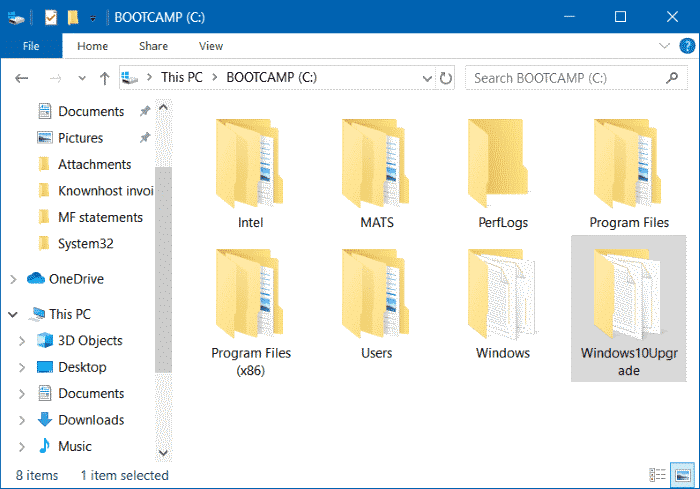الرموز هي كيفية تحديد التطبيقات والبرامج المثبتة على جهاز الكمبيوتر الخاص بنا. أنها تساعدنا على استخدام وجهة نظرنا والنقر على التطبيقات من خلال الأجهزة مثل الماوس ولوحة المفاتيح بشكل فعال. كما أنها تساعد شركات مثل Microsoft و Apple في بناء العلامات التجارية. ولكن كما يقولون ، يمكن أن يكون الكثير من أي شيء أمرًا سيئًا. إذا كنت ترى رموزًا مكررة في نظام التشغيل Windows 10 في قائمة ابدأ أو شريط المهام أو سطح المكتب ، فاقرأ المزيد.
تعرّف على كيفية حل هذه المشكلة حتى لا تضيع الوقت في النقر على الرموز الفارغة أو ما هو أسوأ ، البرامج الضارة والفيروسات. هيا نبدأ.
1. تحديث التطبيق
إذا كانت الأيقونة المكررة التي تراها مخصصة لتطبيق واحد فقط ، فهناك خطأ ما في التطبيق نفسه. إذا قمت بتنزيله من متجر Windows ، فافتحه وتحقق مما إذا كان هناك تحديث. خلاف ذلك ، قم بزيارة الموقع الرسمي للتحقق من وجود تحديث. تحتوي معظم التطبيقات أيضًا على ميزة تحديث مضمنة.
احذف الأيقونة المكررة ومعرفة ما إذا كانت ستعود. إذا حدث ذلك ، فحاول إزالة تثبيت التطبيق وإعادة تثبيته.
2. اختصار مثبت
إذا كنت تشاهد رموزًا مكررة في شريط المهام ، فمن المحتمل أنك قد قمت بتثبيت الاختصار للتطبيق بدلاً من التطبيق نفسه. لهذا السبب عند تشغيل التطبيق ، ترى الأيقونة المكررة في شريط المهام لأن Windows يعتقد أن هناك حالتين منفصلتين مفتوحتين.
قم بإزالة أو اختصار جميع الاختصارات والبرنامج كليهما ، ثم من قائمة ابدأ في Windows ، انقر بزر الماوس الأيمن لتثبيت التطبيق على شريط المهام. سيؤدي ذلك إلى تثبيت البرنامج الفعلي على شريط المهام بدلاً من الاختصار.
3. اختصارات خفية
لقد رأينا في المثال أعلاه كيف أن تثبيت الاختصار بدلاً من البرنامج أو التطبيق نفسه يمكن أن يسبب أخطاء مكررة في الأيقونة. في بعض الأحيان ، تكون هذه الرموز مخفية عن العرض العادي. افتح File Explorer وانقر بزر الماوس الأيمن على وصول سريع لتحديد الخيارات.
انقر فوق إظهار الملفات والمجلدات ومحركات الأقراص المخفية ضمن علامة التبويب عرض وحفظها لعرض جميع الاختصارات المخفية على سطح المكتب وفي أي مكان آخر. احذف جميع الرموز المكررة وكرر الخطوة 3 أعلاه.
لا تنسَ الإخفاء مرة أخرى لأنك ستواجه خطر حذف ملفات النظام بطريقة أخرى.
4. وضع التوافق
إذا كنت تستخدم تطبيقًا صمم للإصدارات السابقة من Windows 10 ، واستخدامه على أحدث إصدار ، فقد تكون هناك مشكلات في التوافق. لهذا السبب ، في كل مرة تقوم فيها بتشغيل التطبيق ، يفكر Windows في أنه تطبيق مختلف.
احذف جميع الرموز من سطح المكتب وشريط المهام وقائمة البدء. انقر بزر الماوس الأيمن على التطبيق وحدد خصائص. لنأخذ متصفح Brave كمثال.
ضمن علامة التبويب “التوافق” ، حدد تشغيل هذا البرنامج في وضع التوافق واختيار إصدار Windows آخر. يعتمد الإصدار الذي تختاره على التطبيق الذي تحاول التعامل معه. إما التحدث مع مستخدمين آخرين أو الحصول على المساعدة أو تجربة بعض الخيارات. لا تنس النقر على “تطبيق” و “موافق” عند الانتهاء. الآن ، قم بإنشاء اختصار جديد أو قم بتثبيته في القائمة “ابدأ” أو “شريط المهام” ومعرفة ما إذا كان خطأ الأيقونة المكررة مستمر.
5. تطبيقات جافا
إذا كنت تستخدم تطبيق Java ، فمن المحتمل أنك واجهت هذه المشكلة من قبل. هذا لأنه عند تشغيل تطبيق يستند إلى Java ، سيفتحه Windows كـ Javaw.exe وهو ما يعني Java for Windows. هذا يجعل Windows يتعامل معه على أنه برنامج منفصل ، وبالتالي إنشاء رمز جديد أو تكراره.
اعتبارا من الآن ، لا يوجد حل مباشر لهذه المشكلة المبلغ عنها على نطاق واسع. ومع ذلك، هناك حلا. لنفترض أنك تستخدم تطبيق Java يسمى XYZ. انتقل إلى الدليل حيث قمت بتثبيت Java وأعد تسمية ملف Javaw.exe إلى XYZ.exe. قم بإنشاء اختصار لهذا الملف وأدخل المعلمة كـ:
C:\Program Files\Java\jre6\bin\Eclipse.exe" -Xmx512m -jar "[Eclipse's Path]\Eclipse.jar
انقر بزر الماوس الأيمن فوق الاختصار الذي أنشأته وحفظته للتو على سطح المكتب ، وحدد رمز التغيير واختر أيقونة تطبيق XYZ. الآن ، عند فتح التطبيق ، لن يتم تكرار الرمز في شريط المهام أو قائمة ابدأ.
6. الجمع بين أزرار شريط المهام
ماذا يحدث عندما يكون لديك أكثر من نافذة أو مثيلاتها من نفس التطبيق تعمل على جهاز الكمبيوتر الخاص بك؟ سترى أيقونات متعددة. على سبيل المثال ، متصفح. عندما تفتح نافذتين منفصلتين لتطبيق المتصفح بدلاً من اختيار علامات التبويب ، تشاهد رمزان. يمكنك مطالبة Windows 10 بتجميع الرموز المتشابهة معًا.
انقر بزر الماوس الأيمن على شريط المهام وحدد إعدادات شريط المهام. حدد خيار إخفاء التصنيفات دائمًا تحت أزرار شريط المهام. سيجمع ذلك الرموز المتشابهة دون إنشاء أيقونات متعددة.
7. حذف من قائمة ابدأ
إذا كنت ترى رموز تطبيق أو برامج مكررة في قائمة “ابدأ” ، فحاول أولاً حذفها بالنقر بزر الماوس الأيمن عليها. إذا لم ينجح ذلك ، فانتقل إلى بنية المجلد أدناه واحذف الرموز من هناك.
C:\Users\yourusername\AppData\Roaming\Microsoft\Windows\Start Menu\Programs
قد تضطر إلى إخفاء المجلدات المخفية كما فعلنا في النقطة 3 أعلاه. احذف أسماء الرموز المكررة هنا وأعد التمهيد للتحقق مما إذا كنت لا تزال ترى رموزًا مكررة في قائمة ابدأ.
8. مسح ذاكرة التخزين المؤقت
سنقوم بتشغيل أمر دفع لمسح ذاكرة التخزين المؤقت التي قد تكون مسؤولة عن الرموز المكررة في قائمة ابدأ. افتح برنامج “المفكرة” وانسخ الأمر التالي والصقه. احفظه كـ All files (*. *) وقم بتسميته “ClearTileCache.bat” بدون علامات اقتباس.
@echo off taskkill /f /im explorer.exe taskkill /f /im shellexperiencehost.exe timeout /t 3 /NOBREAK > nul del %localappdata%\Packages\Microsoft.Windows.ShellExperienceHost_cw5n1h2txyewy\TempState\* /q timeout /t 2 /NOBREAK > nul start explorer @echo on
الآن ، انقر نقرًا مزدوجًا فوق الملف لتشغيله واتركه يقوم بعمله. إعادة تشغيل إذا طلب.
- ملاحظة: جاء دعم Microsoft مع دليل شامل يحتوي على لقطات شاشة تشارك إصدارًا أكثر تقدمًا من هذه الخطوة. أوصي بتجربة الطريقة المذكورة أعلاه ، وإذا لم تنجح ، فجرّب هذه الطريقة بدلاً من ذلك.
9. حساب مستخدم جديد
قم بإنشاء حساب مستخدم جديد ، إما مستخدم ضيف محلي أو مسؤول ومعرفة ما إذا كان لا يزال بإمكانك مشاهدة الرموز المكررة. إذا لم يكن كذلك ، فاحذف المستخدم القديم بعد منح الأذونات اللازمة للمستخدم الجديد. دائمًا لديك حساب مسؤول نشط واحد ، وإلا ، فسيتم إغلاقك.
لإنشاء حساب مستخدم جديد ، افتح الإعدادات ، واختر العائلة والمستخدمين الآخرين.
حدد “إضافة شخص آخر إلى هذا الكمبيوتر” واتبع الإرشادات التي تظهر على الشاشة لإنشاء حساب جديد. يمكنك استخدام معرف بريد إلكتروني جديد أو ببساطة إنشاء معرف بدون معرف أو رقم.
إزالة الرموز المكررة في ويندوز 10
اعتمادًا على المكان الذي ترى فيه رموزًا مكررة في نظام التشغيل Windows 10 (قائمة ابدأ ، شريط المهام ، سطح المكتب ، يجب أن يعمل واحد أو أكثر من الحلول المذكورة أعلاه. إذا وجدت طريقة أخرى ، فيرجى مشاركتها معنا في التعليقات أدناه. بينما الخطأ غير ضار بطبيعته ، فقد يكون خطيرًا إذا كان لديك برنامج ضار أو فيروس على الجهاز ، وفي هذه الحالة ، يمكن أن يساعد برنامج مكافحة الفيروسات أو برنامج مكافحة البرامج الضارة.