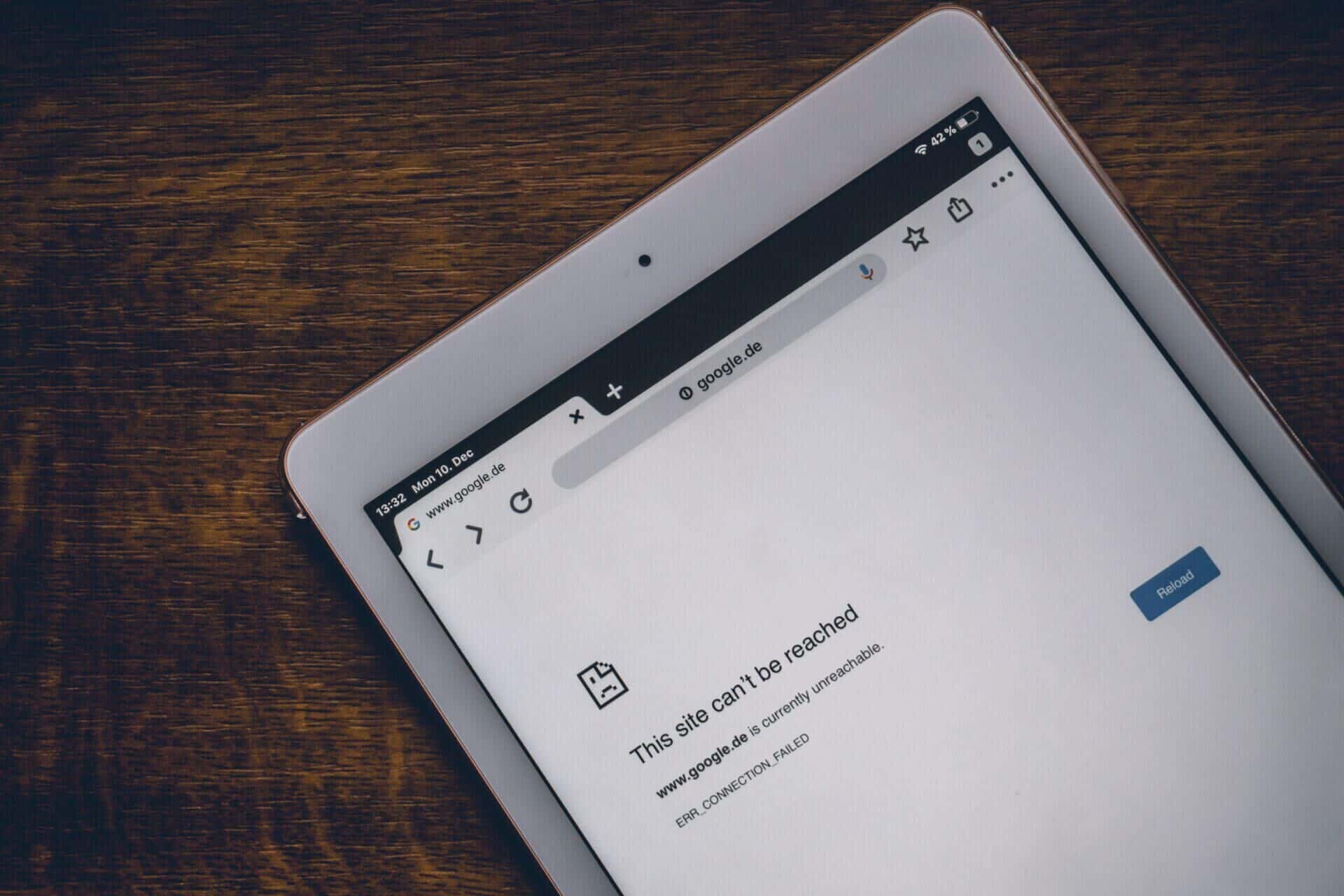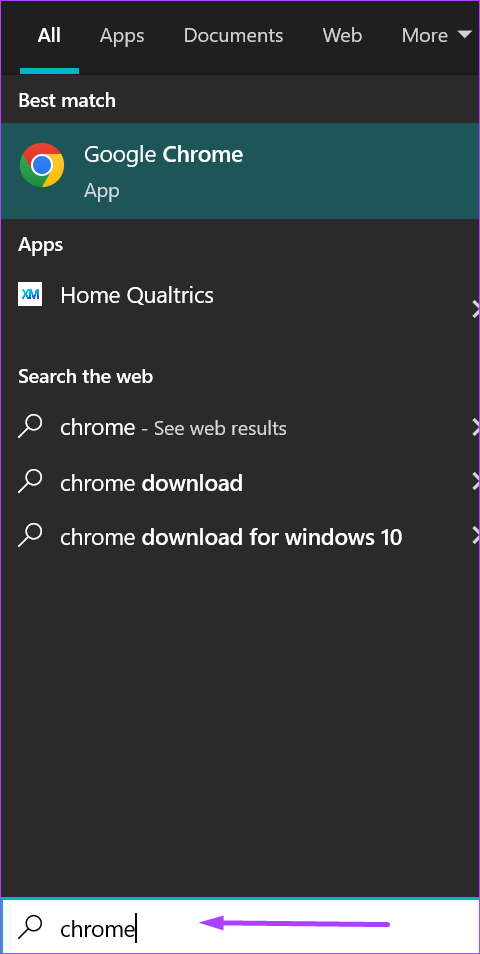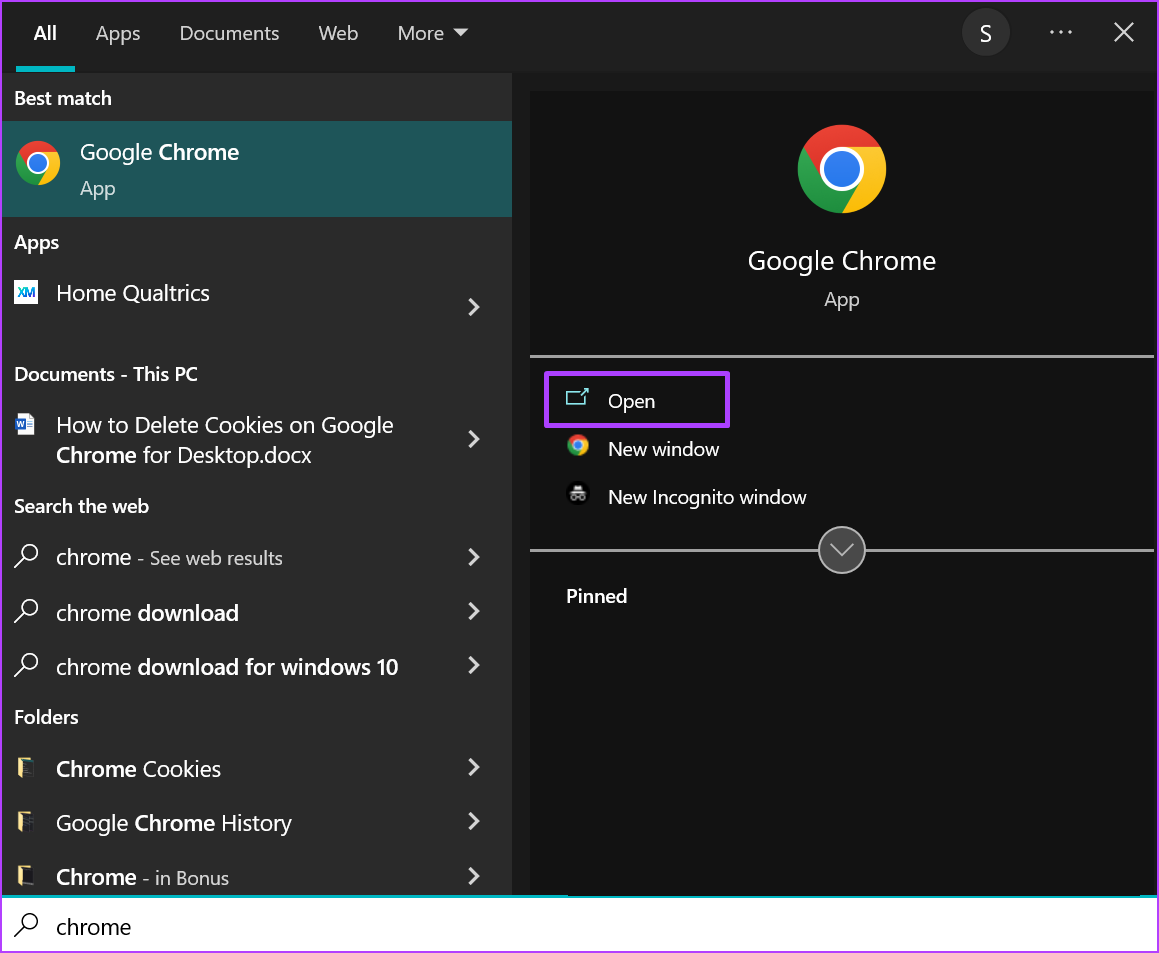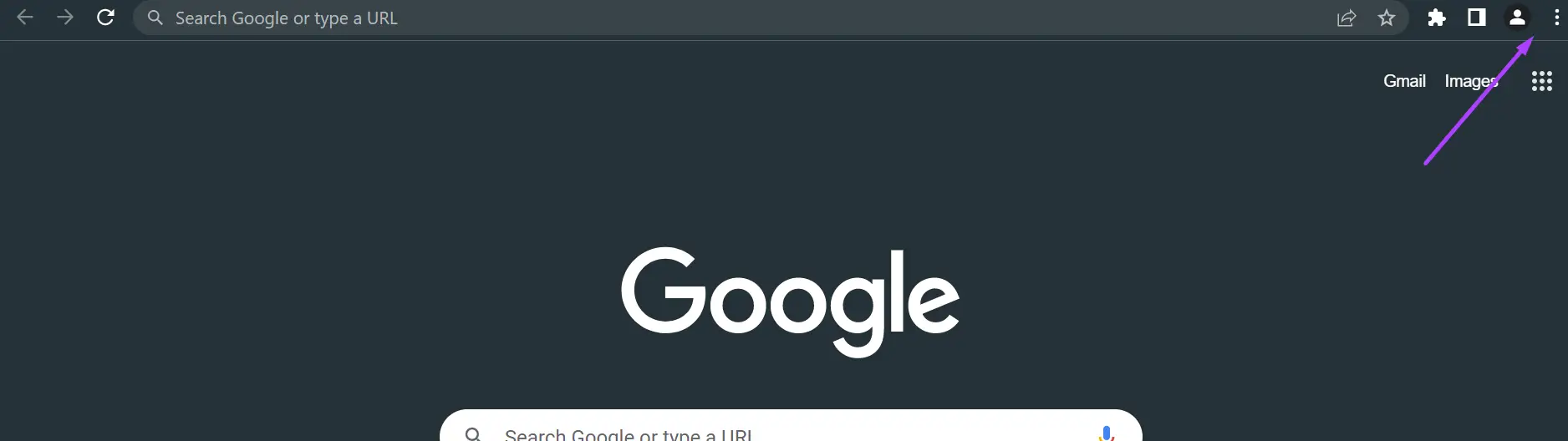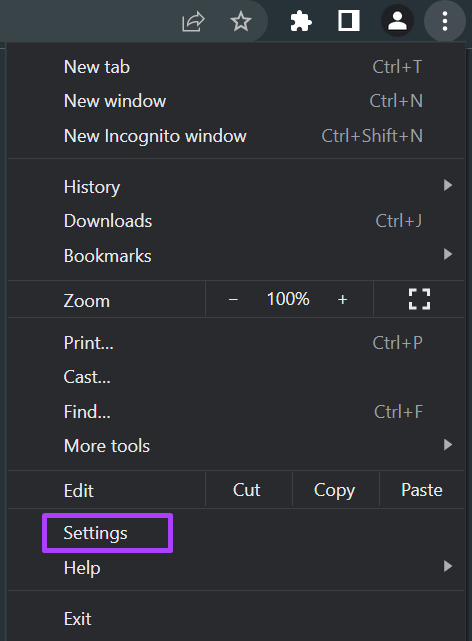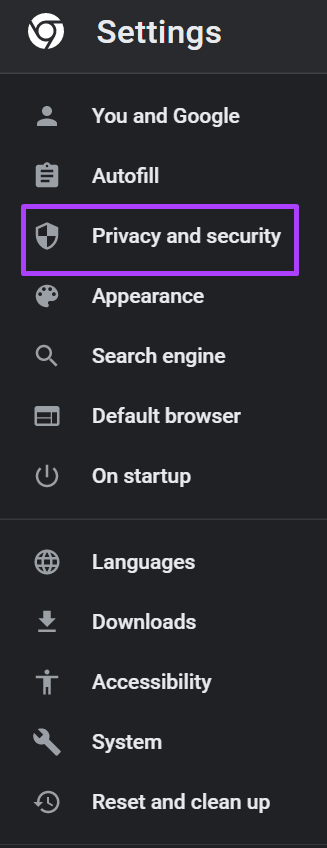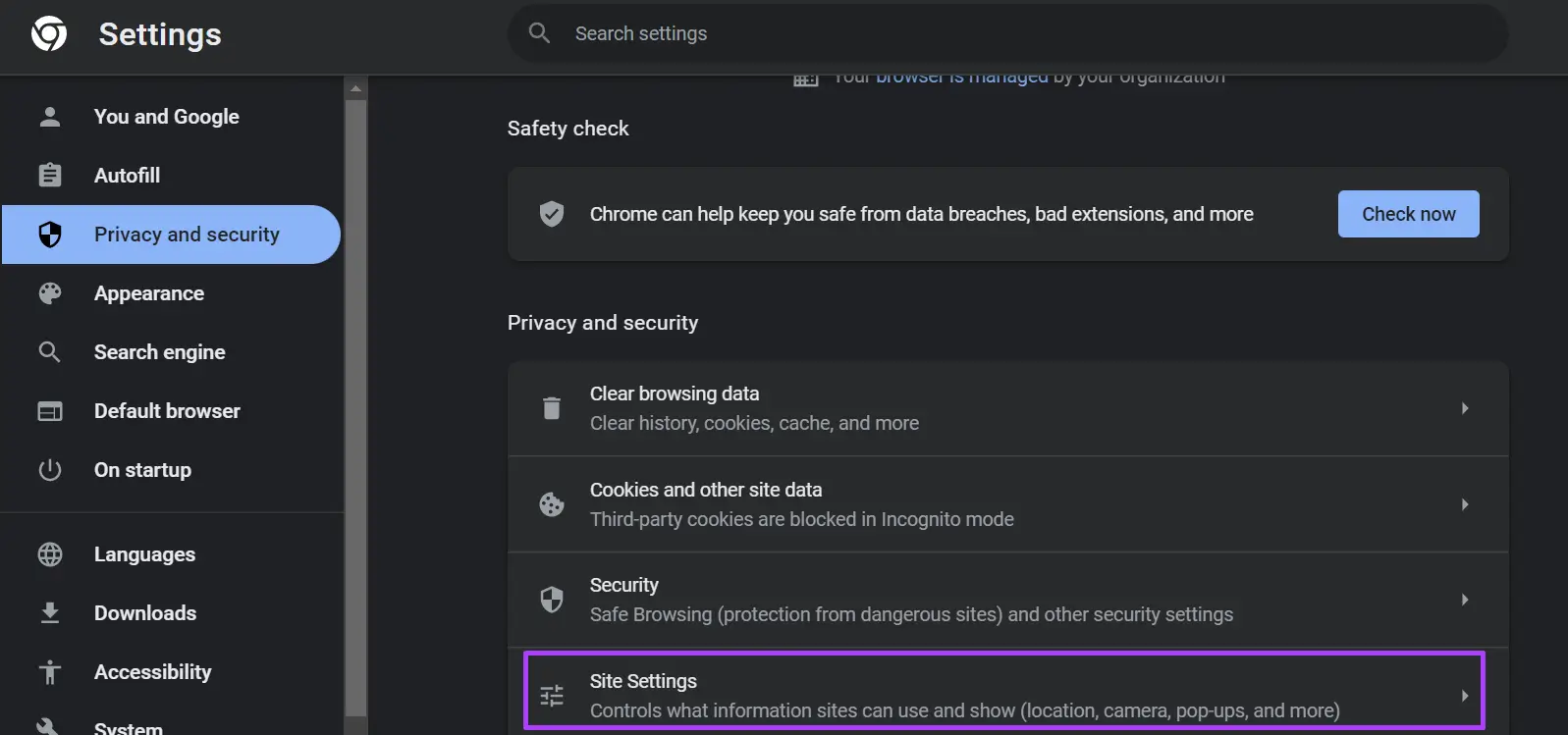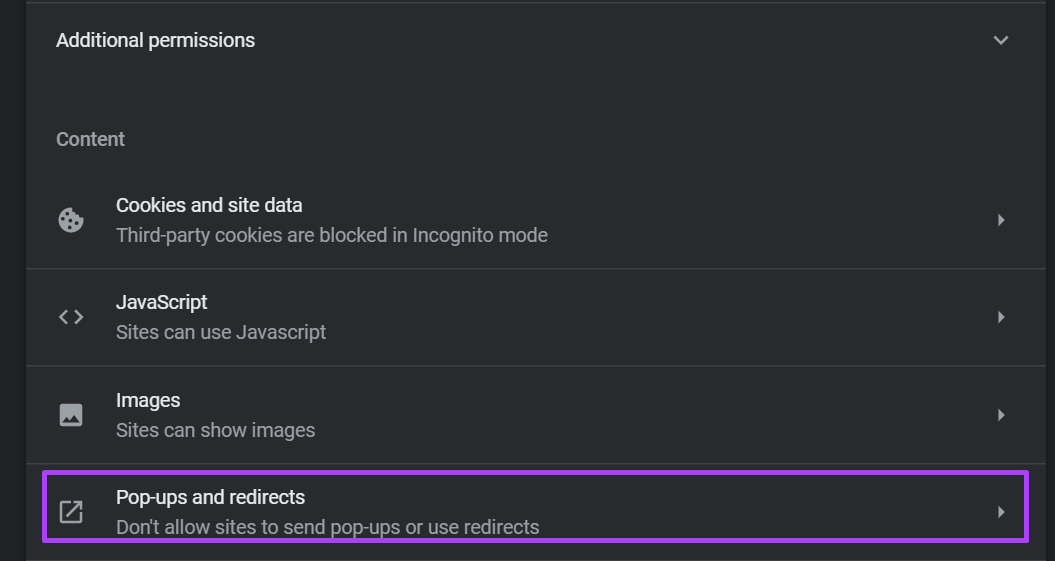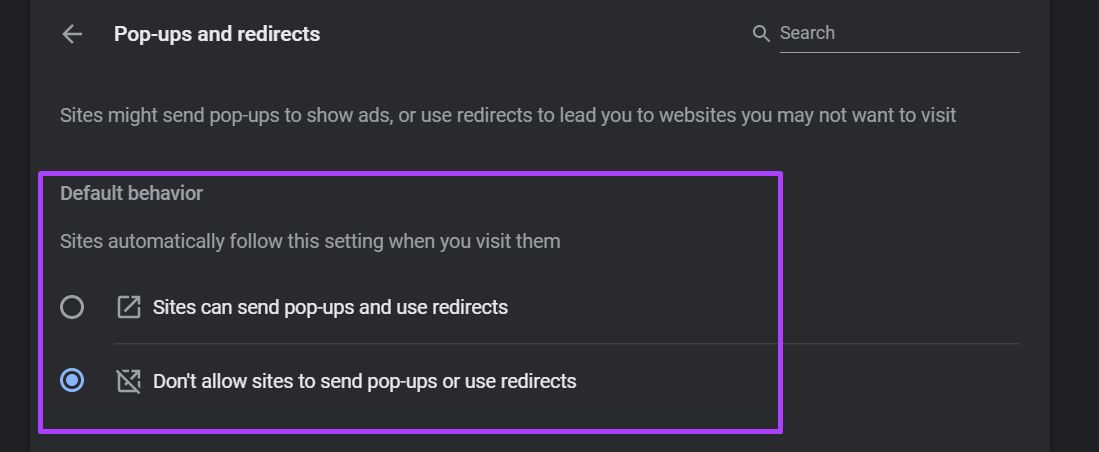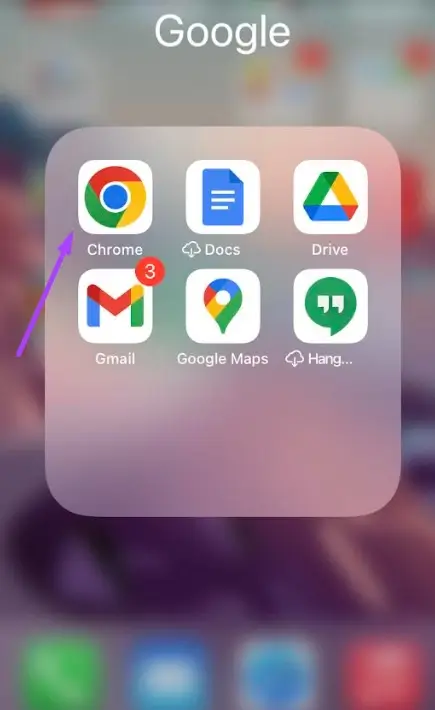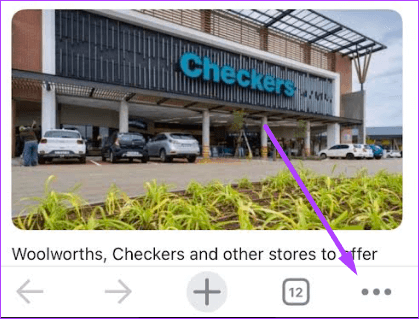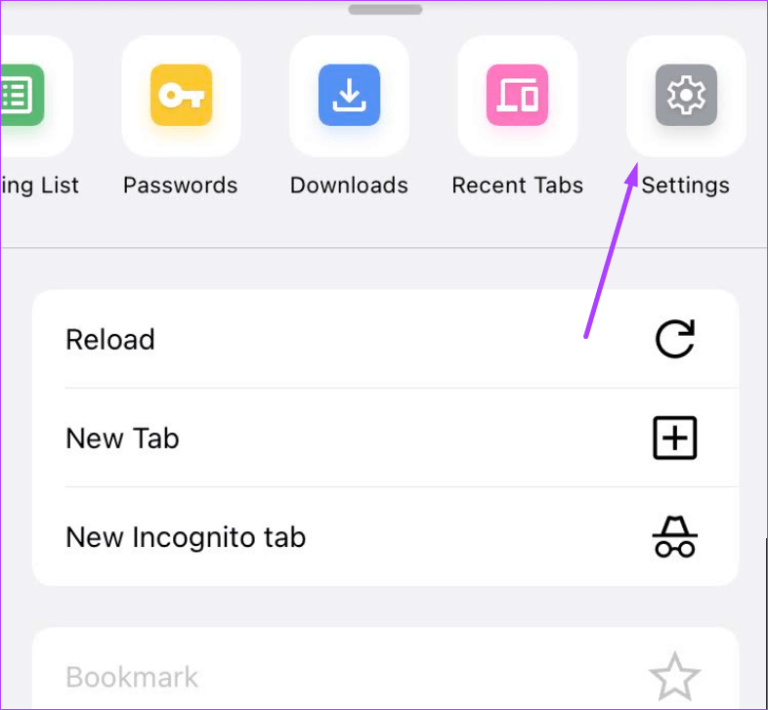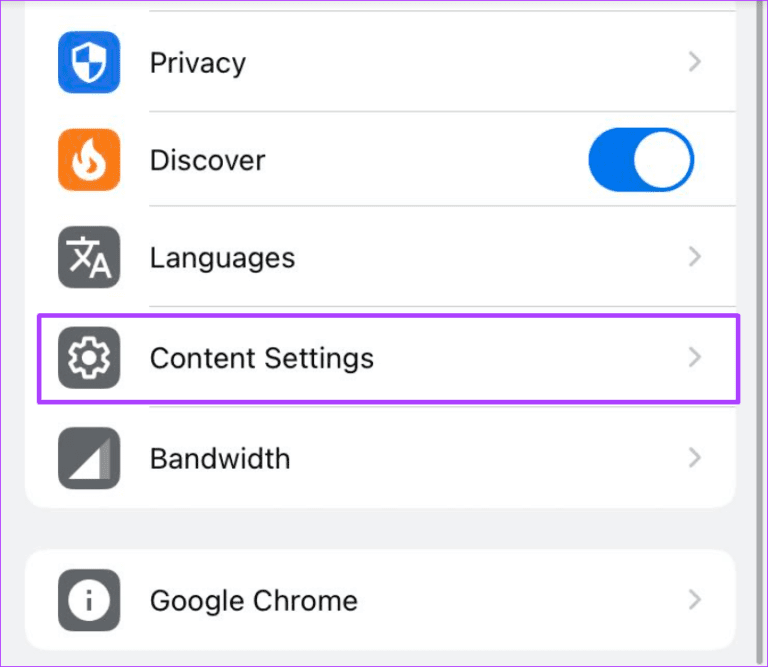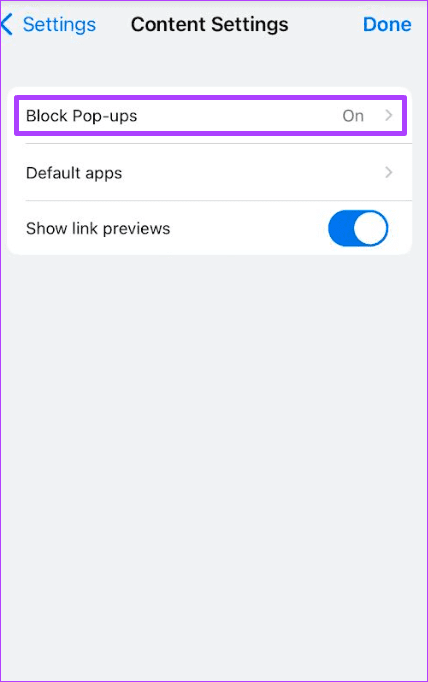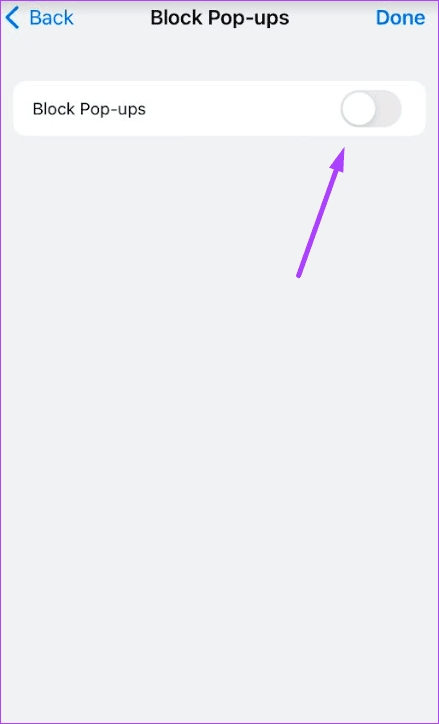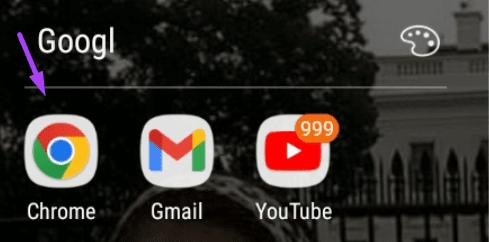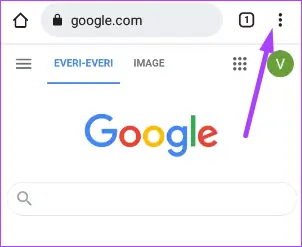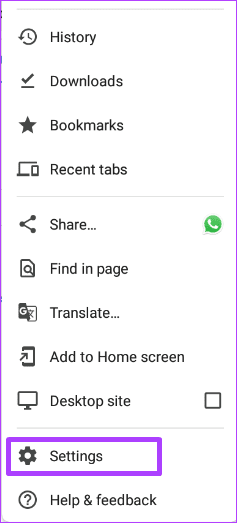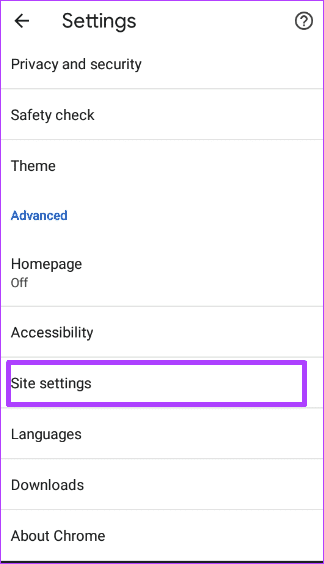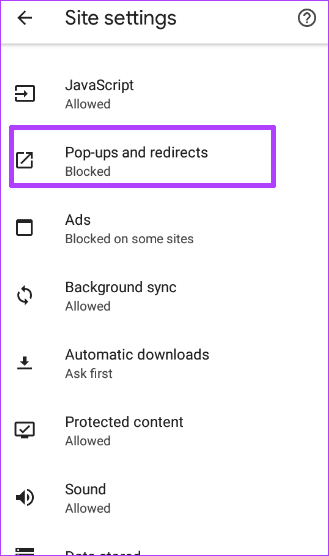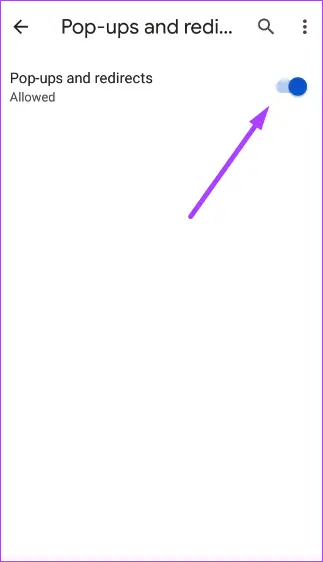كيفية تمكين حظر النوافذ المنبثقة أو السماح بها على Google Chrome لسطح المكتب و iPhone و Android
النوافذ المنبثقة هي النوافذ أو الإشعارات التي تظهر من العدم عندما تكون على موقع ويب. نظرًا لزيادة استخدام الإعلان عبر الإنترنت ، أصبحت الإعلانات المنبثقة الآن أكثر تكرارًا من أي وقت مضى. من أفضل الطرق لمنع النوافذ المنبثقة تجنب المواقع المعروفة باستخدامها. ومع ذلك ، هذا شبه مستحيل. قد يكون البديل الآخر هو استخدام متصفح بميزة حظر النوافذ المنبثقة.
إذا كنت من مستخدمي Google Chrome بشكل متكرر ، فيجب أن تكون على دراية بميزة حظر النوافذ المنبثقة. بشكل افتراضي ، يتم تعيين تطبيق Chrome على حظر جميع النوافذ المنبثقة من مواقع الويب التي يُنظر إليها على أنها ضارة. لذلك ، يتم إشعارك كثيرًا بالحظر كلما كنت على مواقع ويب معينة تعرض النوافذ المنبثقة تلقائيًا. ومع ذلك ، إذا كانت هذه الميزة لا تعمل أو إذا كنت ترغب في تعطيل الميزة ، فإليك كيفية القيام بذلك:
كيفية تمكين وتعطيل حظر النوافذ المنبثقة على GOOGLE CHROME لجهاز سطح المكتب
يضمن تمكين مانع النوافذ المنبثقة على Chrome أن Google ، تراقب كل موقع ويب تزوره بحثًا عن النوافذ المنبثقة افتراضيًا. ومع ذلك ، عند تعطيله ، يمكنك أن تقرر بنفسك لاحقًا ما إذا كان يجب حظر النوافذ المنبثقة من مواقع الويب أم لا. إليك كيفية تمكين وتعطيل حاجب النوافذ المنبثقة على Google Chrome لسطح المكتب:
الخطوة 1: على جهاز الكمبيوتر الخاص بك ، انقر فوق قائمة ابدأ وابحث عن Chrome.
الخطوة 2: انقر فوق فتح لتشغيل تطبيق Chrome من النتائج.
الخطوة 3: انتقل بالمؤشر إلى أعلى يمين المتصفح وانقر على علامة ثلاث نقاط الرأسية “لتخصيص Google Chrome والتحكم فيه”.
الخطوة 4: انقر فوق الإعدادات من الخيارات.
لتشغيل إعدادات Chrome ، اضغط على اختصار Alt + E لفتح قائمة “تخصيص والتحكم في Google Chrome”. بعد ذلك ، اضغط على مفتاح S لفتح الإعدادات.
الخطوة 5: انقر فوق Privacy and Security (الخصوصية والأمان).
الخطوة 6: على يمين الصفحة ، انقر فوق إعدادات الموقع.
الخطوة 7: قم بالتمرير خلال الخيارات وانقر فوق النوافذ المنبثقة وإعادة التوجيه.
الخطوة 8: في ظل السلوك الافتراضي ، إذا كنت ترغب في تمكين مانع النوافذ المنبثقة ، فحدد “لا تسمح للمواقع بإرسال النوافذ المنبثقة أو استخدام عمليات إعادة التوجيه.” إذا كنت ترغب في تعطيل مانع النوافذ المنبثقة ، فحدد “يمكن للمواقع” إرسال النوافذ المنبثقة واستخدام عمليات إعادة التوجيه.
يجب أن يسري الخيار المحدد على الفور.
كيفية تمكين وتعطيل نافذة الإعلان المنبثقة على GOOGLE CHROME لـ IPHONE
عند استخدام Google Chrome على جهاز iPhone ، يمكن للإعلان المنبثق إنشاء علامة تبويب جديدة بسهولة. إليك كيفية تمكين وتعطيل مانع النوافذ المنبثقة على Google Chrome لجهاز iPhone:
الخطوة 1: قم بتشغيل Google Chrome من شاشة iPhone الرئيسية.
الخطوة 2: اضغط على علامة النقاط الأفقية في أسفل الصفحة.
الخطوة 3: اضغط على خيار الإعدادات.
الخطوة 4: اضغط على خيار إعدادات المحتوى.
الخطوة 5: اضغط على حظر النوافذ المنبثقة.
الخطوة 6: إذا كنت ترغب في تمكين مانع النوافذ المنبثقة ، فقم بتشغيل التبديل لـ “حظر النوافذ المنبثقة”. إذا كنت تريد تعطيل مانع النوافذ المنبثقة ، فقم بإيقاف تشغيل التبديل.
كيفية تمكين وتعطيل مانع الاعلانات المنبثقة على GOOGLE CHROME لـ ANDROID
أجهزة Android هي الهدف الدائم للإعلانات والنوافذ المنبثقة الضارة. بينما يوفر تمكين مانع النوافذ المنبثقة شبكة أمان ضد الإعلانات الضارة ، فقد تكون هناك ظروف معينة تحتاج فيها إلى تعطيلها. إليك كيفية تمكين وتعطيل حاجب النوافذ المنبثقة على Google Chrome لنظام Android:
الخطوة 1: قم بتشغيل Chrome من الشاشة الرئيسية لجهازك.
الخطوة 2: اضغط على علامة النقاط العمودية في الجزء العلوي من الصفحة.
الخطوة 3: اضغط على خيار الإعدادات.
الخطوة 4: اضغط على خيار إعدادات المواقع.
الخطوة 5: اضغط على النوافذ المنبثقة وعمليات إعادة التوجيه.
الخطوة 6: إذا كنت ترغب في تمكين مانع النوافذ المنبثقة ، فقم بتشغيل التبديل لـ “النوافذ المنبثقة وإعادة التوجيه”. إذا كنت ترغب في تعطيل مانع النوافذ المنبثقة ، فقم بإيقاف تشغيل التبديل.
السماح بالنوافذ المنبثقة لتحديد المواقع على GOOGLE CHROME
تغطي الخطوات المذكورة أعلاه تمكين أو تعطيل مانع الإعلانات المنبثقة على Google Chrome. ومع ذلك ، فإن استخدام مانع النوافذ المنبثقة لا يعني أنه يمكنك اختيار خيار واحد فقط. بينما قد ترغب في حظر بعض النوافذ المنبثقة ، فقد تكون هناك أوقات تريد فيها ظهور نوافذ منبثقة أخرى. في مثل هذه الحالة ، يحتوي Google Chrome على إعداد يسمح لك بإعداد عامل تصفية للسماح لمواقع معينة بعرض النوافذ المنبثقة.