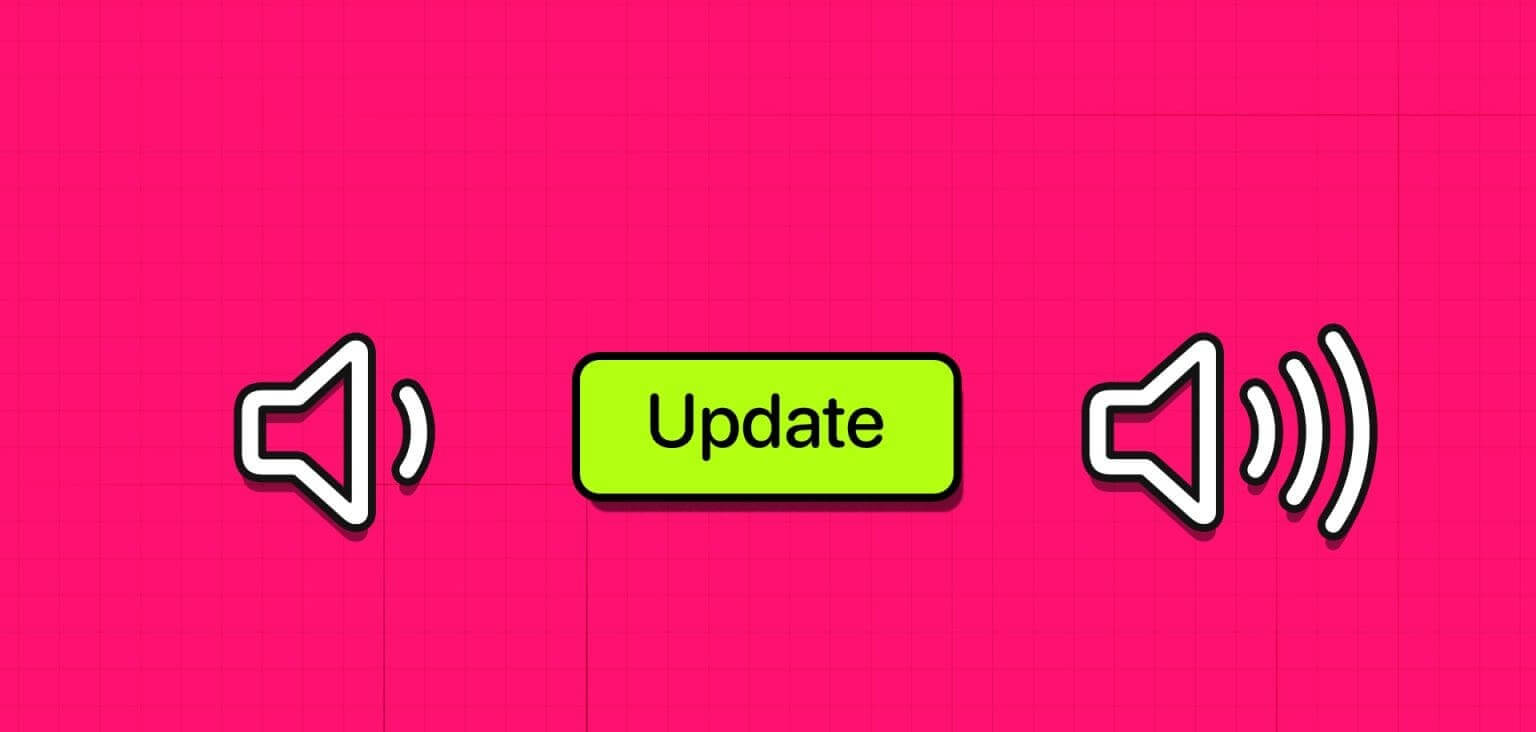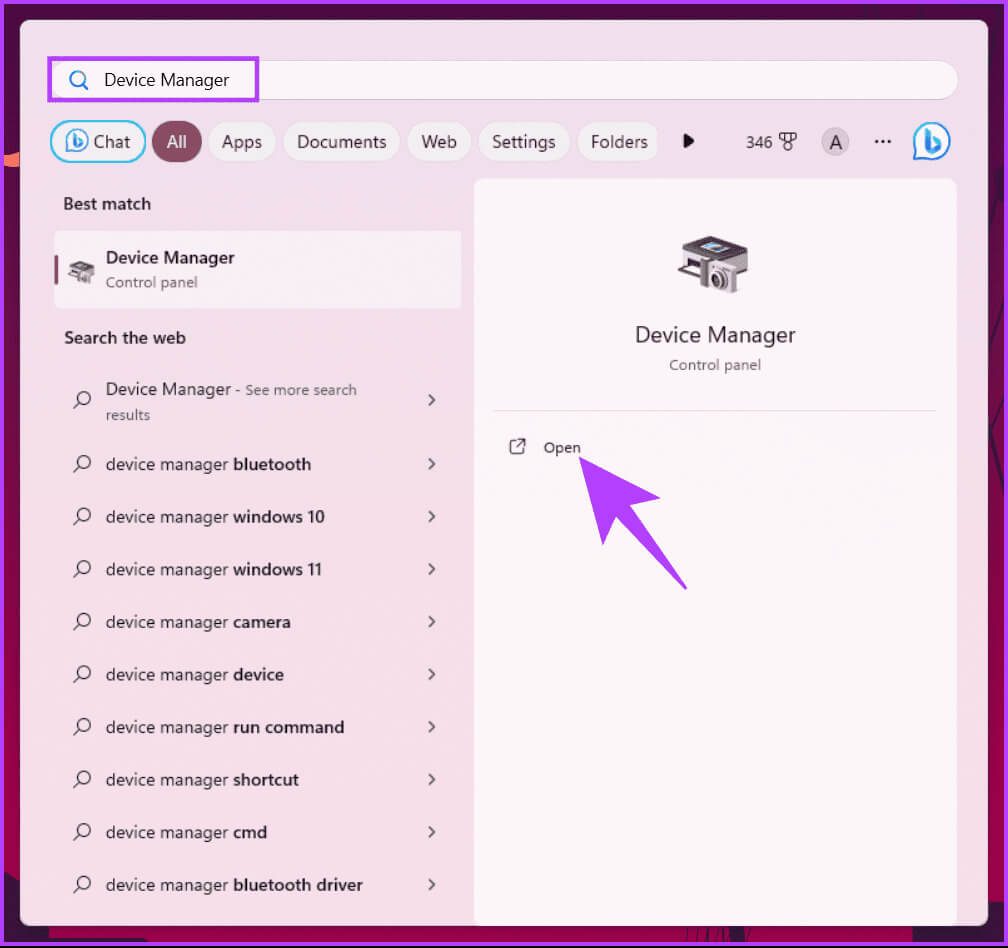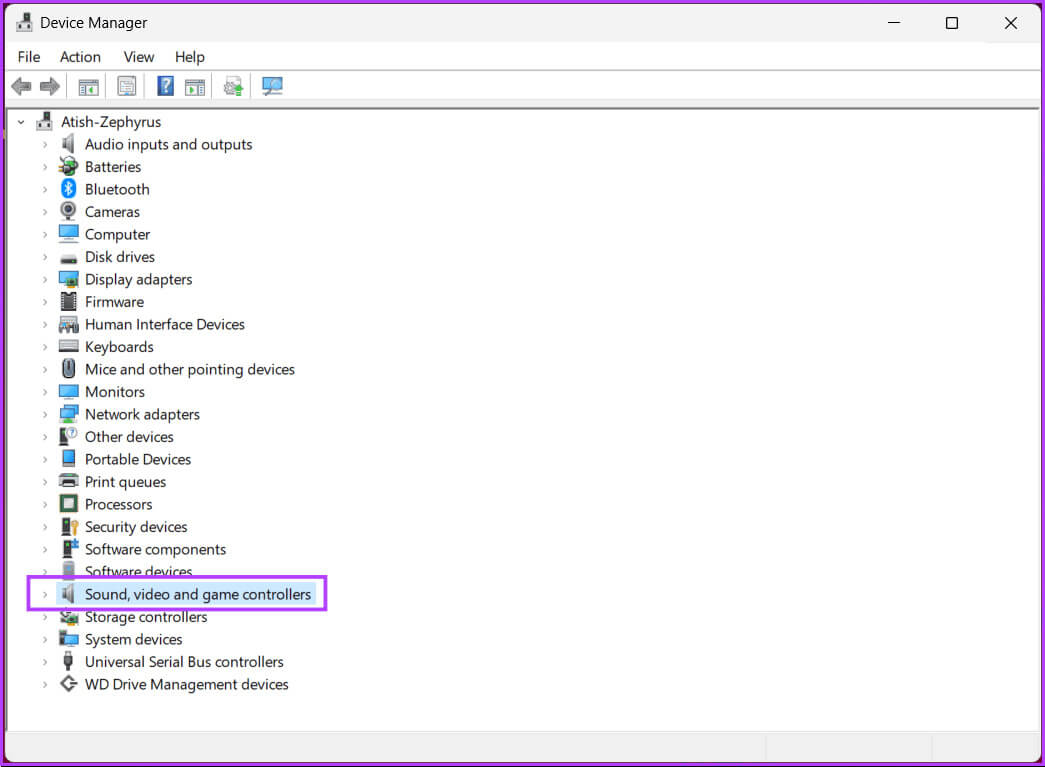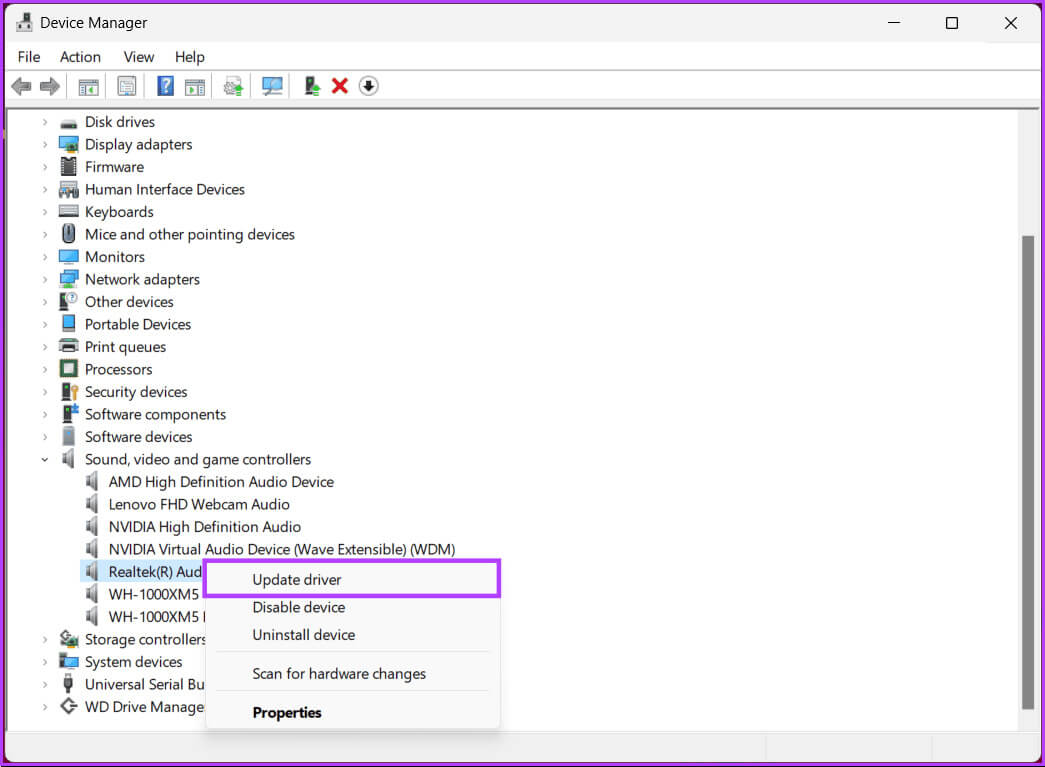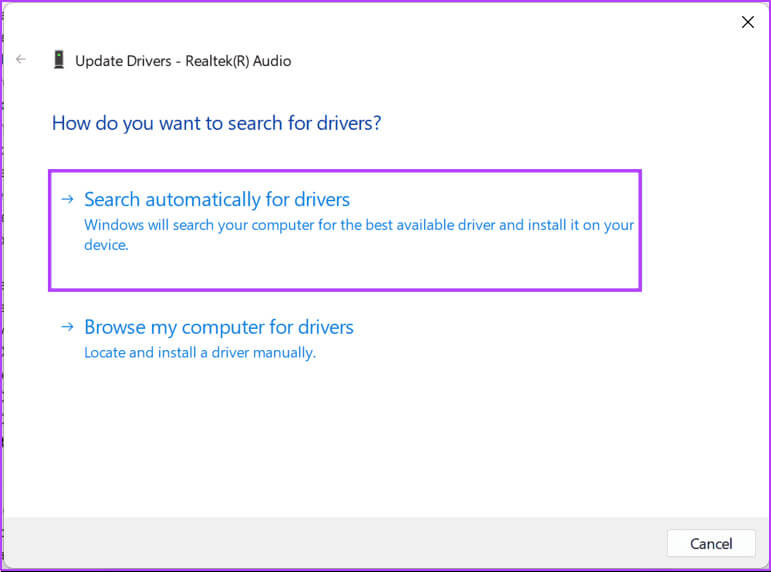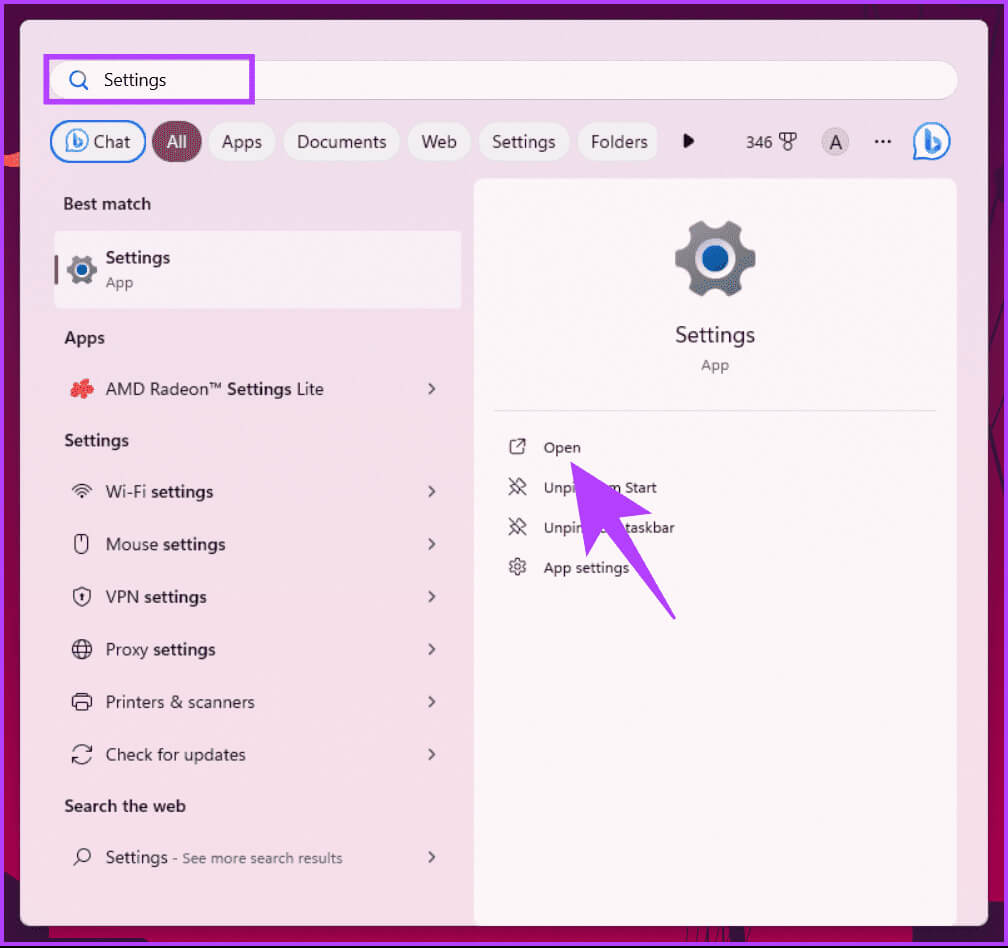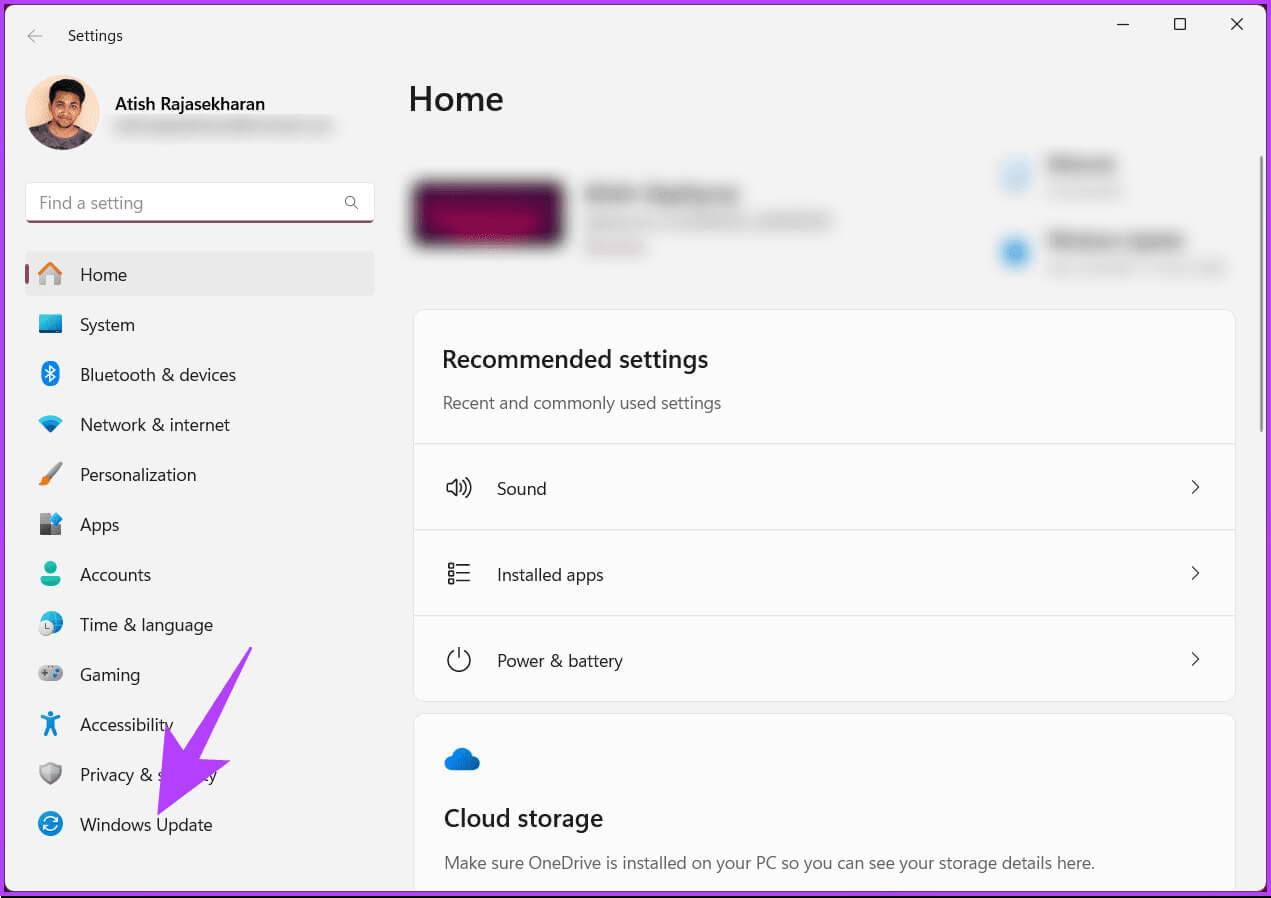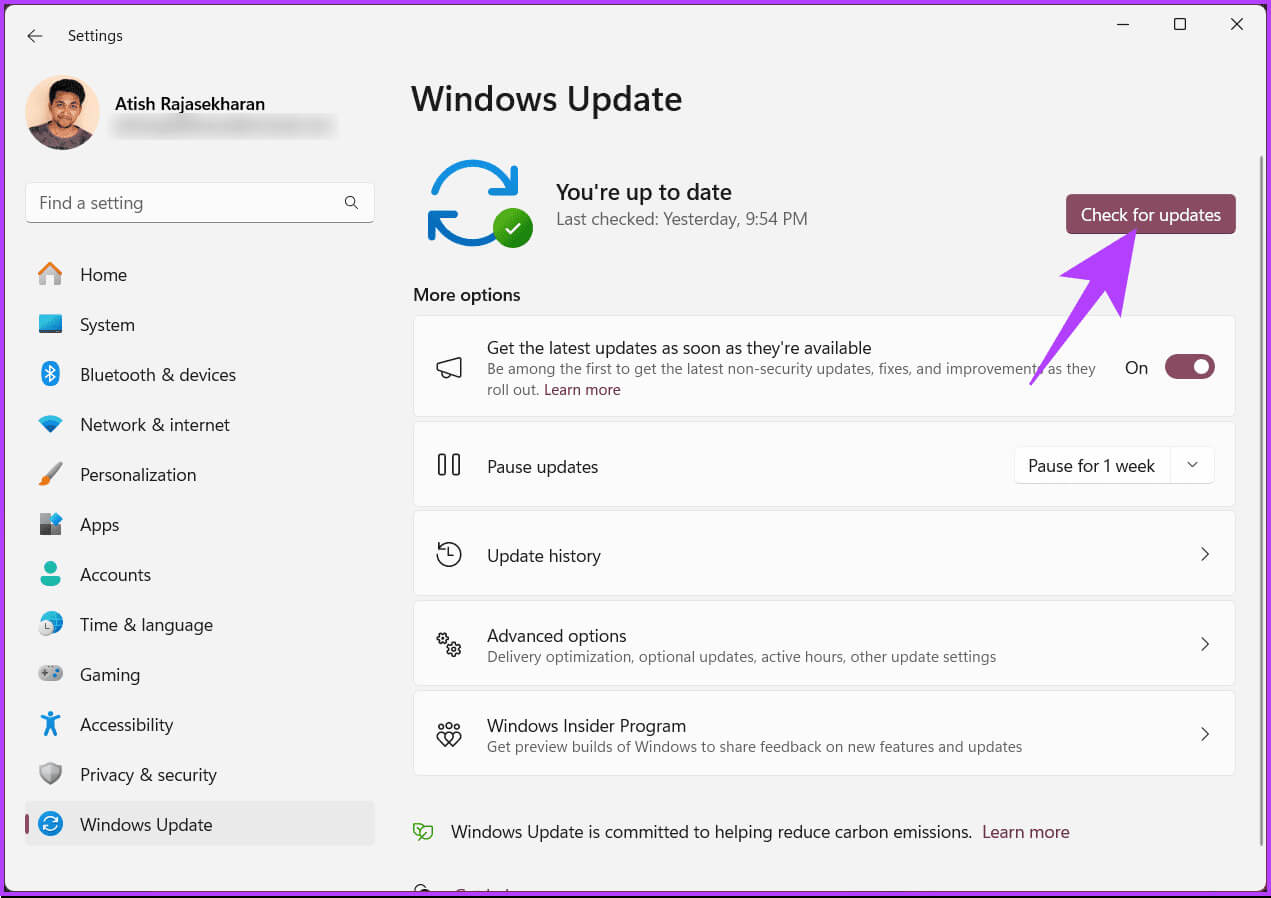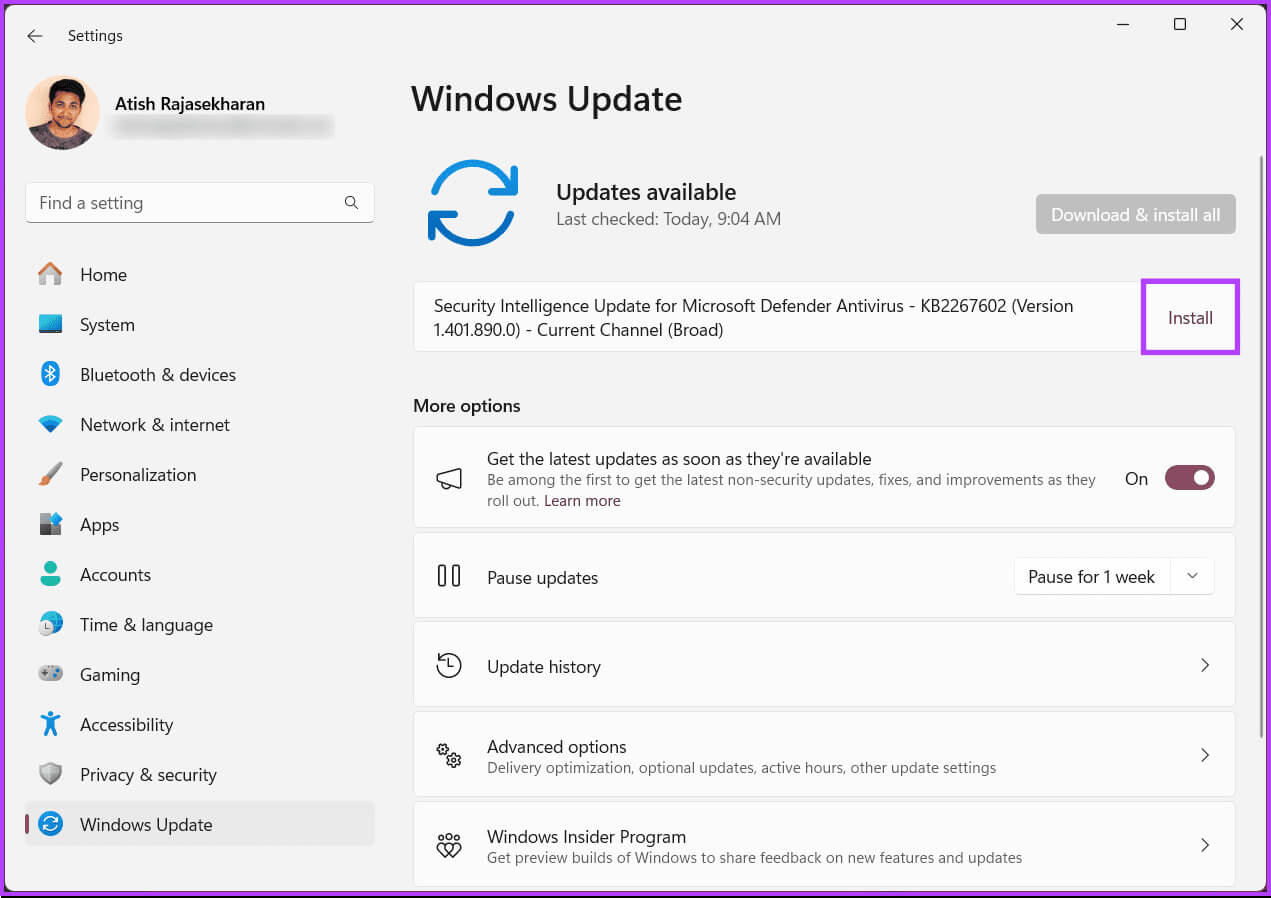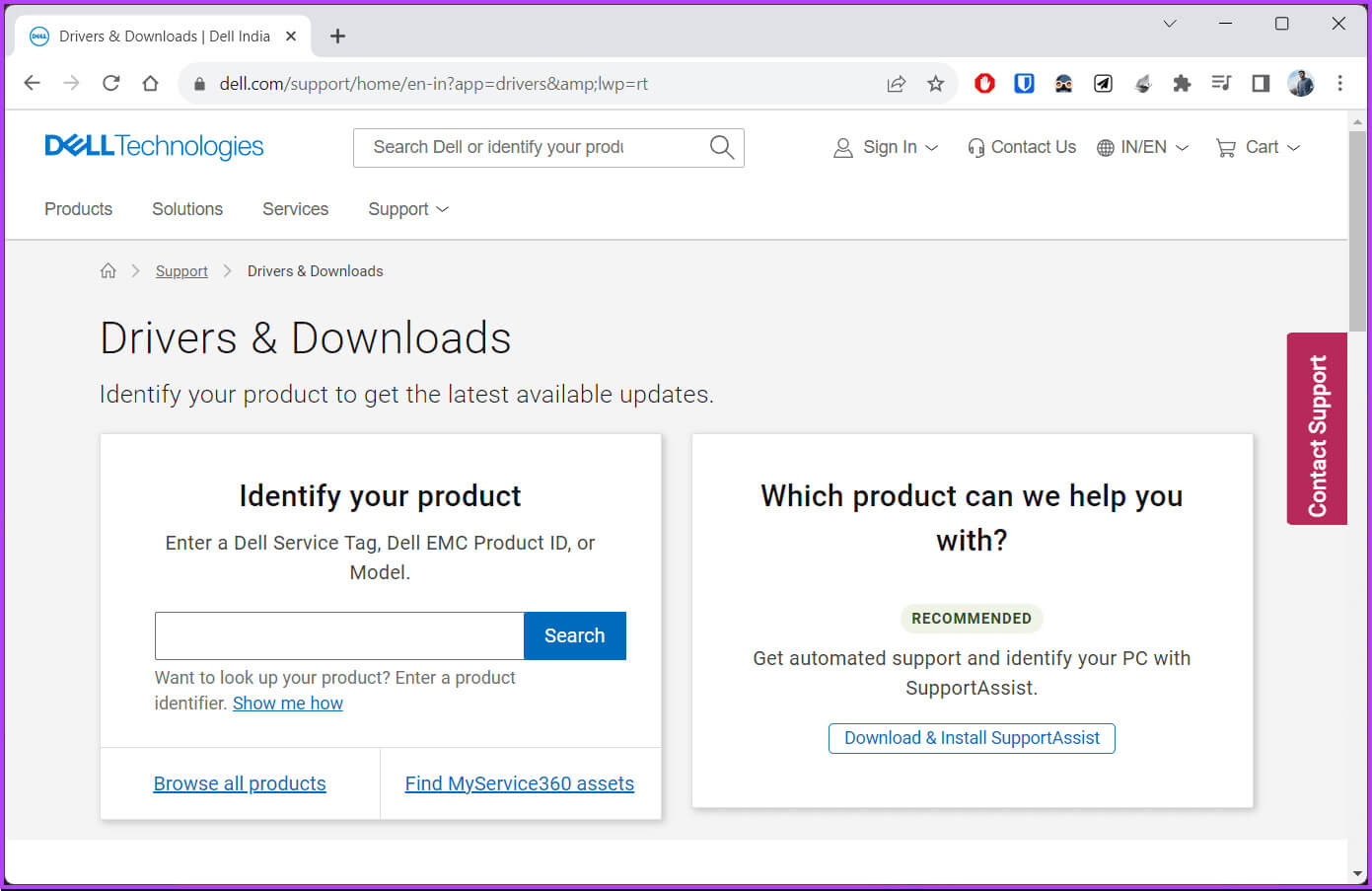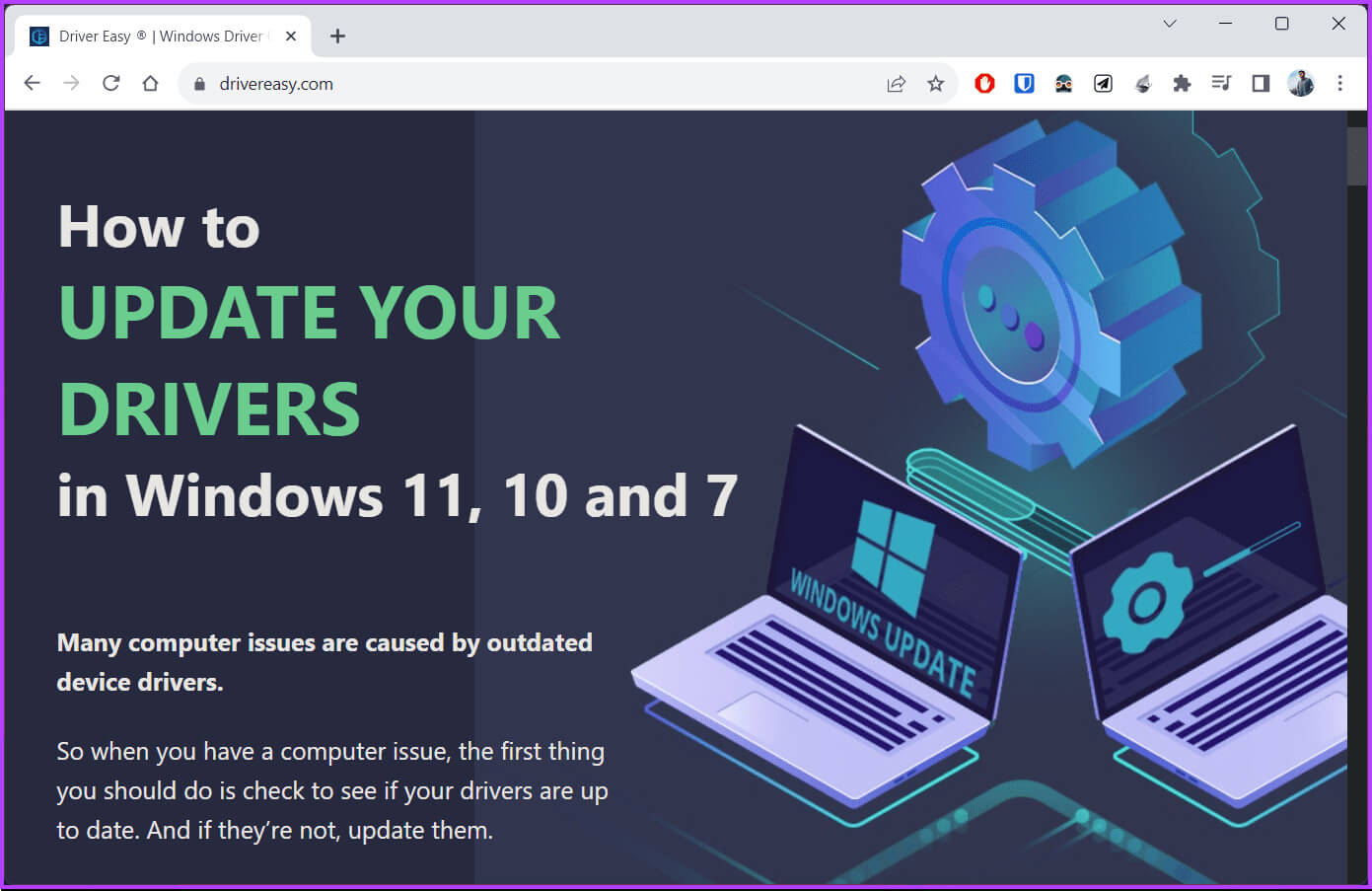4 طرق لتحديث برامج تشغيل الصوت في Windows 11
مثل أي نظام تشغيل، يعتمد Windows 11 على برامج التشغيل لضمان الأداء الأمثل وتلعب برامج تشغيل الصوت دورًا حاسمًا في تقديم صوت عالي الجودة. سترشدك هذه المقالة حول كيفية تحديث برامج تشغيل الصوت في نظام التشغيل Windows 11.
بالإضافة إلى تحسين الأداء وجودة الصوت، يمكن لتحديث برامج تشغيل الصوت في Windows 11 أيضًا إصلاح الأخطاء ومشكلات التوافق، وإضافة دعم لأحدث أجهزة وتقنيات الصوت، وحماية نظامك من التهديدات الأمنية، وتحسين ميزات وإعدادات أجهزة الصوت الخاصة بك. إليك كيفية القيام بذلك.
الطريقة الأولى: استخدام إدارة الأجهزة لتحديث برامج تشغيل الصوت يدويًا
يعد “إدارة الأجهزة” أداة مساعدة مضمنة في Windows مع واجهة مركزية لإدارة مكونات الأجهزة وتحديثها. يمكن للمستخدمين تحديد موقع برامج تشغيل الصوت وتحديثها يدويًا بكفاءة من خلال التنقل في القائمة البديهية. اتبع الخطوات المذكورة أدناه.
الخطوة 1: اضغط على مفتاح Windows على لوحة المفاتيح، واكتب Device Manager، ثم انقر فوق Open.
الخطوة 2: في “إدارة الأجهزة”، قم بالتمرير لأسفل إلى “أجهزة التحكم بالصوت والفيديو والألعاب” وانقر عليها.
خطوة 3: انقر بزر الماوس الأيمن على بطاقة الصوت الخاصة بك من القائمة الموسعة وحدد خيار تحديث برنامج التشغيل.
الخطوة 4: في نموذج تحديث برنامج التشغيل، حدد “البحث تلقائيًا عن برامج التشغيل”.
سيقوم Windows الآن بالبحث عن أحدث برنامج تشغيل متوفر لبطاقة الصوت الخاصة بك. إذا عثر على برنامج تشغيل جديد، فاتبع الإرشادات التي تظهر على الشاشة لتثبيته. ومع ذلك، إذا لم تجد تحديثًا متاحًا، فمن المؤكد أنك تستخدم أحدث برامج تشغيل الصوت على جهاز الكمبيوتر الخاص بك بالفعل.
ملاحظة: أفضل الطرق لعرض سجل تحديثات Windows في نظام التشغيل Windows 11
الطريقة الثانية: استخدم تحديث Windows لتحديث برامج تشغيل الصوت
يعد استخدام ميزة Windows Update المضمنة أمرًا مناسبًا لضمان حصولك على أحدث برامج تشغيل الصوت. تعمل هذه العملية على تبسيط عملية الحفاظ على وظائف الصوت في نظامك، حيث يقوم Windows Update تلقائيًا بتحديد وتثبيت أحدث تحديثات برامج التشغيل التي أصدرتها Microsoft. اتبع التعليمات التالية.
الخطوة 1: اضغط على مفتاح Windows على لوحة المفاتيح، واكتب الإعدادات، ثم انقر فوق فتح.
ملاحظة: بدلاً من ذلك، يمكنك الضغط بسرعة على مفتاح Windows + I على لوحة المفاتيح لديك لفتح إعدادات Windows.
الخطوة 2: انتقل إلى Windows Update.
خطوة 3: الآن، انقر فوق الزر “التحقق من وجود تحديثات” في الجزء الأيمن.
الخطوة 4: في حالة توفر تحديث، انقر فوق الزر “تنزيل الآن” لتنزيله وتثبيته.
ملاحظة: اعتمادًا على حجم التحديث وسرعة اتصالك بالإنترنت، قد يستغرق تنزيل التحديث وتثبيته من بضع دقائق إلى ساعة.
بمجرد تثبيت آخر تحديث لنظام Windows، قم بإعادة تشغيل جهاز الكمبيوتر الخاص بك. بمجرد عودتك، سيتم تحديث كافة برامج التشغيل الموجودة، بما في ذلك برامج تشغيل الصوت (مثل برامج تشغيل الصوت Realtek).
إذا لم تساعدك أي من الطرق المذكورة أعلاه في العثور على أحدث برنامج تشغيل لجهاز الصوت الخاص بك، فستساعدك الطريقة التالية.
نصيحة: كيفية إيقاف تثبيت تحديث Windows معين
الطريقة الثالثة: قم بتنزيل أحدث برامج التشغيل من موقع الشركة المصنعة على الويب
على عكس برامج التشغيل العامة المرفقة مع نظام التشغيل، فإن برامج التشغيل الخاصة بالشركة المصنعة مصممة خصيصًا لتناسب أجهزة الصوت الخاصة بك. سيؤدي الانتقال إلى الموقع الرسمي إلى حصولك على أحدث برامج التشغيل المتوافقة، وتحسين وظائف الصوت، وإصلاح المشكلات المحتملة، وضمان تجربة صوتية سلسة ومحسنة.
فيما يلي روابط لصفحات تنزيل برامج التشغيل لبعض الشركات المصنعة لأجهزة الكمبيوتر الأكثر شهرة.
- Lenovo: يمكنك العثور على أحدث برامج تشغيل الصوت لجهاز كمبيوتر Lenovo الخاص بك عن طريق إدخال اسم المنتج أو الرقم التسلسلي أو استخدام خيار الكشف عن المنتج.
انتقل إلى Lenovo Support - HP: يمكنك تنزيل برامج تشغيل الصوت لجهاز كمبيوتر HP الخاص بك عن طريق تحديد المنتج الخاص بك من الرابط أدناه أو باستخدام أداة HP Support Assistant.
انتقل إلى HP Support - Dell: يمكنك تحديث برامج تشغيل الصوت بجهاز الكمبيوتر الخاص بك باستخدام تطبيق Dell Update أو إدخال علامة الخدمة أو معرف المنتج الخاص بك.
انتقل إلى Dell Support
- Acer: يمكنك تنزيل برامج تشغيل الصوت لجهاز كمبيوتر Acer الخاص بك عن طريق إدخال الرقم التسلسلي أو SNID أو رقم الطراز.
انتقل إلى Acer Support - Asus: يمكنك العثور على برامج تشغيل الصوت لجهاز كمبيوتر Asus الخاص بك عن طريق تحديد منتجك من الأداة المساعدة Asus Live Update أو استخدامها.
انتقل إلى Asus Support
قد تكون الطريقة التالية مفيدة إذا كنت تواجه مشكلة في التنقل في الموقع الرسمي لتنزيل أحدث برنامج تشغيل الصوت.
الطريقة الرابعة: تنزيل أحدث برامج التشغيل من أدوات الطرف الثالث
على عكس الطرق التقليدية، توفر أدوات الجهات الخارجية مثل Driver Pack وDriver Easy وما إلى ذلك بديلاً مناسبًا للحصول على برامج تشغيل الصوت بسرعة وكفاءة. تعمل هذه الأدوات على تبسيط عملية تحديث برنامج التشغيل عن طريق أتمتة عمليات الفحص وتقديم التحديثات بنقرة واحدة. ومع ذلك، فإن توخي الحذر واختيار الأدوات ذات السمعة الطيبة أمر بالغ الأهمية لتجنب المخاطر الأمنية المحتملة.
فيما يلي بعض الأدوات التي نوصي بها:
- Driver Easy: يمكن لهذه الأداة فحص برامج التشغيل القديمة وتحديثها تلقائيًا وإنشاء نقاط استعادة وتنزيل برامج التشغيل من داخل البرنامج. وهو يدعم أكثر من 6 ملايين برنامج تشغيل من أكثر من ألف علامة تجارية.
- Driver Easy: يمكن لهذه الأداة جدولة عمليات فحص برنامج التشغيل وتحديثاته والنسخ الاحتياطي واستعادة برامج التشغيل وإلغاء تثبيت برامج التشغيل غير المرغوب فيها. لديها قاعدة بيانات واسعة النطاق لأكثر من 8 ملايين برنامج تشغيل.
تحميل Driver Easy
- Snappy Driver Installer: يمكن لهذه الأداة تثبيت برامج التشغيل في وضع عدم الاتصال دون اتصال بالإنترنت. كما يتيح لك اختيار برامج التشغيل التي تريد تحديثها ويوفر معلومات مفصلة حول كل برنامج تشغيل.
تحميل برنامج Snappy Driver Installer
الأسئلة الشائعة حول تحديث برامج تشغيل الصوت في نظام التشغيل Windows 11
س1. هل يتم تمكين تحديثات برنامج التشغيل التلقائية بشكل افتراضي في نظام التشغيل Windows 11؟
نعم، بشكل افتراضي، يتم تكوين Windows 11 لتنزيل تحديثات برنامج التشغيل وتثبيتها تلقائيًا.
س2. ماذا علي أن أفعل إذا واجهت مشكلات بعد تحديث برامج تشغيل الصوت؟
إذا واجهت مشاكل بعد تحديث برامج تشغيل الصوت، فحاول الرجوع إلى الإصدار السابق. إذا استمرت المشكلة، فقد تحتاج إلى إلغاء تثبيت برنامج التشغيل الحالي وإعادة تثبيته.
س3. هل أحتاج إلى إعادة تشغيل جهاز الكمبيوتر الخاص بي بعد تحديث برامج تشغيل الصوت؟
نعم، يوصى بإعادة تشغيل جهاز الكمبيوتر الخاص بك بعد تحديث برامج تشغيل الصوت لضمان سريان التغييرات. قد تتطلب بعض التحديثات إعادة تشغيل النظام للحصول على الوظائف المناسبة.
احصل على أحدث برامج تشغيل الصوت
الآن بعد أن عرفت كيفية تحديث برامج تشغيل الصوت في نظام التشغيل Windows 11، يمكنك أن تهدف إلى تحسين الأداء أو توافق الأجهزة عن طريق تحديث برامج تشغيل الصوت لديك. قد ترغب أيضًا في الاطلاع على أفضل الطرق لإيقاف تشغيل تحديثات برامج التشغيل التلقائية على نظام التشغيل Windows 11.